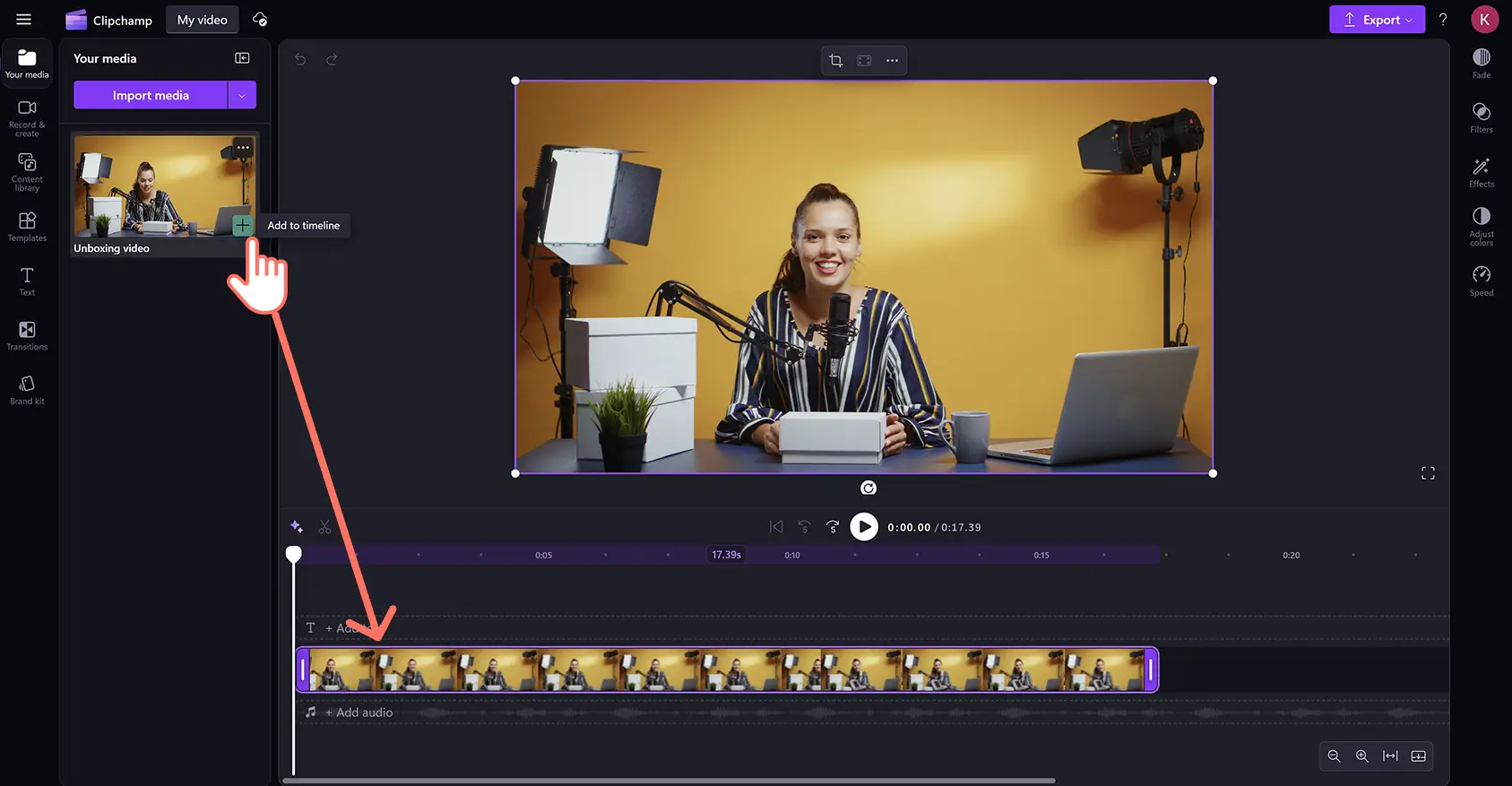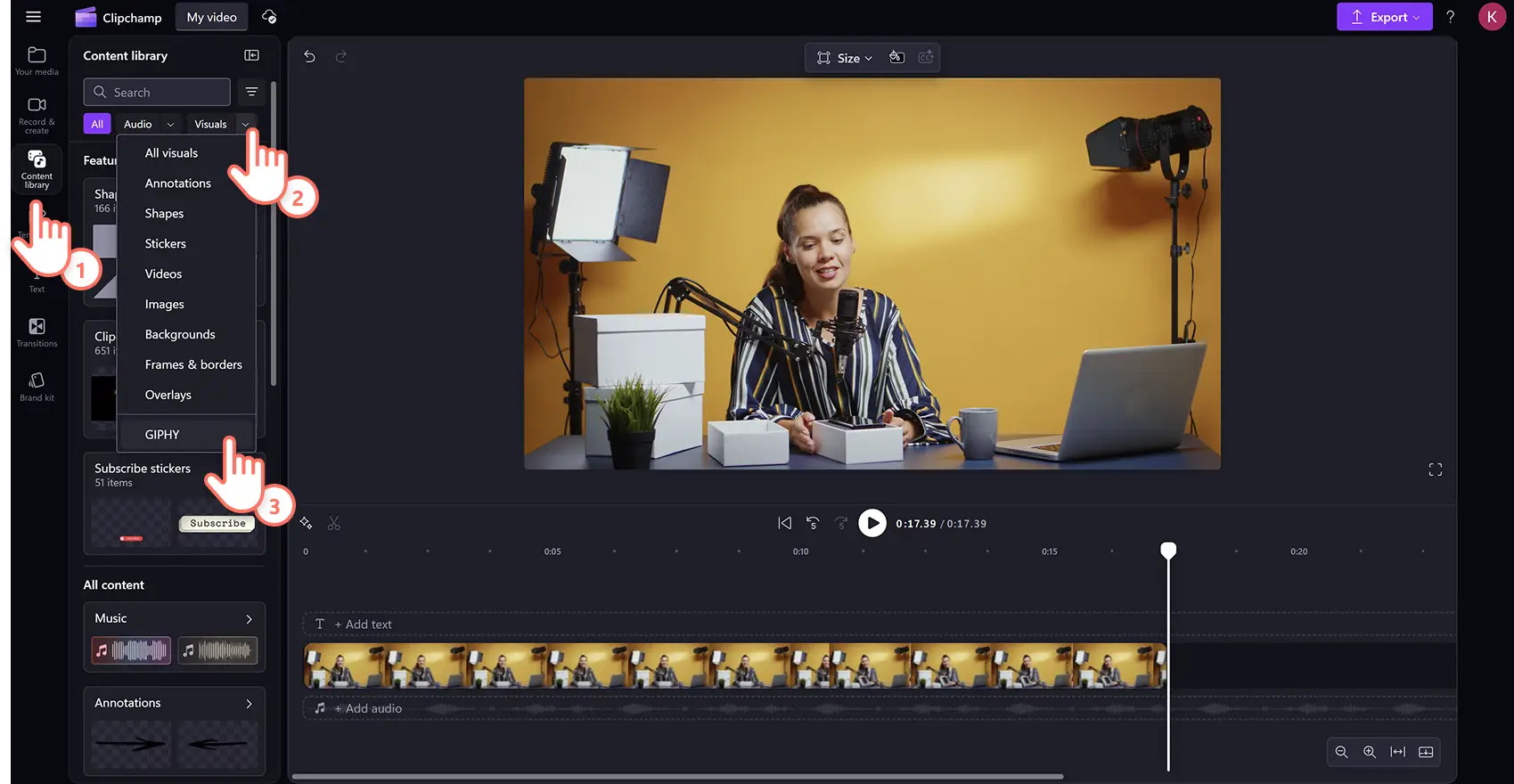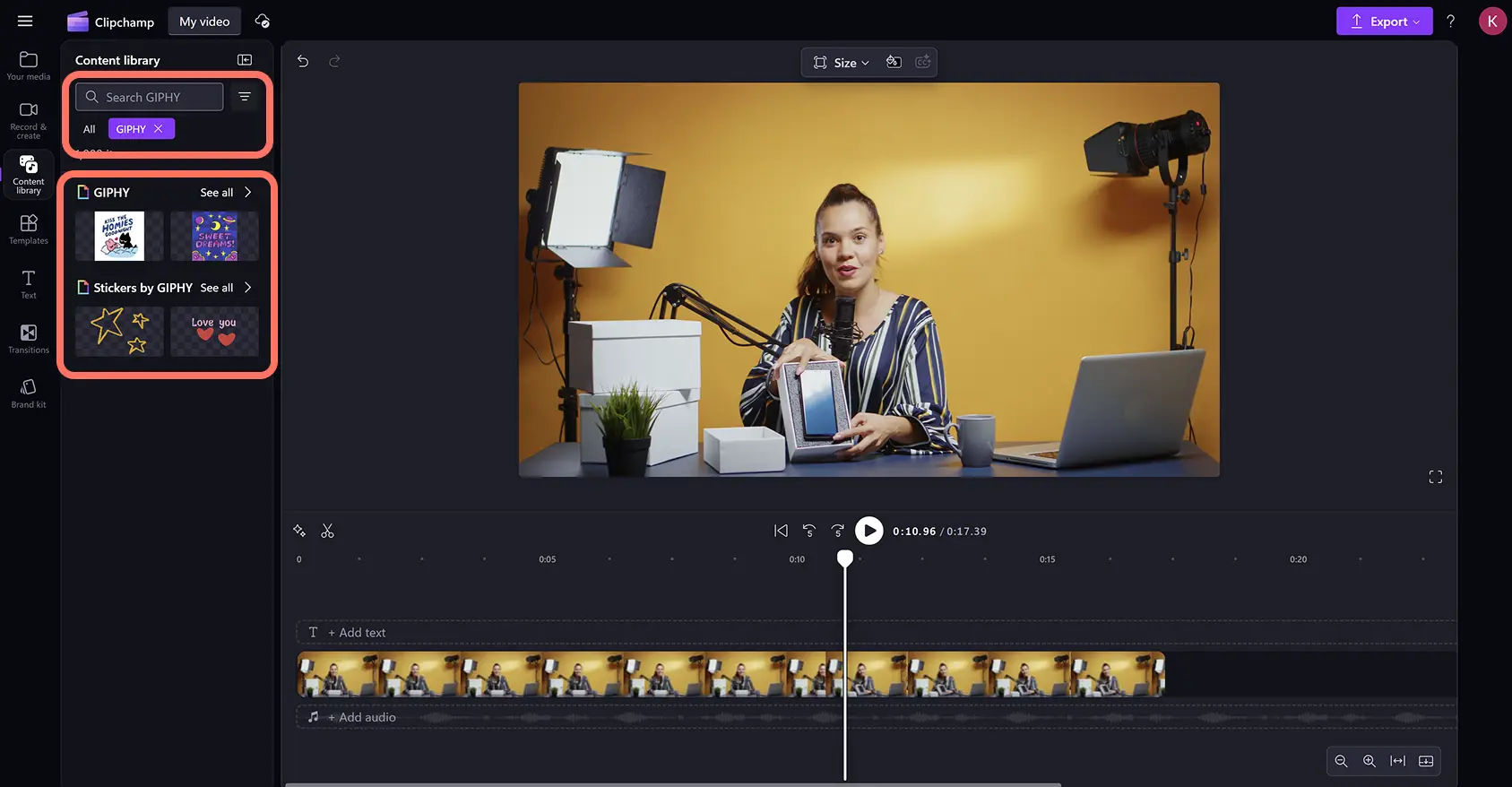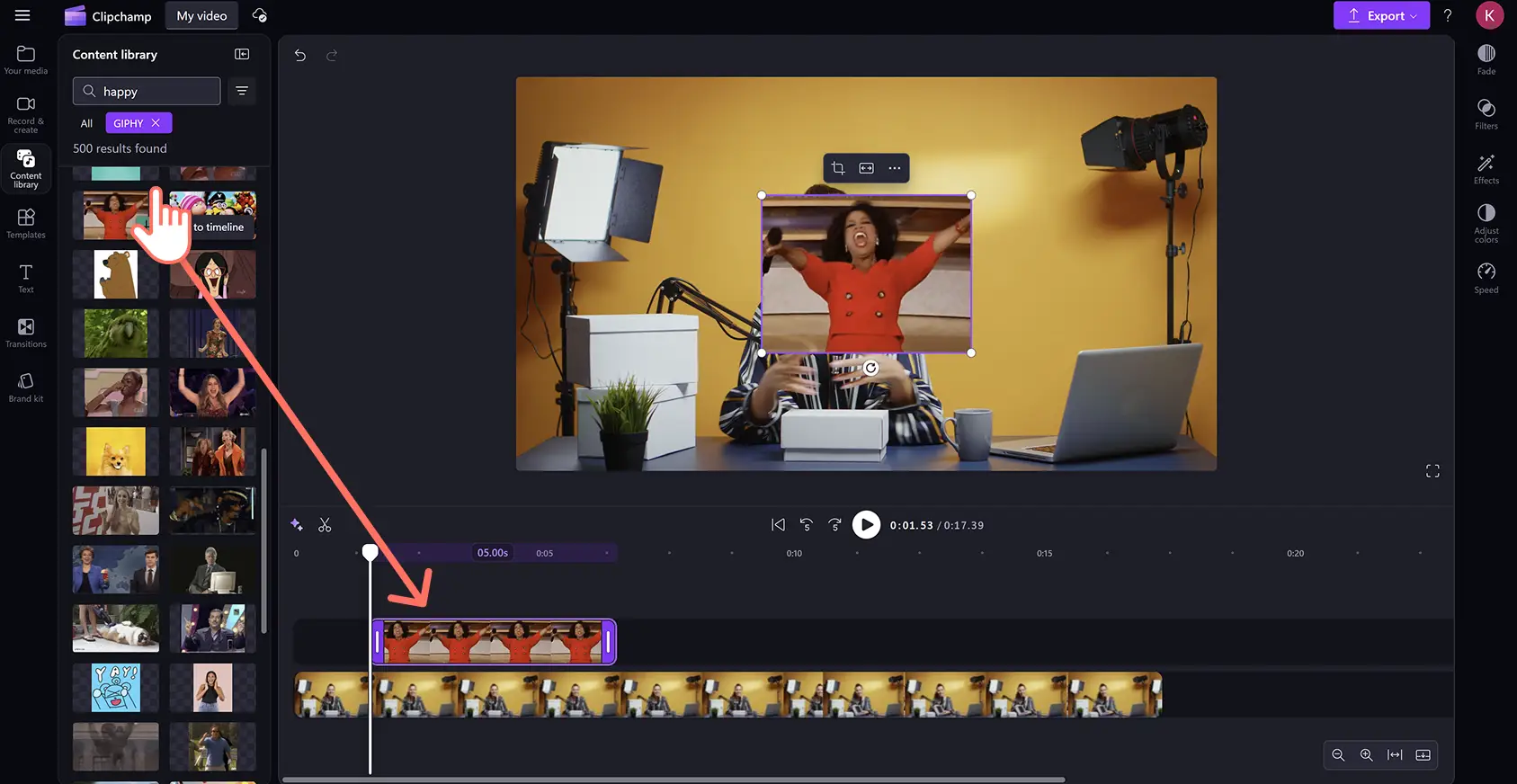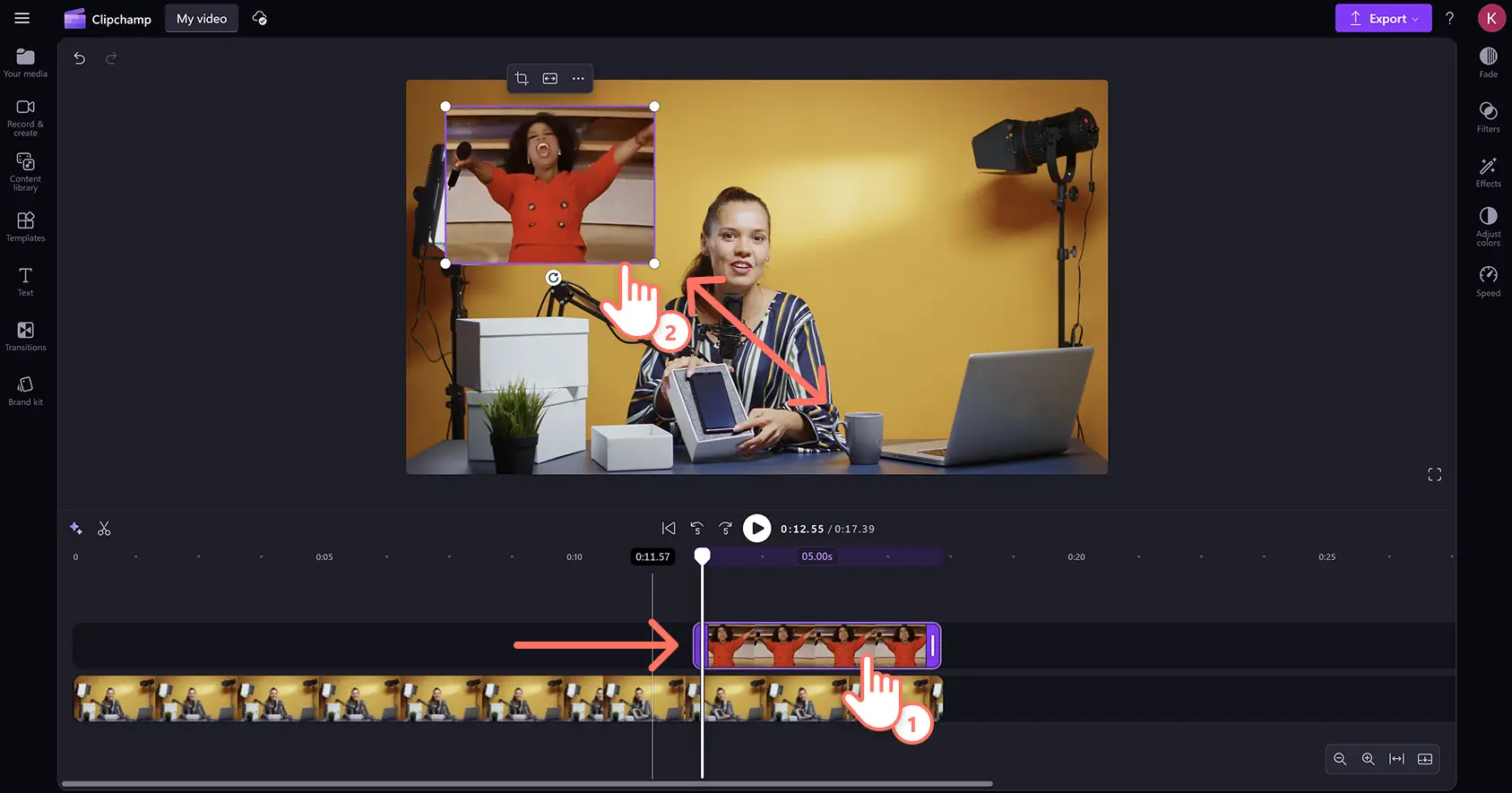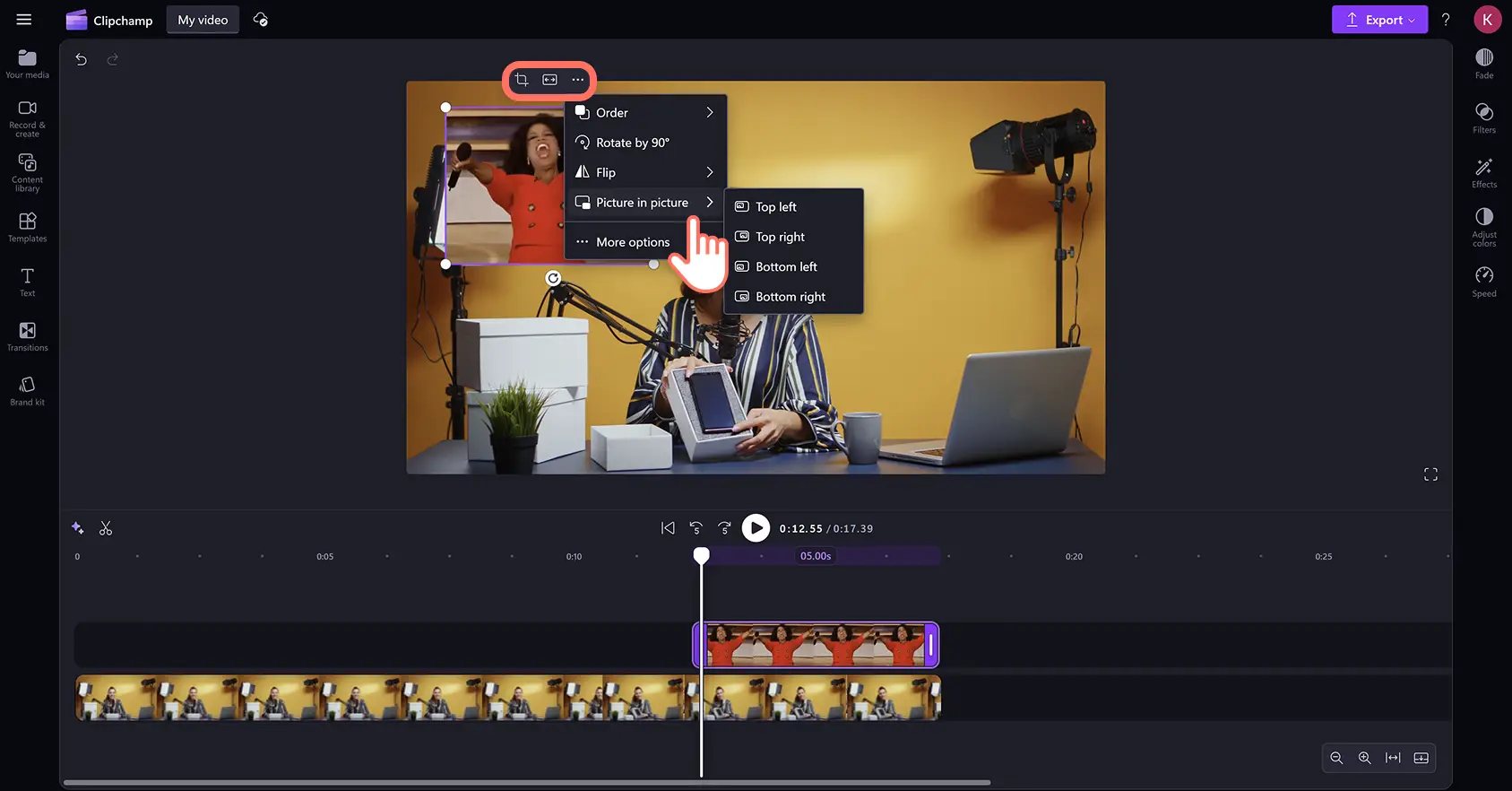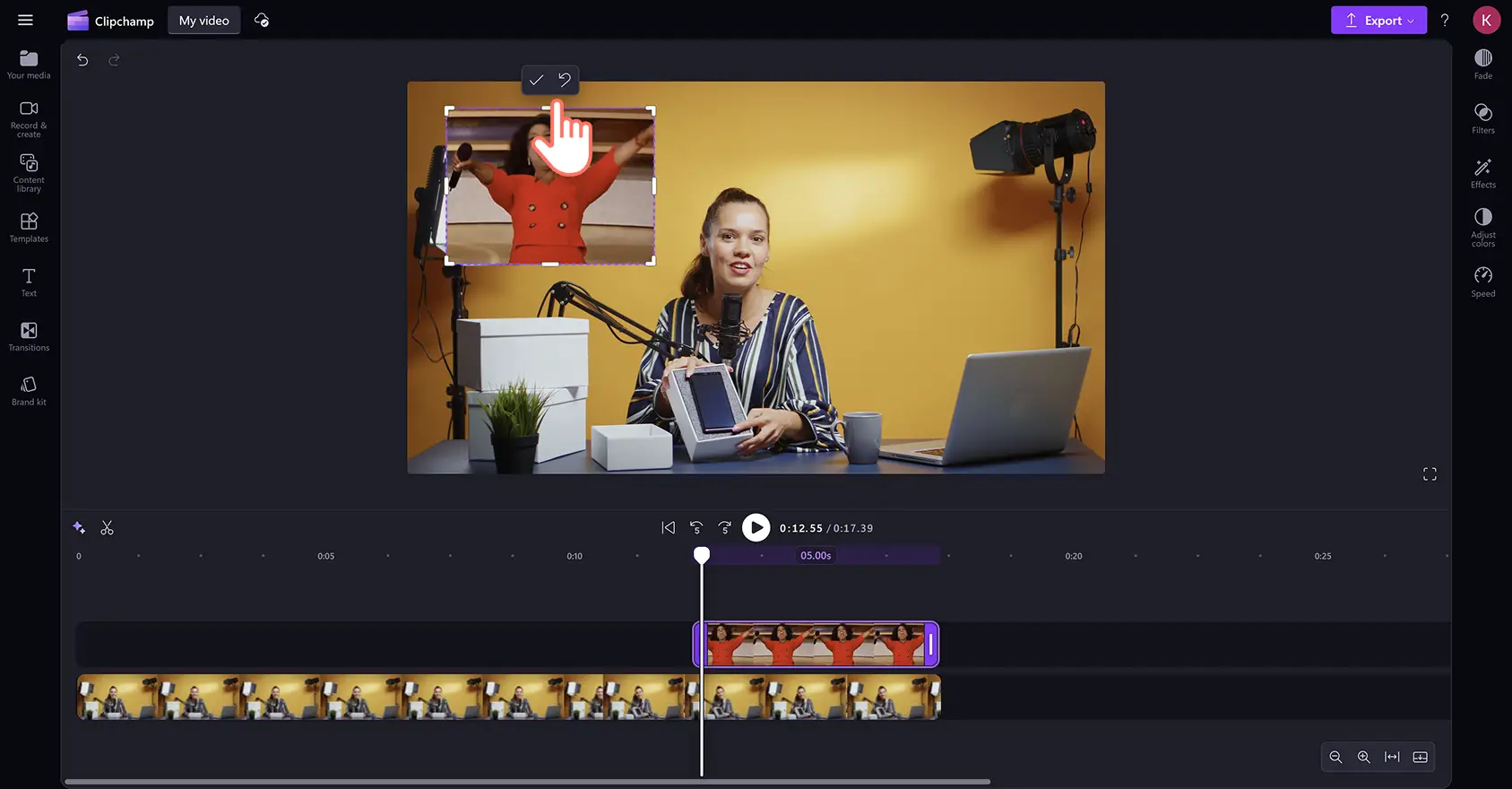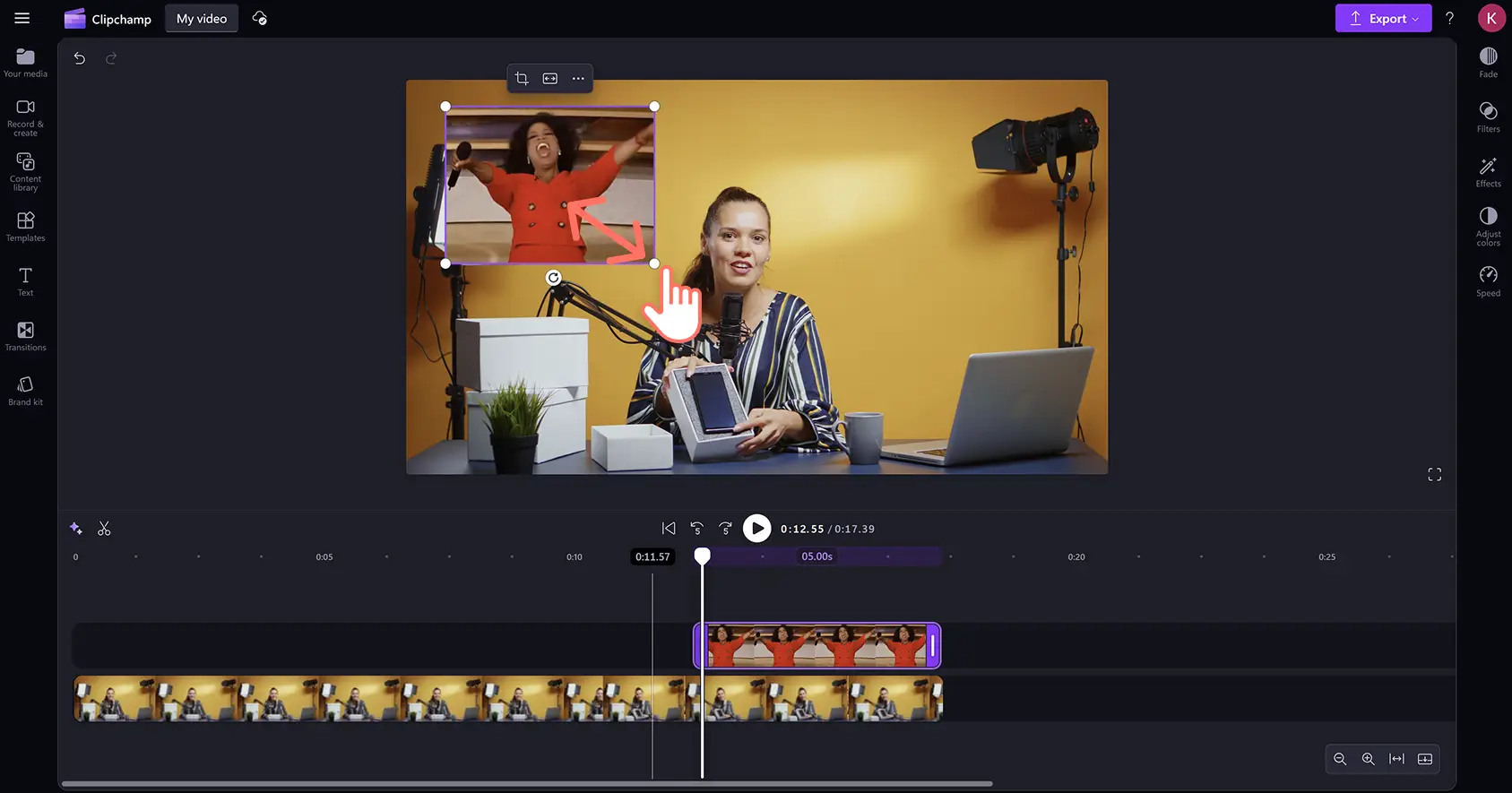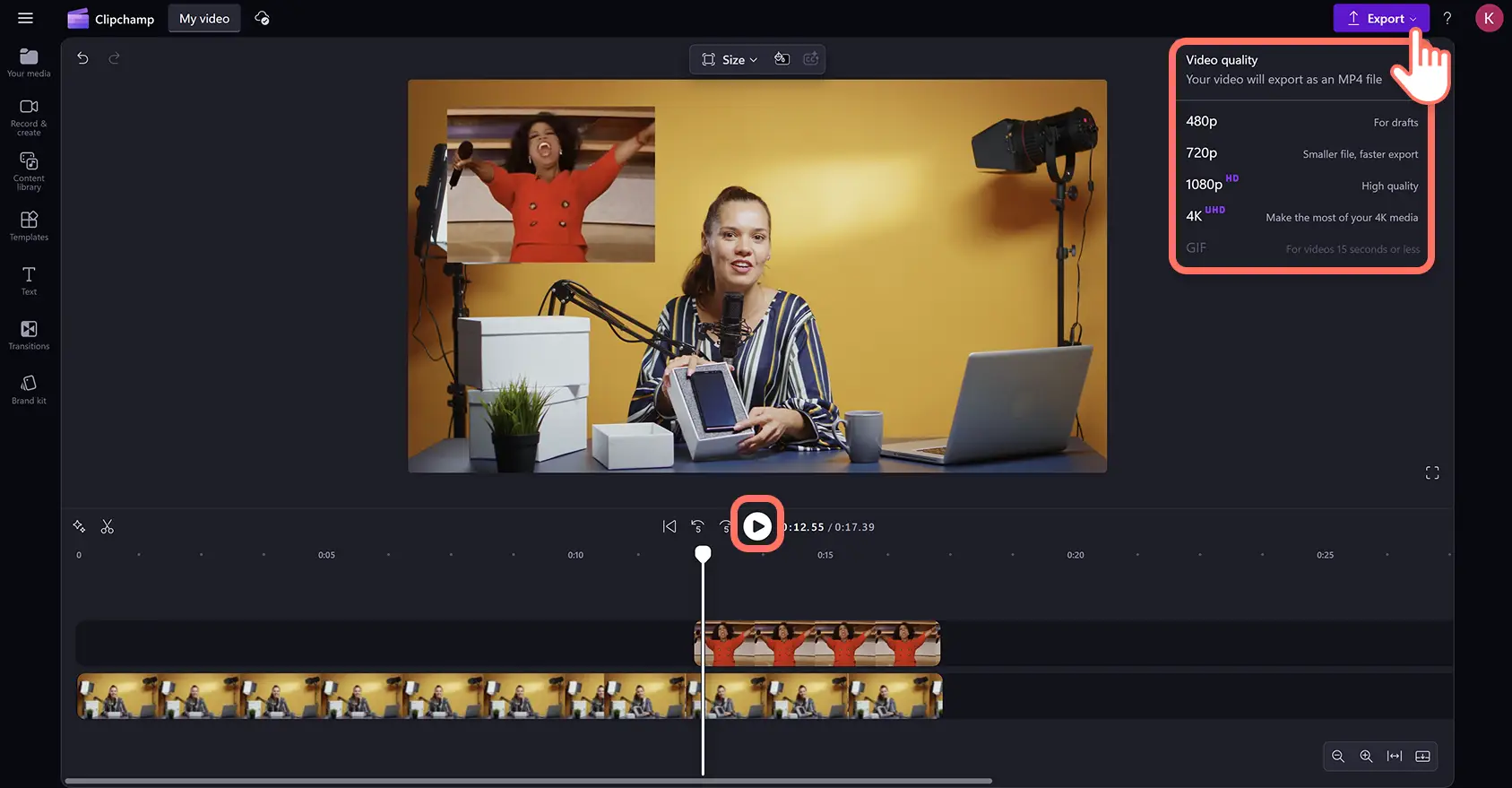"注意! この記事のスクリーンショットは、個人用アカウントの Clipchamp からのものです。同じ原則は 職場および学校アカウントの Clipchamp にも適用されます。"
動画にエンターテイメント性のあるトレンドの GIF オーバーレイを追加して、ユーモアとあなたの個性を表現しましょう。旅のブイログから製品レビューまで、あらゆるスタイルの動画で感情やメッセージをより明確に伝えるために、アニメーション ポップ カルチャーの引用やミームを活用しましょう。
GIPHY から GIF やステッカーを直接探して埋め込むことで、動画編集のワークフローを中断することなく、無限の選択肢を楽しめます。キーワードやテーマを使ってコンテンツ ライブラリを検索し、動画のオーバーレイにぴったりのGIFを見つけましょう。
インターネットからお気に入りの GIF をすばやくアップロードしたり、オンラインの GIF メーカー を使用して、ご自身の動画を GIF に変換したりできます。
Clipchamp 動画エディターで、GIPHY 統合を使用して、無料で任意の動画に GIF やステッカーを追加する方法を学びましょう。
GIF を動画に追加する方法
ステップ 1.背景動画をインポートするか、ストック映像を選択する
ご自身の動画に GIF を追加する場合は、[あなたのメディア] タブの [メディアをインポートする] ボタンをクリックしてクリップをアップロードしてください。コンピューターから MOV ファイルや MP4 ファイルをインポートするか、 OneDrive に接続します。 また、インターネットからダウンロードした GIF をアップロードすることもできます。
ご自身の映像がない場合は、GIF を ロイヤリティ フリーのストック動画や背景に追加できます。
ツール バーの [コンテンツ ライブラリ] タブをクリックし、[視覚効果] ドロップ ダウンの矢印をクリックして動画または背景を選択します。
ストック ライブラリをカテゴリ別に参照するか、検索バーにキーワードを入力して動画に合ったスタイルを見つけましょう。
[あなたのメディア] タブから動画アセットを編集タイムラインにドラッグ アンド ドロップします。
ステップ 2.Clipchamp の GIPHY ライブラリを検索する
GIPHY 統合を使用して、インターネット最大の GIF データベースからアニメーション GIF を追加しましょう。[コンテンツ ライブラリ] タブをクリックした後、[視覚効果] ドロップ ダウンの矢印をクリックし、GIPHY を選択します。
GIPHY コレクション内で、アニメーション GIF やステッカーを検索できます。
動画にぴったりのアニメーション GIF を見つけるには、「誕生日のお祝い」や「仕事」などのトピックやテーマのキーワードを検索バーに入力します。選択した GIF を動画の上の別のトラックの編集タイムラインにドラッグ アンド ドロップします。
ステップ 3.動画に GIF をオーバーレイする
GIF オーバーレイを最適化するために、GIF が動画の主要なビジュアルを遮らず、適切なタイミングで画面に表示されるようにしましょう。
GIF オーバーレイの配置をカスタマイズするには、プレビューウィンドウ内の GIF をクリックし、フリーハンド ツールを使用して位置とサイズを変更します。
時間枠を変更するには、GIF アセットを編集タイムライン上の希望のタイムスタンプにドラッグして、動画の適切な瞬間に表示されるようにします。
GIF オーバーレイを動画の隅の 1 つに自動的に移動させるには、 ピクチャインピクチャ効果を使用することもできます。 フリー ツール バーの三点リーダーをクリックし、[ピクチャインピクチャ] を選択して、プリセット位置のいずれかを選びます。
ステップ 4.GIF のトリミングとサイズ変更
GIF から不要なビジュアル、例えばネガティブ スペースや透かしを削除したい場合は、 トリミング ツールを使用して寸法を変更できます。
フリー ツール バーの [トリミング] ボタンをクリックします。 次に、GIF の横にあるトリミング ハンドルを内側または外側にドラッグして GIF をトリミングします。
GIF を大きくしたり小さくしたりするには、動画プレビューで GIF の角をクリックし、外側にドラッグして拡大し、内側にドラッグして縮小できます。
手順 5.GIF 動画をプレビューしてエクスポートする
GIF オーバーレイの編集が完了したら、タイムラインの上にある [再生] ボタンをクリックして動画をプレビューします。
動画を保存し、世界中と共有する準備ができたら、[エクスポート] ボタンをクリックし、動画の解像度を選択します。
OneDrive に直接エクスポートするか、エディターから YouTube やその他の動画プラットフォームに直接アップロードすることができます。
GIF 動画の埋め込み方のチュートリアルを見る
YouTube のこのステップバイステップ ガイドに従って、初めての GIF オーバーレイを追加してサイズを変更してみましょう。
動画に追加するための人気の無料 GIF 6選
「キアヌ リーブスの感謝」 GIF
少しのユーモアを交えて、あなたの スライドショー プレゼンテーション内で感謝の気持ちを表しましょう。 定番のキアヌ リーブスの感謝の GIF は、誠実または遊び心のある感謝の表し方に最適です。
「ミニオン」の Hello GIF
デモ動画の視聴者を暖かく歓迎しましょう。 「怪盗グルーの月泥棒」のグルーが両手を振っているエネルギッシュな GIF は、心温まる楽しいものです。
ペドロ パスカルが笑った後に泣く GIF
ゲームのハイライトにおける壮大な失敗を演出するために、ドラマチックな皮肉を使ってみましょう。 ペドロ パスカルが大笑いしてから突然泣くバズったこの GIF は、多用途で時代を超えるものです。
「バッド バニーの愛してる」GIF
バレンタイン デーやその他の日に、Instagram ストーリーで愛を共有しましょう。 人気の「バッド・バニーの te amo (愛してる)」GIFは、多くの場面で温かくて心地よい応答になります。
ハッピー バースデー GIF
親友の誕生日をより特別なものにするために、GIFで「お誕生日おめでとう」と伝えましょう。お祝いのビジュアルを バーチャル バースデー カードやソーシャル メディアの投稿に埋め込みましょう。
GIPHY ステッカー
透明な背景を持つ短いアニメーション GIF を作成するには、動画に GIPHYステッカーを追加します。 ステッカーは、動画オーバーレイ専用に作られており、個性とユーモアを加えます。比較的小さく、背景が透けているため、より控えめでコンテンツにうまく溶け込みながら、動画にスタイルを加えられます。
動画に個性やユーモアを加えるその他の方法については、 グリーン スクリーン ミームの作り方や 動画ミームの作り方を学びましょう。
GIF を使った動画の作成を今すぐ 無料の Clipchamp で、または簡単にダウンロードできる Clipchamp Windows アプリで始めましょう。
よく寄せられる質問
GIF とは?
GIFとはグラフィックス交換形式の略称です。音声のないアニメーション画像ファイルで、短い動画のように再生されます。GIF は「 ジフ」と発音し、ソーシャルメディアやメッセージングアプリ、動画の埋め込みオーバーレイとして、音声のないループ再生するミーム素材を共有するための人気のフォーマットです。
オンラインでオリジナルの GIF を作ることはできますか?
Windows で動画に GIF を追加するには?
Microsoft Clipchamp を使用すると、動画に GIF を挿入できます。これは公式の Windows 動画エディターで、Windows 10 および Windows 11 デバイスで利用できます。
Clipchamp で GIF にテキストを追加できますか?
無料で使用できる Clipchamp 動画エディターで、GIPHY のすべての GIF やステッカーに、 テキスト オーバーレイを追加してパーソナライズできます。
他のクリエイターの GIF を自分の動画にインポートできますか?
公開済みの GIF をダウンロードし、Clipchamp にアップロードできます。また、 YouTube からダウンロードし、Clipchamp の GIF メーカーを使用して、 動画を GIF に変換できます。 使用したい動画や GIF に制限がないか、再度確認してください。または、GIPHY 統合を使用して、Clipchamp 内で著作権フリーの人気 GIF を見つけることができます。