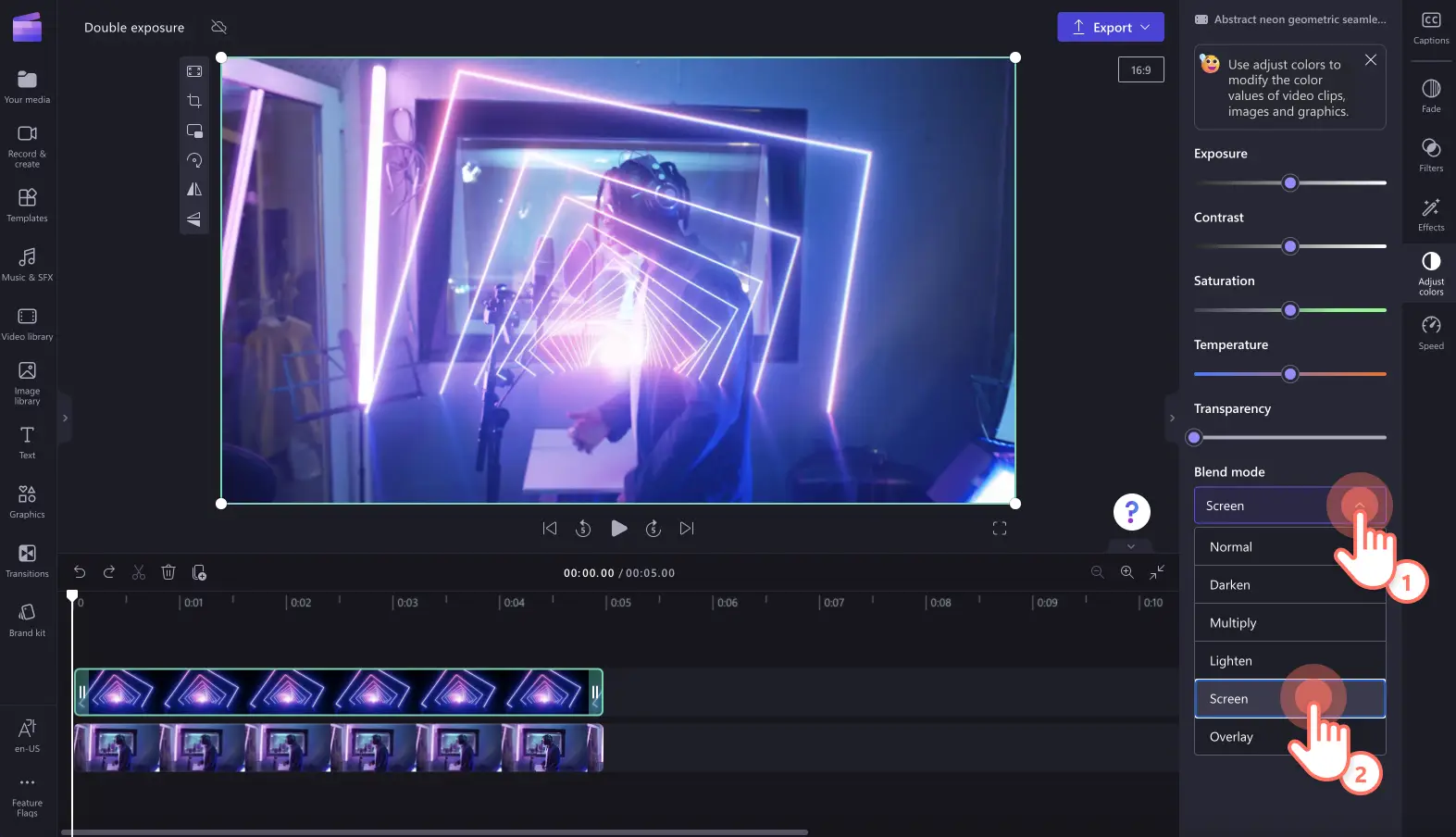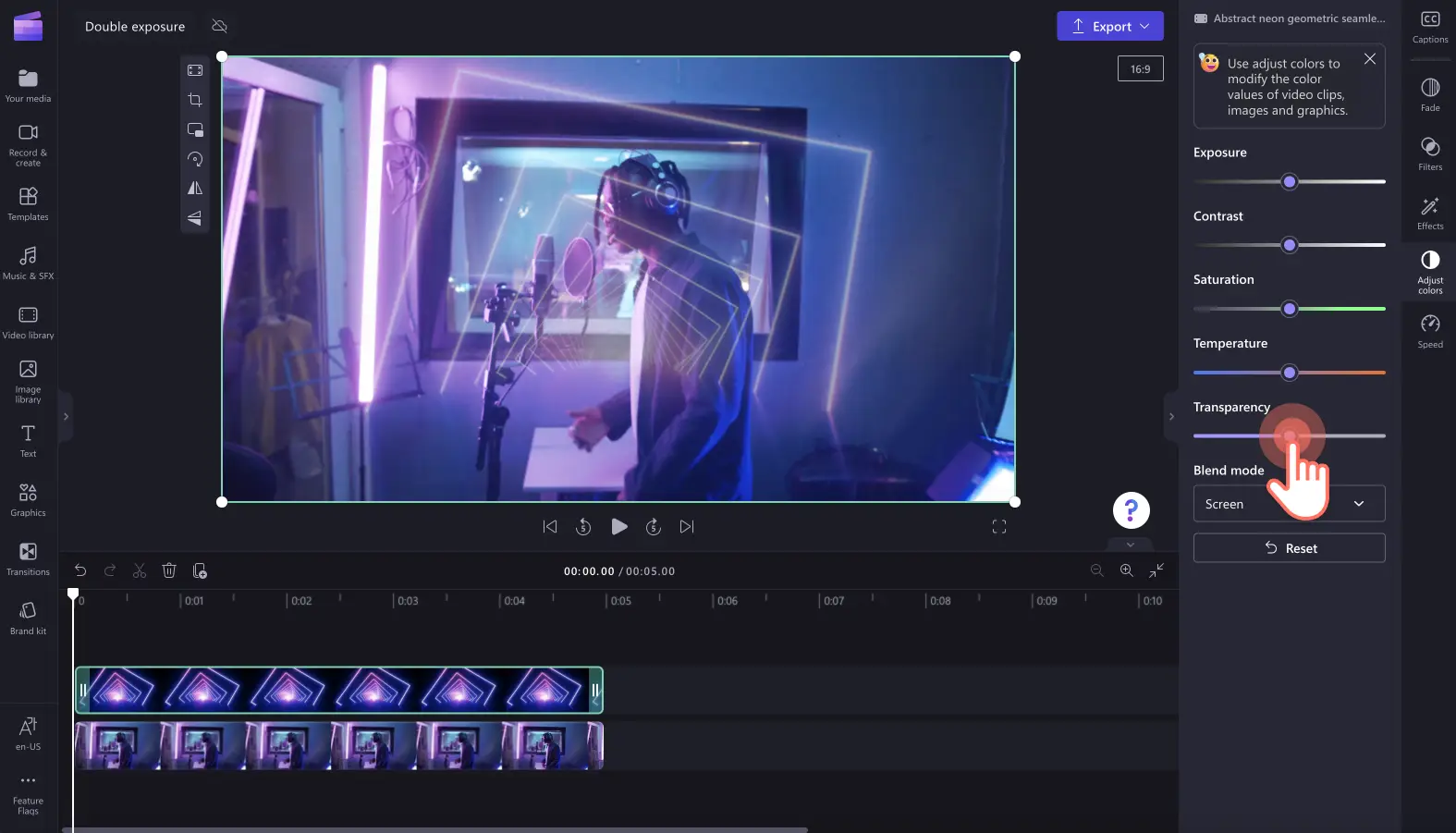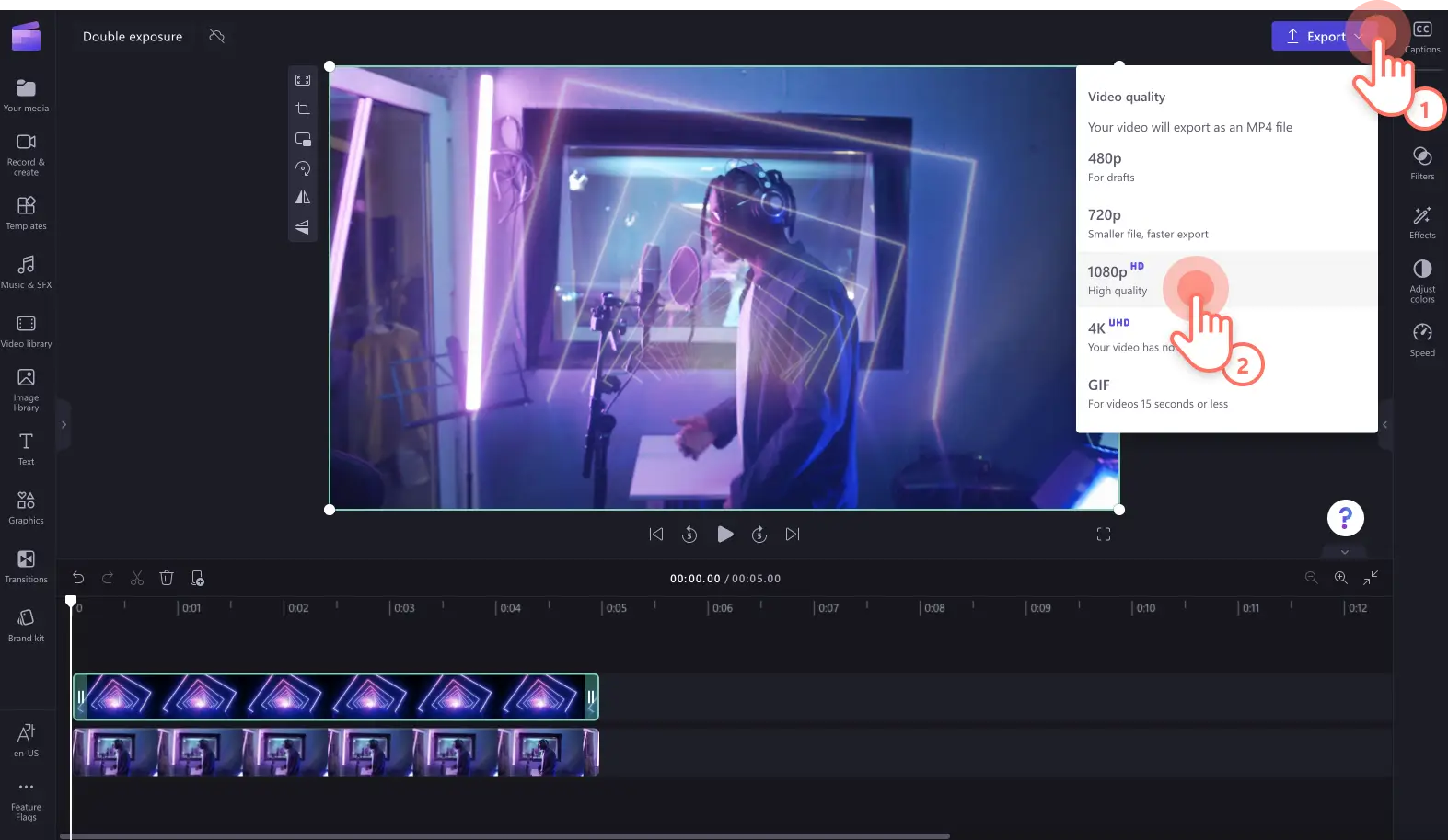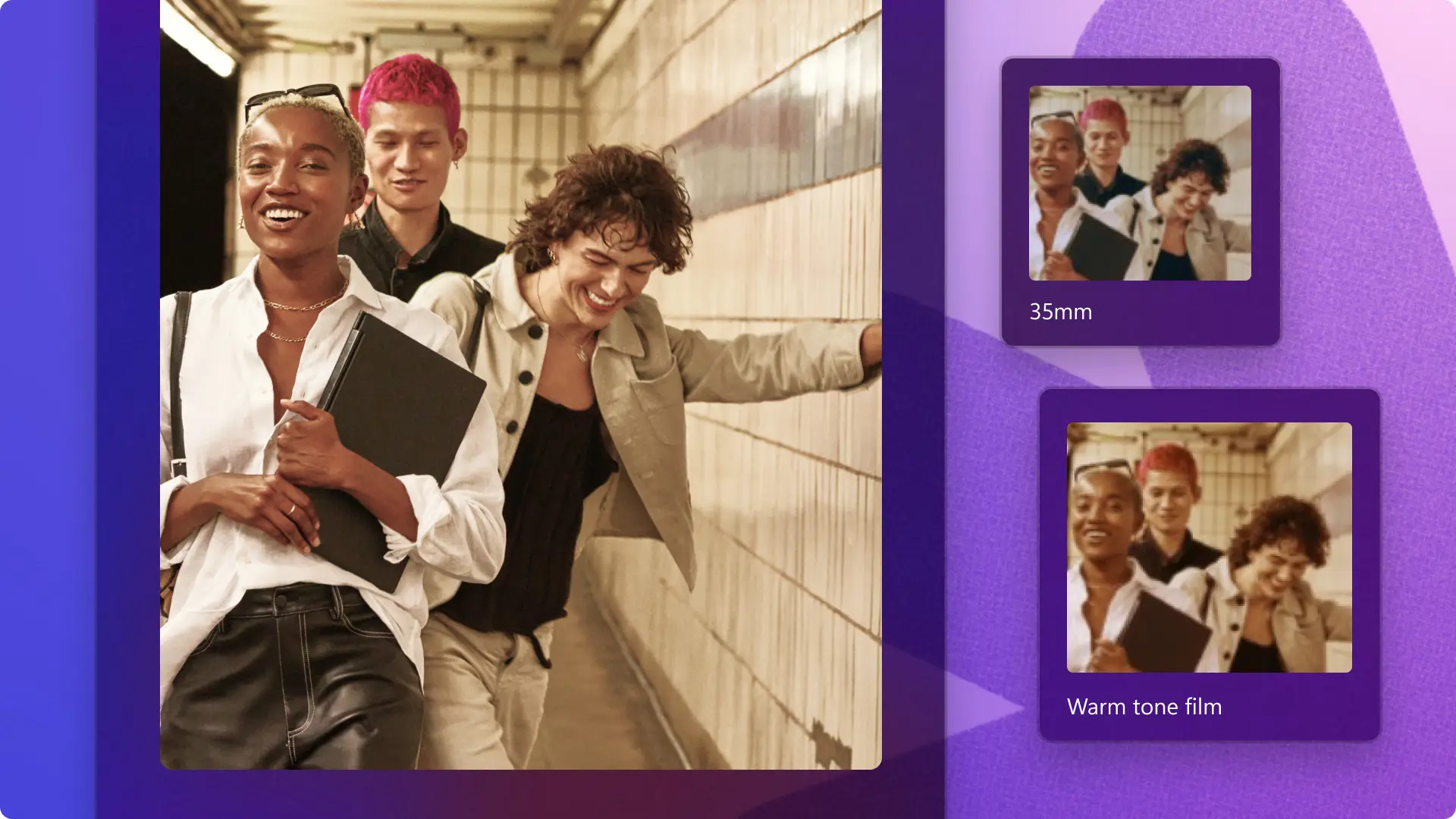"注意! この記事のスクリーンショットは、個人用アカウントの Clipchamp からのものです。同じ原則は 職場および学校アカウントの Clipchamp にも適用されます。"
二重露出の動画効果を使って、芸術的なアイデアを表現しましょう。簡単な操作で 2 つの動画クリップや画像をオーバーレイすれば、音楽動画、ドキュメンタリー、ソーシャル メディアの長編動画、YouTube のイントロやアウトロ動画にぴったりの魔法のような動画効果を加えられます。
この動画効果に落ち着いた音楽やアニメーション テキストを合わせると、様々な感情を呼び起こすことができます。種類が豊富なロイヤリティフリーのストック動画やストック画像から選んだものに二重露出の効果を使い、動画のストーリーテリングを魅力的にしましょう。
二重露出の効果を使う方法と、Clipchamp で簡単にできる動画制作のアイデアを以下でご紹介します。
Clipchamp で二重露出の効果を使う方法
ステップ 1.自分で用意したメディアをインポートする、またはストック動画を追加する
独自のメディア ファイルを使用したい場合は、ツールバーの [メディア] タブにある [メディアのインポート] ボタンをクリックします。コンピューター上のファイルを参照するか、スマートフォンから動画をインポートするか、OneDrive に接続してインポートします。
ストック動画を使用する場合は、ツールバーの [ビデオ ライブラリ] タブをクリックします。ロイヤリティフリーの動画ライブラリを参照して、ぼかし動画に適したストック映像を選択します。検索バーにキーワードを入力してストック映像を探したり、動画カテゴリ内の [さらに表示] をクリックして、さらに多くの映像を表示したりすることができます。
動画をタイムラインにドラッグ アンド ドロップし、画面のブレンド モード機能を使って編集を開始します。
手順 2.画面のブレンド モード効果を追加する
ブレンド モードを使うには、タイムラインに 2 つの動画クリップを追加して上下に並べます。ブレンド モード機能では 2 つの画像を合成することもできます。
タイムラインにある上の動画をクリックしてから、プロパティ パネルの [色を調整] タブをクリックします。
画面のブレンド モードを適用するには、ブレンド モードのドロップダウンの矢印をクリックしてから、画面のオプションをクリックします。ブレンド モードのオプションにカーソルを合わせると、各効果をプレビューできます。
重ねた動画クリップの透明度を編集して、効果を目立たせないようにすることもできます。透明度スライダーを右にドラッグして、透明度を調整します。
手順 3.動画をプレビューして保存する
動画を保存する前に、[再生] ボタンをクリックしてプレビューします。動画を保存する準備ができたら、[エクスポート] ボタンをクリックし、解像度を選択します。最高の画質を維持するには、すべての動画を 1080p の解像度で保存することをおすすめします。動画に 4K 映像が含まれる場合、有料サブスクライバーは解像度 4K で保存できます。
二重露出と画面のブレンド モードで作った音楽動画を見てみましょう。
動画に効果を追加する方法
Clipchamp の切り替え、フィルター、アニメーション テキスト、効果音など、無料の特殊効果を使うと、動画が一瞬でレベルアップします。
クリップ間に切り替え効果を追加する
動画クリップの間に場面の切り替えを追加すると、動画の雰囲気やペース、スタイルを設定することができます。タイムライン上に複数のクリップを横に並べたら、ツールバーの [切り替え] タブをクリックして、2 つのクリップの間に切り替えをドラッグ アンド ドロップするだけです。
動画クリップにユニークな効果を適用する
動画フィルターを使えば、動画クリップに新たな雰囲気をわずか数回のクリックでプラスできます。VHS 風のビンテージ効果で感情を引き出したり、ぼかし効果で映画さながらの動画を作ったり、オーバーレイやフレームを追加して動画をプロっぽく仕上げることもできます。プロパティ パネルで [効果] タブをクリックし、動画クリップに使いたい特殊効果を選ぶだけです。
アニメーション テキストを加える
テキスト アニメーションで視聴者により多くのコンテンツを提供しましょう。キャプションや、字幕に合わせる手話ステッカーを追加して、よりインクルーシブな動画を作ることもできます。ツールバーの [テキスト] タブをクリックして、アニメーションの字幕オプションを探すだけです。
動画に音楽と効果音を取り入れる
拍手、メッセージ音、破裂音、クリック音といった効果音を使うと、動画に新たな広がりが生まれます。効果音とアンビエントな BGM の組み合わせは、とても相性がいいです。ツールバーの [音楽と効果音] タブをクリックし、ロイヤリティフリーの音楽ライブラリを参照してから、オーディオをタイムラインにドラッグ アンド ドロップするだけです。
次回の動画に二重露出を加えるための優れた方法
二重露出の動画編集テクニックを使ったことがない方は、便利な方法を確認して、二重露出の効果を次の動画で使ってみましょう。
二重露出で個性を加えると、ダンスや音楽動画が表現豊かになります。
ドキュメンタリーやショートフィルムで昔の動画に現代的な要素をブレンドすると、過去と今を表現することができます。
自然や風景の動画にスチール写真を加えると、魅力的な効果が生まれます。
教育用のスライドショー動画では、場面が切り替わる時やテーマが変わるタイミングで二重露出の動画効果を追加しましょう。
YouTube の場合は、チャンネルを紹介するイントロ動画や、ブイログ、チュートリアル、ゲーム動画の最後に使うアウトロ動画で二重露出の効果を加えると、動画がレベルアップします。
ソーシャル メディアのマーケティング動画にセンスのいい個性的な雰囲気をプラスすれば、自分のブランドと競合を差別化できます。
モバイルに対応したソーシャル メディア向けの動画でも、YouTube の長めの動画でも、Clipchamp を使えば動画クリップや 2 枚の画像に二重露出効果を簡単に追加できます。
直感的な複数アイテムの編集ツールでスピーディに編集する方法もご覧ください。
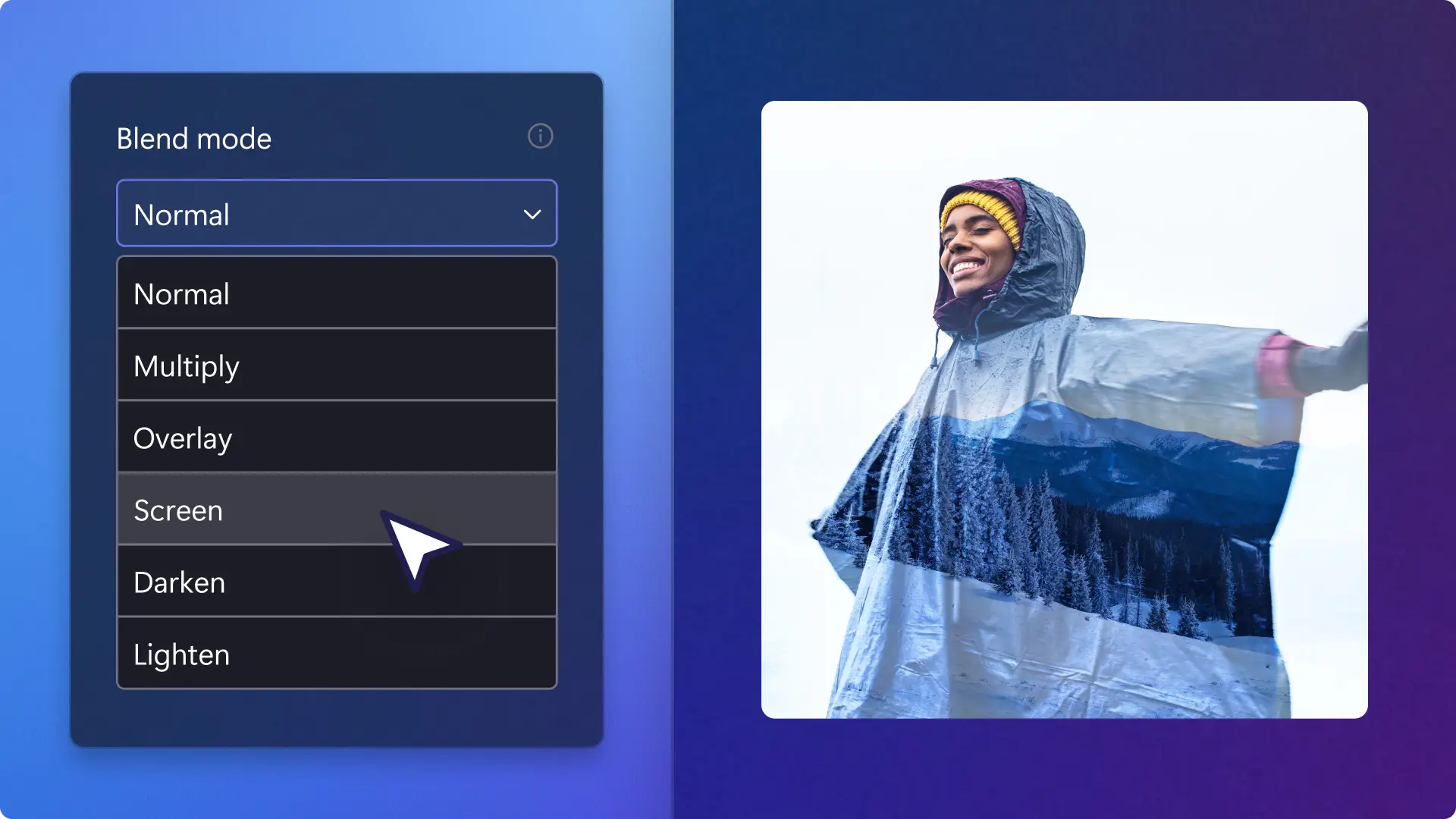
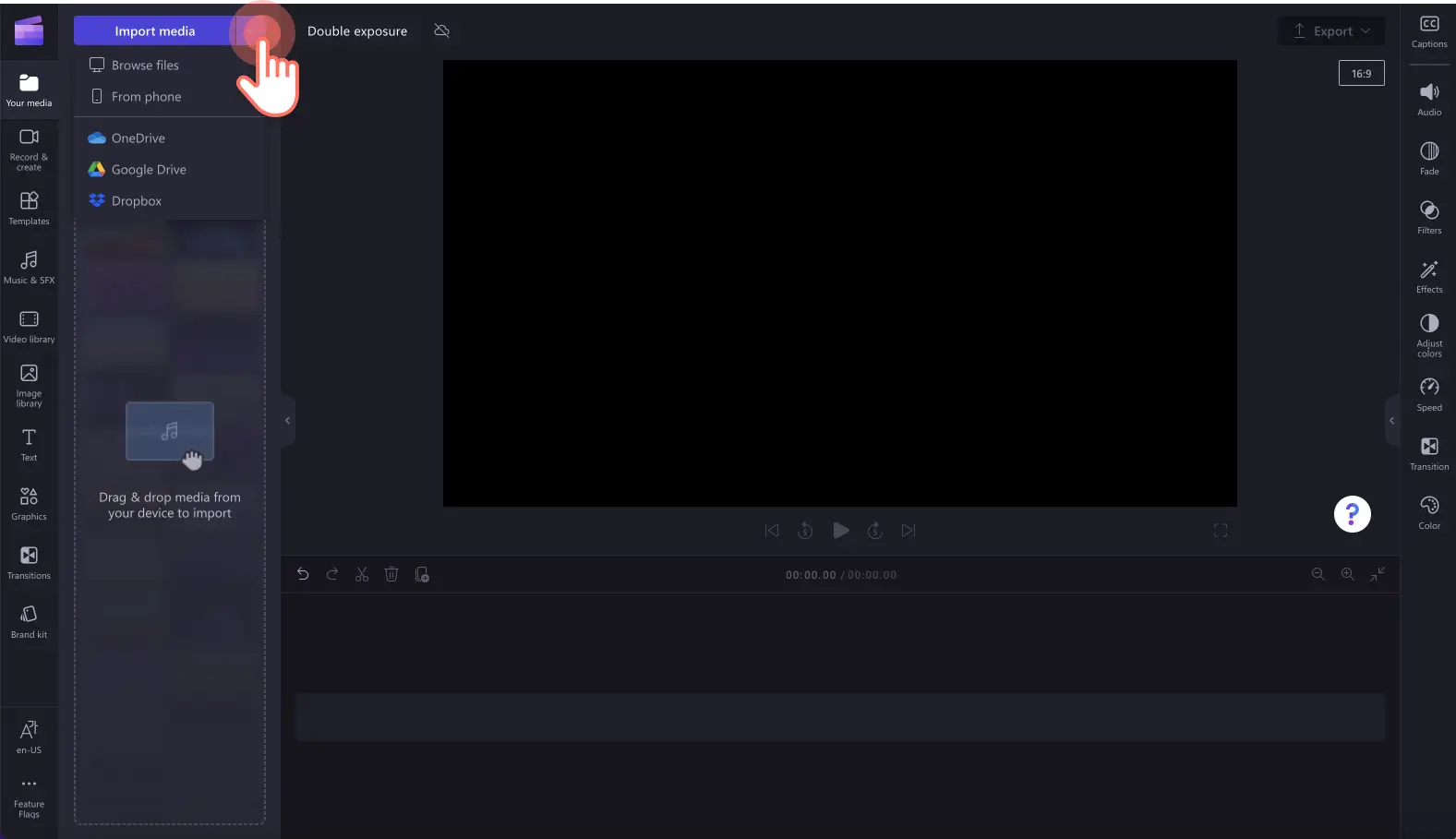
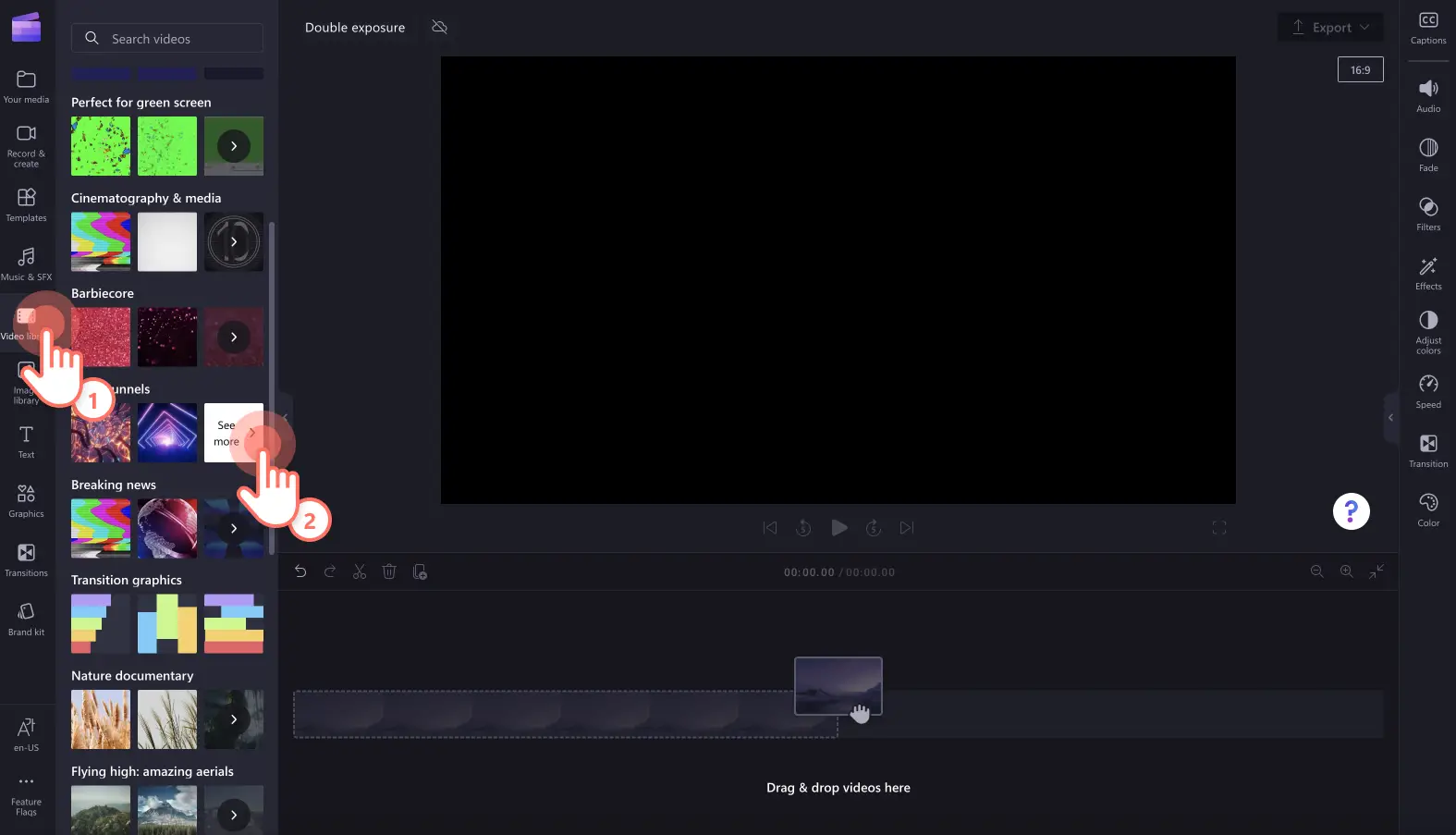
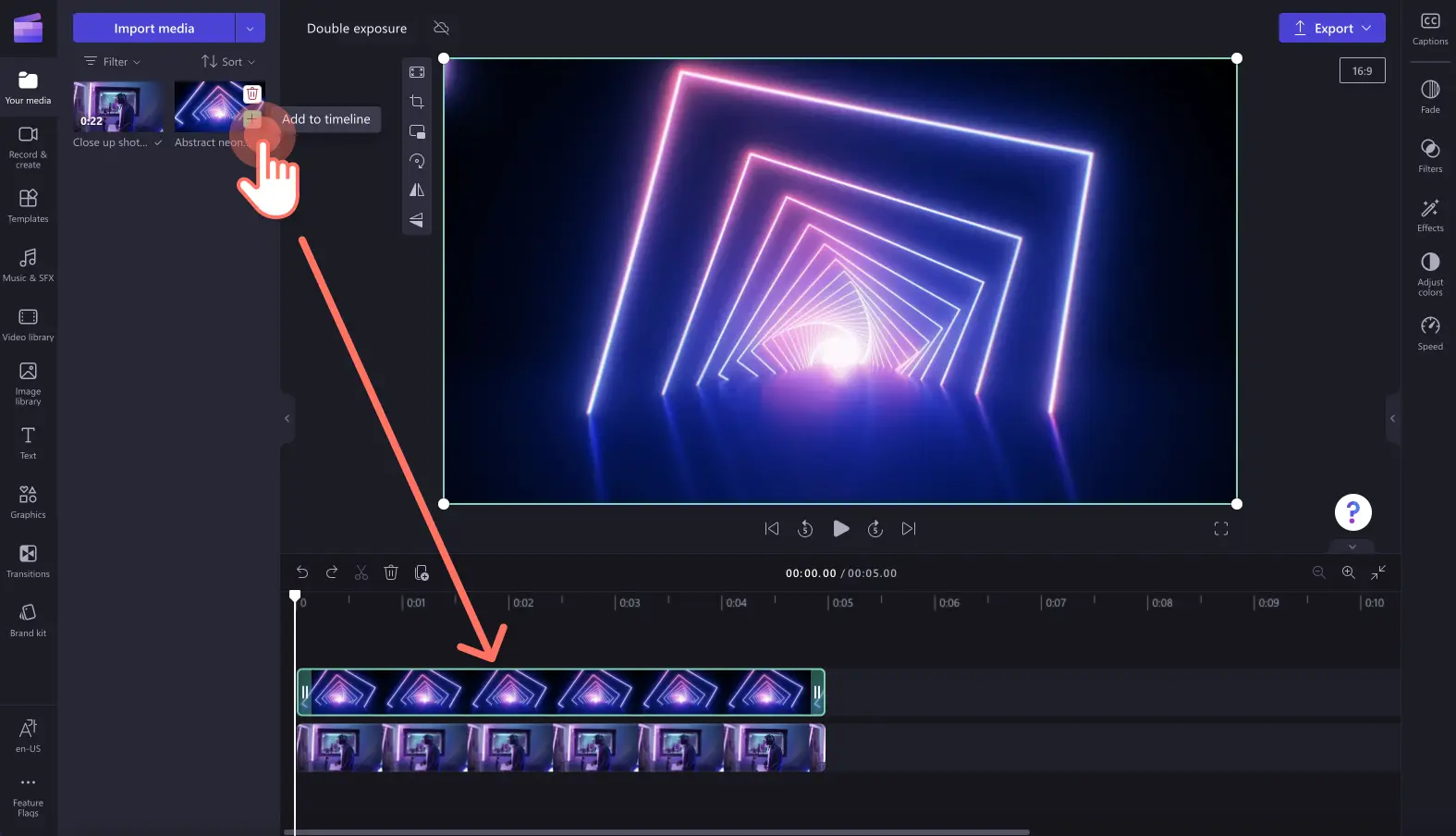
![プロパティ パネルの [色を調整] タブをクリックするユーザーの画像。](https://media.clipchamp.com/clipchamp/2048/pGaGUUbCqxjwtCnVJ0oJA)