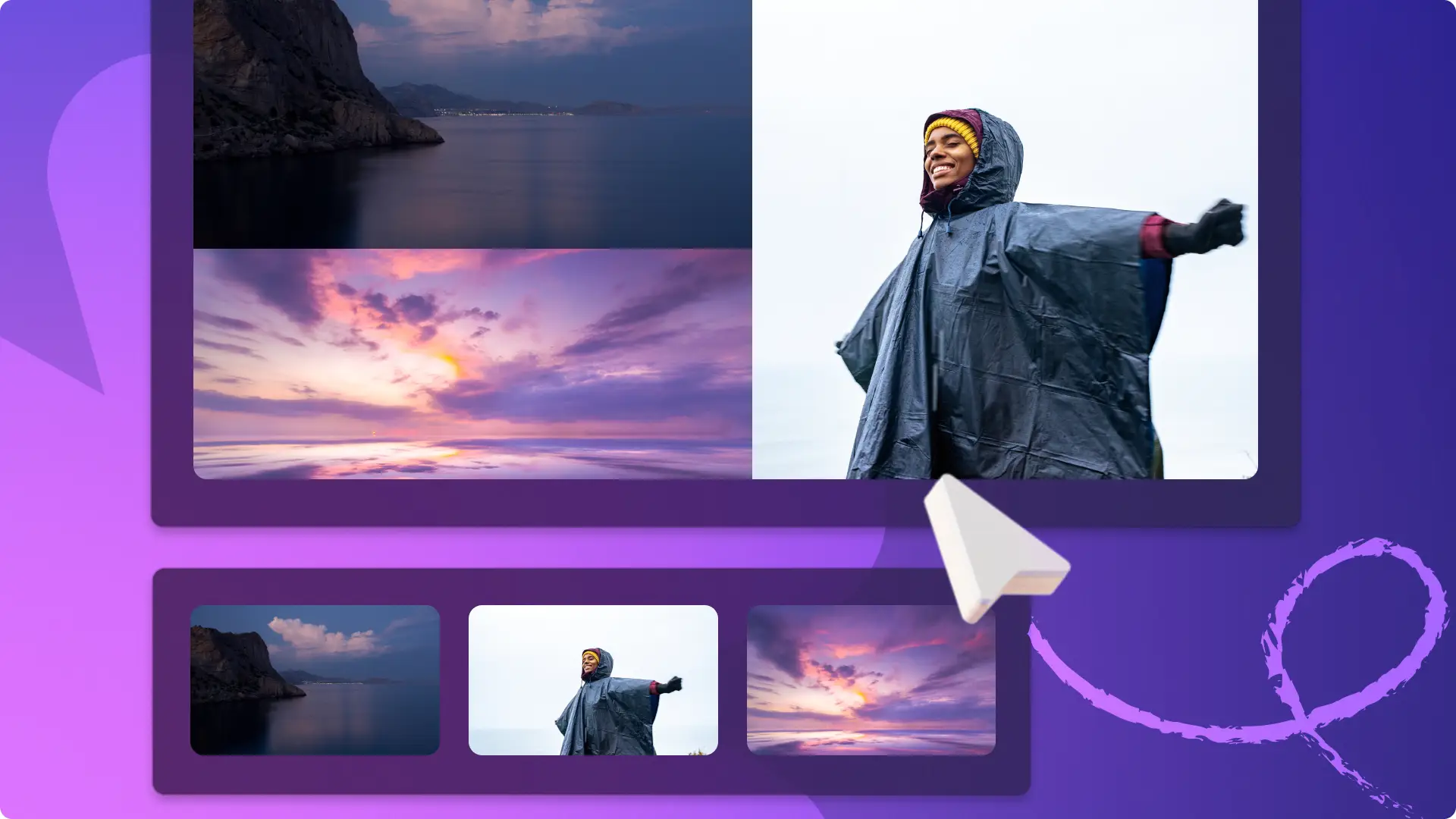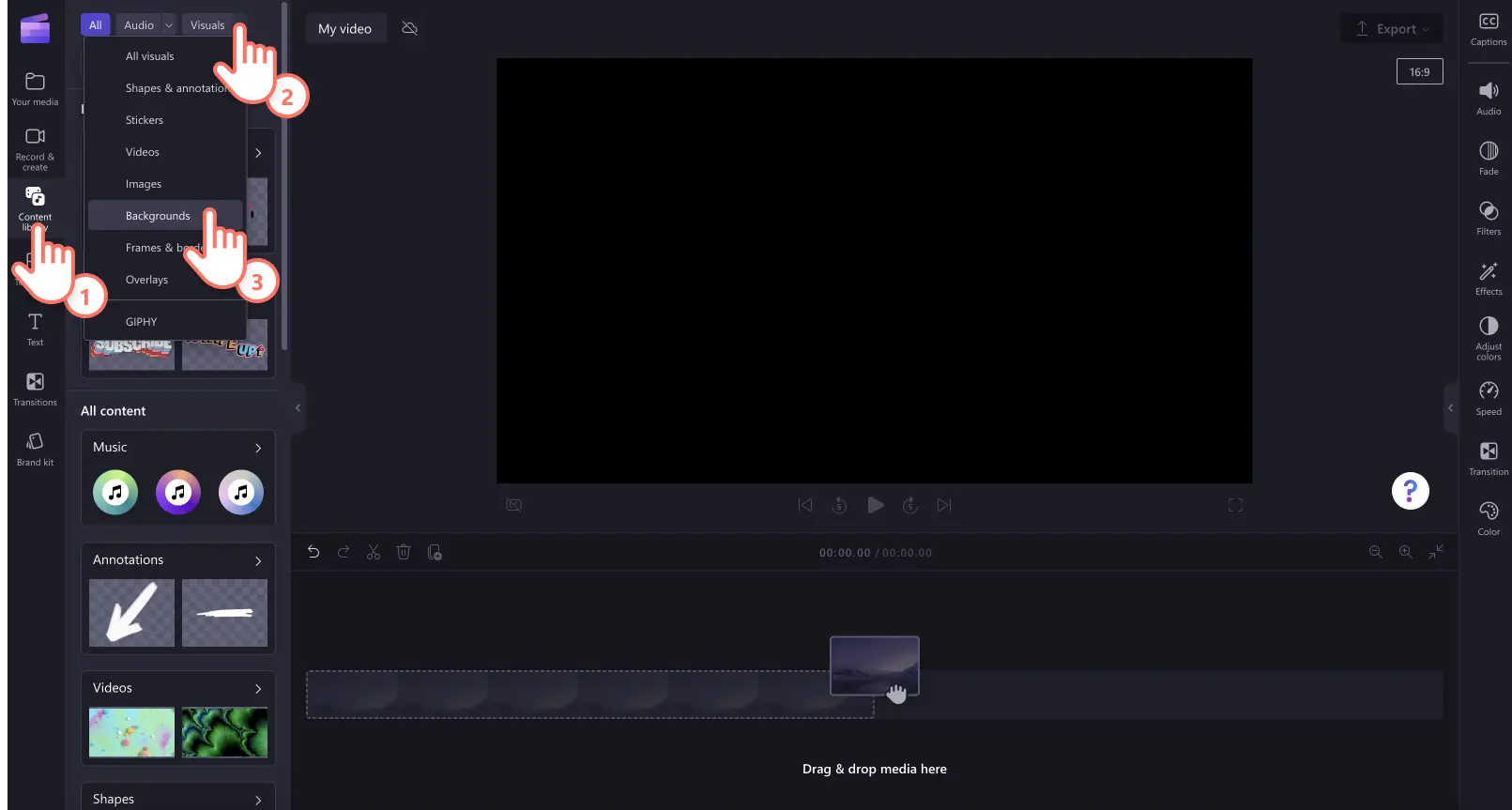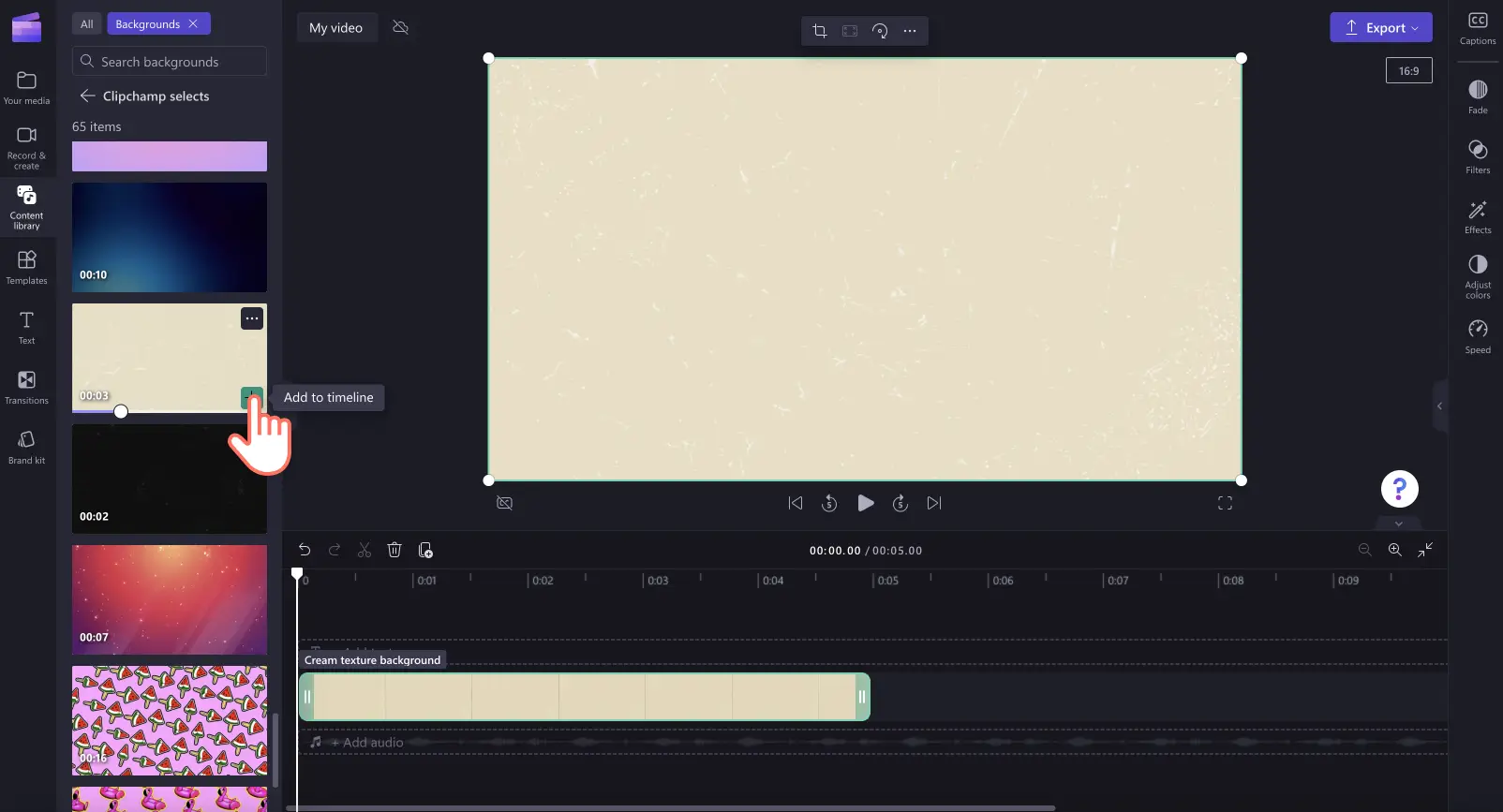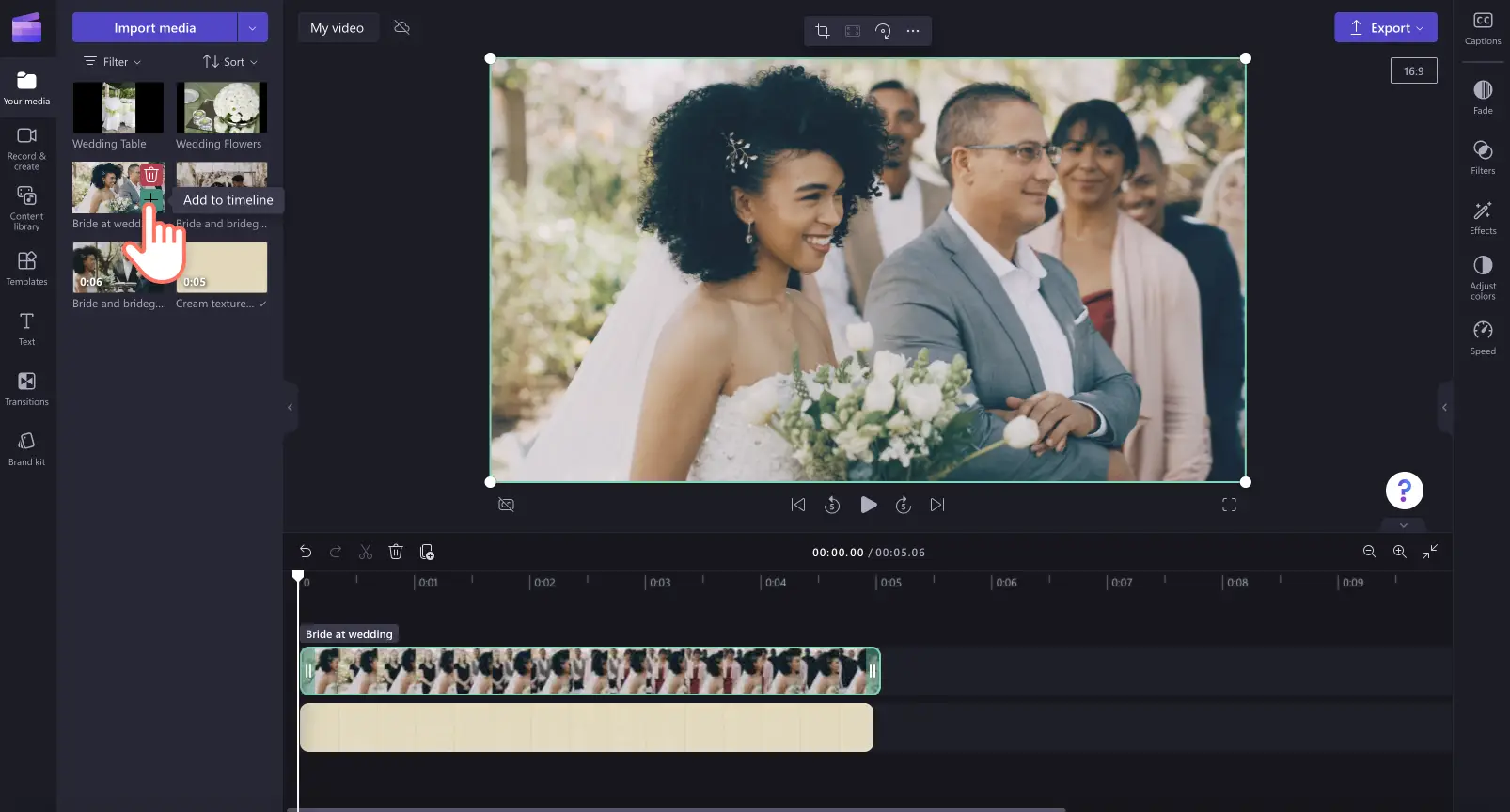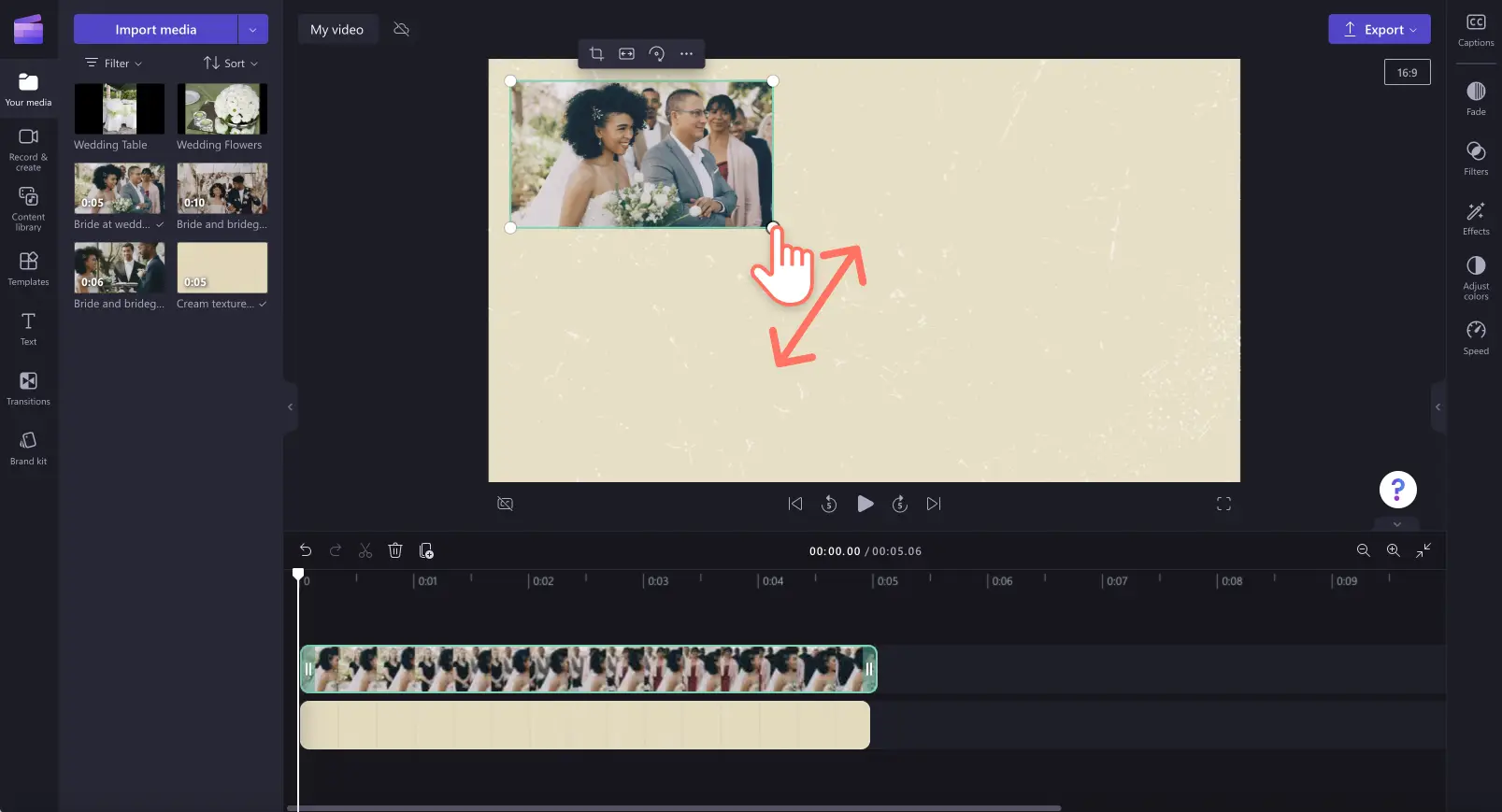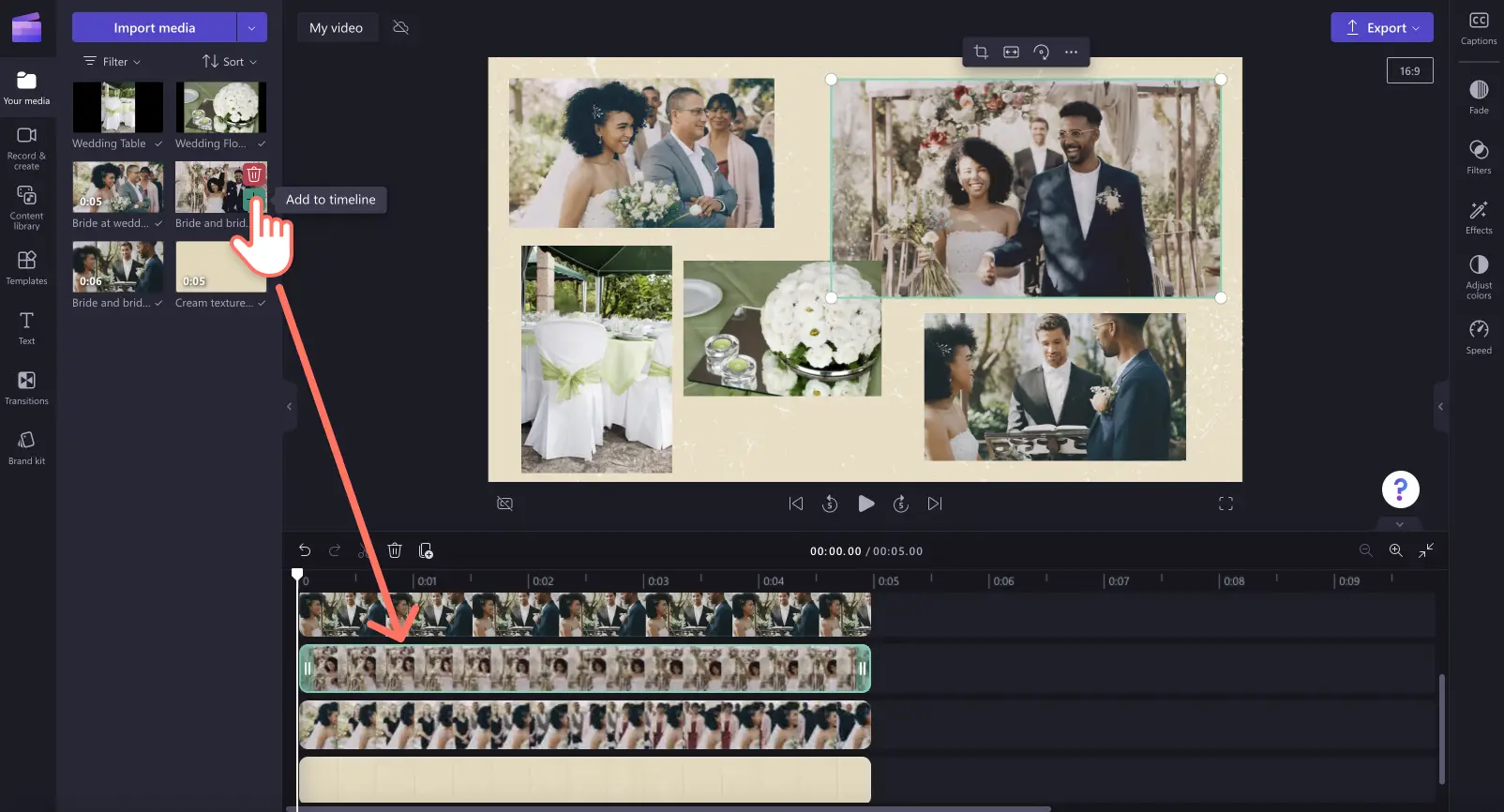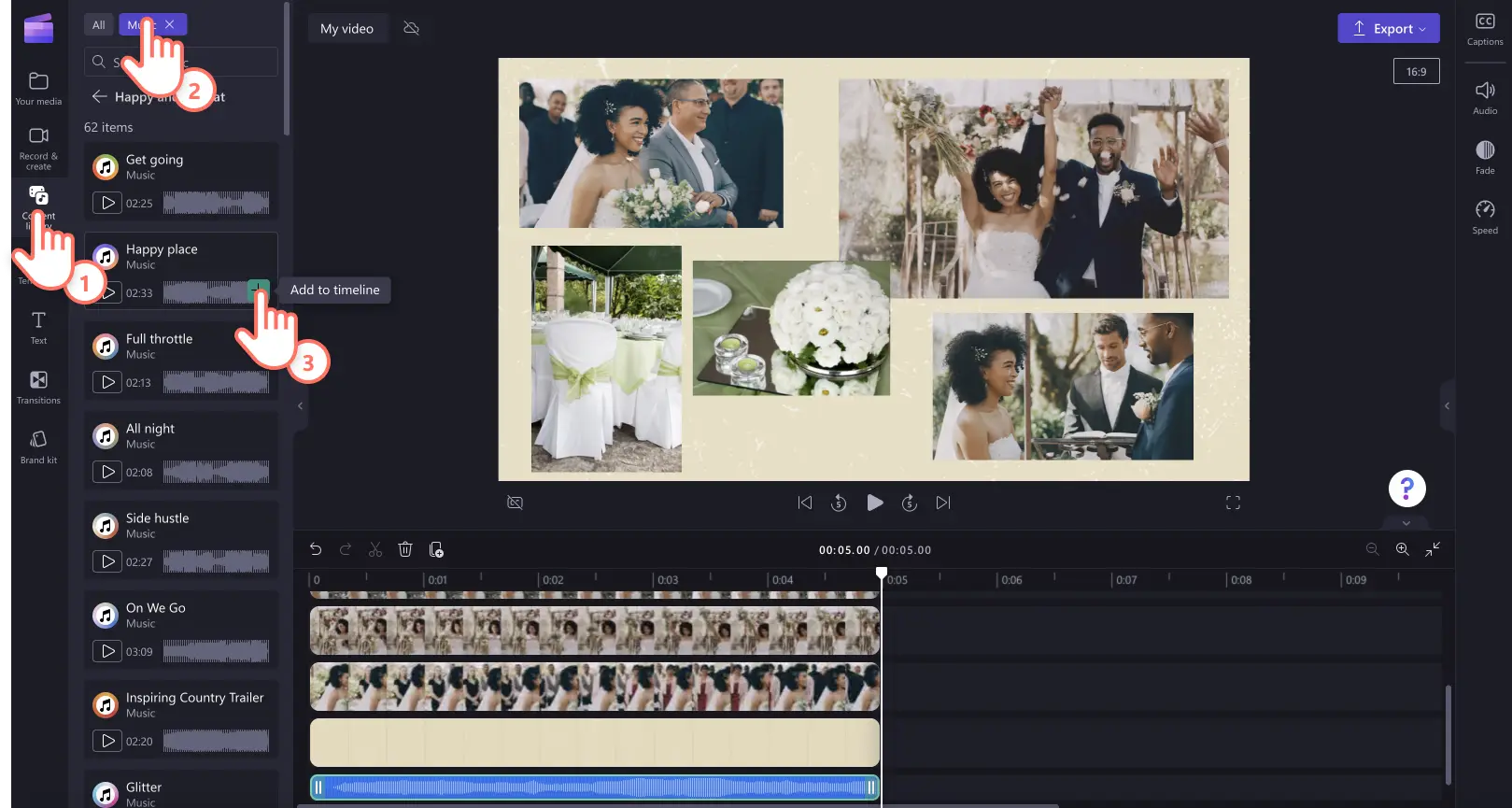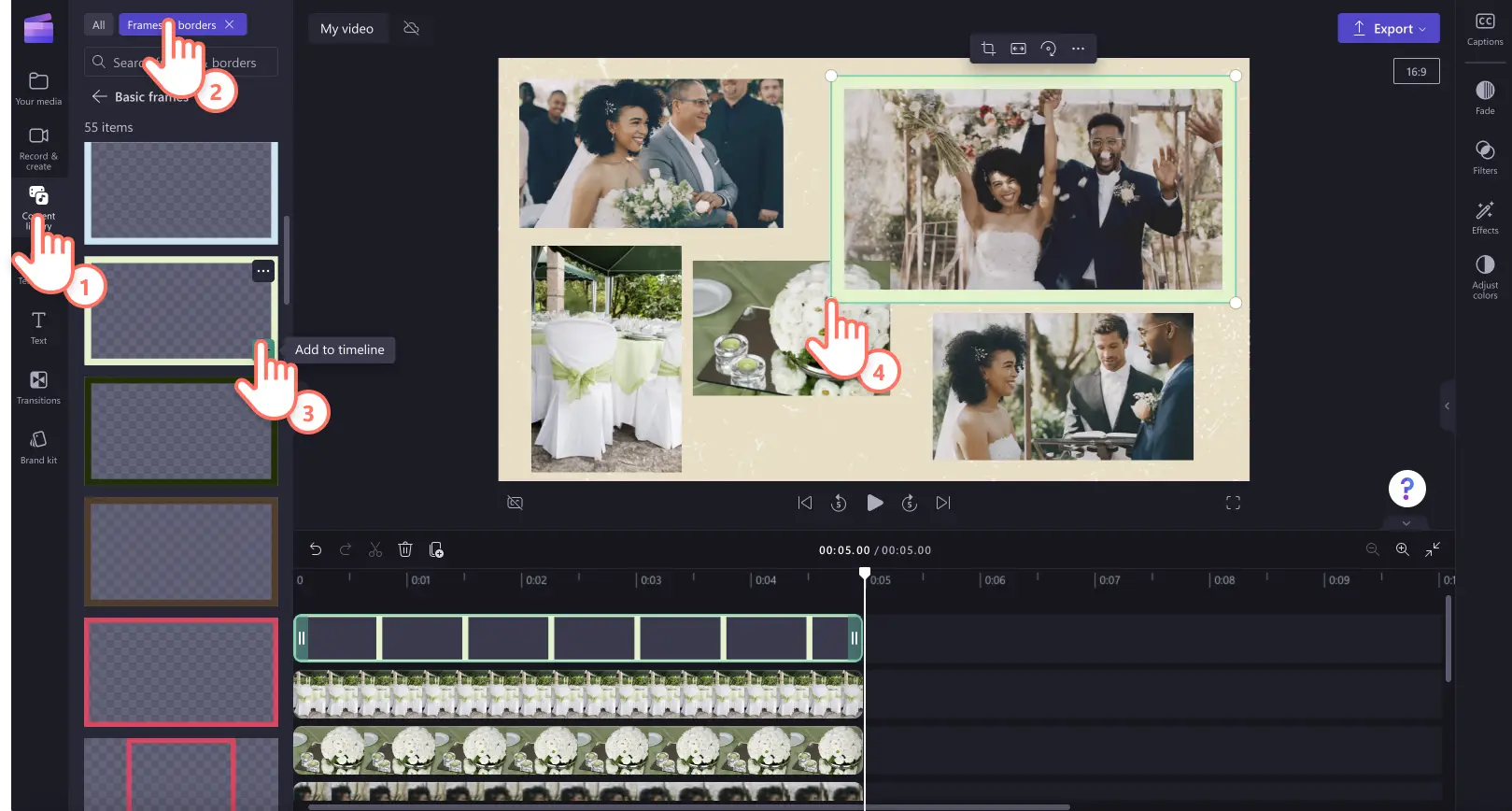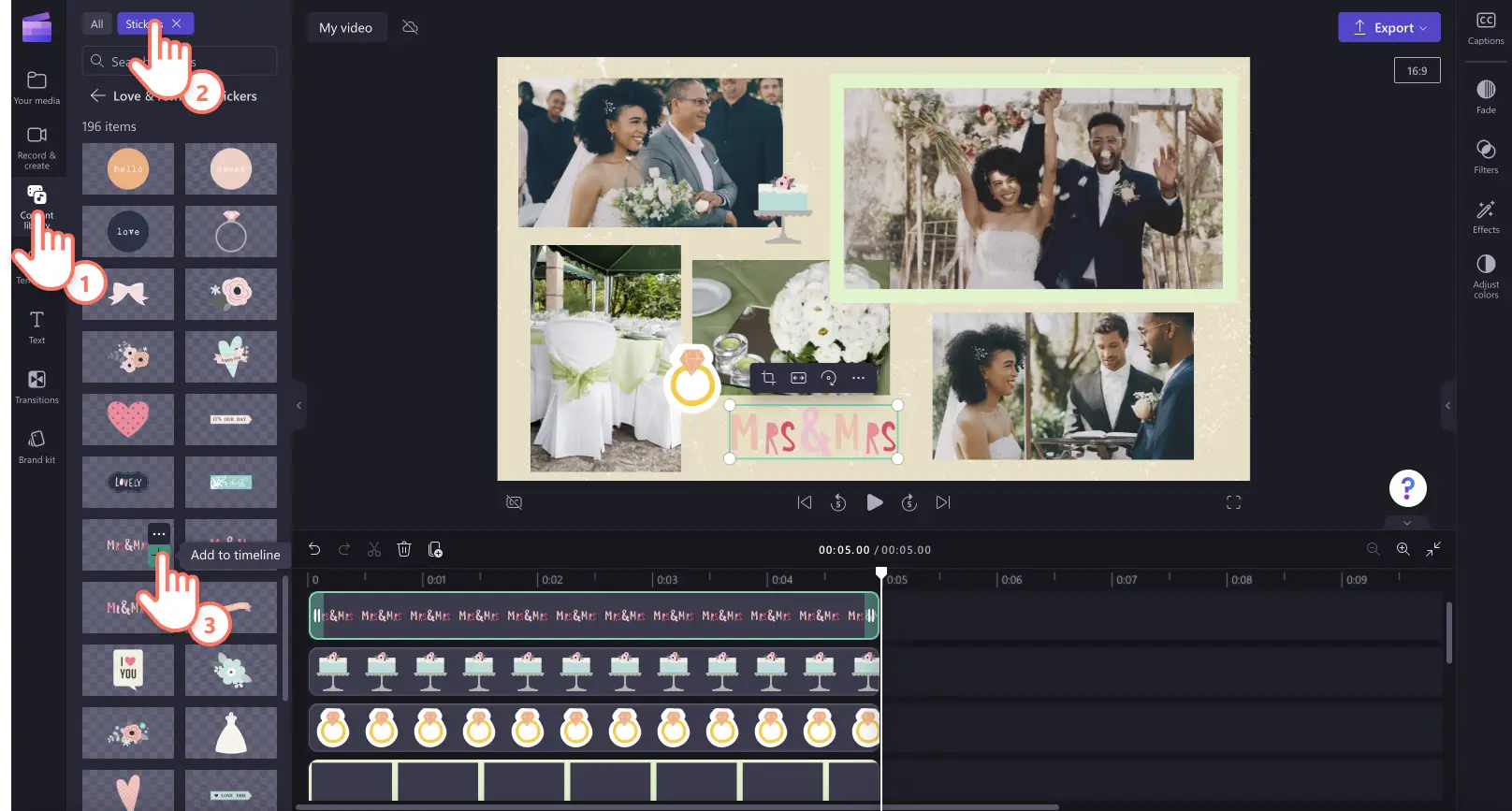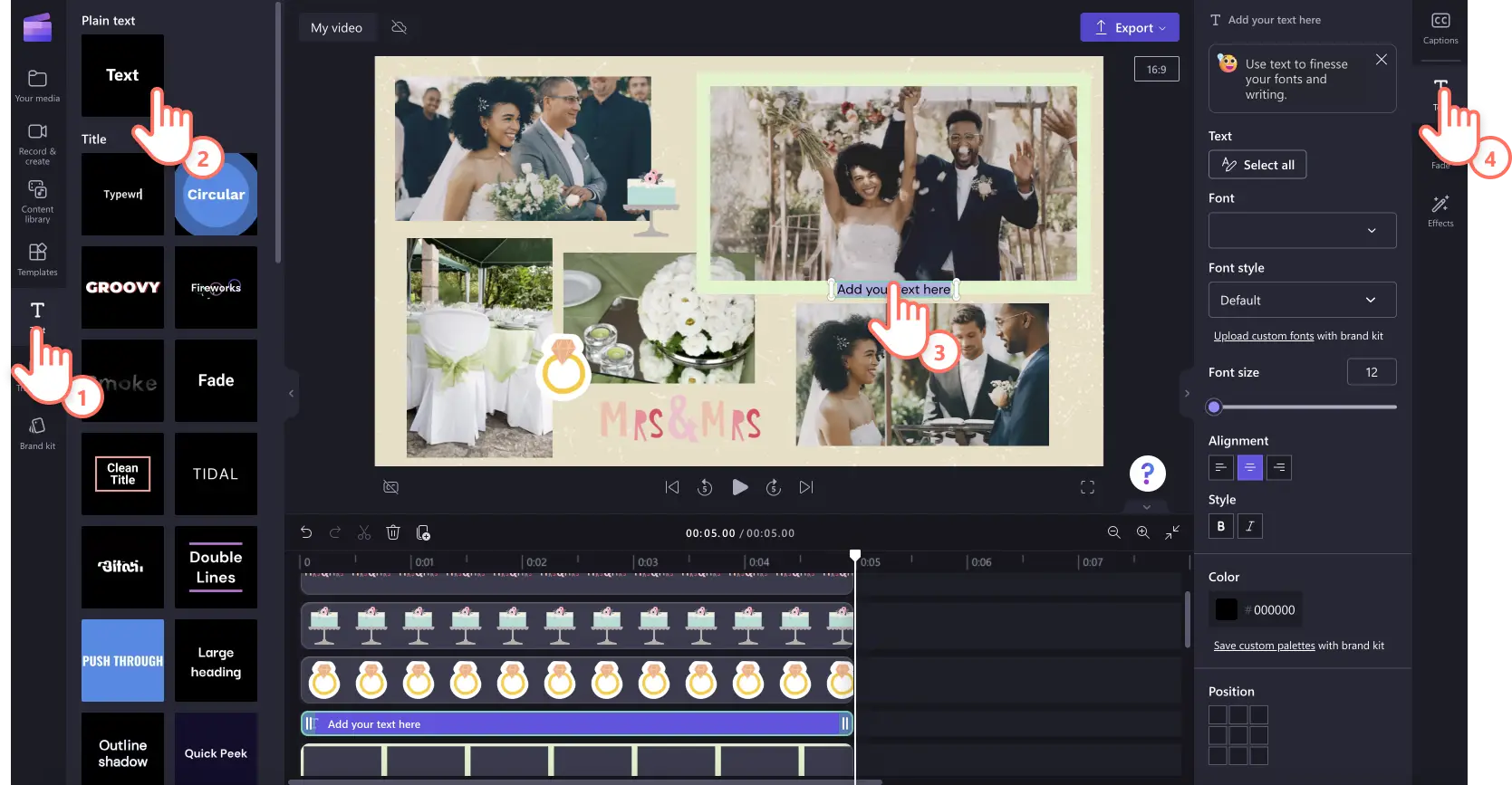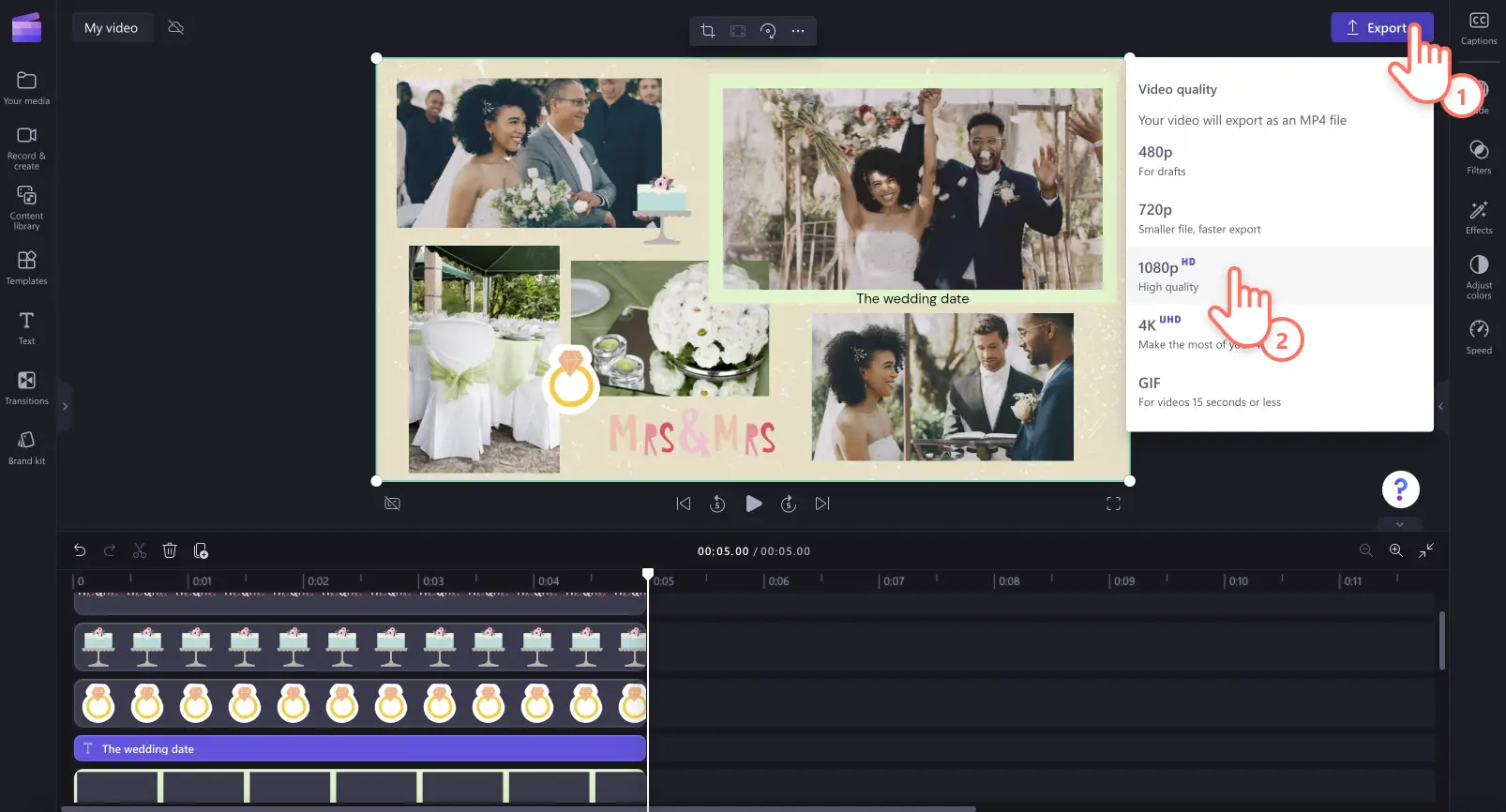"注意! この記事のスクリーンショットは、個人用アカウントの Clipchamp からのものです。同じ原則は 職場および学校アカウントの Clipchamp にも適用されます。"
動画、画像、オーバーレイを組み合わせて魅力的な動画コラージュを作成すれば、 旅行のハイライトから一年のまとめまで、さまざまなストーリーを共有できます。
自分で用意したメディア素材に アンビエントな BGM を組み合わせて、コラージュ全体の雰囲気を決め、テーマに沿ったストック動画を背景に配置してパーソナライズしましょう。 また、アイデアが出ないときや時間がないときは、 プロの手で作られた動画コラージュ テンプレートを基にして作業を進めましょう。 テンプレートに素材を取り込み、テキスト、配色、ブランディングをパーソナライズするだけで、エクスポート ページから SNS にコラージュを直接投稿して共有できます。
この記事では、Instagram リール動画向けの コラージュを無料の Clipchamp モンタージュ動画メーカーで 作る方法を説明します。
優れたコラージュ動画の要素
写真と動画を組み合わせる
優れた動画コラージュは、たいていの場合、動画と写真を組み合わせて構成されています。そのようなコラージュは、オーバーレイ効果でメディアと背景を重ね合わせ、 いろいろなメディアをレイヤー構造にしてタイムラインに配置するだけで作成できます。 1 つのシーンに複数のアセットが収まるように サイズを調整しましょう。SNS での共有は縦横比 9:16 で簡単に行なえます。
個性的な動画レイアウトを作成する
画像や動画を配置するレイアウトには、 正方形フォーメーションからスプリット画面レイアウトまで、さまざまな種類があります。 トリミング ツールを使って動画アセットを 手軽にトリミングし、自然な形でシーン内に複数のアセットを収めましょう。
BGM で気分を盛り上げる
数え切れないほど用意されている多彩な オーディオ トラックから、目的の感情表現に合ったものを選び、ストーリーテリングに役立てましょう。 アップテンポのハッピーな曲から、スローな柔らかいメロディまで、 どの素材もロイヤリティフリーだから、著作権違反の心配をせず SNS にアップロードできます。
動画切り替え効果で進行のリズムを出す
クリップ間のつなぎにシーン切り替え効果を 付けて、自分らしい個性を感じさせる動画コラージュにしましょう。 水滴、フェード、炎、グリッチ、ハートなど、多種多様な切り替え効果から使いたいものを選び、2 つのクリップの境目に ドラッグ アンド ドロップするだけで、タイムライン上の適切な場所に自動配置されます。
タイトルで強調や説明を加える
どんなトピックに関する動画コラージュであっても、 キャプションは、内容のポイントや状況を的確に伝えるために役立ちます。 デザイナー テキストと グラフィック ステッカーを使えば動画コラージュのカスタマイズはすぐに行えます。 プロパティ パネルで、タイトルのテキスト、フォント、配色、サイズ、位置などをパーソナライズしましょう。
動画コラージュの作り方
ステップ 1. 動画をインポートする、またはストック映像を選択する
自分で用意した動画、写真、オーディオをインポートするには、ツール バーの [メディア] タブにある [メディアのインポート] ボタンをクリックして、コンピューター上にあるファイルを参照するか、OneDrive に接続します。
また、ビデオ クリップ、動画背景、ストック音楽などの無料の ストック メディアを使用することもできます。 ツール バーの [コンテンツ ライブラリ] タブをクリックし、[視覚効果] ドロップダウン矢印をクリックして [動画] を選択します。また、検索バーを使ってさまざまなストック素材のカテゴリを検索することもできます。
ステップ 2. 動画または色付き背景をタイムラインに配置する
用意したメディアをタイムラインに追加する前に、背景動画を選びましょう。[コンテンツ ライブラリ] タブをクリックした後、[視覚効果] ドロップダウン矢印をクリックし、[背景] をクリックします。
グラデーション、3D、自然、テクスチャなどの多彩な背景から、作りたい動画コラージュのデザインに合うものを選び、ドラッグ アンド ドロップでタイムラインに配置します。
ステップ 3. 自分のメディアをタイムラインに追加する
次に、最初のメディア アセットをドラッグ アンド ドロップでタイムラインに置きます。
動画プレビュー ウィンドウの角をドラッグして、メディアのサイズを変更します。
複数の動画やアセットを並べて同時に表示したい場合は、他のアセットをタイムラインにドラッグし、すでにある動画タイムラインの上側に置きます。これで、配置した複数のアセットが並行して再生されるようになります。さらに多くのアセットを配置するには、このステップを必要な回数分繰り返します。
ステップ 4.音楽、オーバーレイ、テキストを使って動画コラージュをパーソナライズする
BGM を追加するには、 ツールバーの [コンテンツ ライブラリ] タブをクリックし、[オーディオ] カテゴリをクリックします。 オーディオ ファイルをタイムラインにドラッグ アンド ドロップし、動画クリップの下側に置きますます。
動画コラージュにフレームと枠線を追加するには、 [コンテンツ ライブラリ] タブの [フレームと枠線] カテゴリをクリックします。 使いたいフレームをタイムラインにドラッグ アンド ドロップし、動画クリップの上側に置きます。動画プレビュー ウィンドウ内で、フレームのサイズと位置を自由に調整します。
ステッカーやグラフィックを追加するには、[コンテンツ ライブラリ] タブの [ステッカー] カテゴリをクリックします。ステッカーをタイムラインにドラッグ アンド ドロップし、動画クリップの上側に置きます。ステッカーのサイズや位置の移動と調整を行うには、動画プレビュー ウィンドウ内のオプションを使います。
アニメーション テキストを追加するには、プロパティ パネルの [テキスト] タブをクリックします。使いたいタイトルを選んでタイムラインにドラッグ アンド ドロップし、他のアセットの上側に置きます。ツールバーの [テキスト] タブで、タイトルを調整します。
手順 5.動画コラージュをプレビューし、HD で保存する
動画コラージュを保存する前に、必ず再生ボタンをクリックしてプレビューしてください。保存する準備ができたら、[エクスポート] ボタンをクリックし、動画の解像度を選びます。最高の画質となるように、すべての動画を解像度 1080p で保存することをおすすめします。また、ソーシャル メディアで共有する場合に GIF 形式で保存することもできます。有料版をご利用の方は、 4K の解像度で保存できます。
動画コラージュで人気がある 3 つのアイデア
1. 誕生日祝いの動画コラージュ
大切な人の誕生日を動画コラージュでお祝い。過去の誕生日を振り返る内容、現在の状況を称える内容などにするのがおすすめです。 写真と動画の組み合わせに、テーマに沿った誕生日ステッカーや軽快なテンポの BGM を添えましょう。 スムーズな切り替え効果でシーンの間をつなぎ、 節目となる出来事や達成した事柄にキャプションを付けましょう。 また、 心を込めたメッセージや引用句を盛り込んで、誕生日に寄せる思いを伝えるのも効果的です。
2. 旅行や休暇のハイライトをまとめたコラージュ
新たな冒険を記録した動画クリップや写真と、過去に旅行したときの写真を組み合わせた、 プロ並みの旅行動画コラージュ。 海外でのアクティビティ、お気に入りの場所、絶品料理が味わえるスポットなどを共有し、フォロワーの皆を楽しい旅に連れていきます。タイトルで場所の情報を伝え、 効果音で気分を演出し、 AI ナレーションを使って説明を加えましょう。
3. 特別な日の動画コラージュ
結婚式、卒業式、節目となる業績を祝う機会などに、思い出に残る動画コラージュを作成し、 友人や家族と喜びを分かち合います。 テーマに沿ったイベント ステッカーのオーバーレイを付けて 気分を盛り上げ、アニメーション テキストでイベントの内容を伝え、フィルターなどの特殊効果で コラージュの出来栄えをレベルアップしましょう。
スクロールの手を止めさせる魅力的な動画づくりのヒントとしては、 これ以外にも、Instagram 動画を作るための究極のガイド、 スライドショー動画のチュートリアルなどがおすすめです。
今すぐ Clipchamp を使って、 または Clipchamp Windows アプリをダウンロードして、 動画の編集を始めましょう。