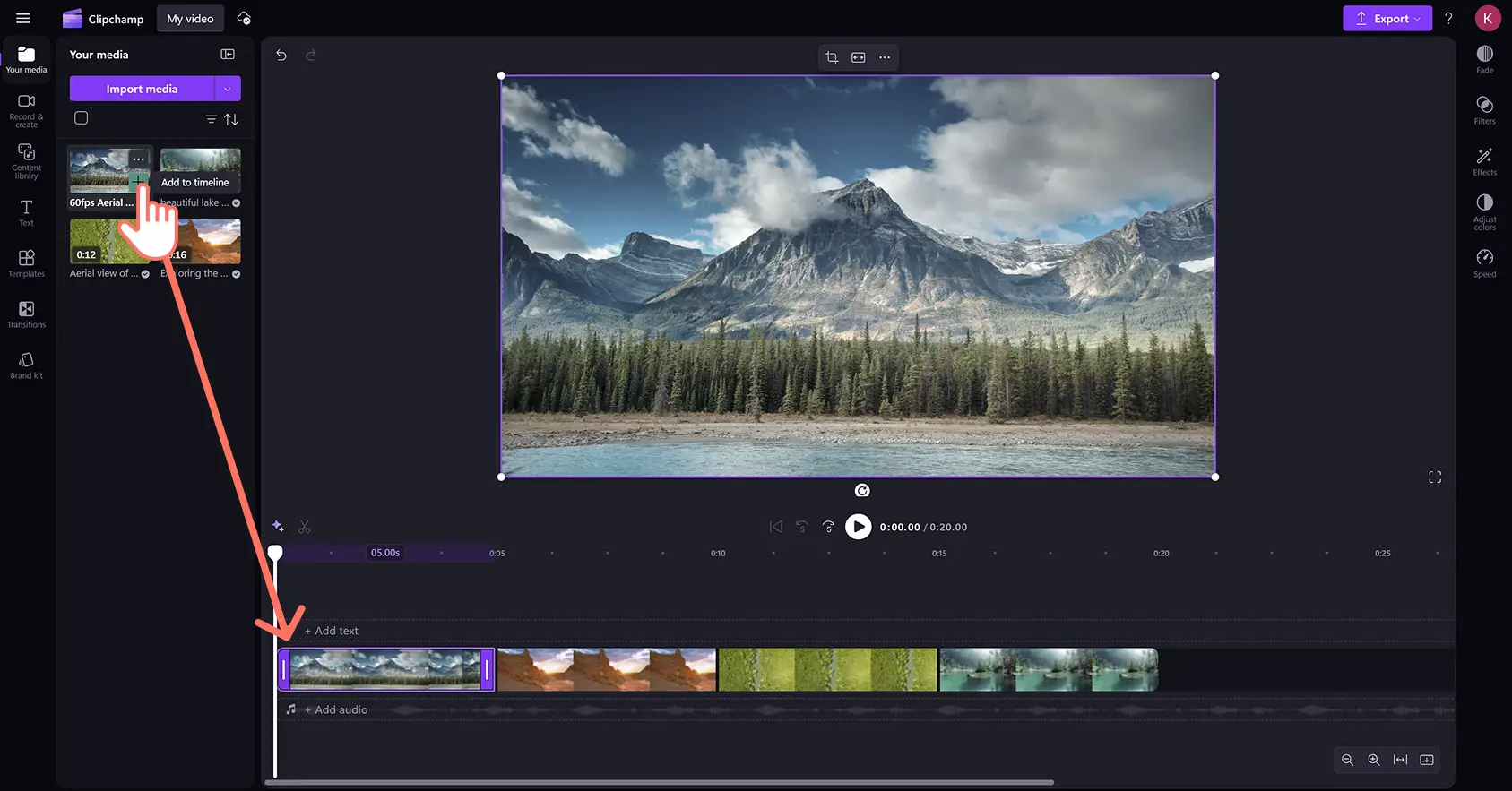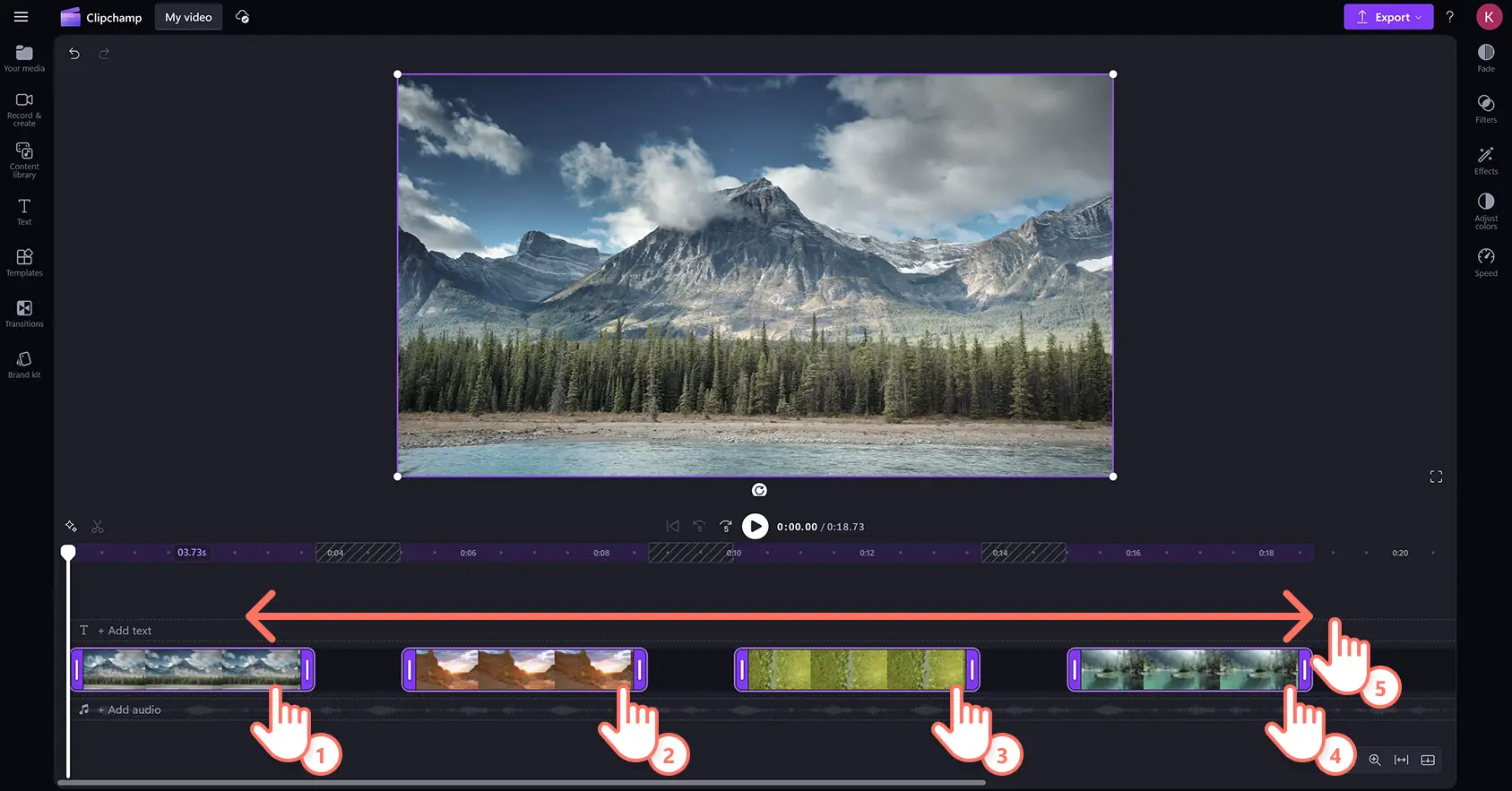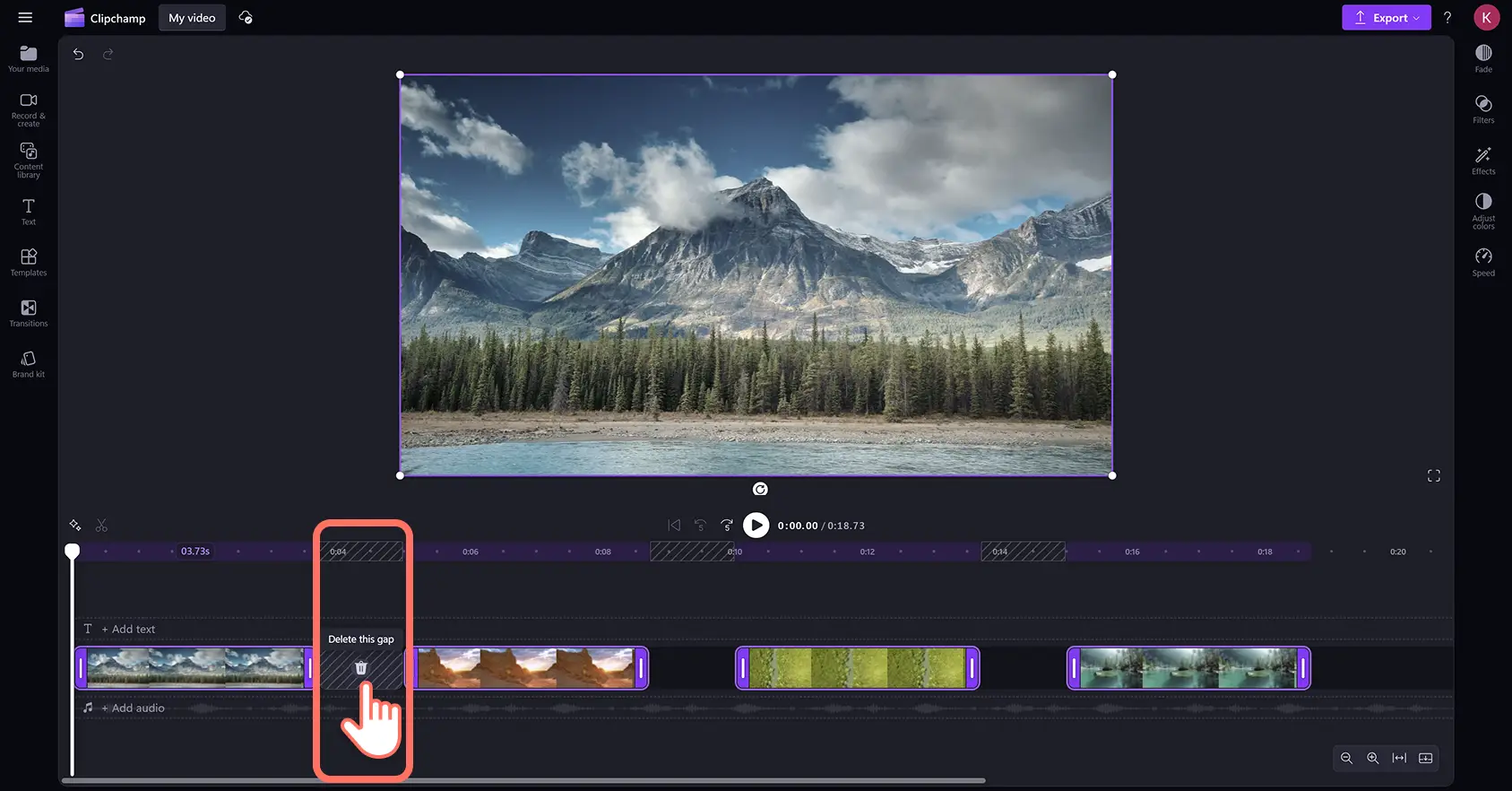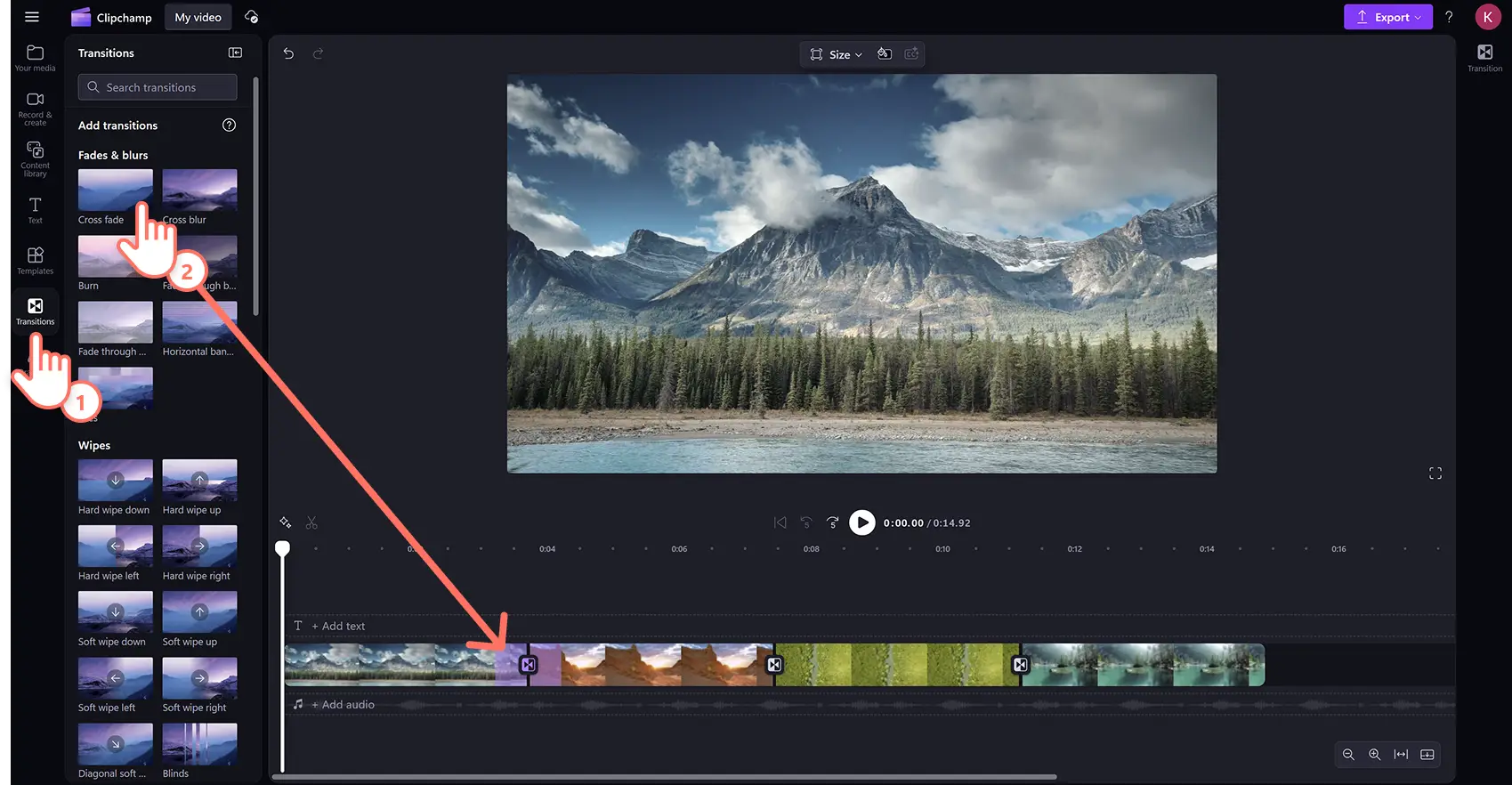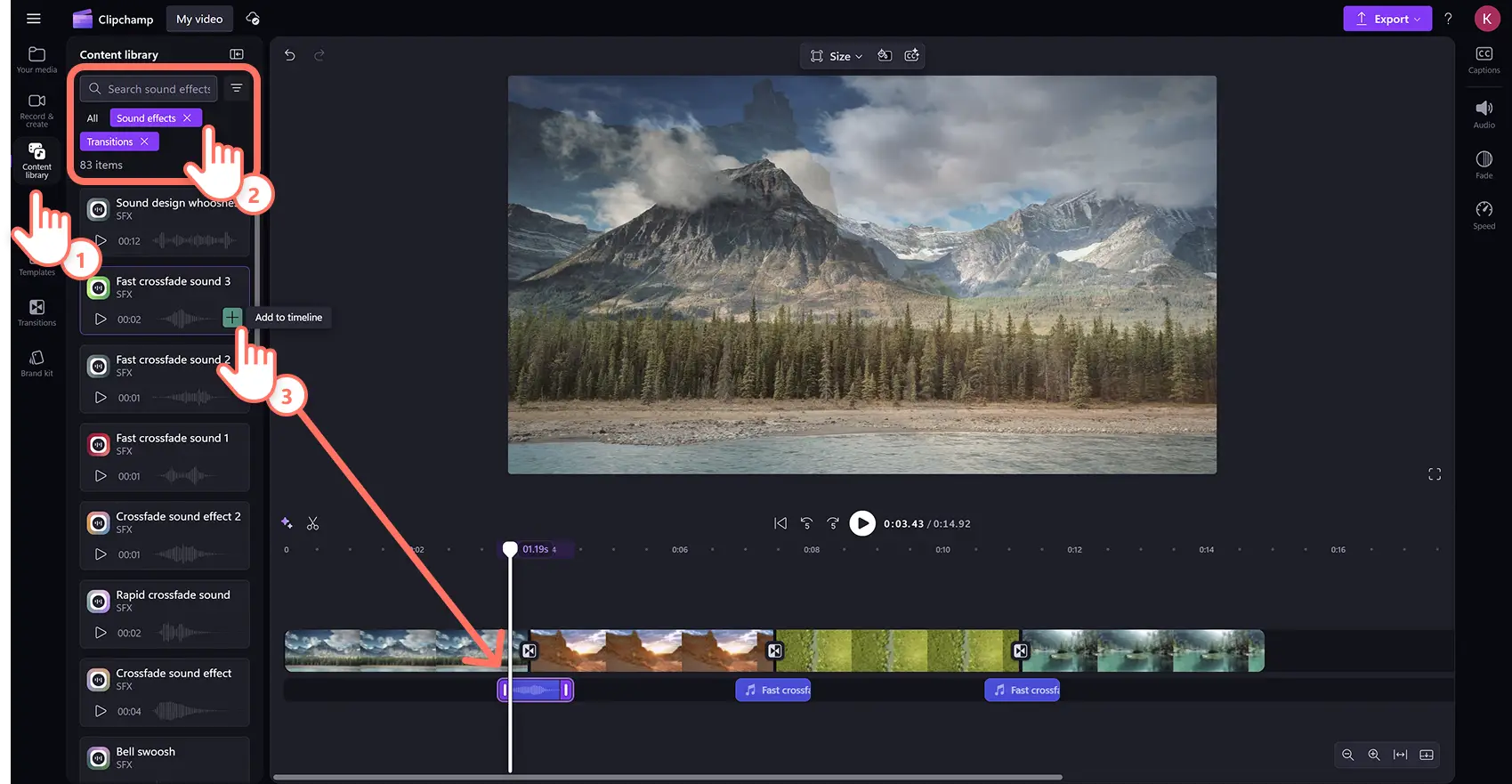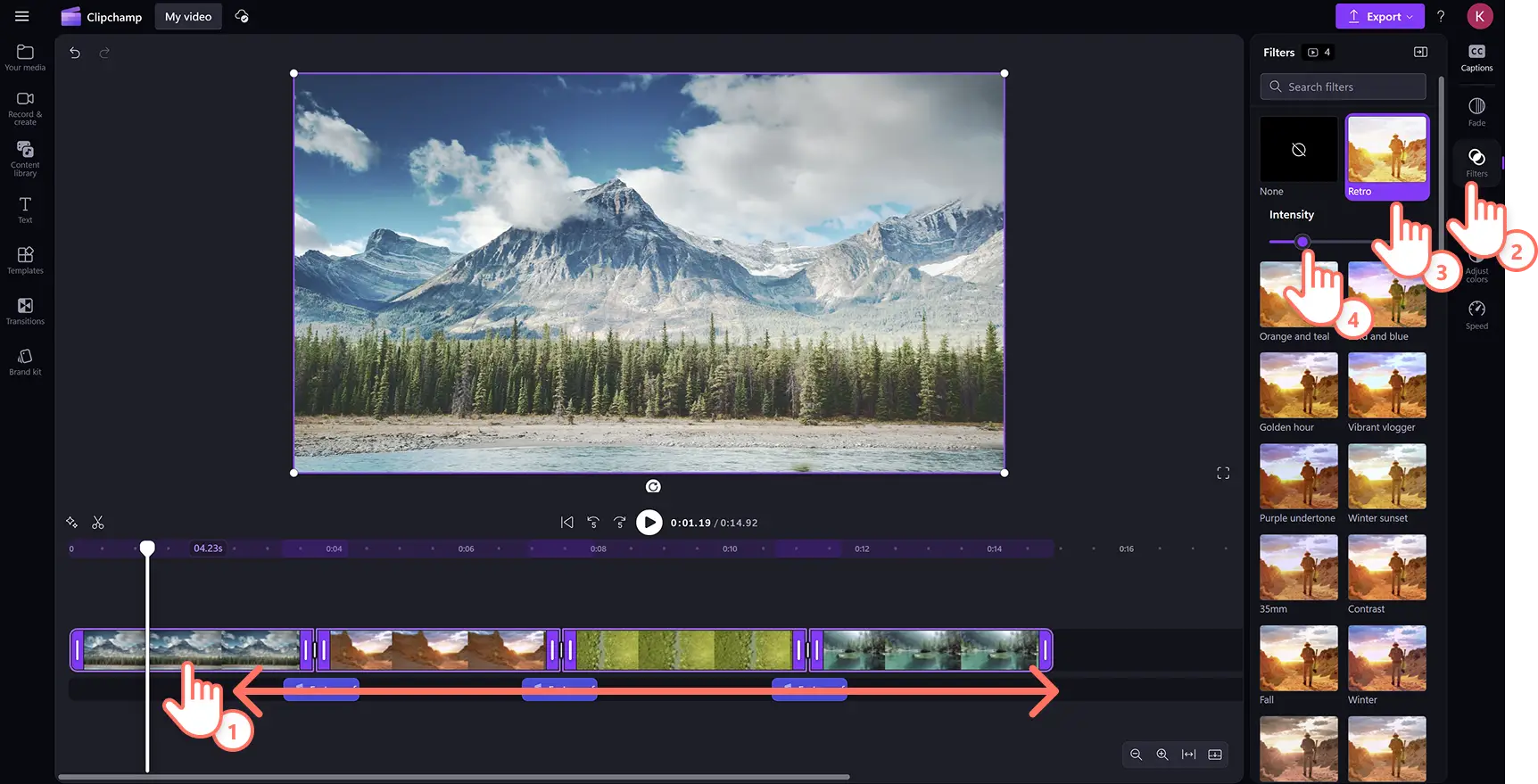"注意! この記事のスクリーンショットは、個人用アカウントの Clipchamp からのものです。同じ原則は 職場および学校アカウントの Clipchamp にも適用されます。"
このページの内容
複数の動画クリップを結合してチュートリアルや スライドショー、プロモーション動画を作成したいが、ソフトウェアをダウンロードしたくないですか?動画や写真を組み合わせたり、完璧な長さにトリミングしたり、 タイトルや トランジションなどの特殊効果を追加したりできる最も簡単なツールを、ブラウザー上で利用できます。
Clipchamp を使って、 Windows でも Mac でも、動画クリップを簡単に組み合わせてプロフェッショナルな動画を作成する方法を詳しくご覧ください。
オンラインで動画を結合する方法
ステップ 1.動画をインポートする、またはストック映像を選択する
自分で用意した動画、写真、GIF をインポートするには、ツール バーの [メディア] タブにある [メディアのインポート] ボタンをクリックして、コンピューター上にあるファイルを参照するか、OneDrive に接続します。
また、ビデオ クリップ、写真、動画背景、GIF などの無料の ストック メディアを使用することもできます。ツール バーにある [コンテンツ ライブラリ] タブをクリックし、[視覚効果] ドロップダウンの矢印をクリックしてから、[動画]、[画像]、または [背景] を選択します。また、検索バーを使ってさまざまなストック素材のカテゴリを検索することもできます。
メディアをドラッグ アンド ドロップでタイムラインに左右に並べて置きます。タイムライン上でメディアを隣り合わせに配置することで、2 つ以上のクリップが自動的に結合され、1 つの動画が作成されます。
手順 2.動画を編集する
結合した動画の順序を並べ替えるには、メディア ファイルをもう一度ドラッグ アンド ドロップしてください。タイムラインの順序は、何度でも入れ替えることができます。
動画トリミングツールを使って動画の 長さをトリミングするには、タイムライン上の動画をクリックすると、緑色で強調表示されます。緑色のハンドルをタイムラインの左側に動かして、動画の長さをトリミングします。複数アイテム編集機能を使えば、複数のアセットを同時にトリミングすることもできます。 キーボードの Shift キー (Windows) または command キー (MacBook) を押しながら、タイムライン上の各アセットをクリックすると、緑色のハンドルのいずれかを使ってトリミングすることができます。
トリミング後にタイムライン上に黒いスペースが表示された場合、動画が結合されていないように見えることがあります。ギャップ削除機能を使って、タイムライン上のゴミ箱アイコンをクリックしてギャップを削除します。
各クリップの間に 切り替えを配置して、結合した動画にさらなる個性を加えましょう。左サイド バーの [切り替え] タブをクリックします。タイムラインの2 つのクリップ間に切り替え効果をドラッグ アンド ドロップします。
ステップ 3.結合した動画をプレビューして保存する
新しい動画を保存する前に、 全画面表示モードでプレビューしてください。保存する準備ができたら、[エクスポート] ボタンをクリックし、動画の解像度を選択します。できるだけ高画質にするために、すべての動画を 1080p の解像度で保存することをおすすめします。有料版をご利用の方は、4K の動画解像度でも保存できます。
動画を結合し、特殊効果で編集する
グループ化とグループ化解除で時間を節約
グループ機能を使えば、クリップの位置がずれることはありません。動画クリップを結合してから、クリック 1 回で簡単にグループ化できます。クリップの順番を保ったまま、タイムライン上で動画全体を自由に移動します。また、いつでもアセットのグループ化を解除し、グループ外のアイテムに変更を加えることができます。
フィルターや効果で動画を即座に強化
プロ級のビデオ フィルターを使えば、色を際立たせたり、雰囲気を一変させたり、自身の美学を強調したりするなどして、ビデオ クリップの見た目を簡単に変化させることができます。レトロ、活気にあふれた Vlogger、古い西部劇など、さまざまな動画フィルターから選べます。
結合した動画のスピードアップとスローダウン
初心者にも使いやすい 速度セレクターで、動画の速度をコントロールしましょう。プロパティ パネルの [速度] タブにある速度スライダーを使って、動画の速度を遅くしたり、速めたりすることができます。
サウンド エフェクトを追加することで動画をレベル アップ
拍手、メッセージ受信音、クリック音、群衆の歓声、ポップ音など、幅広い無料の SFX サウンド エフェクト から選択して、あなたの動画に追加することができます。複数のサウンド エフェクトを重ねて、最適な組み合わせを作ることもできます。
よく寄せられる質問
Clipchampでのオンラインでの動画のマージは無料ですか?
はい、Clipchampでは、すべてのユーザーが無料で動画をオンラインでマージできます。厳選されたプレミアムオーディオ、画像、動画ストックのセレクションにアクセスするには、アカウントのアップグレードを検討してください。
何本の動画を組み合わせられますか?
Clipchampで組み合わせることができる動画の数に制限はありません。必要な数だけ動画をマージできます。
動画と画像をマージできますか?
はい、当社の動画エディタータイムラインを使用すると、動画、画像、オーディオ、GIF、ステッカーなど、あらゆる種類のメディアをマージできます。
Windowsで動画を編集・マージするにはどうすればよいですか?
Clipchampの無料オンライン動画エディターは、インターネット接続があれば、すべてのWindows 7、Windows 10、Windows 11搭載コンピューターで動作します。EdgeブラウザからClipchampにアクセスするか、Windowsアプリをダウンロードできます。
これで動画を結合する方法がわかりました。次に、 Xbox インポート統合機能を使って Xbox クリップを結合し、 ゲーム ハイライト動画を作成してみましょう。
無料の Clipchamp を使用するか、 Clipchamp Windows アプリをダウンロードして、今すぐ編集を始めてみましょう。