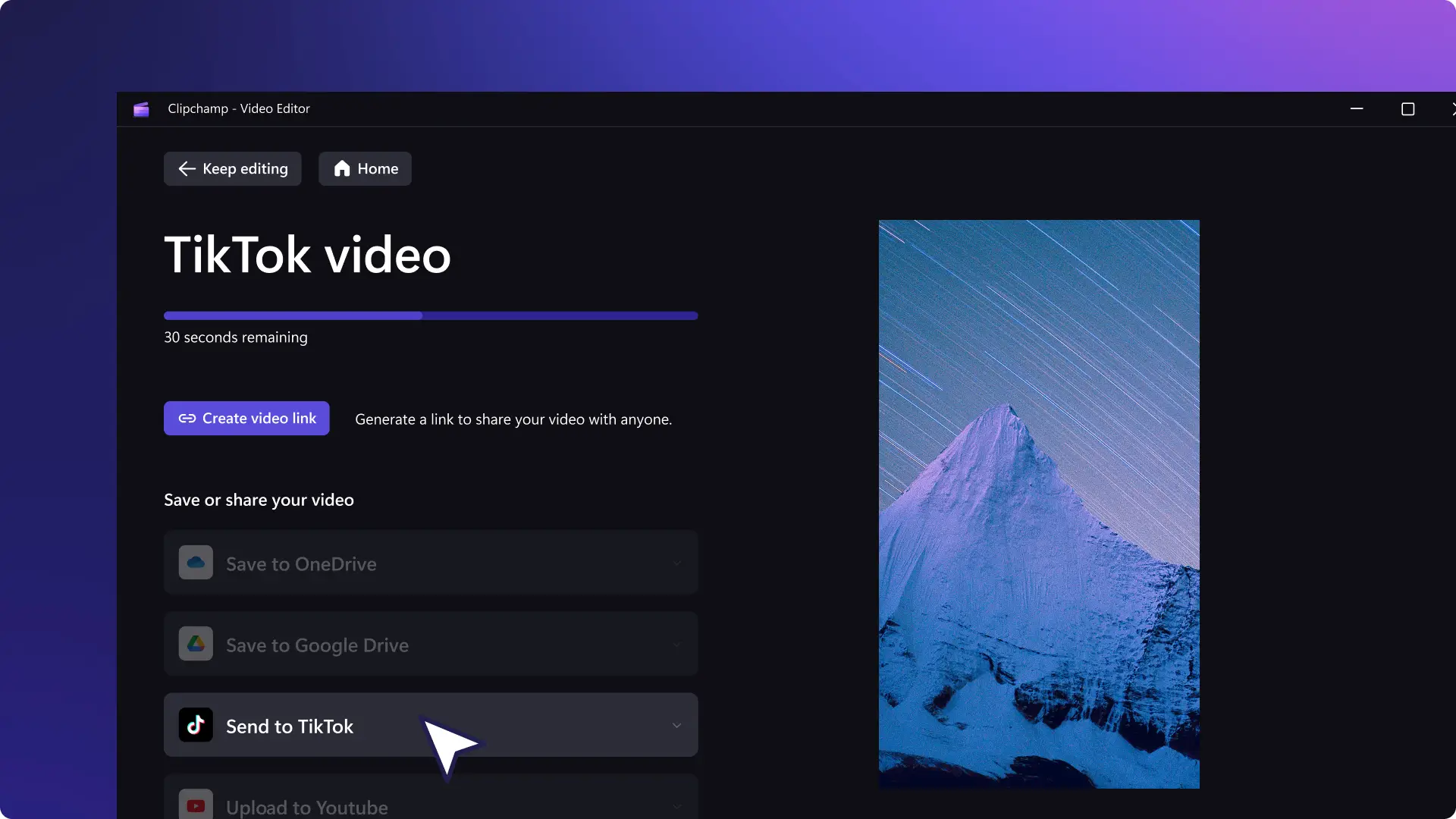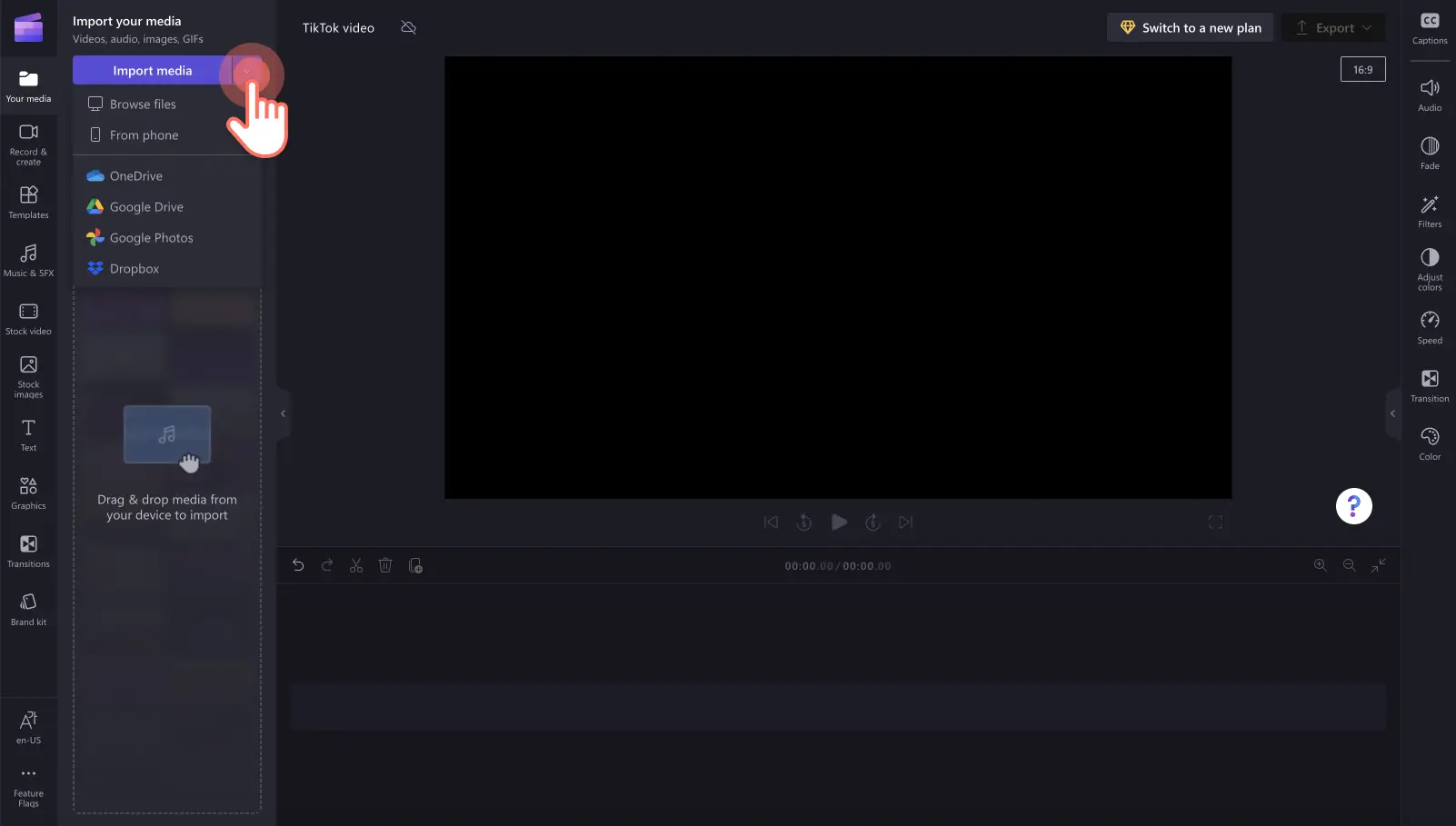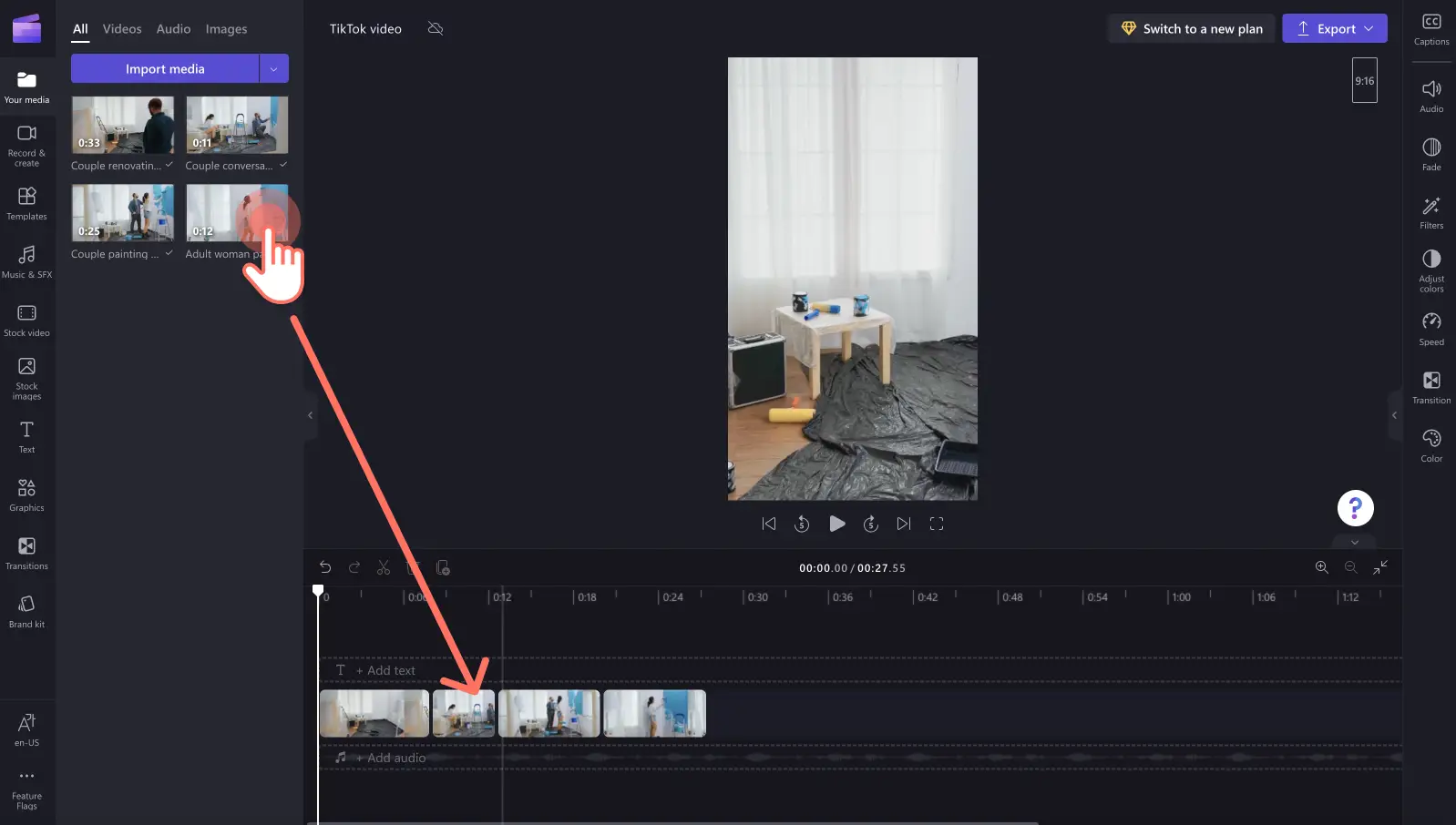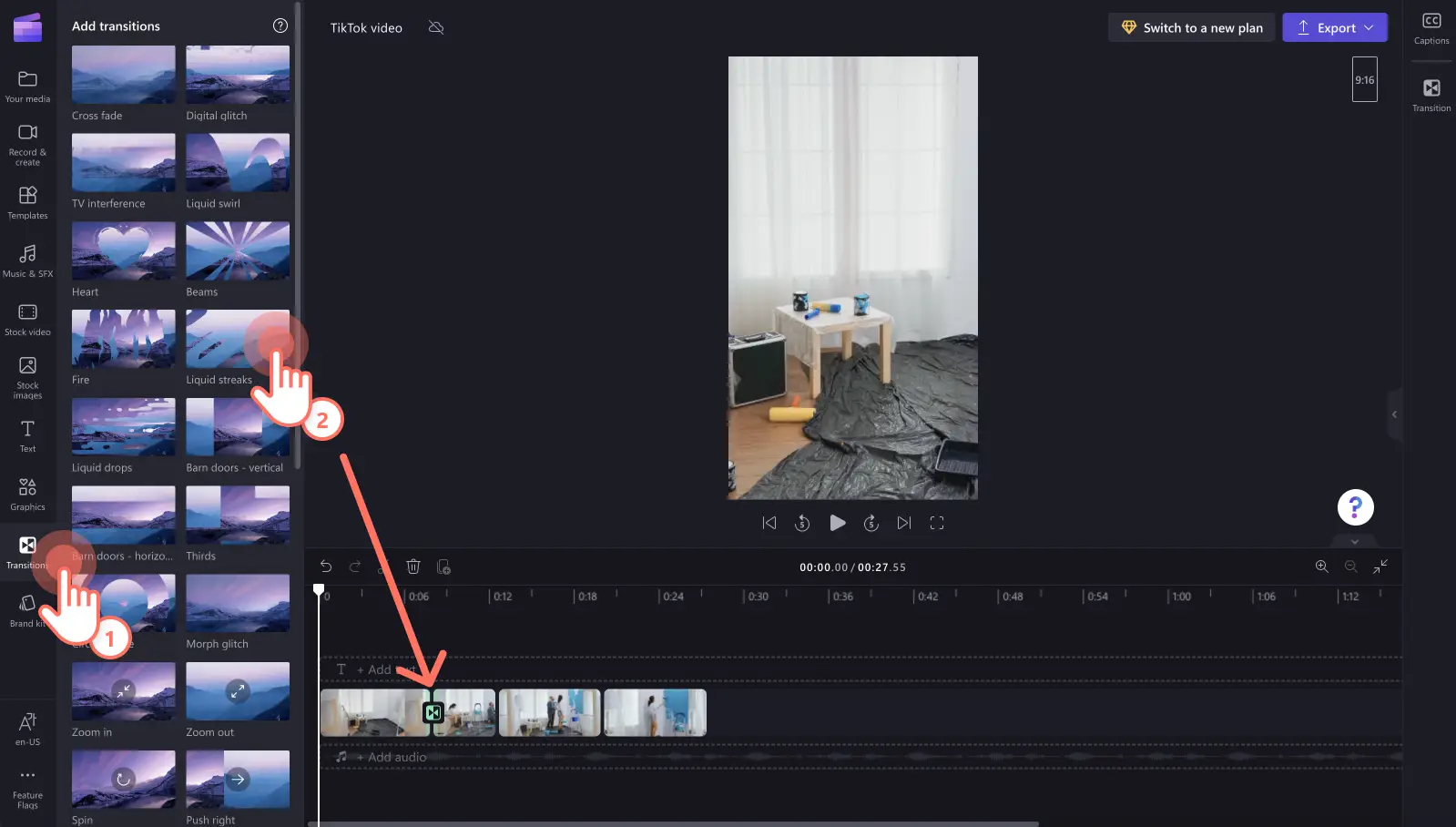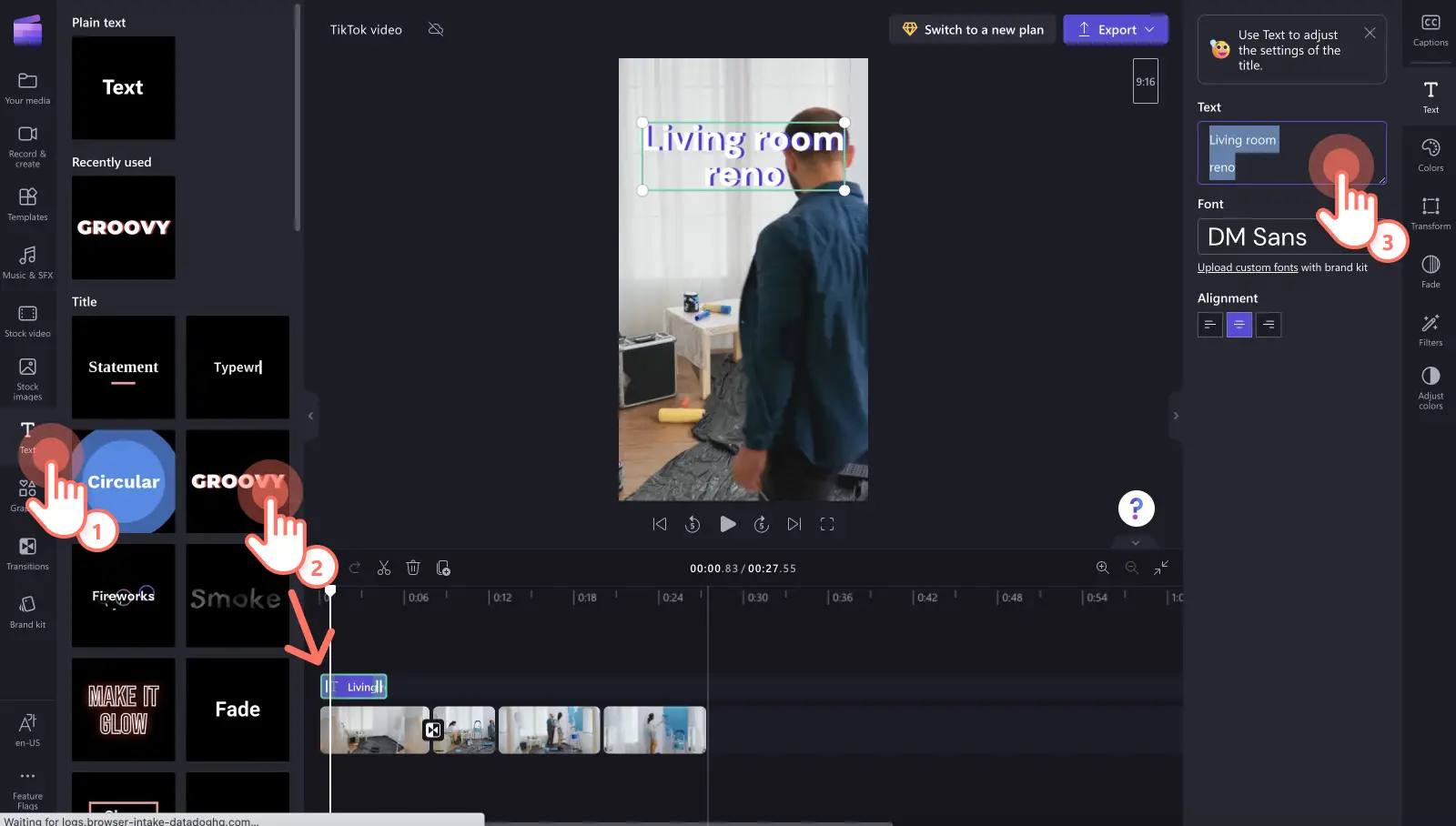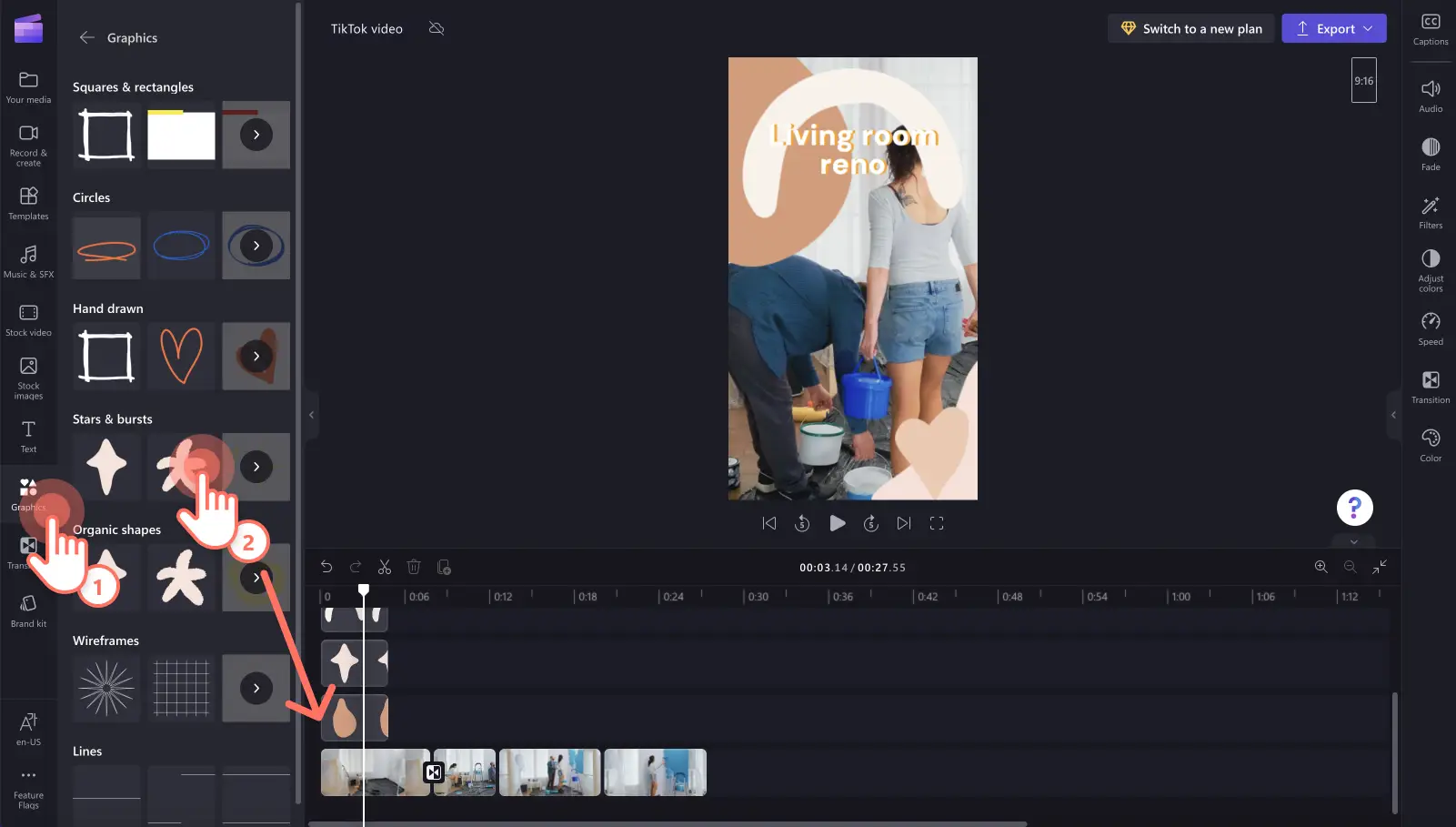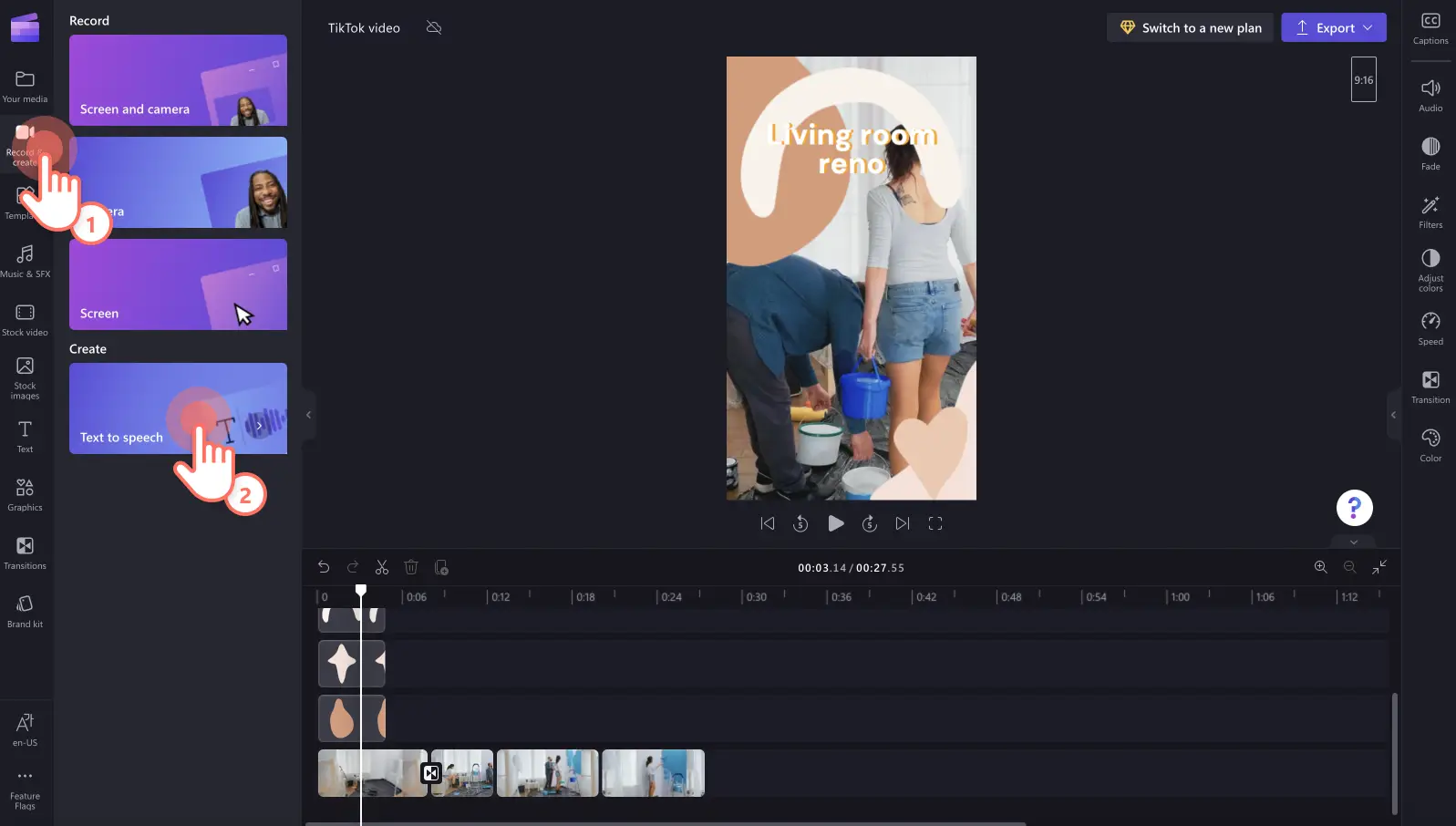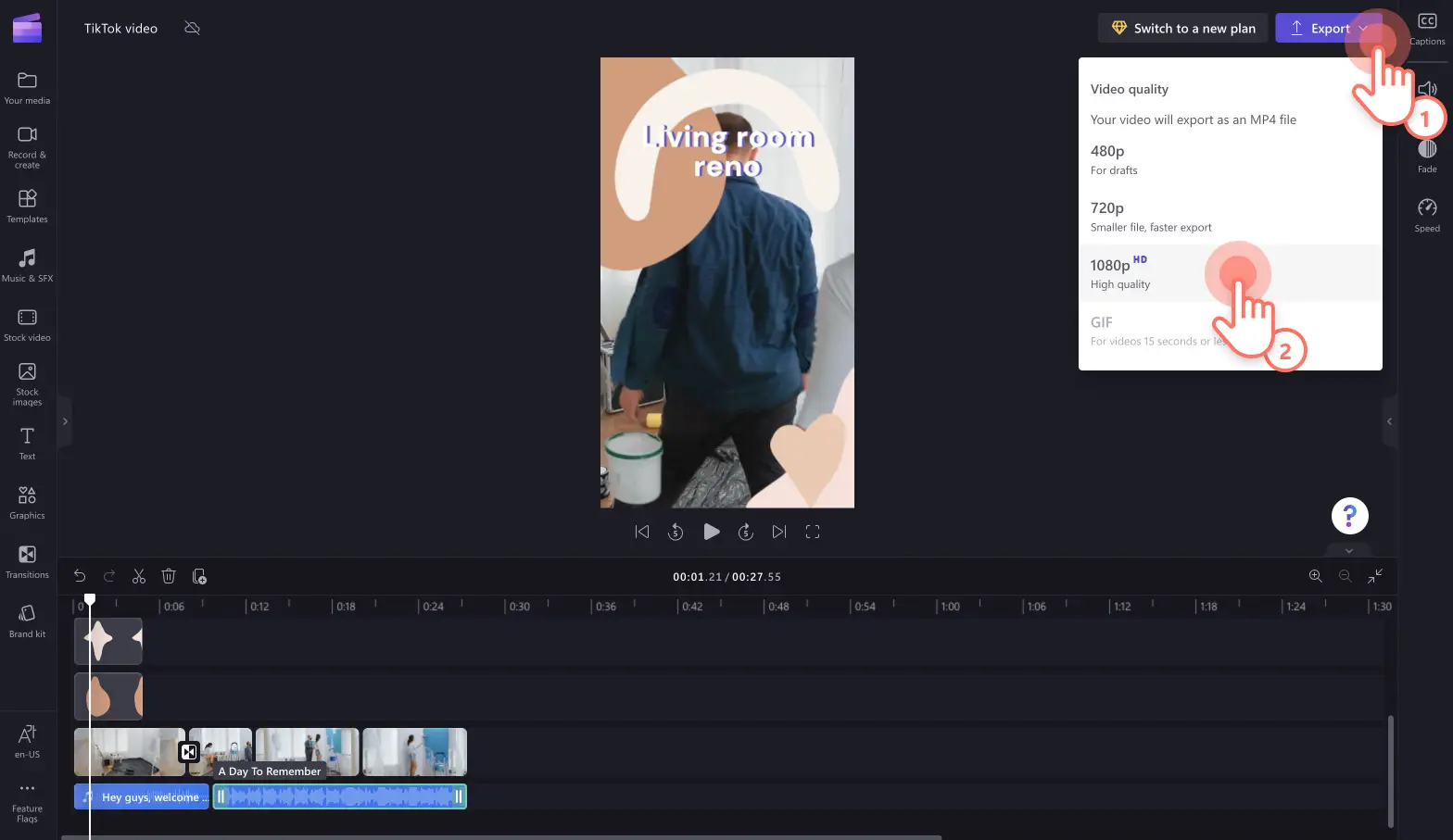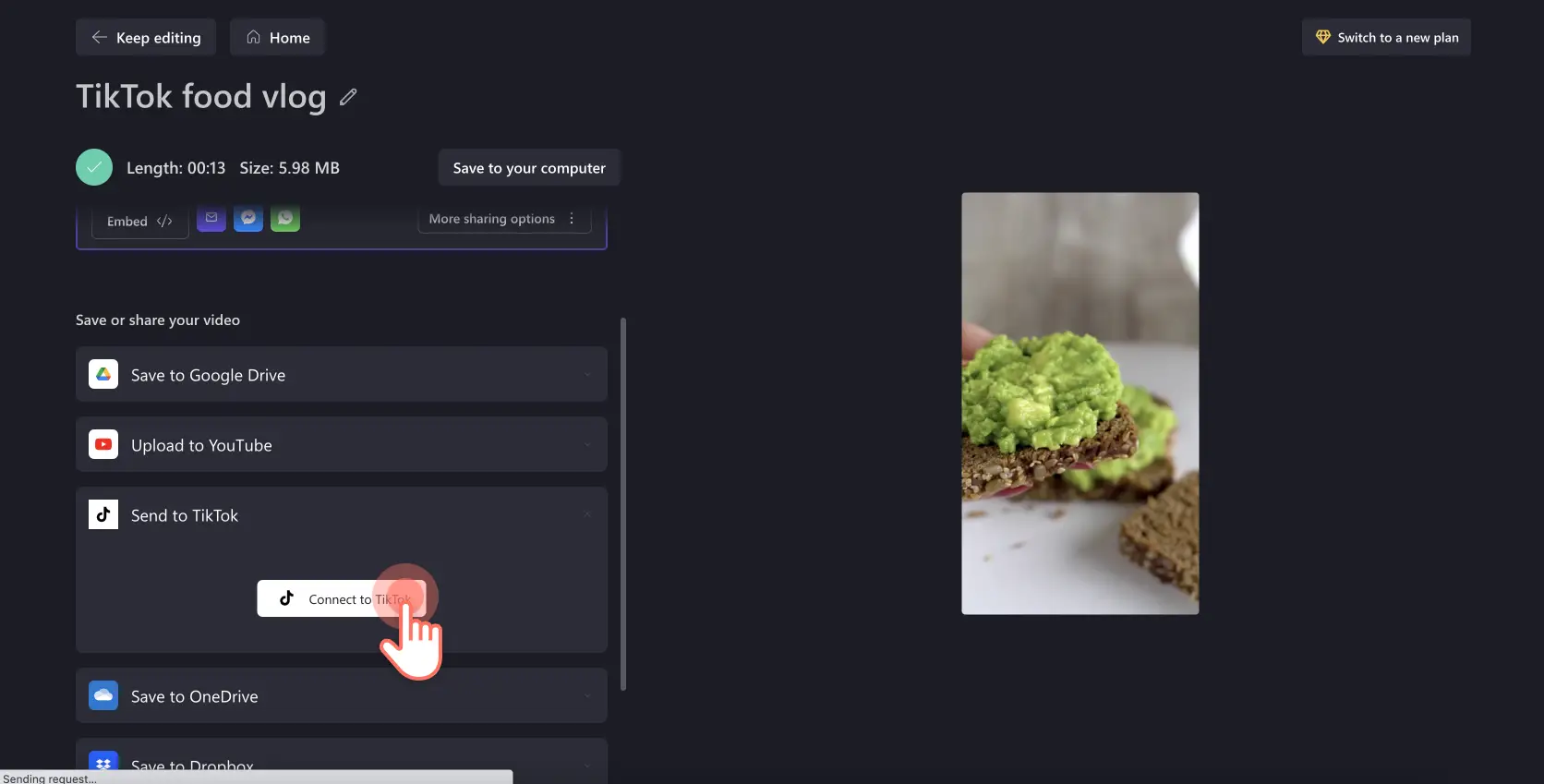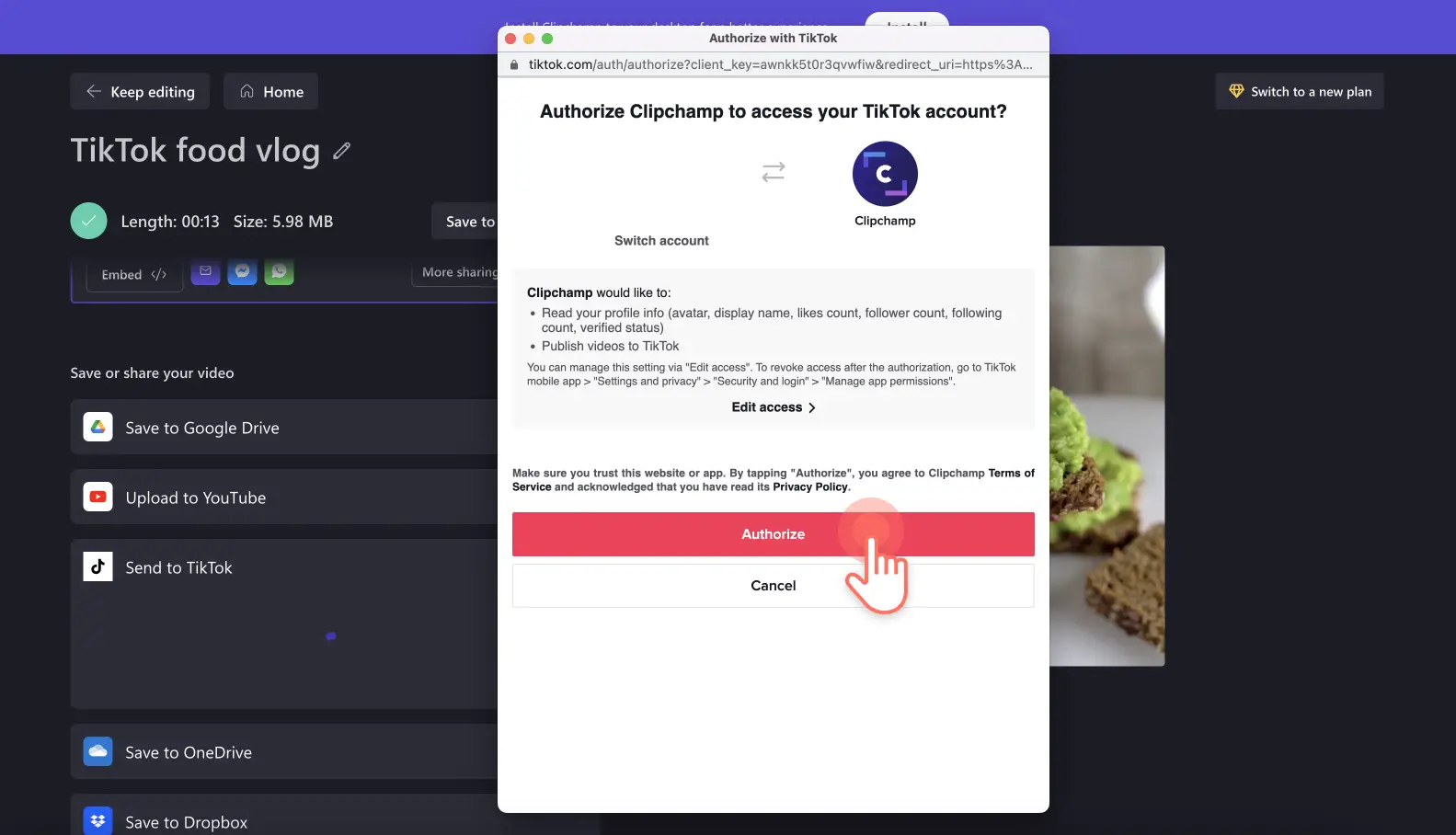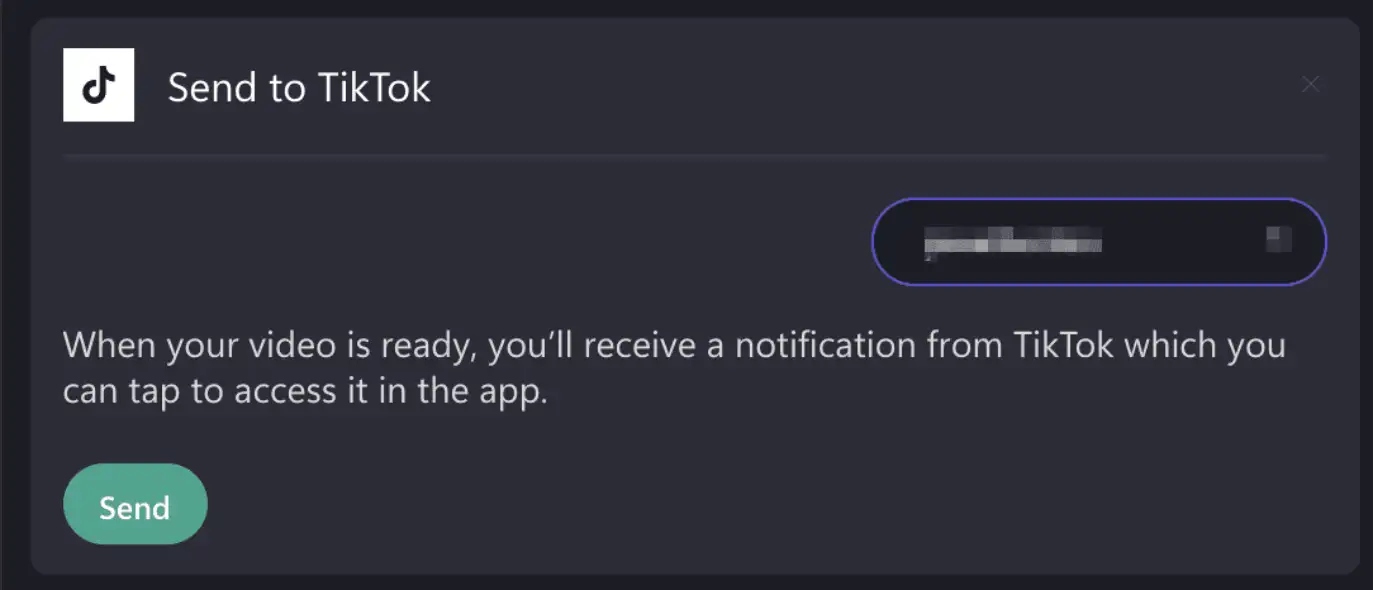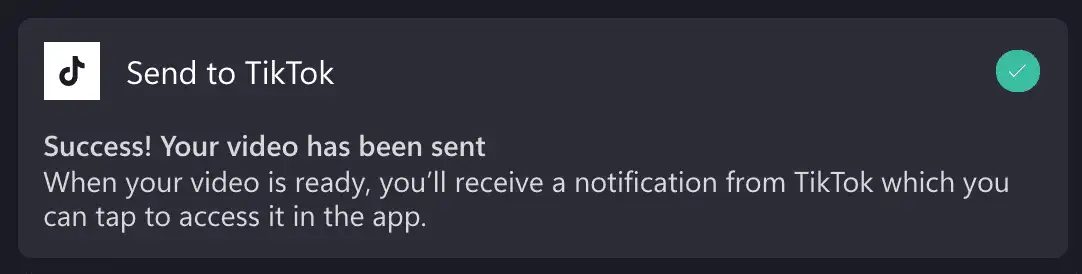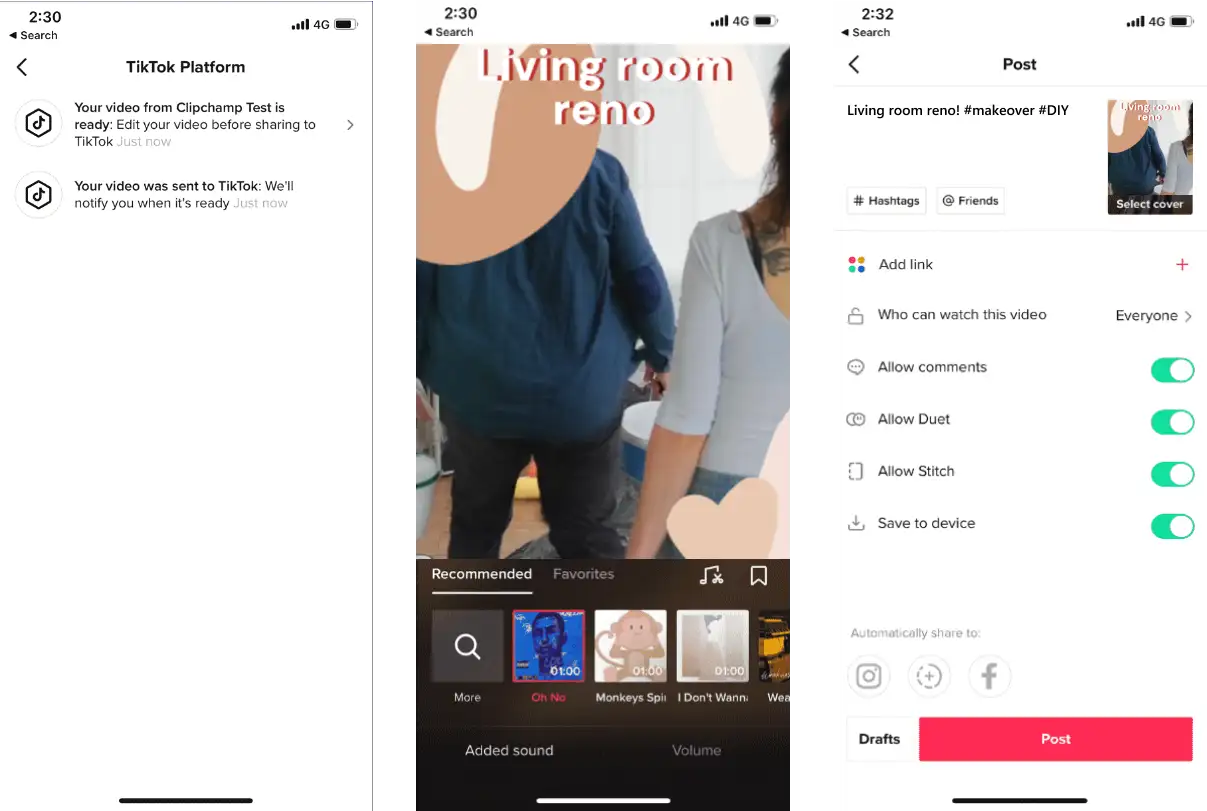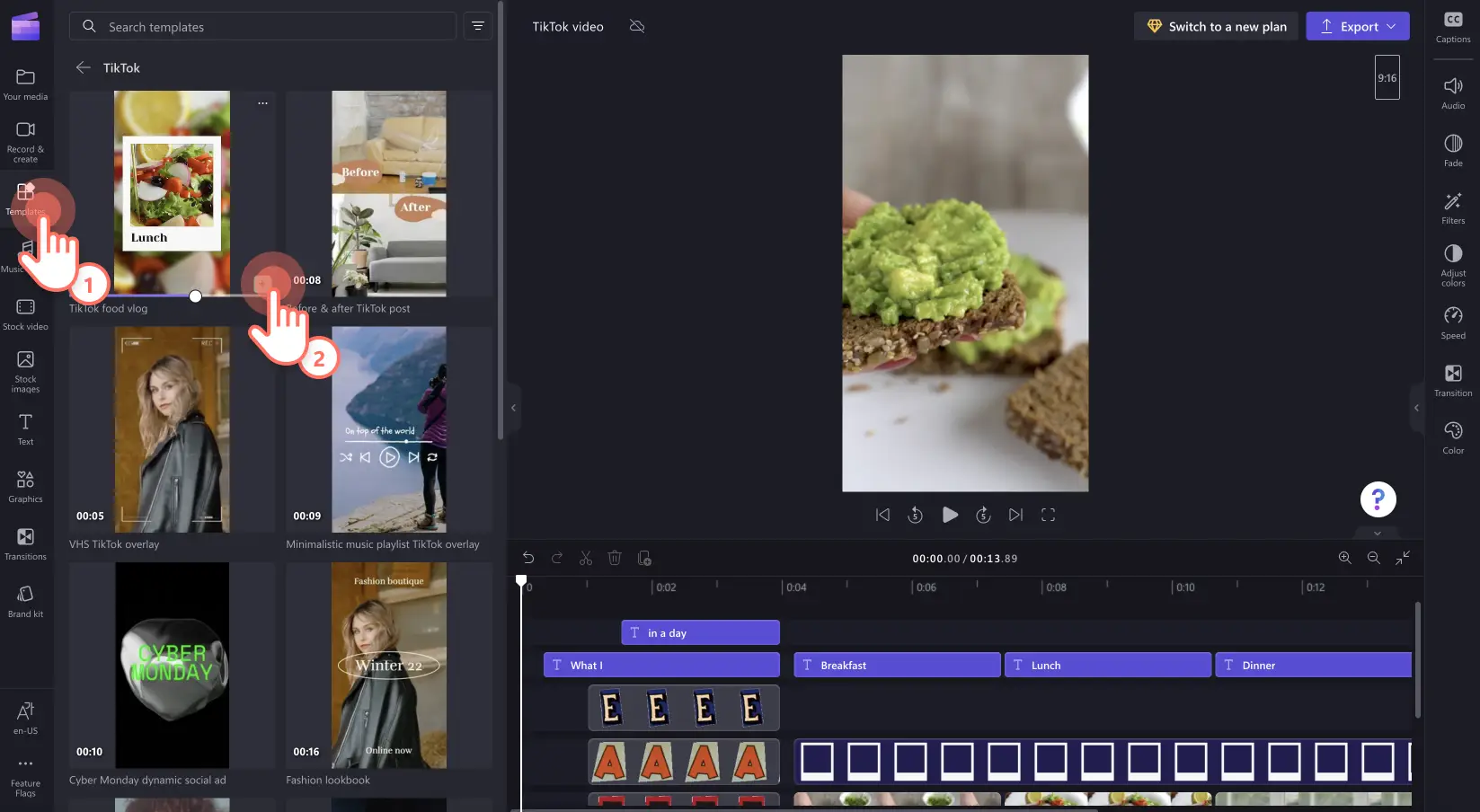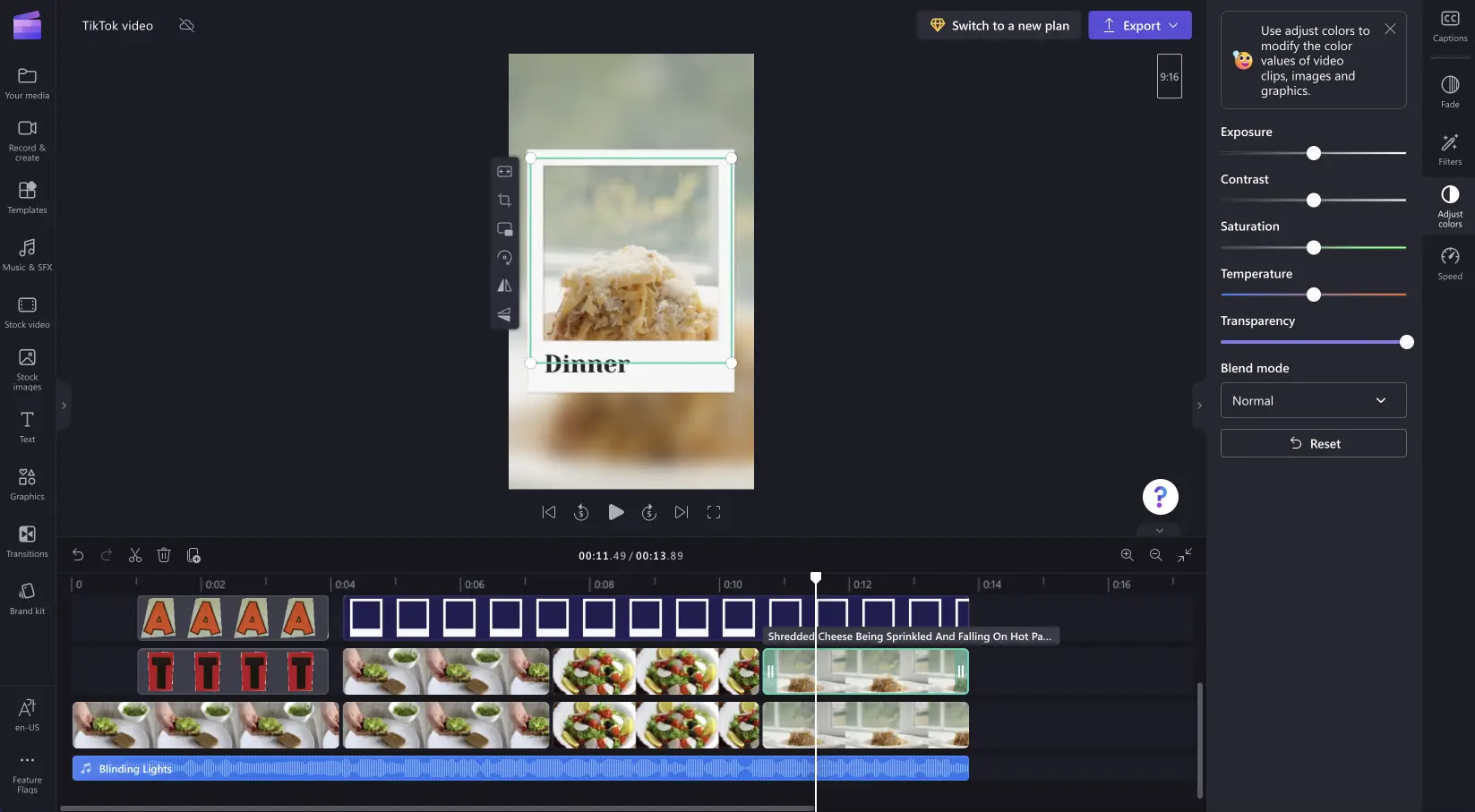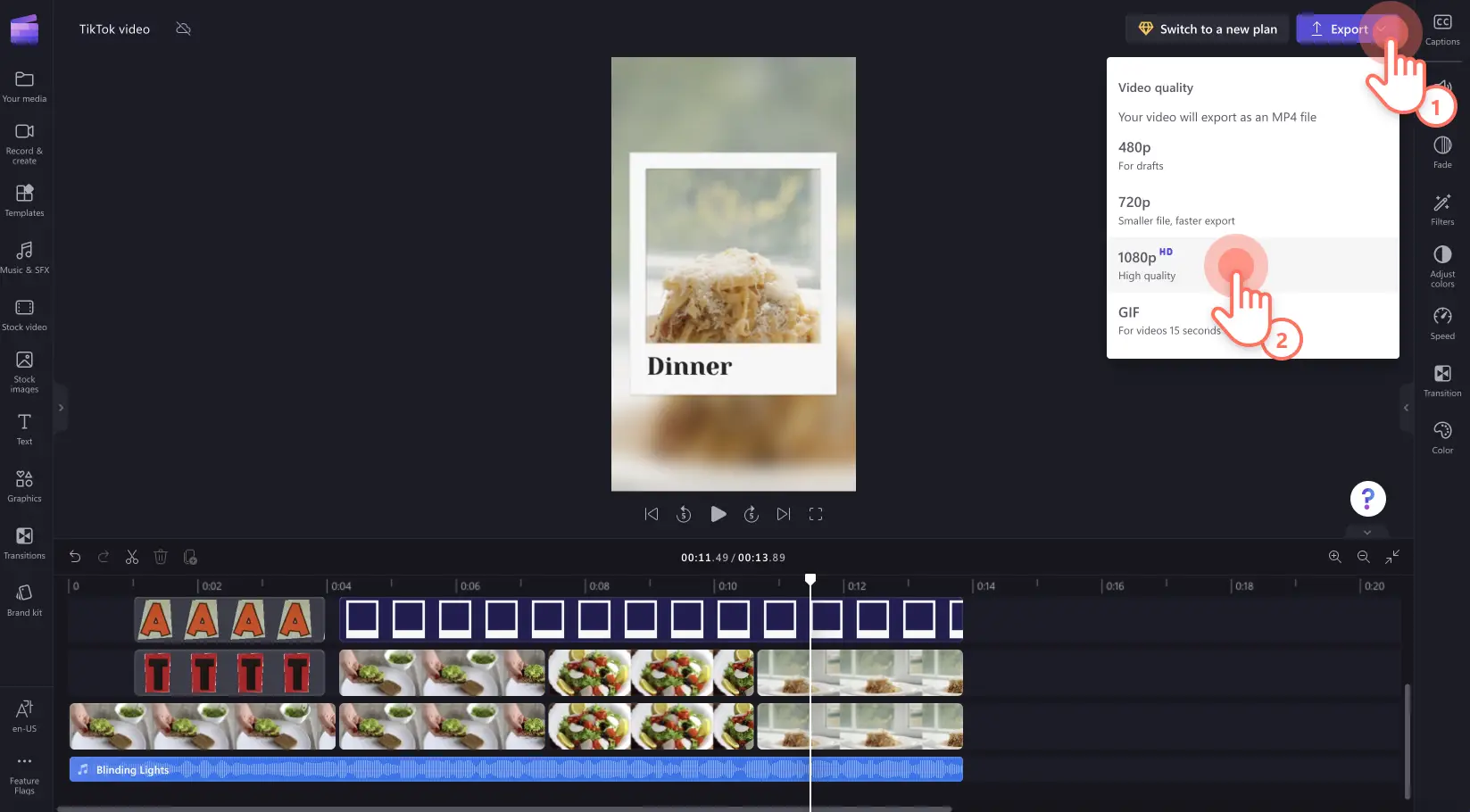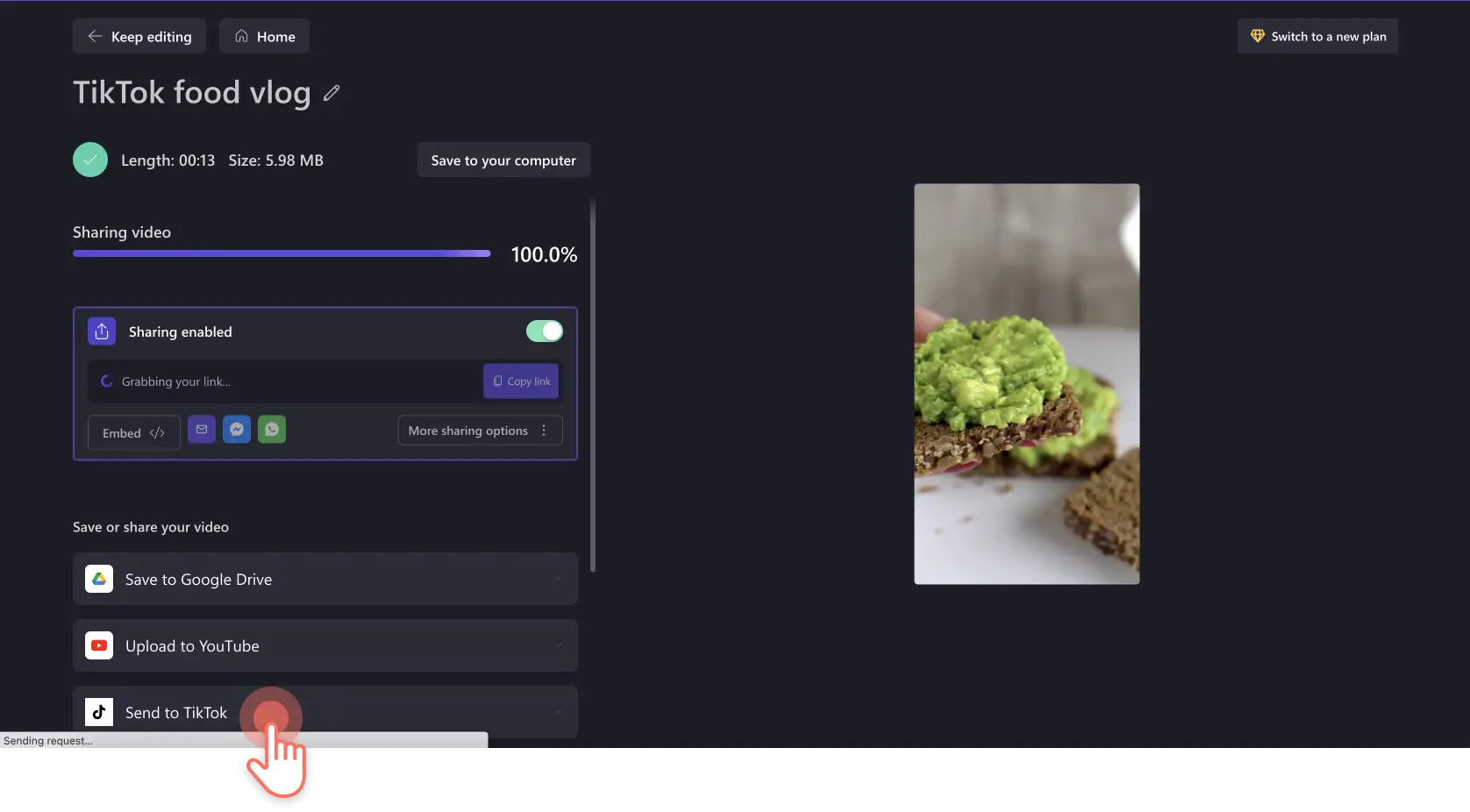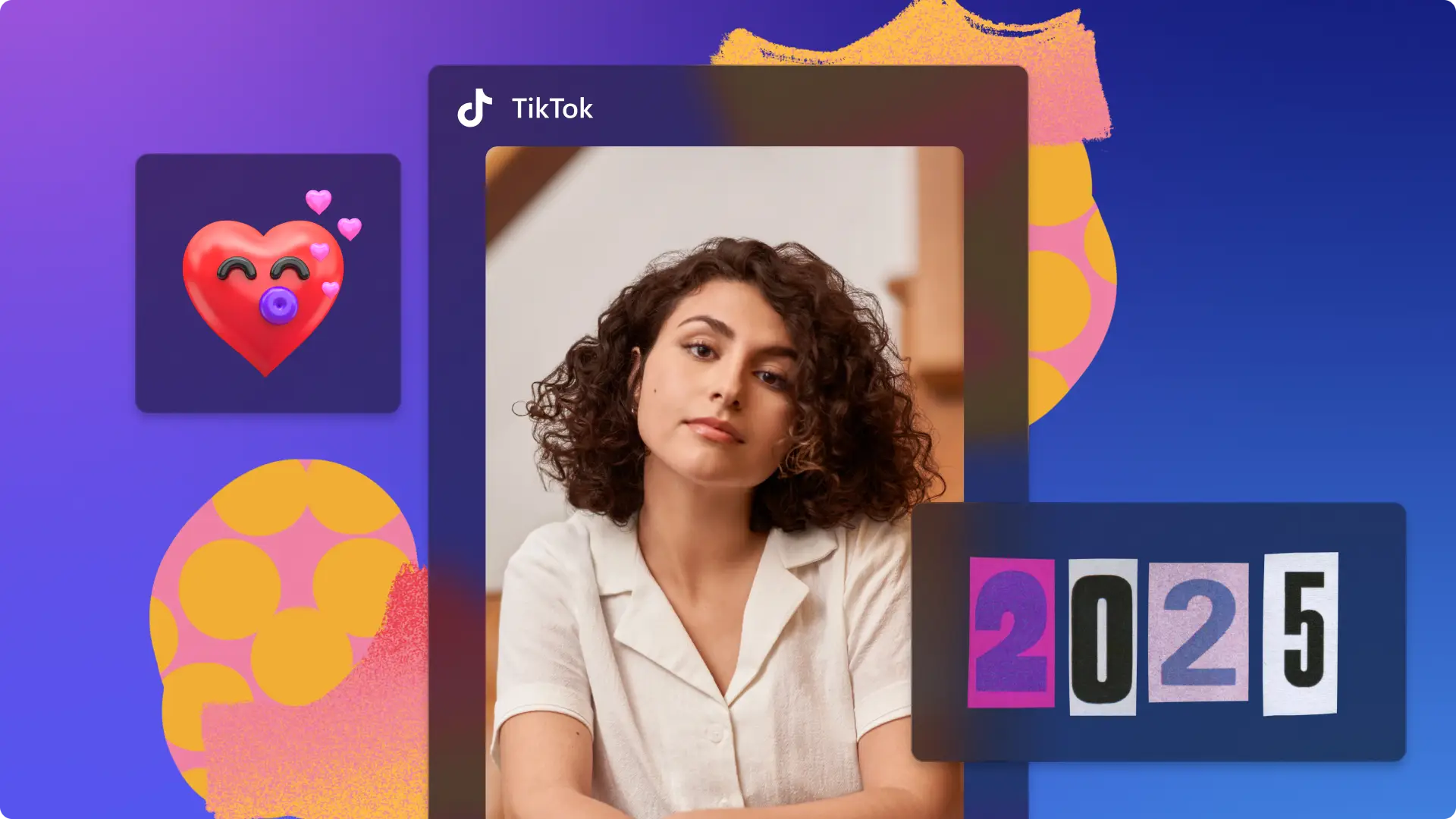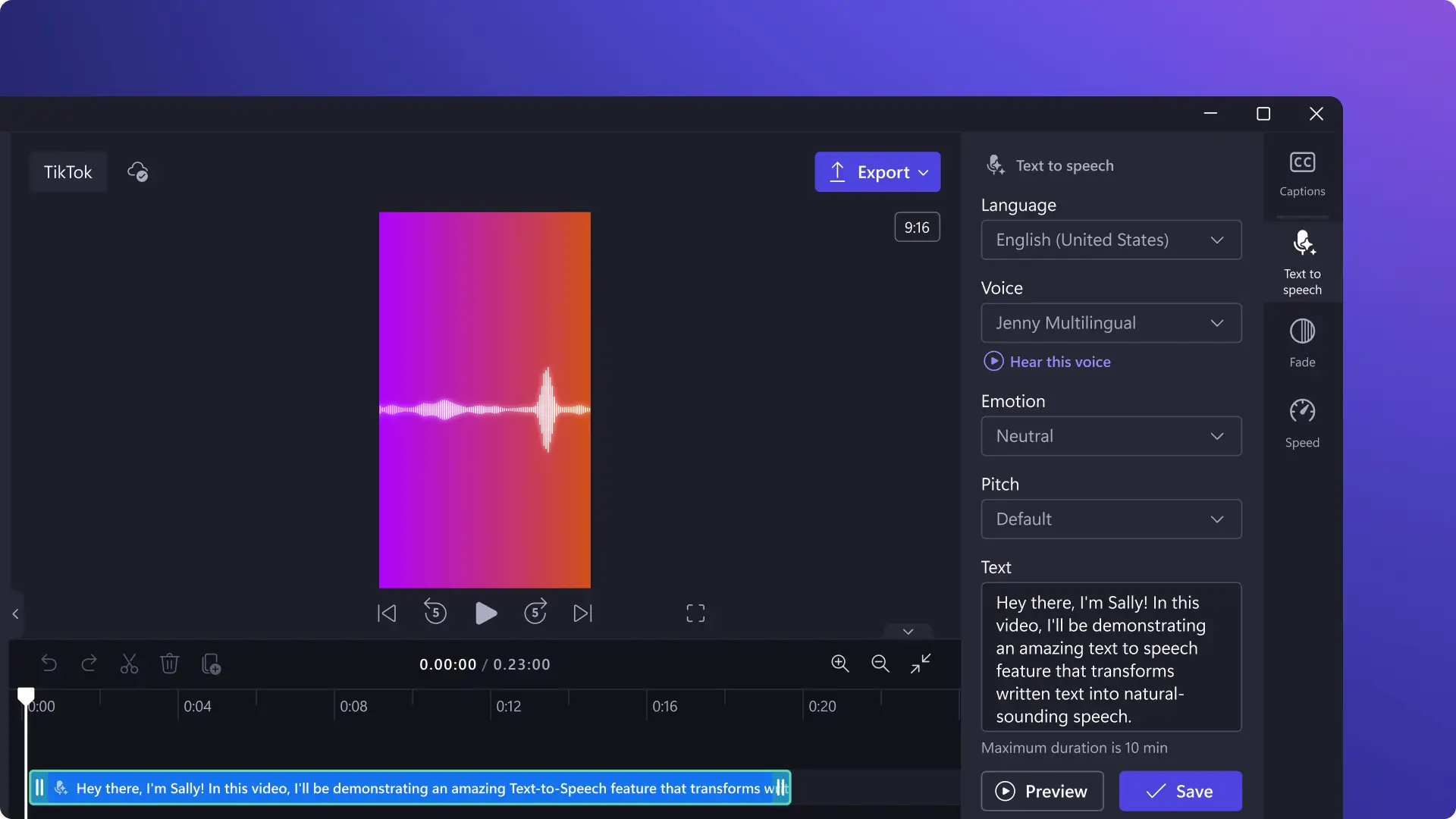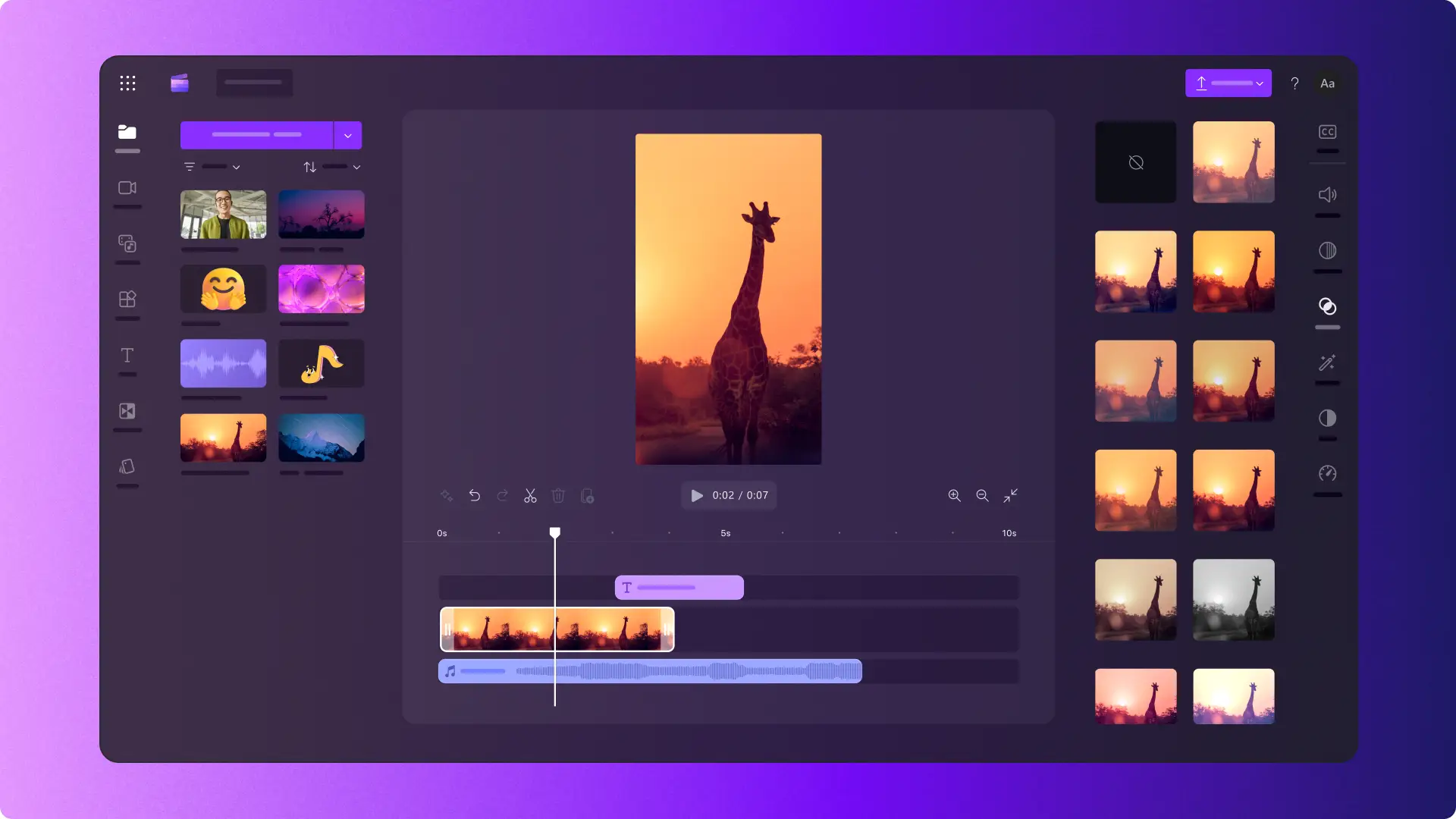"注意! この記事のスクリーンショットは、個人用アカウントの Clipchamp からのものです。同じ原則は 職場および学校アカウントの Clipchamp にも適用されます。"
人気の出る TikTok 動画を簡単に作成して投稿する方法をお探しですか? Clipchamp の オンライン ビデオ エディターを使用すれば、キャプション、カスタム ボイスオーバー、グリーン スクリーンなどの特殊エフェクト、フィルター、オーバーレイなどを使用してプロフェッショナルなデザインの TikTok 動画を作成できます。 世界中の他のクリエイターがあなたのオリジナル サウンドを使用することさえできます。
TikTok は短時間動画のトレンドリーダーであり、創造性を刺激して大量のエンターテイメントを生成することをミッションとしています。あなたの TikTok 美学がなんであれ、Clipchamp の TikTok 統合を使用してデスクトップで一貫性のある動画を簡単に作成して共有できます。
Clipchamp オンラインで TikTok 動画を作成してアップロードする方法
ステップ 1. 動画をエディターにアップロードする
TikTok 動画の作成を正しく始めるために、9:16 縦横比で新しい動画を作成します。 動画またはメディアのアセットをアップロードするには、[メディアのインポート] ボタンをクリックし、メディアを選びます。他の動画コンテンツを再利用し、 縦横比のプリセットを使用して縦型の動画に変換できます。
ツールバーの [ストック動画] と [ストック画像] タブにあるストック映像を使用することもできます。メディアをドラッグ アンド ドロップしてタイムラインに配置し、編集を開始します。
ステップ 2. TikTok 動画を編集する
次は元の動画を魅力的な TikTok 動画に変換します。
切り替えの追加
まず始めに、各クリップの間に目を引く 切り替えを配置して TikTok 動画を引き立たせます。 ツールバーの [切り替え] タブをクリックし、タイムライン上のビデオ クリップ間に切り替えをドラッグ アンド ドロップします。切り替え効果は、自動的に所定の位置にスナップされます。
テキストの追加
テキスト ボックスを使用して TikTok 動画にタイトルを付けましょう。ビデオ クリップの上のタイムラインにタイトルをドラッグ アンド ドロップし、プロパティ パネルを使用してテキスト、色、サイズ、位置などをカスタマイズします。
ステッカーとオーバーレイを追加する
ステッカーとオーバーレイを使って TikTok 動画を次のレベルに引き上げましょう。ご自分のテーマに合ったステッカーとオーバーレイをツールバーの [グラフィックス] タブを使って追加できます。動画の上のタイムラインに要素をドラッグ アンド ドロップしてください。
TikTok ボイスオーバーを追加する
音声変換機能を使って動画に息を吹き込みましょう。 Clipchamp の先進 AI テクノロジーにより TikTok 動画のナレーションを簡単に作成できます。400 を超える本物そっくりの音声を、さまざまなアクセント、年齢、声色、言語から選択することができ、動画にぴったりの AI 音声を選ぶことができます。
ツールバーの [録画と作成] タブをクリックし、[音声変換] オプションをクリックします。ポップアップ ウィンドウが表示されたら、画面の指示に従います。ボイスオーバーをビデオ クリップの下のタイムラインにドラッグアンドドロップします。
ステップ 3. TikTok に動画をエクスポートして共有する
動画を保存して TikTok で共有する準備ができたら、[エクスポート] ボタンをクリックします。動画の品質を選択して続行します。高画質の TikTok 動画を出力するには、解像度 1080p を選択することをお勧めします。
初めて Clipchamp で TikTok 動画を作成して共有する場合は、TikTok アカウントに接続する必要があります。[TikTok へ送信] ボタンをクリックします。
次に、Clipchamp がお使いの TikTok アカウントにアクセスして動画を公開することを承認します。
アカウントに正常に接続でき、動画のエクスポートが完了したら、[送信] ボタンを 1 回クリックして TikTok に動画を送信します。
動画が TikTok で発行されると、成功メッセージと、TikTok アカウントから作業を続ける方法の説明を受け取ります。
次に、TikTok アプリを開き、通知を確認して Clipchamp から送信された動画にアクセスします。TikTok のダイアログに従って、TikTok 固有の機能 (トレンド サウンドや曲の追加など) を使用して動画をさらに編集します。キャプションを付け、ハッシュタグを追加して、TikTok 動画を投稿します。
テンプレートを使用して TikTok 動画を作成する方法
ステップ 1. TikTok 動画テンプレートを選択する
これまで TikTok 動画を一度も作成したことがない場合、またたは動画編集の初心者の方は、専門家がデザインした TikTok 動画テンプレートを利用できます。 これらのテンプレートは、TikTok 動画の要件と仕様に完全に適合するように設計されています。
ビデオ エディターのツールバーにある [テンプレート] タブで、TikTok 動画のテンプレートを見つけることができます。好きな動画テンプレートをクリックすると、タイムラインに自動的に追加されます。
ステップ 2. TikTok 動画テンプレートをカスタマイズする
カスタマイズしたテキスト、切り替え、GIF、ステッカー、 ブランド キットなどを使って TikTok 動画テンプレートを編集します。
ステップ 3. TikTok に動画をエクスポートして共有する
TikTok 動画を保存する準備ができたら、[エクスポート] ボタンをクリックします。エクスポートする動画の品質を選択します。高画質の動画を出力するには、解像度 1080p を選択することをお勧めします。
動画がエクスポートされたら、TikTok 統合まで下にスクロールします。[TikTok へ送信] オプションをクリックします。
上の「Clipchamp オンラインを使用して TikTok 動画を作成してアップロードする方法」の手順に従って、TikTok で投稿を共有します。
よく寄せられる質問
TikTok 動画を Clipchamp で作成するのは無料ですか?
はい。Clipchamp の オンライン ビデオ エディターでは、すべてのユーザーが無料で TikTok 動画を作成し共有できます。 プレミアムの TikTok 動画テンプレートを利用する場合は、 プレミアム プランにご登録ください。
Clipchamp が私の TikTok アカウントにアクセスしても安全ですか?
はい。Microsoft はお客様のプライバシーを尊重しています。 TikTok 動画を Clipchamp から直接公開するには、Microsoft の利用規約に同意する必要があります。利用規約に同意しない場合、Clipchamp から直接 TikTok に動画をアップロードすることはできません。
TikTok 動画にキャプションを追加できますか?
はい。Clipchamp の iOS 用の自動キャプション ツールを使えば、スマートフォンにいながら、簡単にキャプションを追加でき、動画にアクセスしやすくなります。また、デスクトップで自動キャプションを追加することもでき、SRT ファイルをダウンロードしたり、トランスクリプト作成したりすることも無料でできます。
TikTok 動画を作成する準備は OK ですか? インスピレーションがわかない場合や、TikTok の今のトレンドを知りたい場合は、 TikTok トレンドに関するブログをご覧ください。 TikTok 向けの最適なビデオ エディターである Clipchamp を使用していくつでも動画を作成できます。
TikTok 動画をコンピューターから直接アプリに簡単にアップロードできます。YouTube 動画でその方法を紹介しています。