"注意! この記事のスクリーンショットは、個人用アカウントの Clipchamp からのものです。同じ原則は 職場および学校アカウントの Clipchamp にも適用されます。"
このページの内容
無料のオンライン トリミングツールを使って簡単に動画の不要な部分を削除し、最適な長さに調整しましょう。
ブラウザーから移動せずにミスや NG 部分、長い映像をトリミングし、動画を一変させることができます。MP4 ファイルの長さが適切になったら、 回転、サイズ変更、クロップ、 切り替えといった初心者に優しい動画編集機能を使って動画の完成度を高めましょう。
Clipchamp を使用して動画をオンラインでトリミングする方法をご紹介します。
動画をオンラインでトリミングする方法
ステップ 1. 独自の動画をインポートする、またはストック メディアを追加する
編集を開始するには、独自のメディアをインポートするか、ストック動画を追加する必要があります。ツール バーの [メディア] タブにある [メディアのインポート] ボタンをクリックして、コンピューター上にあるファイルを参照するか、OneDrive に接続します。
詳細については、 動画の追加に関するヘルプ記事をご覧ください。
動画や画像などのストック素材を追加する場合は、ツール バーの [ビデオ ライブラリ] タブをクリックします。ロイヤリティフリーの動画ライブラリの一覧画面から、動画に適したストック素材を選択します。 検索バーを使ってキーワードに基づいてストック素材を探すか、 動画カテゴリの中の [さらに表示] ボタンをクリックします。
動画をタイムラインにドラッグ アンド ドロップします。
ステップ 2. 動画をトリミングする
動画の長さをトリミングするには、タイムライン上の動画をクリックして、緑色で強調表示された状態にします。緑色のハンドルをタイムラインの左側に動かして、動画の長さをトリミングします。動画の長さを切り詰めすぎた場合は、緑色のハンドルを右にドラッグして戻すと長さが戻ります。
詳細については、 トリミングに関するヘルプ記事をご覧ください。
複数アイテム編集機能を使えば、複数のアセットを同時にトリミングすることもできます。 キーボードの Shift キー (Windows) または command キー (MacBook) を押しながら、タイムライン上の各アセットをクリックすると、緑色のハンドルのいずれかを使ってトリミングすることができます。
クリップをスプリットして不要な映像を削除する方法でも、アセットをトリミングできます。タイムライン上のアセットをクリックして緑色で強調表示された状態にし、スプリットしたいタイムスタンプにシーカーを移動させます。[スプリット] ボタンをクリックしてクリップをカットします。クリップの中間をトリミングする場合は、スプリットを 2 回行います。
[削除] ボタンをクリックして、タイムラインから不要な映像を削除します。
ステップ 3. 隙間を除去する
タイムライン上で複数の動画をトリミングすると、クリップ間に隙間がいくつか生じることがあります。隙間除去機能を使用すると、隙間を瞬時に除去して動画クリップを スムーズにマージできます。 タイムライン上のごみ箱記号をクリックして、隙間を除去します。この手順を繰り返して、タイムライン上の複数の隙間を除去します。
詳細については、 隙間の除去に関するヘルプ記事をご覧ください。
ステップ 4. 動画をプレビューして保存する
新しい動画を保存する前に、再生ボタンをクリックしてプレビューしましょう。 保存する準備ができたら、[エクスポート] ボタンをクリックし、動画の解像度を選びます。最良の画質になるよう、すべての動画を解像度 1080p で保存することをおすすめします。有料版をご利用の方は、4K の動画解像度でも保存できます。
詳細については、動画を無料でトリミングする方法のチュートリアルを YouTube でご覧ください。
よくあるご質問
Clipchamp で動画のオーディオをトリミングできますか?
トリミング ツールを使えば、編集タイムライン上で不要なオーディオと動画を無料で簡単にカットできます。
動画の一部をトリミングするにはどうすればよいですか?
クリップを分割して、動画の最初でも最後でもないセクションをトリミングします。「分割」ボタンでクリップを分離し、緑のハンドルを左右にドラッグしてカットします。また、Clipchampのキーボードショートカットを使えば、よりスピーディに分割することもできます。
トリミングによって動画クリップのニュアンスを変えられますか?
はい、動画をトリミングすると、作成している動画スタイルやジャンルに合わないクリップの部分をカットできます。動画クリップの長さを編集すると、元の長いクリップとは違ったニュアンスを視聴者に伝えることができます。
Windows 11で動画をトリミングするにはどうすればよいですか?
Windows 11で動画をトリミングするには、ClipchampのWindows PCアプリにアクセスしてください。Microsoft Storeにアクセスしてウェブアプリをインストールし、エディターで動画カッターを使用するだけです。
Clipchamp の動画トリミング機能を使用すると、エラーを削除して長期間にわたって視聴者の注意を惹きつけることができます。
MP4 動画をトリミングする方法を確認したので、トリミングしたクリップに個性的なテキスト オーバーレイを追加して、 ピクチャインピクチャなどのさまざまな動画レイアウトを探索してみましょう。

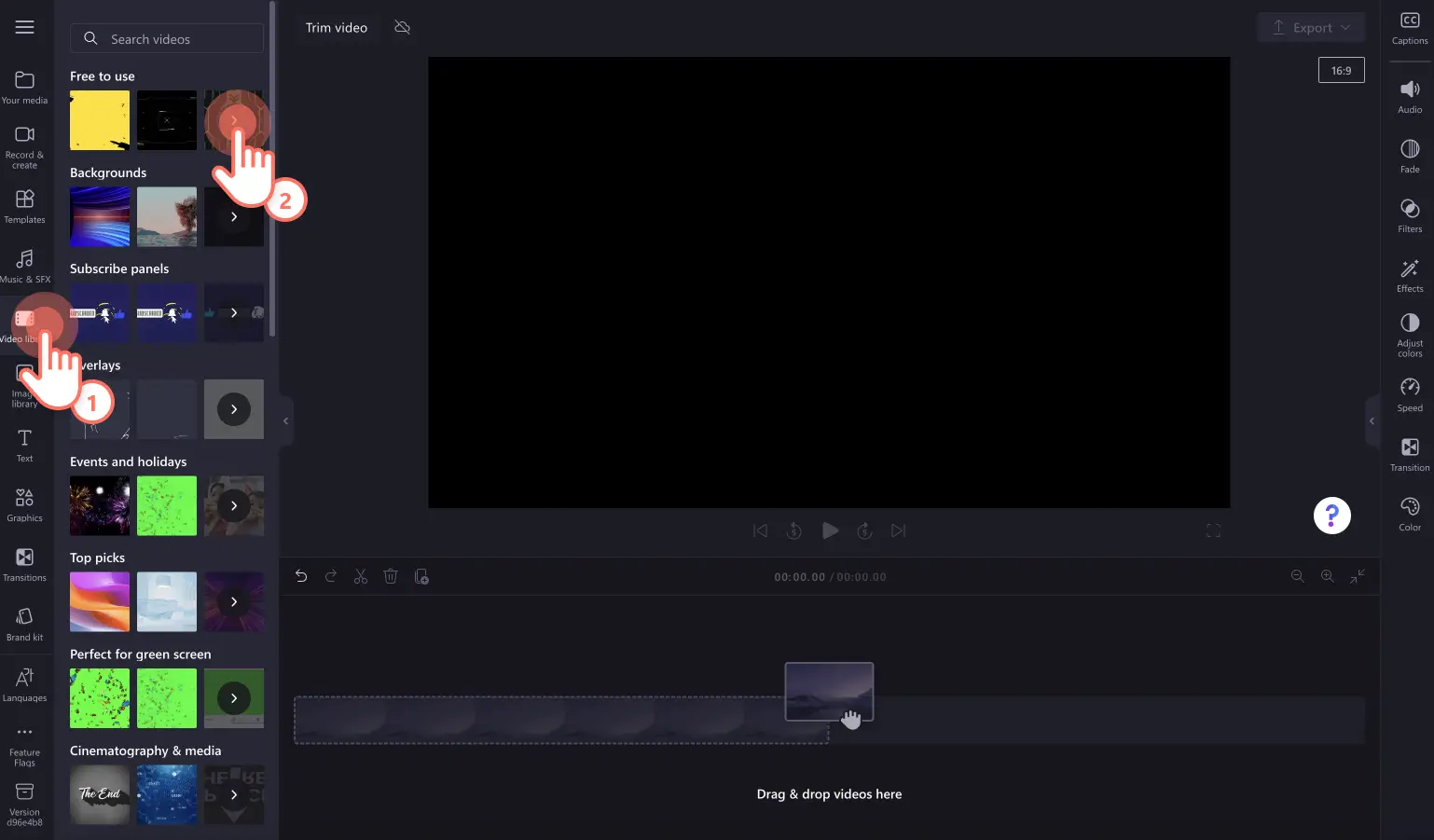



![Clipchamp 動画エディターの [分割] ボタンで動画をトリミングしているユーザー。](https://media.clipchamp.com/clipchamp/2048/1xcOILeGnZZ55OLMdurkFp)
![Clipchamp 動画エディターの編集タイムラインで [ギャップを削除] ボタンをクリックしているユーザー。](https://media.clipchamp.com/clipchamp/2048/3DyhK2VPdEdqxIBy9EsiSg)



