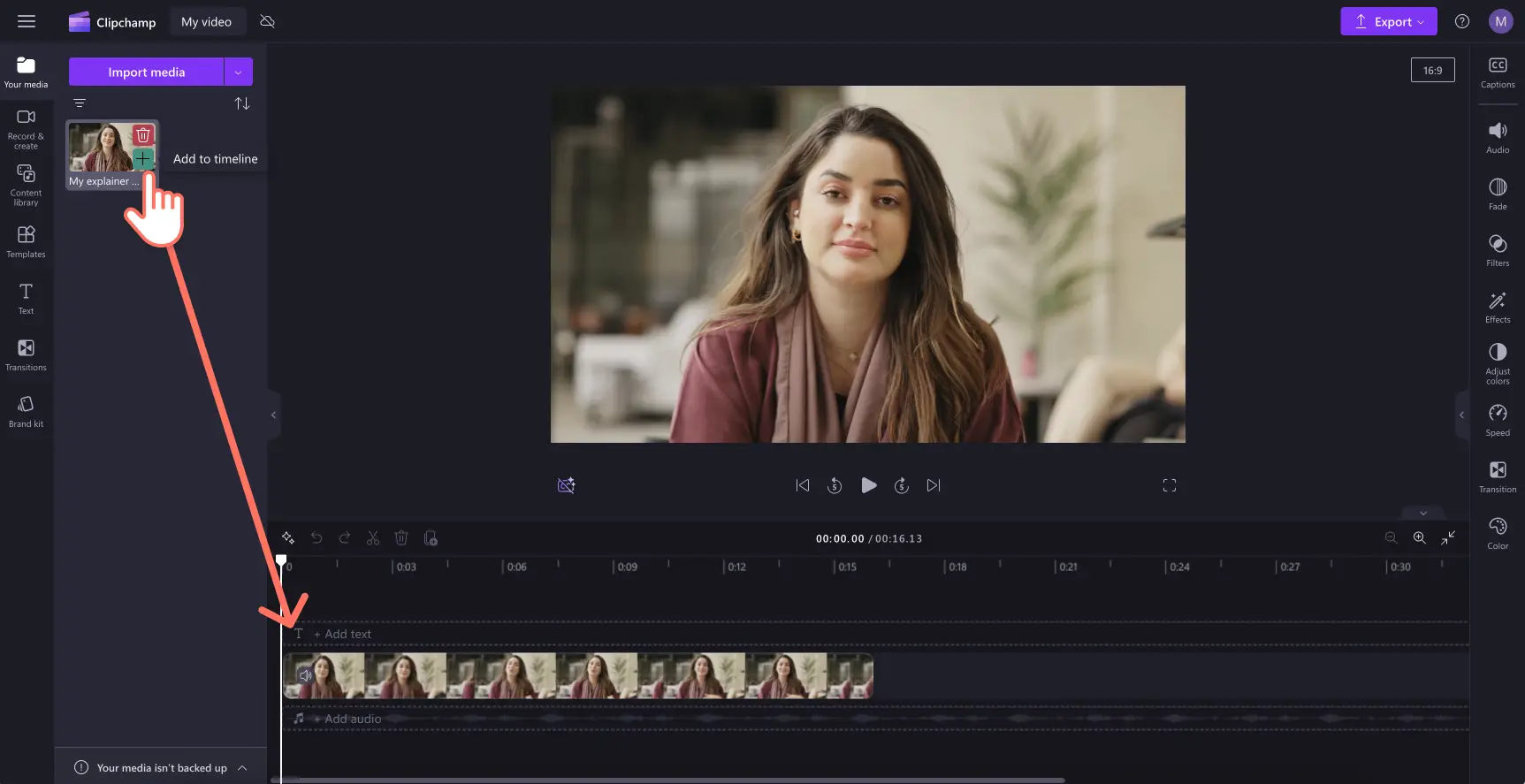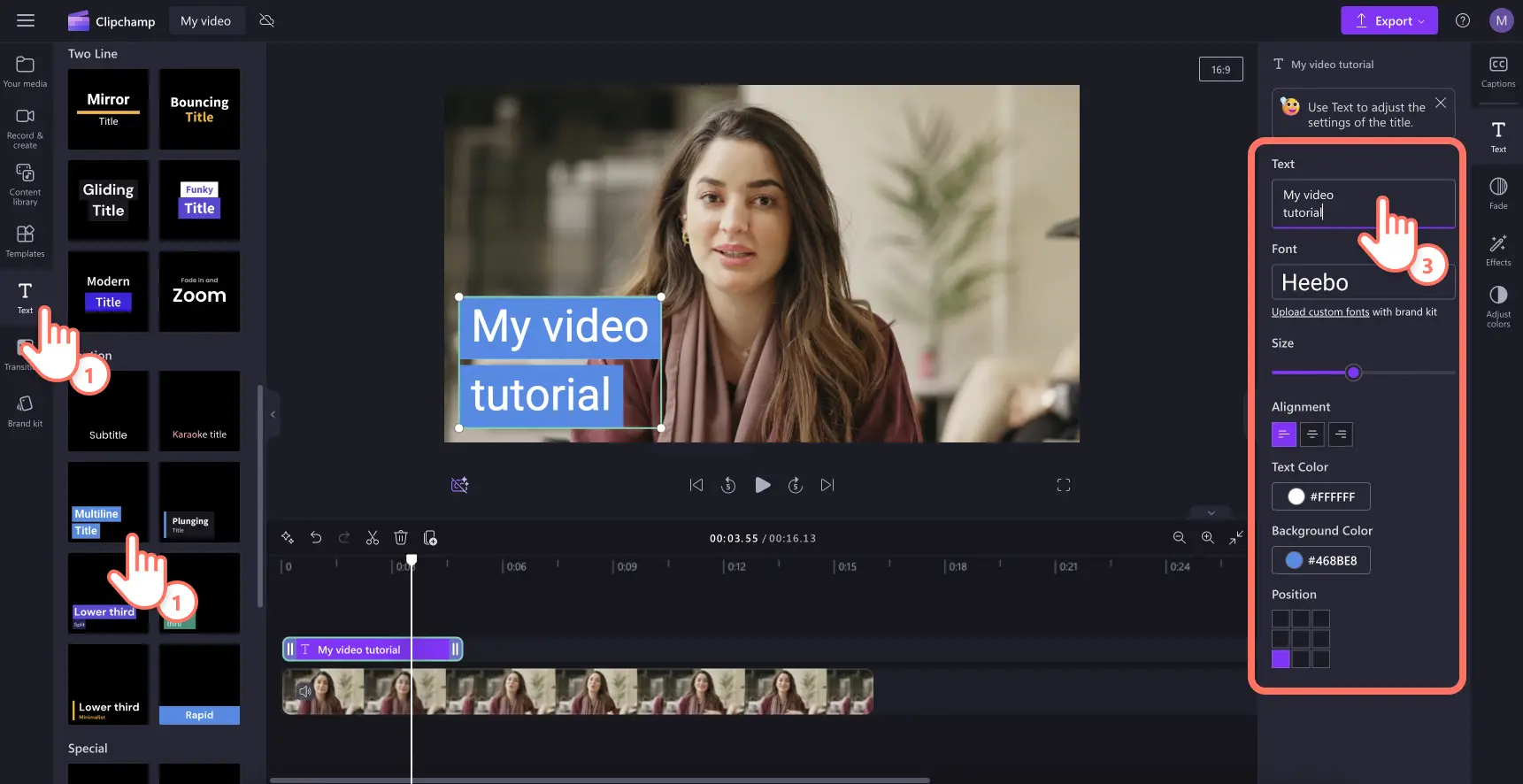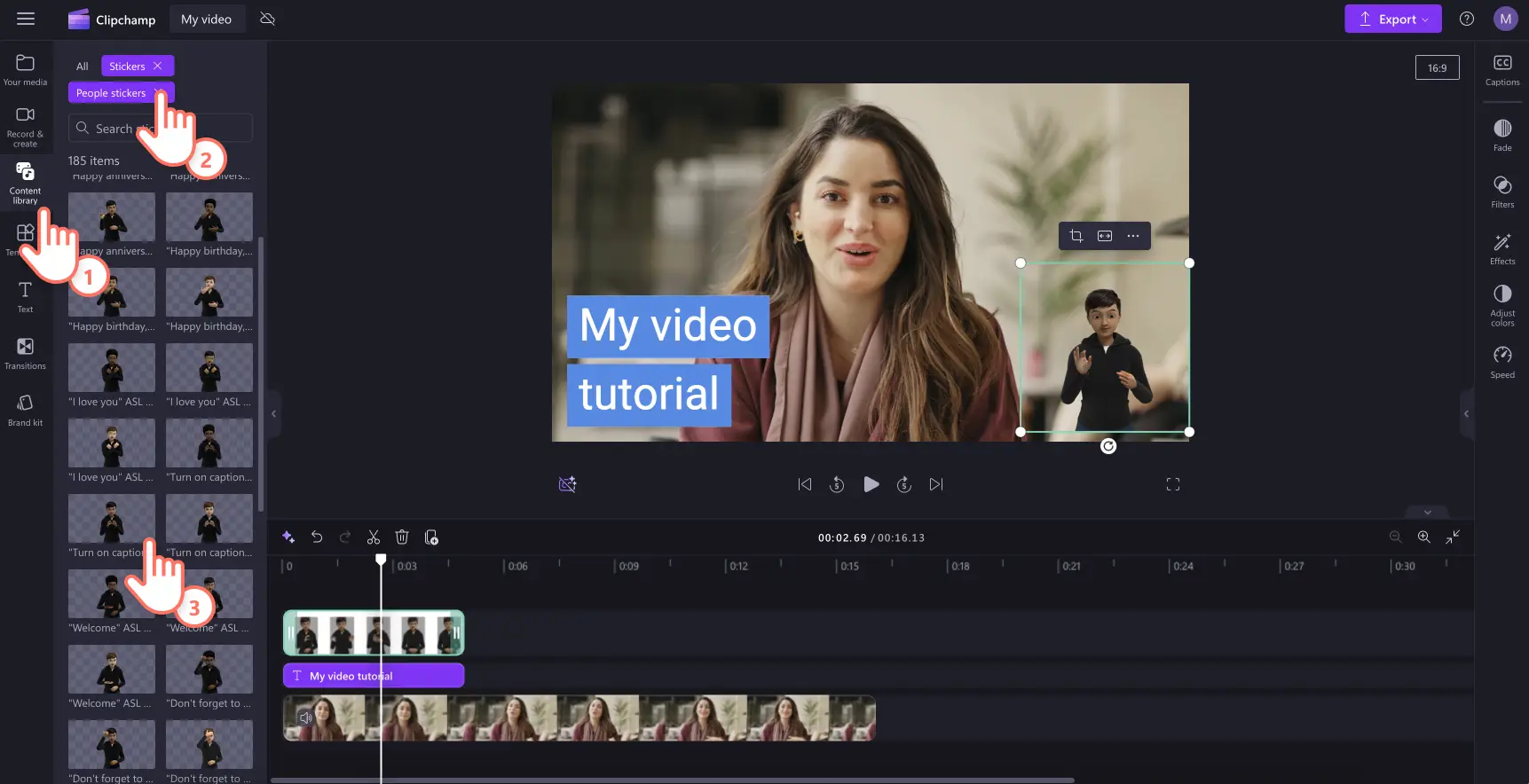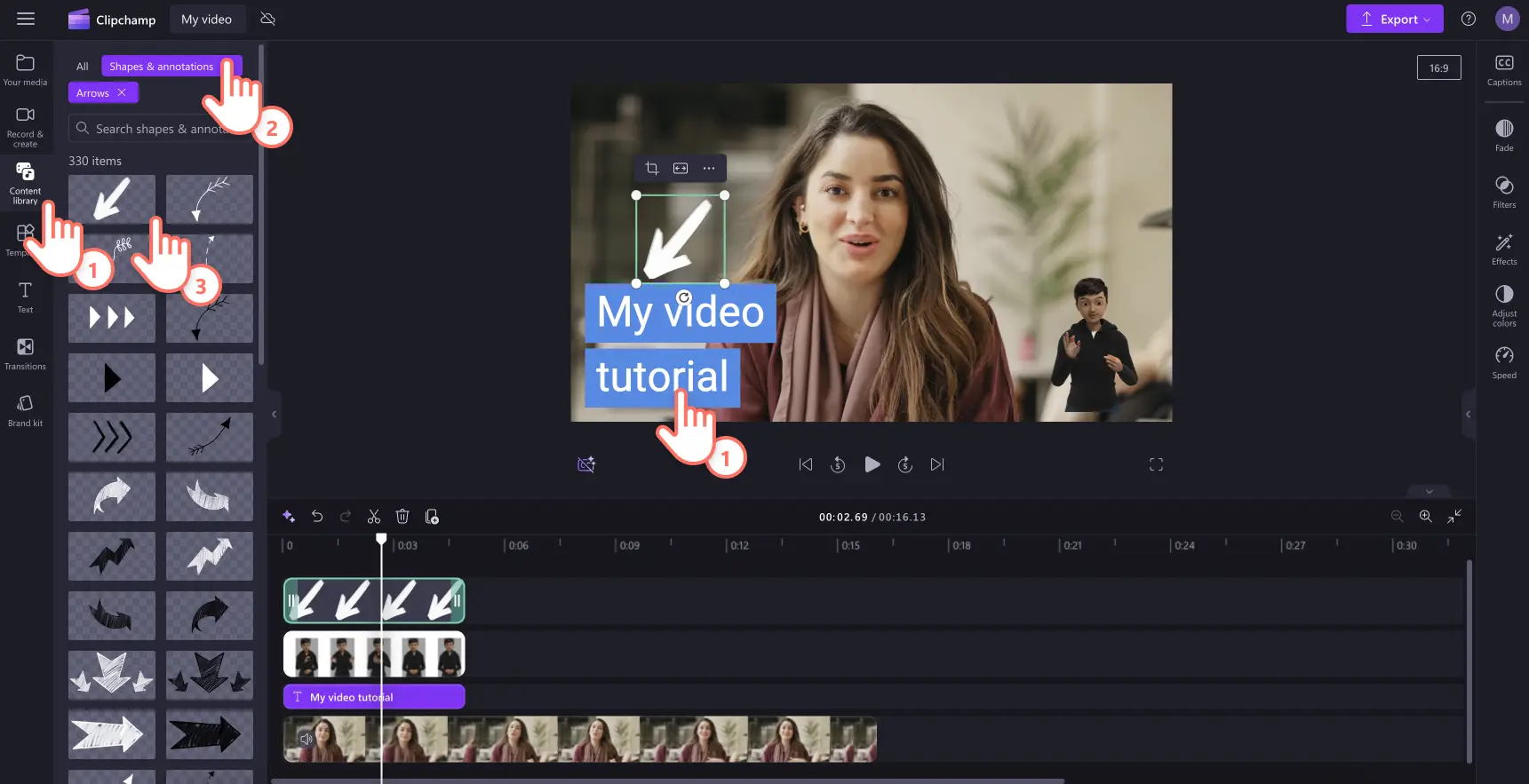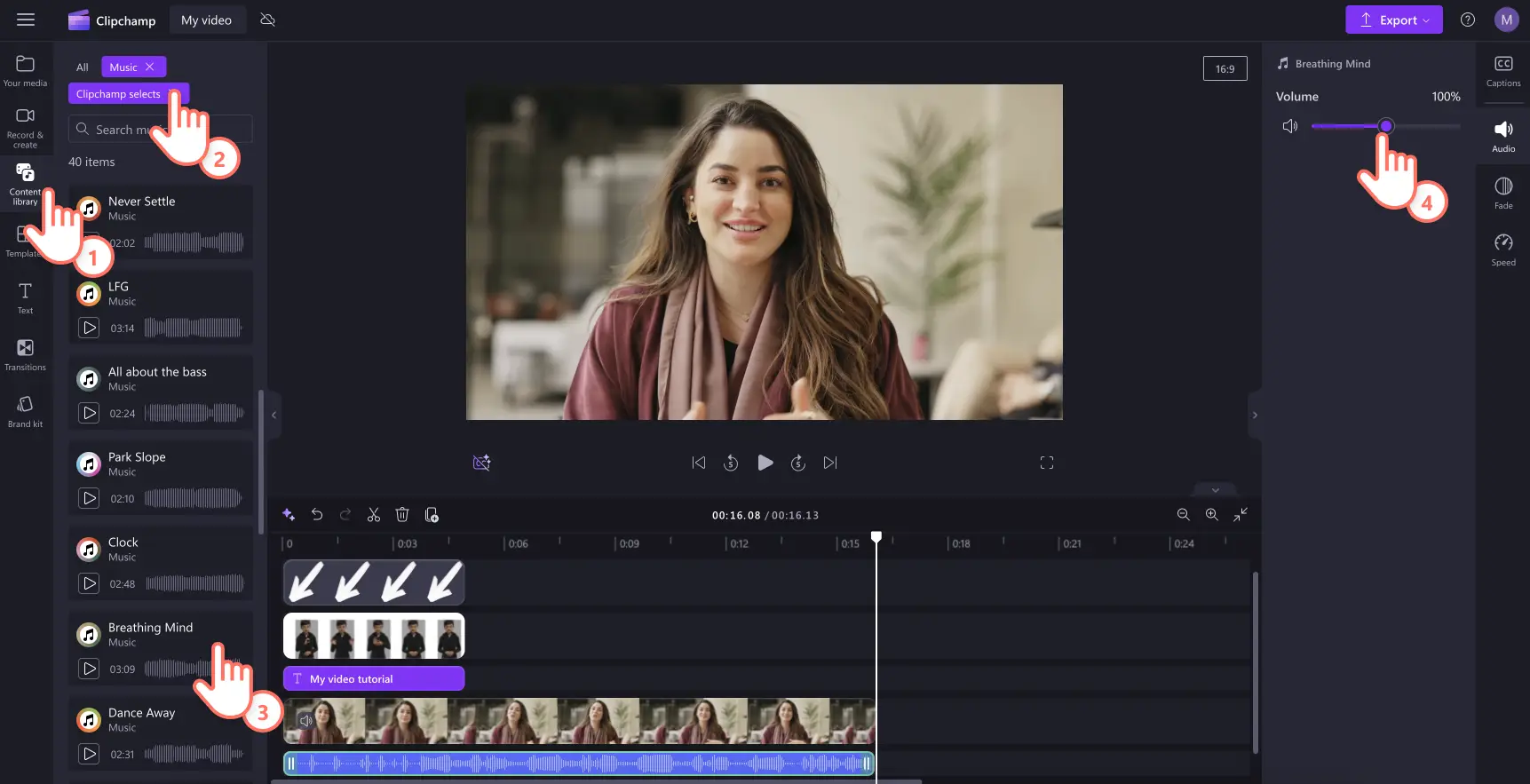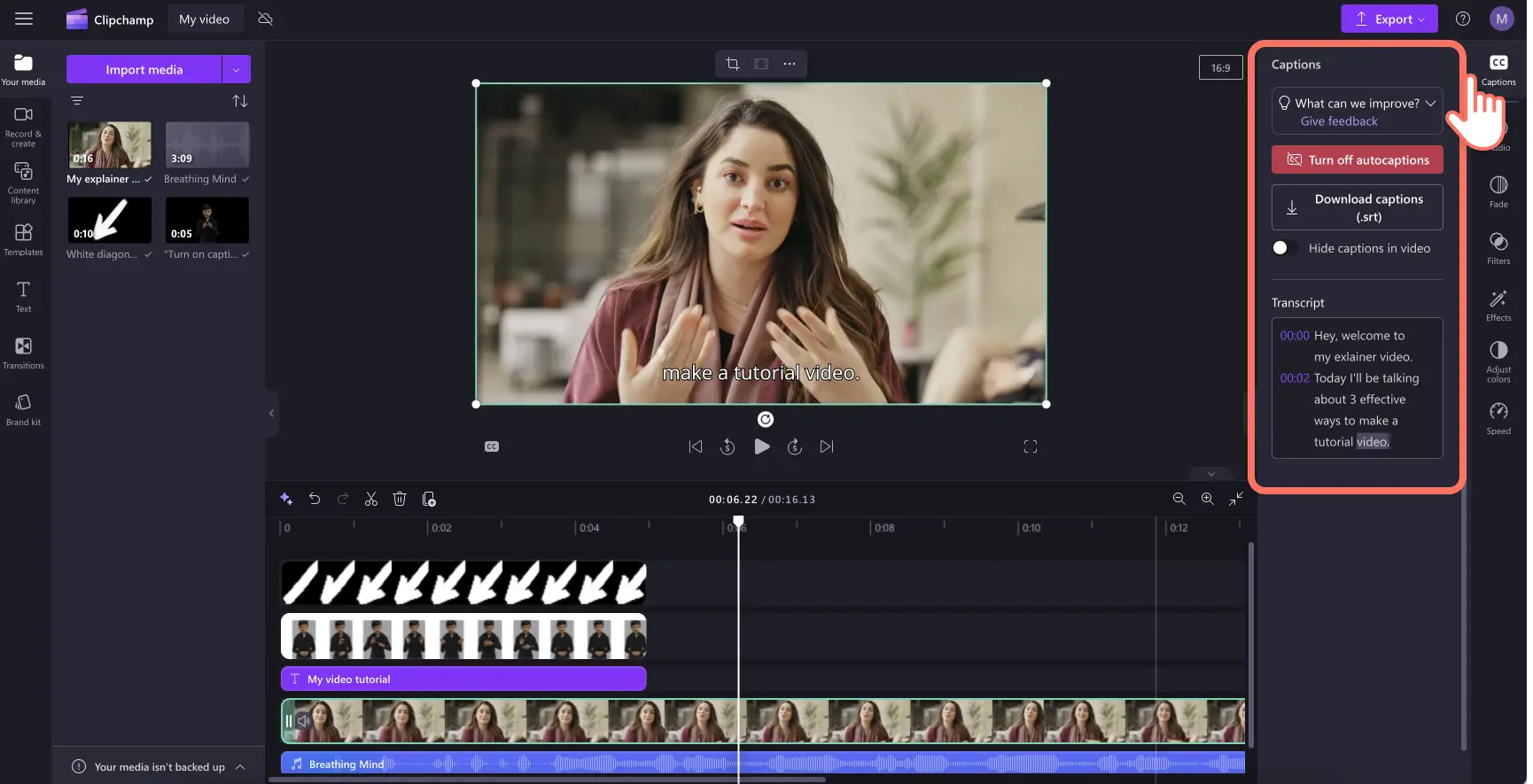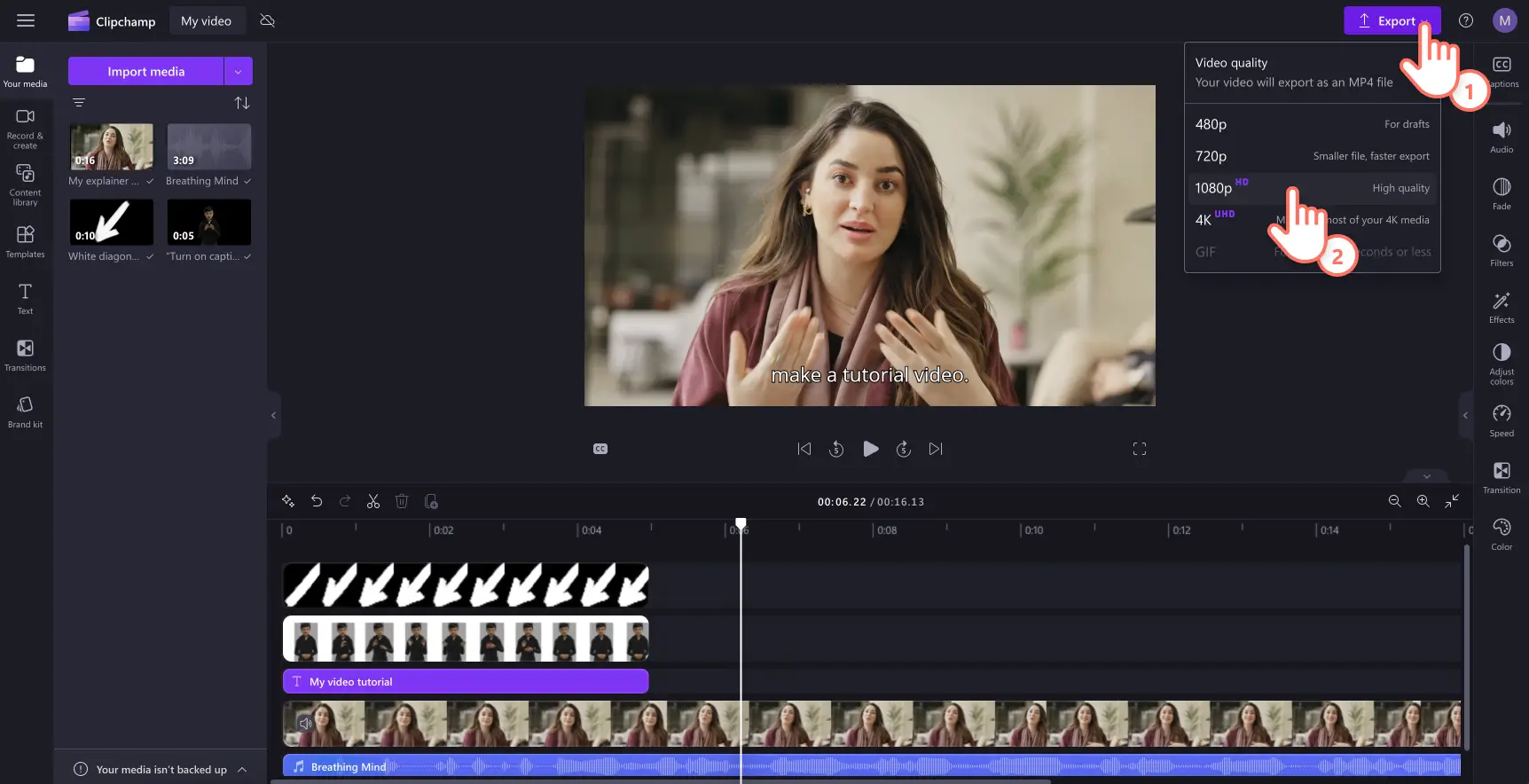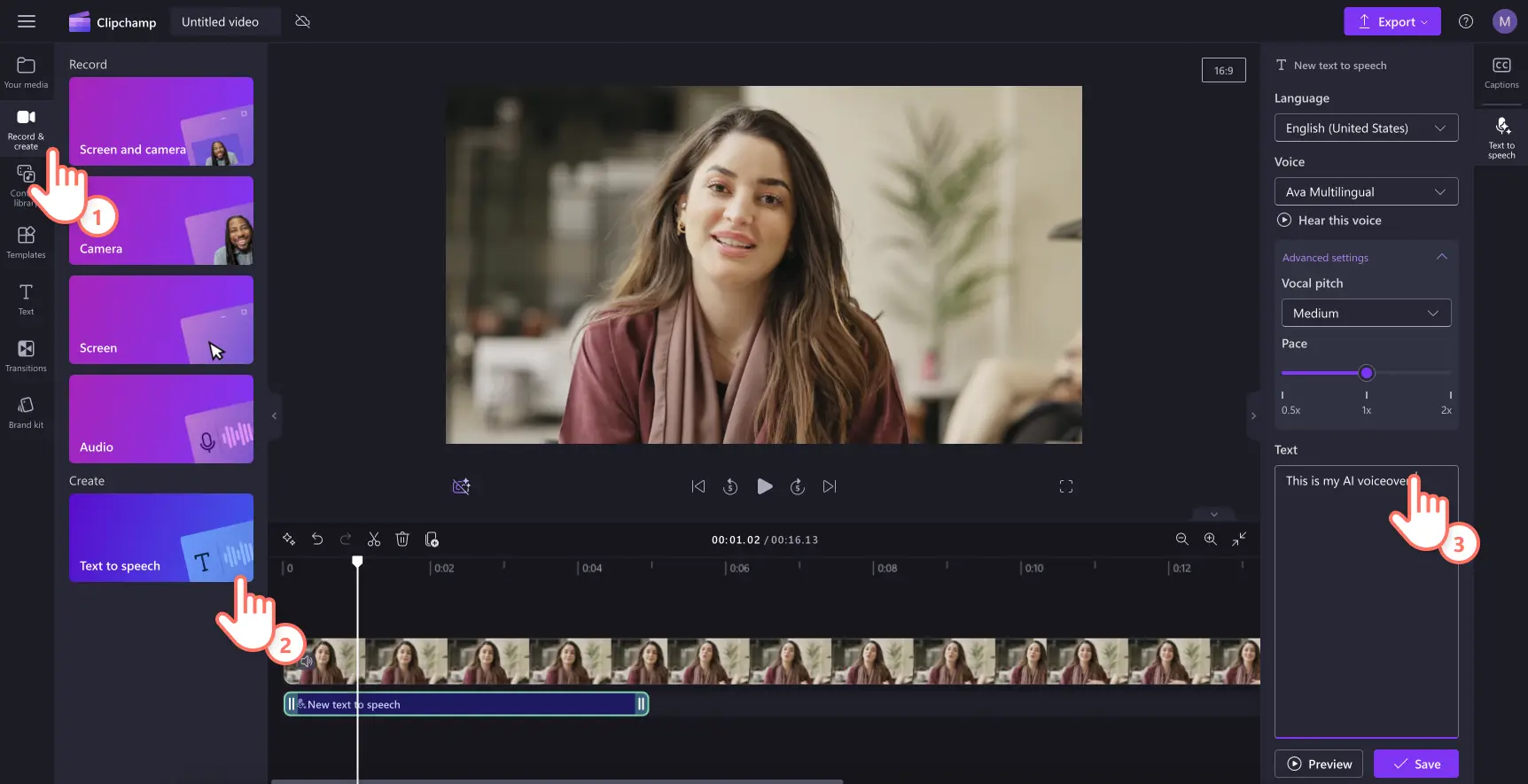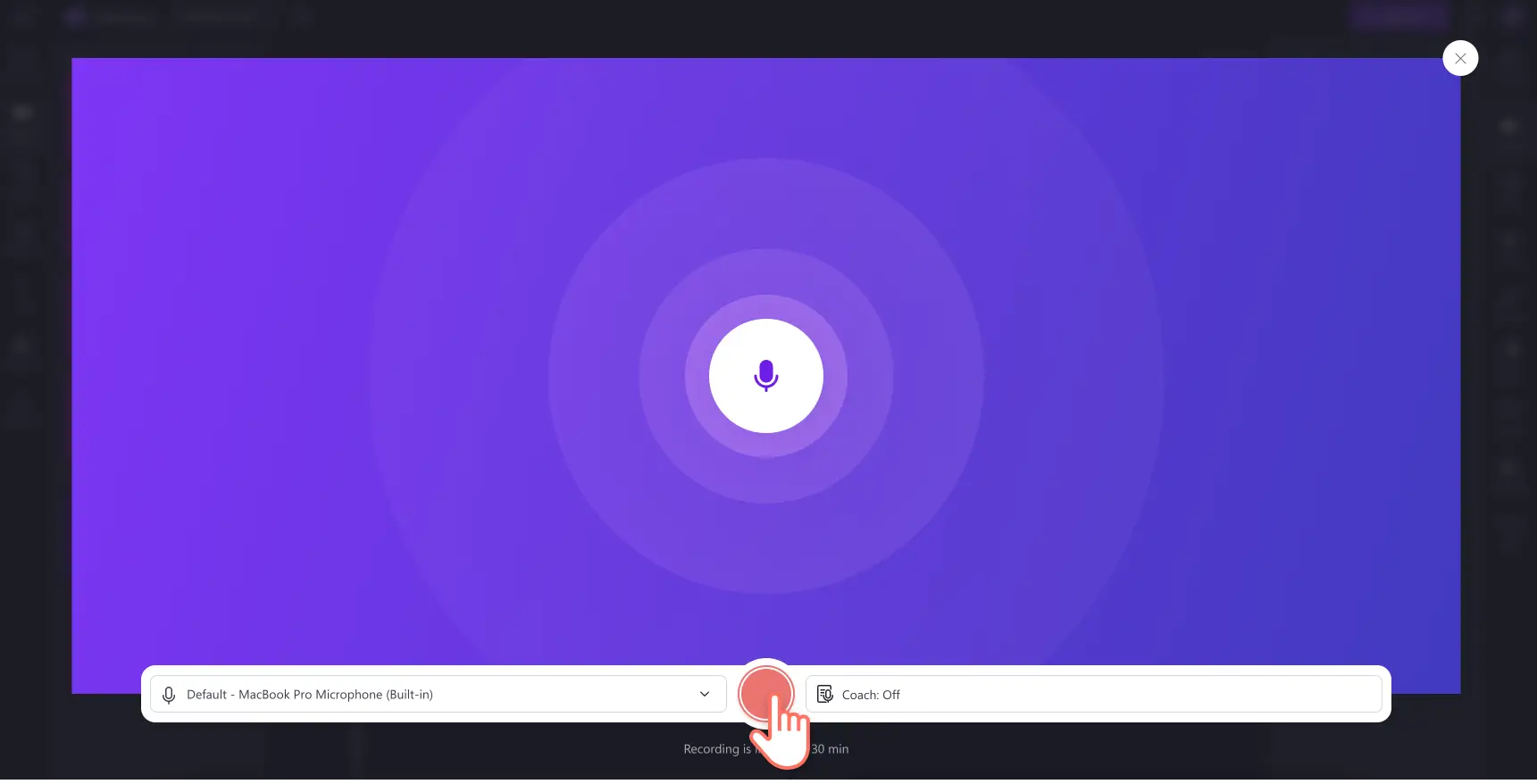"注意! この記事のスクリーンショットは、個人用アカウントの Clipchamp からのものです。同じ原則は 職場および学校アカウントの Clipchamp にも適用されます。"
このページの内容
視聴者が愛する魅力的で教育的なビデオチュートリアルを作成したいですか?計画、ビデオ録画、ビデオ編集の適切な組み合わせで、コンテンツ作成者やビジネスに関係なく役立つチュートリアルを共有できます。
消費者は、学習、製品デモ、よく寄せられる質問、さらにはビデオのレビューを行うために、ソーシャルメディアのビデオにますます依存しています。オーバーあり 購入前にビデオ コンテンツを見ている 消費者の 66% は、驚きのビデオは、製品について学ぶ最も人気のある方法の 1 つのままです。
効果的なチュートリアル動画を作成するために知っておくべきことを確認し、 Clipchamp 動画エディターの AI ボイスオーバーや Web カメラ レコーダーを使ってチュートリアル動画を作成する方法を学びましょう。
3 つの効果的なチュートリアルビデオ形式
チュートリアル ビデオの作成にはさまざまな方法でアプローチできますが、適切な形式を選択することは、コンテンツ、対象ユーザー、目標によって異なります。ここでは人気のある 3 つのフォーマットと、それぞれの利点や理想的なシナリオを見てみましょう。
1. 画面録画のチュートリアル
画面記録チュートリアルは、ソフトウェア、Web サイト、またはその他の画面上のタスクを示すハウツー ビデオに適しています。この形式では、プロセス中に画面がキャプチャされ、閲覧者が簡単に従うことができます。
長所
ビューアーは各ステップを明確に確認できるため、複雑なプロセスを把握しやすくなります。
チュートリアルは、リアルタイムで記録することで作成することができ、時間を節約し、精度を確保します。
フォーカスは最小限の注意散漫でタスクに留まる。などの視覚補助機能の追加 アニメーション化された矢印 とカーソルの強調表示は、ビューアーの理解を高めることができます。
ビデオのアイデアを記録する画面
ソフトウェアのチュートリアル。
Web サイトのナビゲーション。
高校のレッスン。
配信を魅力的にするためのヒント: 呪いの動きを遅くし、従いやすい状態に保ちます。バックグラウンドで気を散らすことなく、Web カメラの録音が明確で記録されていることを確認します。使う 不要 なバックグラウンド ノイズを除去する AI ノイズ抑制。
2. 話す頭のビデオ チュートリアル
トーキング ヘッド動画は Web カメラ録画や 動画オーバーレイを使い、カメラに向かって話す発表者を映します。 この形式は、概念を説明し、個人的なつながりを構築するために効果的です。
長所
実際の人を見ることはエンゲージメントを高め、コンテンツを人間化するのに役立ちます。
画面上などの視覚補助機能 グラフィックス は、重要なポイントをサポートし、関心を維持することができます。
権限と信頼性を確立します。自信を持って話す人は、視聴者との信頼を築きます。
ヘッドビデオのアイデアを取る
教育コンテンツ。
専門家のインタビュー。
個人的 ビデオ ポッドキャスト。
配信を魅力的にするためのヒント: カメラを直接見て接続を構築します。自然な手のジェスチャーと表情を使用してエネルギーを維持し、事前に練習して流暢な状態を維持し、スクリプトからの読み取りを避けてください。
3. インタラクティブなスライドショー チュートリアル
対話型のチュートリアルでは、クリック可能なボタン、クイズ、意思決定ベースのナビゲーションなどの要素を通じて積極的に参加することをお勧めします。この形式により、エンゲージメントと情報の保持が向上します。
長所
対象ユーザーを関与させ、学習成果を向上させます。
さまざまな学習ニーズに合わせてカスタマイズされたコンテンツを許可します。
クイズやインタラクティブなビデオ スライドを使用して、リアルタイムのフィードバックを提供します。
足す Google スライドのプレゼンテーションへの YouTube ビデオ を使用すると、発表元のブラウザーを離れることなく魅力的なコンテンツを組み込むことができます。
インタラクティブなスライドショービデオのアイデア
オンライン学習モジュール。
バーチャル トレーニング ビデオ。
対話型要素を使用した製品デモ。
配信を魅力的にするためのヒント: オーディオとビデオのサウンドが明確で鮮明で、従いやすいことを確認します。足す アクセシビリティを 高め、視聴者がミュートで視聴できるようにするための AI 字幕。
チュートリアル動画のプランニング方法
プランニングは優れたチュートリアル動画や解説動画の基盤となります。適切に整理された計画は、コンテンツが明確で簡潔で魅力的であることを保証するのに役立ちます。このステップ バイ ステップ ガイドを使用して、ビデオ チュートリアルの計画プロセスを合理化します。
ステップ 1. ビデオの目的を定義する
まず、明確なビデオ目標を設定し、何を達成したいかを知ることで、チュートリアルのすべての部分が形成されます。
チュートリアルの主な目標を特定する: 特定のスキルを教えているか、概念を説明しているか、またはプロセスを示しているかどうかを判断します。明確な目標を持つことは、チュートリアルビデオに焦点を当ててよく書き留め続けるのに役立ちます。
対象ユーザーの重要なポイントを特定する: 視聴者は視聴後に何を行うか、理解する必要があります。明確な結果は迂回を防ぎ、焦点を維持するのに役立ちます。
ステップ 2. 対象ユーザーを把握する
作成するユーザーを理解することは、共感するコンテンツを作成する上で重要です。
対象ユーザーの調査を実施する: 視聴者が誰であるか、その興味、スキル レベルを学習します。この情報は、視聴者に共感するビデオ コンテンツを作成するのに役立ちます。
対象ユーザーの視点を考えてみましょう。自分の課題と、求めている解決策を理解してみてください。これらのポイントに対処すると、ビデオ チュートリアルの価値が高くなり、魅力的になります。知識を求めている視聴者にとってあなたはヒーローだということを忘れないでください。
ステップ 3. ビデオ チュートリアルの概要を作成する
アウトラインはガイドとして機能し、メッセージを整理し、論理フローで配信するのに役立ちます。
コンテンツを管理可能なセクションに分割します。チュートリアルを明確で論理的なステップまたはセグメントに分割します。これにより情報を理解して消化しやすくなります。
主要なポイントとサブポイントを含める: 主要なトピックと、取り上げる必要があるサポートの詳細について説明します。この構造により、ビデオ コンテンツが整理され、包括的に維持されます。
ステップ 4.ビデオ リソースを収集する
事前にビデオ チュートリアルを準備すると、スムーズな制作と公開のためのステージが設定されます。
ブレインストーミング ビデオ スクリプトと要素: 次のようなソフトウェアを含むすべての必要な資料を一覧表示します。 Clipchampビデオ エディター、スクリプト ツールなど Microsoft Copilot、および必要なその他のツール。
視覚補助と例を準備する: 使用する画像、スクリーンショット、またはビデオを収集する チュートリアル ポイントを示します。
手順 5.ビデオ計画の間違いを回避するためのレビュー
情報を使ったオーバーロード: コンテンツに焦点を当てて簡潔に保ちます。情報が多すぎると視聴者が圧倒されて、重要なメッセージが薄まってしまいます。
アウトラインをスキップする: アウトラインは、明確な構造を維持し、すべての重要な点をカバーするのに役立ちます。それがなければ、チュートリアルは最初から混乱に見える可能性があります。チュートリアル ビデオが独自のチュートリアルで実行できるという印象を与えないでください。チェックアウト ブレーンストーミングと構造のチュートリアルの ビデオ スクリプトを記述する方法 。
優れたチュートリアル動画の要素
ビデオ フローと構造
よく整理されたチュートリアルは、視聴者がスムーズに進むのに役立ちます。
論理的なシーケンスを作成する: ビデオ チュートリアルを明確な順序で提示して、各ステップが自然に次のステップに進むようします。
使う ストーリーテリング 手法: 情報をより記憶に残すために、関連するシナリオまたは例を紹介します。
コンテンツ配信を変更する: ビジュアル、オーディオ、対話型の要素をブレンドして、さまざまな学習スタイルにアピールし、ペースを動的に保ちます。
高品質のビデオ映像とビジュアル
ビジュアルとオーディオの品質により、ビューアーのエクスペリエンスが損なわれます。
優れた機器に投資する: HD カメラとマイクを使用して、明確なビジュアルとオーディオを確保します。高品質の生産は、チュートリアルがプロフェッショナルで信頼できるものに見えます。
ビジュアルを組み合わせる: の組み合わせを選択します。 ビデオ、画像、および GIF を 使用してチュートリアル メッセージを伝達し、メイン ビデオ ビジュアルをサポートします。
わかりやすくするために編集する: を使用します。 不要な部分を削除し、ストーリーテリングと情報の流れをタイトに保つために オンラインビデオエディタ 。きれいな、よく編集されたビデオは、フォローしやすく、より楽しく見ることができます。
ビデオ オーバーレイを追加する: picture-in-picture 効果 を使用して、レッスンを教えるのに役立つ画像やビデオをチュートリアルにオーバーレイします。
ビデオ切り替えの追加: スムーズ セクション間のシーンの切り替えは 、フローを維持し、視聴者の関心を引き付けるのに役立ちます。切り替えは、コンテンツを一緒に保持する接着剤と考えてください。
高品質の再生:最高の品質のために高解像度の1080pビデオ解像度でチュートリアルビデオを保存します。
ビデオ オーディオとバックグラウンド ミュージック
ビジュアルは最も重要ですが、優れたオーディオの影響を見落とさないでください。バックグラウンド オーディオは、学習エクスペリエンスの向上に役立ちます。
音楽トラックを選択する:ソフトロイヤリティフリーで追加 バックグラウンド ミュージック を使用して、チュートリアル コンテンツから気を散らすことなく視聴者を引き付けることができます。
わかりやすくするためにボイスオーバーを追加する:本物で明確な作成 ソーシャル メディアで注目を集め、チュートリアル ビデオを簡単にフォローするための AI 音声オーバー 。
SFX サウンド エフェクトを追加する: 一意のサウンド エフェクトを追加する メッセージやキーワードを強調表示するためのチュートリアル ビデオ内の特定のセクションへの 効果音 。
動画のアクセシビリティについて
ビデオに含まれていると、すべての視聴者がアクセスできることを確認します。ビデオ チュートリアルは、同じように有益で、 ないサウンドで Web 上でアクセスできます 。
AI キャプションを追加する: 字幕付きのビデオの方法を絞り込み、視聴者がミュート時のコンテンツを理解するのに役立ちます AI キャプション。
レイヤーテキストアニメーション:画面の下の3番目のタイトルに追加し、 テキスト オプション を使用して、チュートリアルの手順を定義し、科目または教師を紹介します。
アメリカ手話ステッカーを追加する: 場所 ASLビデオステッカー は、ビデオコンテンツと並べて、または聴覚障閧者や難聴コミュニティに意味を伝えるスタンドアロンのビデオクリップとして。
ビデオ エディターでチュートリアル ビデオを編集Clipchamp方法
手順 1.動画をインポートする、ストック映像を選ぶ、または動画を録画する
事前に記録されたビデオをインポートするには、ツール バーの [メディア] タブの [メディアのインポート] ボタンをクリックして、コンピューター ファイルを参照するか、OneDrive アカウントを接続します。
ロイヤリティフリーのストック メディアを使うこともできます。 ツール バーの [コンテンツ ライブラリ] タブをクリックし、[ビジュアル] ドロップダウンの矢印をクリックすると、動画や背景が表示されます。また、検索バーを使ってさまざまなストック素材のカテゴリを検索することもできます。
画面を使用してチュートリアル ビデオを作成する場合は、 カメラレコーダー、レコードをクリックし、タブを作成し、画面とカメラのオプションをクリックします。画面上の指示に従って、画面と Web カメラを録画します。完了すると、記録は自動的にタイムラインに追加されます。役立つ情報をさらに知りたい場合は、 画面とカメラの録画に関するブログをチェックしましょう。
このチュートリアルでは、音声付きの Web カメラの録画映像を使用します。
手順 2.テキスト、ステッカー、注釈などの視覚的要素を追加する
宛先 説明ビデオに テキストを追加 し、ツール バーの [テキスト] タブをクリックし、ビデオ チュートリアルに最適なタイトルを選択します。おすすめは ローワー サードを使用したタイトル、または複数行のタイトルです。 タイトルをタイムラインにドラッグ アンド ドロップしてから、プロパティ パネルの [テキスト] タブをクリックして、テキストを編集します。
絵文字や ASL ステッカーを追加するには、ツール バーの [コンテンツ ライブラリ] タブをクリックして、人物ステッカーのコレクションを検索します。 ステッカーをタイムラインにドラッグ アンド ドロップします。
円や矢印、下線などの注釈を追加するには、ツール バーの [コンテンツ ライブラリ] タブをクリックしてから、ドロップダウン メニューの [図形と注釈] タブをクリックします。矢印をタイムラインにドラッグ アンド ドロップします。
手順 3.チュートリアル動画に BGM を追加する
ツール バーの [コンテンツ ライブラリ] タブをクリックし、[オーディオ] ドロップダウン メニューをクリックして [音楽] を選択します。キーワードで検索するか、厳選されたカテゴリーをスクロールします。ストック オーディオをタイムラインにドラッグ アンド ドロップします。プロパティ パネルの [音量] タブにある音量スライダーを使って、オーディオ トラックの音量を下げてください。
ステップ 4.チュートリアル ビデオに AI 字幕を追加する
ビデオに AI 字幕を追加するには、 の [キャプション] タブをクリックします。 プロパティ パネル。ポップアップ ウィンドウに、AI でトランスクリプトを生成するためのオプションが表示されます。使用する言語を選び、不適切な表現をフィルター処理するかどうか選択します。AI 字幕を生成する準備ができたら、文字起こしメディア ボタンをクリックします。
自動的にエディターに戻り、プロパティ パネルの [キャプション] タブに字幕テキストが生成されます。世界中の言語で正確な字幕を生成できます。[テキスト] タブでフォント、サイズ、配置、色、位置を変更することもできます。
手順 5.チュートリアル ビデオのプレビューと保存
新しい説明ビデオを保存する前に、再生ボタンをクリックしてプレビューしてください。保存する準備ができたら、[エクスポート] ボタンをクリックし、動画の解像度を選びます。
チュートリアル動画の AI ボイスオーバーを生成する方法
動画に AI ボイスオーバーを追加するには、以下の手順に従います。
レコードをクリックし、ツール バーの [作成] タブをクリックします。
プロパティ パネルで、言語と AI 音声を選択します。
詳細設定で音声の高さやペースなどを調整します。
テキストまたはスクリプトを入力して AI ボイスオーバーを生成します。
再生ボタンを使用してビデオでボイスオーバーをプレビューします。
ボイスオーバーを保存して、動画編集のタイムラインに追加します。
自分の声を録音してチュートリアルに使う方法
動画で使用する音声ナレーションを新たに録音したい場合は、以下の手順に従います。 に関する詳細なガイダンスについては、このブログを参照してください マイクで音声を録音する方法。
レコードをクリックし、ツール バーの [作成] タブをクリックします。
[オーディオ] を選択して ボイス レコーダーを起動します。
ポップアップ ウィンドウでマイクへのアクセスを許可します。
赤いボタンをクリックして録音を開始します。
録音した音声をプレビューして、タイムラインに追加します。
トレーニング動画などの教育コンテンツを作成するさまざまな方法や、 2 つの動画を左右に並べて表示する方法 といった、動画編集のヒントをチェックしましょう。
今すぐ編集を開始する ビデオ エディターをClipchampするか、 Windows アプリをMicrosoft Clipchampします。



![[画面とカメラ] 録画タブをクリックしているユーザーの画像。](https://media.clipchamp.com/clipchamp/2048/3DFFQpP00fPBKoEMGtryZo)