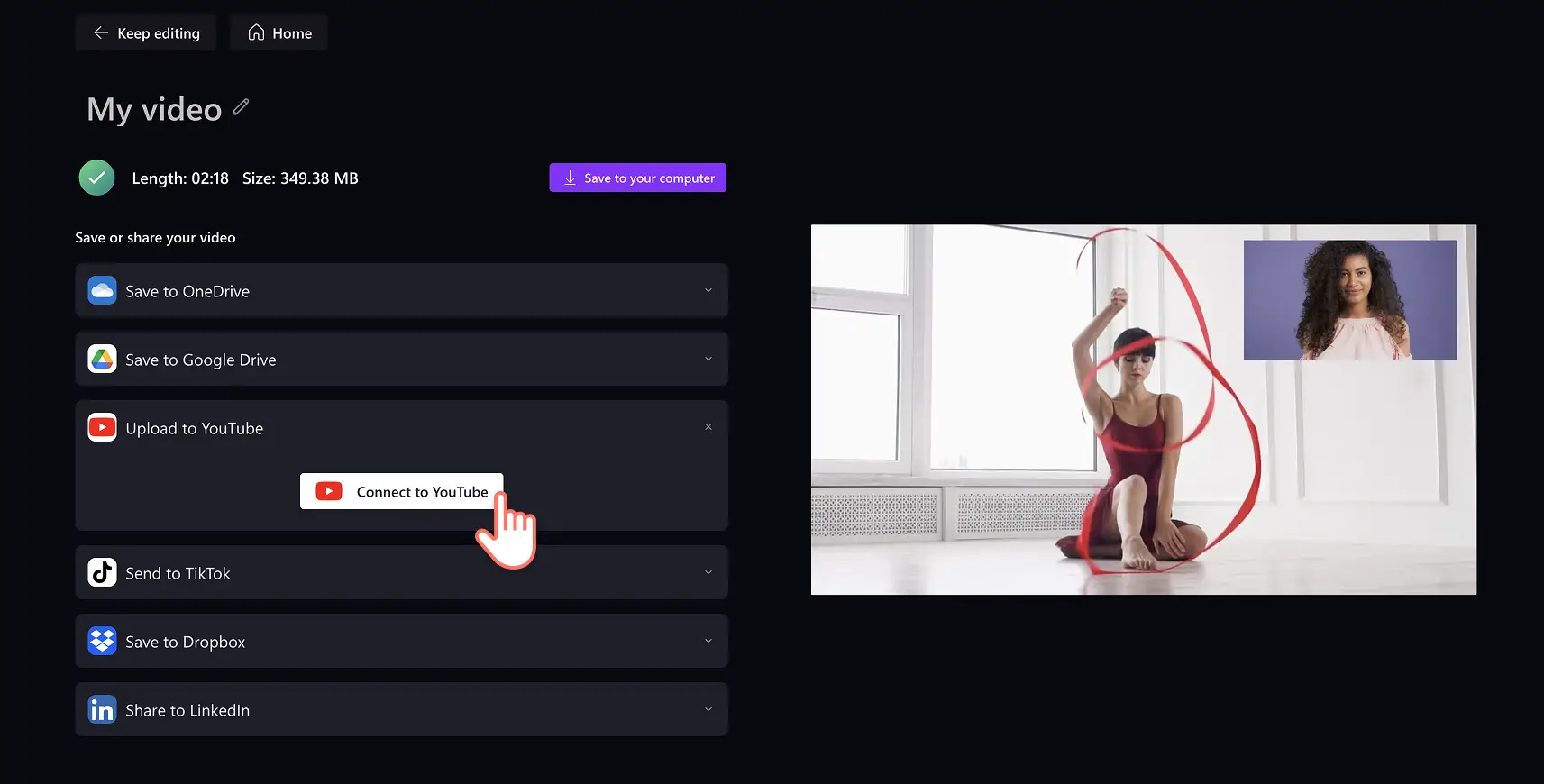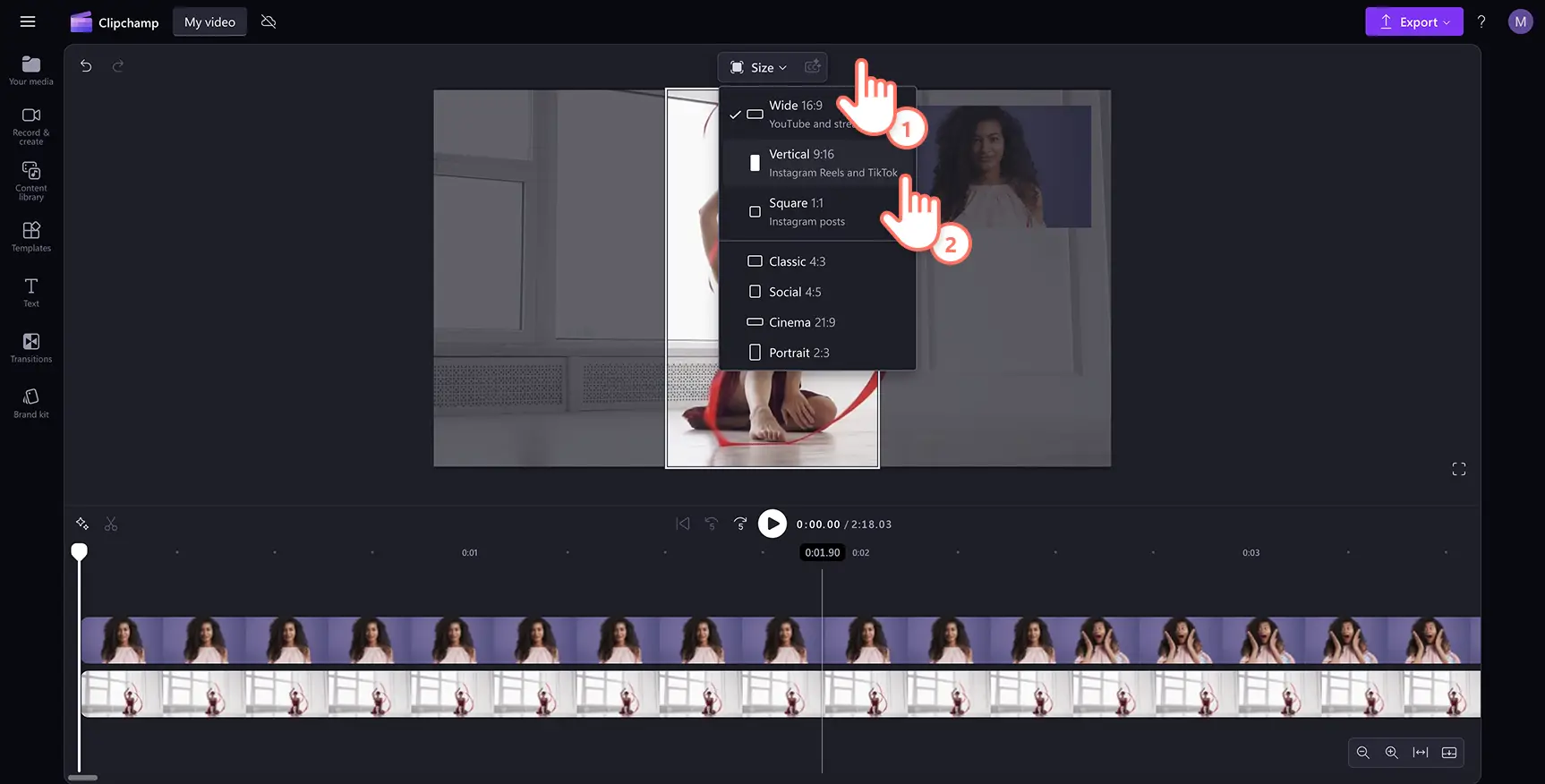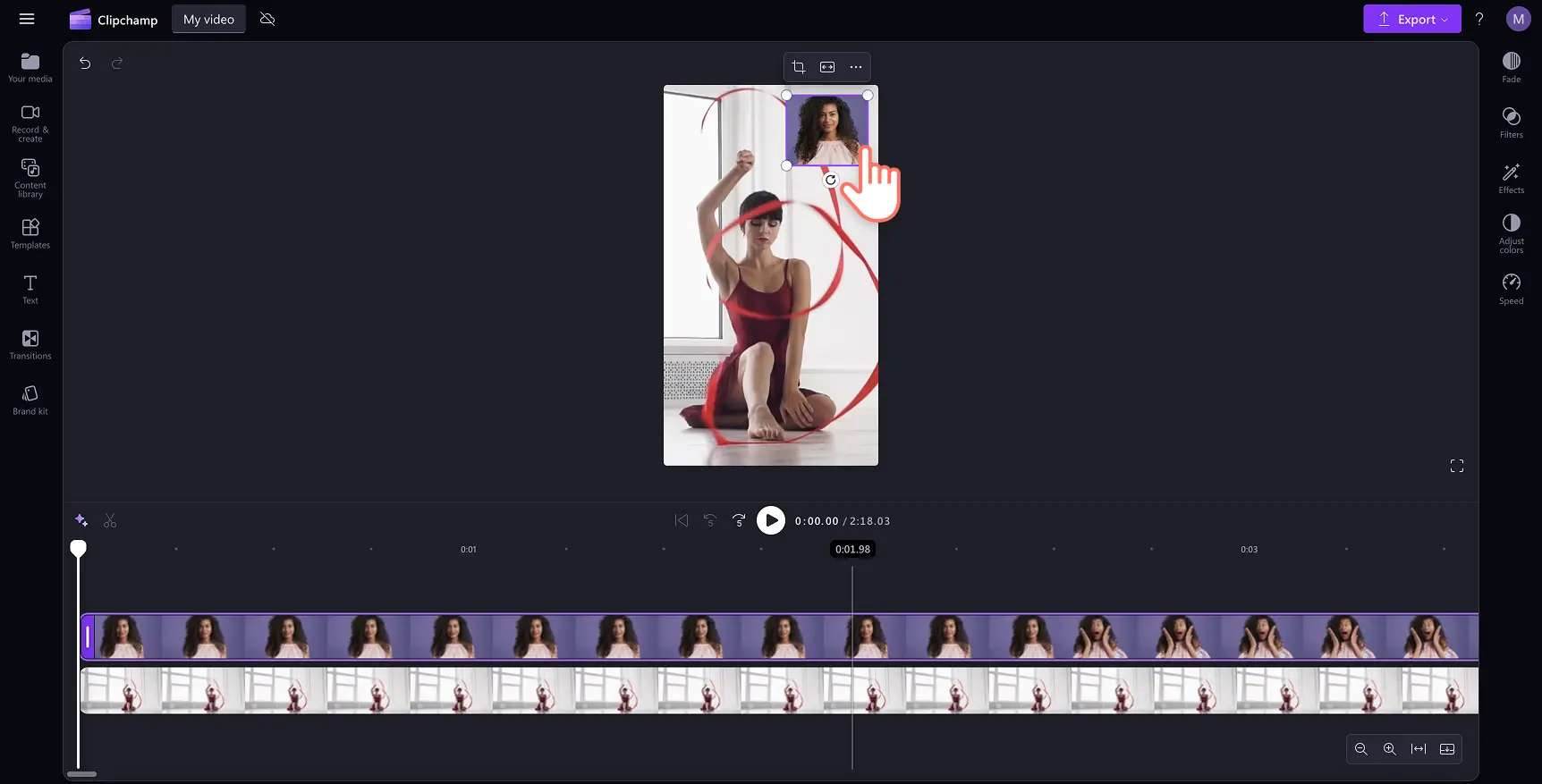"注意! この記事のスクリーンショットは、個人用アカウントの Clipchamp からのものです。同じ原則は 職場および学校アカウントの Clipchamp にも適用されます。"
このページの内容
ミームを編集した動画に爆笑したり、映画のショッキングな展開に思わず叫び声を上げたり、すごいゲーム プレイを見て狂喜乱舞したりしながら、他の人はどんな反応をするのか知りたいと思ったことはありませんか? YouTube や TikTok でリアクション動画が大人気なのは、それと同じ興味を持つ人が多いからこそです。
とんでもない顔になった自分を見てもらいたいときや、奥深い分析を披露したいときには、今や、とても手軽にオンライン動画エディターでリアクション動画を作ることができます。ここでは、Clipchamp 動画エディターを使って画面とカメラ映像を録画し、面白いリアクション動画を作成する方法を紹介します。
リアクション動画とは?
リアクション動画とは、クリエーター自身がメディアに対してリアルタイムに反応する様子を撮影したコンテンツです。リアクションの対象となるメディアは、ミュージック ビデオ、映画のシーン、ミームや、人間性を疑いたくなる奇怪なバイラル クリップなどさまざまです。リアクション動画の人気は親近感を抱かせるかどうかにかかっています。オーディエンスは、自分のお気に入りの (または大嫌いな) コンテンツを他の人が見て笑ったり、困ったり、大騒ぎしたりする様子を見ることが好きです。リアクション動画は、オンラインの Web カメラ レコーダーを使って自分のリアクションを撮影し、それをオーバーレイまたは横に並べる形で元の動画と合成することで、簡単に作成できます。
リアクション動画の人気ジャンル
リアクション動画の形式やサイズは多種多様ですが、一部のジャンルには、安定した注目度で何百万もの再生回数を稼ぐほどの人気があります。対象にするニッチを的確に選ぶと、最適なオーディエンスを引き寄せることができ、さらなる動画を求めるリピーターの獲得もしやすくなります。リアクション動画の代表的な人気ジャンルは以下のようなものです。
バイラルなミームやネット上のトレンドに対する反応
移り変わりが速いネット上の話題を取り上げるリアクション動画は、クリエーターが手早くトレンドに乗ることができるテーマです。バイラルな TikTok チャレンジ、笑えるミーム、ネット上のドラマに対する反応を発信すると、いつも鮮度が高くて親しみやすいコンテンツを提供できます。
ミュージック ビデオに対する反応
ヒット中の楽曲やミュージック ビデオに対する誰かの初体験リアクションを見るのは、いつだって楽しいものです。歌詞を分析するもも、ボーカルの技巧を味わうもの、単にビートのヴァイブを楽しむものなど、さまざまな音楽リアクション動画が大ヒットしています。特に、K-POP、ラップ、クラシック ロックなど、熱烈なファンが多い音楽ジャンルは大きな成功につながります。
映画やテレビのシーンに対する反応
衝撃の展開から感動のエンディングまで、映画やテレビ番組の内容に対するリアクションはオーディエンスを飽きさせない動画になります。人は、誰かが初見の映画に予想を裏切られたり、エンド クレジット後のシーンに驚いたり、ホラーで肝を冷やしたりする様子を見るのが大好きだからです。
ゲームに対する反応
ゲーム リアクション動画の種類は、新作ゲームの予告編を見たリアルタイムの反応から、代表的な有名ゲームを初めてやってみたゲームプレイ動画まで多種多様です。 また、大失敗でブチ切れる様子や、最速クリア チャレンジ、衝撃的なゲーム内イベントなども、多くのクリエーターが取り上げてリアクション動画にしています。
コメディやミニコントなどに対する反応
中には、スタンダップ コメディ、パロディ動画、笑える大失敗などを専門的に取り上げるリアクション動画チャンネルもあります。この種の動画は、大げさな表現やウィットに富むコメントが特徴的です。
リアクション動画のフォーマットを選ぶ
自分だけのリアクション動画を作るとき、最適なフォーマットを決めておくのは大切なことです。リアクション動画にはさまざまなスタイルがあり、プラットフォーム、コンテンツの種類、動画編集にかけられる時間の長さによっても最適なフォーマットは異なります。
長尺 YouTube にするか、ショートや TikTok にするか
どのようなリアクション動画を作っても同様の効果が得られるわけではありません。長尺の YouTube 動画に最適な作り方もあれば、YouTube ショート、TikTok、Instagram リールのような短編で人気が出るフォーマットもあります。
YouTube の長編リアクション動画 (8 分以上) には、詳しい分析やコメント、ストーリーテリングを盛り込むことができます。テレビ番組、ミュージック ビデオ、ゲームに対するリアクションを伝えたい方のほか、単に自分の語りが好きな方にも適しています。
短編リアクション (TikTok、YouTube ショート、リール) は簡潔さと歯切れよさが特徴であり、表現の熱量とハイペースなカットが大切です。 ミーム リアクション、バイラルなトレンドや、間抜けな失敗を取り上げた動画など、小一時間かけて分析を語る必要がないものに最適です。
ライブ配信リアクション (Twitch や YouTube ライブ) は、ゲームの予告編、授賞式、速報ニュースなどに対するクリエーターの反応を、超インタラクティブにリアルタイムで伝える動画です。無加工で届く "なにそれヤバっ!" という生の反応には、代えのきかない魅力があります。
一人のリアクションか、複数人のリアクションか
単独でのリアクション動画は最もよくある形式であり、録音ボタンを押して自分の顔で表現すればよいので、最も手軽に作ることができます。
グループ リアクション動画では、友人、家族、共同ホストが一緒に出演することによって、視点の違い、ユーモア、エネルギーが加わります。また、驚愕のあまり取り乱してしまうような事態には、気まずさを和らげる効果もあります。
リアクション動画の編集スタイル
編集は、シンプルな録画映像を、見る人の心をつかむダイナミックな動画に変えることができる作業です。リアクション動画には以下のような編集技法があります。
ピクチャインピクチャ (PIP): 元のコンテンツをメインに表示しながら小さなボックス内にリアクションを表示する、古典的な形式です。
分割画面: リアクションと元のコンテンツを並べ、両方を対等な大きさで視聴者に見せます。
ジャンプ カット & ズームイン: 思わず声が出る劇的な出来事、とんでもない大失敗、録画ボタンの押し忘れに気づいた瞬間などを強調したいときに最適です。
テキストと絵文字のオーバーレイ: 語りだけではリアクションが的確に伝わらない場合、キャプション、特殊効果、ミームを付加して注目度を高めることができます。
YouTube リアクション動画の仕様
リアクション動画を作成するときは、以下の YouTube 動画仕様に従うことをおすすめします。
動画の長さ: 3 分から 5 分。認証済みクリエーターの場合は最長 15 分
動画のファイル サイズ: 128 GB
動画の形式: MP4 を推奨
動画の寸法: 1080 x 1920
動画の縦横比: 16:9 ワイドスクリーン
YouTube ショート用のリアクション動画を作成する場合は、以下の仕様に従うことをおすすめします。
動画の長さ: 60 秒
動画の形式: MP4 を推奨
動画の寸法: 1920 x 1080
動画の縦横比: 9:16 縦長
リアクション動画の作り方
手順 1.動画をアップロードする
自分で用意した動画、写真、オーディオをインポートするには、ツール バーの [メディア] タブにある [メディアのインポート] ボタンをクリックして、コンピューター上にあるファイルを参照するか、OneDrive に接続します。
別の YouTube 動画に対してリアクションする場合は、YouTube の著作権ルールに完全に従ってコンテンツをダウンロードする必要があります。 元の動画をタイムラインにドラッグ アンド ドロップするか、[タイムラインに追加] ボタンをクリックして追加します。
手順 2.Web カメラ動画を作成する
ツール バーの [録画と作成] タブをクリックしてから、[カメラ] ボタンをクリックします。 録画を開始するためのポップアップ ウィンドウが表示されます。[許可] ボタンをクリックしてカメラとマイクへのアクセスを許可します。録画を開始するときと停止するときは、赤い録音ボタンをクリックします。Web カメラ動画は一度に最長 30 分まで録画できます。
録画内容を確認し、[保存して編集] ボタンをクリックすると、リアクションの映像が自動的に編集タイムラインに追加されます。また、録画は [メディア] タブにも保存されます。
手順 3.ピクチャインピクチャ効果を作成する
Web カメラで撮影したリアクション動画を、タイムラインで、元動画のクリップの上側に置きます。動画を選択し、フリー ツール バーを使って Web カメラ動画の表示位置を編集します。 3 点アイコンをクリックしてから、[ピクチャインピクチャ] ボタンをクリックします。表示位置は、右上、左上、右下、左下などさまざまなプリセットから選択できます。プリセット以外の場所に配置する場合は、クリップを選択してハイライトさせ、動画プレビュー内でドラッグして自由に位置を決めることもできます。
動画の表示サイズを調整するには、動画をハイライトさせ、四隅を内側や外側にドラッグしてサイズを拡大または縮小します。
ステップ 4. 動画をプレビューして保存する
新しいピクチャインピクチャ動画を保存する前に、[再生] ボタンをクリックして動画のプレビューを行ってください。 保存する準備ができたら、[エクスポート] ボタンをクリックし、動画の解像度を選びます。
便利な YouTube 統合機能を使うと、Clipchamp から直接 YouTube にリアクション動画をアップロードして共有できます。
YouTube ショート用リアクション動画の作り方
オンラインの動画リサイザーを使うと、動画を手軽に YouTube ショート向けに調整して再投稿できます。 プリセットに用意されている 16:9 (YouTube 向け)、9:16 (TikTok、YouTube ショート、ストーリー向け) などの縦横比を選択して、適切な調整を毎回行うことができます。
Clipchamp で動画を新規作成するとき、既定で縦横比 16:9 の寸法が設定されますが、これは編集の開始前でも編集中でも簡単に変更できます。動画プレビューの上にあるフリー ツール バーで、[サイズ] ボタンをクリックします。縦横比プリセットのリストを表示するために、タイムライン上でアイテムの選択状態をすべて解除します。その後、縦長の 9:16 を選択して動画の縦横比を変更します。
動画のサイズが新しい縦横比に変更されます。サイズ変更後の映像がフレームよりも小さくなり、黒い枠が残っている場合は、ステージ上のフリー ツール バーで [フィル] ボタンをクリックします。 最後に、必要に応じて動画プレビュー内で Web カメラ映像の表示位置を調整してから、動画を保存し、ソーシャル メディア上に共有します。
リアクション動画に特殊効果を追加する
ノイズ抑制機能で音声をクリーンにする
音声をクリアで鮮明にするためにプロ仕様のマイクを使う必要はありません。周囲の不要な音や室内の反響音は、ノイズ抑制機能を使って取り除くことができます。 これを行うには、映像と音声を分離した後、ノイズ抑制をオンにするだけです。声の明瞭さが損なわれることはありません。
字幕を生成する
自動キャプションを使ってYouTube リアクション動画のアクセシビリティを高め、ミュート視聴しても内容がよくわかるようにしましょう。 自動キャプション機能では、キャプションをほんの数秒で生成でき、キャプションのスタイルをカスタマイズすることや、動画のトランスクリプトをダウンロードすることもできます。
アニメーション テキストとタイトルのオーバーレイ
リアクション動画にモーション タイトルをドラッグ アンド ドロップして追加し、動画のタイトル、ユーザー名、ソーシャル メディア用のステッカー、感情表現などを視聴者に伝えましょう。 テキスト オーバーレイの色、フォント、サイズ、位置は、作成するリアクション動画に合わせ、さまざまな選択肢から選ぶことができます。
動画を切り替え効果でつなぐ
リアクション動画をさらに洗練された、プロの作品のように見せるには、動画クリップ間に 高品質な切り替え効果を追加します。 フェードアウト、スピン、ジャンプ カット、スワイプ、グリッチなどのシーン切り替えを選択できます。切り替え効果をタイムライン上の 2 つのクリップの間にドラッグ アンド ドロップするだけで適用できます。
YouTube 向けにイントロとアウトロでカスタマイズする
複数の YouTube リアクション動画の一貫性を保ち、常に注目を集めるようにするには、イントロとアウトロの動画を使用します。既製の イントロまたはアウトロ動画テンプレートを使用し、あなたの YouTube での美的感覚とテキストを使ってカスタマイズしてから、HD 1080p で保存します。 さらに、ロイヤリティフリーの バックグラウンド ジングルをイントロとアウトロのクリップに追加すれば、ライバルに差を付ける動画にすることができます。
YouTube 用のテンプレート、チャンネル登録を促すステッカー、音楽など、動画を目立たせるのに必要なあらゆるものがこちらに揃っています。
作成のインスピレーションが得られる傑作リアクション動画チャンネル
ゲームに対する反応: Jacksepticeye
ゲームのリアクション動画には、プレイを投げ出すほどブチ切れる瞬間や、壮大な勝利、ホラー ゲームの恐怖シーンなど、むき出しのあらゆる感情がいっぱいです。 YouTube ゲーム動画の世界ではトップ クラスの大物である Jacksepticeye は、エネルギッシュな解説といかにもアイルランド人的な魅力が詰まったプレイスルー動画を発信しています。そのリアクションを見ていると、まるで、とても騒がしい友達と一緒に自分がゲームをしているかのような気持ちになります。
映画やテレビ番組に対する反応: The Normies
複数人で一緒にドラマを見るのが好きな人には、The Normies がおすすめです。 人気番組『ブレイキング・バッド』、『ストレンジャー・シングス 未知の世界』、『THE LAST OF US』などに対する The Normies のグループ リアクションは、友達と一緒に映画を見て夜を過ごす気分になれる動画です (ただし、ポップコーンを食べられてしまう心配はありません)。
コメディやミームに対する反応: Charlotte Dobre
皮肉や鋭いウィットに富んだ言葉、誰かのナンセンスに対する面白おかしい指摘などを見るのが好きなら、Charlotte Dobre は必見です。 ソーシャル メディア上のうんざりするような失態や、権威ある人々の問題行動などに対し、毎度おなじみの淡々としたユーモアと豊かな表情でリアクションを発信しています。
リアクション動画の再利用と再共有
視聴回数とエンゲージメントを最大化したい場合は、コンテンツを再利用してさまざまなプラットフォームに展開するのが賢いやり方です。
長尺リアクション動画をショート、TikTok、リールに作り変える
長い動画から、いちばん笑える部分、いちばん衝撃的な部分、いちばん共感を呼ぶ部分を切り出して、YouTube ショート、TikTok、Instagram リールに変換し、より多くのオーディエンスに届けましょう。
リアクション動画から GIF やミームを作成する
とんでもなくミーム向きなリアクションが撮れたときは、せっかくですから GIF や画像ミームに変換しましょう。 驚愕の表情、心底うんざりした顔、突き抜けた爆笑などの瞬間は、そのリアクション動画作品から離れ、独り歩きしてバイラルになる可能性があります。
リアクション クリップを別のプラットフォームにも投稿する
異なるプラットフォームには、異なるオーディエンスがいます。コンテンツを別のプラットフォーム向けに再利用して発信すれば、YouTube を見ていない新たな視聴者に届く可能性が高くなります。プラットフォームごとに異なる以下のような再利用方法がおすすめです。
YouTube ショート: 長さは 60 秒未満にして、目を引くテキスト オーバーレイを使いましょう。詳しくは、YouTube ショートの作り方をご覧ください。
TikTok: 小刻みなカット編集、ズームイン、バイラルなサウンドを使って、このプラットフォームらしいスタイルに馴染ませましょう。編集に慣れていない方は、Clipchamp での TikTok 動画の作り方をご覧ください。
Instagram リール: TikTok と同じクリップを再利用し、Instagram に適したハッシュタグを付けて最適化しましょう。Instagram リールの作り方で紹介しているヒントをご覧ください。
Twitter/X: 短いクリップや GIF に、ウィットに富んだキャプションを付けて投稿することでエンゲージメントを高めましょう。
著作権に関するルールと、違反警告の防ぎ方
魅力的なコンテンツを作るのは素晴らしいことですが、リアクション動画には著作権で保護された素材が含まれている場合が多いため、盛り込むコンテンツとその使い方には注意が必要です。動画削除や収益化停止の処分を受けて、編集に費やした時間を無駄にしないよう、著作権侵害の警告に関する知識をつけておきましょう。
リアクション動画で使えるもの、使えないもの
すべてのコンテンツをフェアに利用できるわけではありません。長いムービー クリップ、ミュージック ビデオ、テレビ番組映像を無許可で利用した動画は、問題ありと判定されてフラグが付けられるおそれがあります。YouTube などのプラットフォームでは、著作権で保護された素材が"コンテンツ ID" システムに自動検出されると、動画が収益化から除外、または完全にブロックされる (要するに、YouTube から "それやっちゃ駄目" と言われる) 場合があります。
リアクション動画におけるフェア ユースの活用方法
フェア ユースの原則に基づき、クリエーターは一定の条件 (重要な解説や批評を加えるなど) のもとで、著作権保護付きコンテンツを利用できます。その範囲から逸脱しないよう、以下の点に注意して行動しましょう。
シーン全体ではなく短いスニペットを利用すると、著作権侵害の申し立てを受けるリスクが小さくなります。
自分の意見を多く加えるほど、フラグが付けられる可能性は小さくなります。また、そのほうが面白い動画を作ることができます。
動画に不透明度の変更、ズームイン、オーバーレイなどを加えると、検出されにくくなります。
元コンテンツ作成者についての言及を含めることが有効な場合があります。ただし、OK になる保証はありません。
よく寄せられる質問
私の YouTube リアクション動画を、ほかのソーシャル メディア プラットフォームに共有できますか?
はい。エディター上で、TikTok、Instagram、Facebook など、ほかのソーシャル メディア プラットフォームに合うように縦横比を編集できます。16:9、9:16、1:1、4:5、2:3、21:9 の縦横比から選択できます。
iPhone で YouTube リアクション動画を作ることはできますか?
外出先で YouTube リアクション動画を録画、編集、キャプションしたい場合は、 iOS アプリ向け Clipchamp を確認してください。
YouTube リアクション動画に BGM を追加できますか?
無料のストック オーディオ ライブラリを使って、 YouTube リアクション動画に簡単にロイヤリティフリーのオーディオを追加できます。 動画のオリジナル オーディオが聞こえなくならないように、BGM の音量を下げることをお忘れなく。
YouTube リアクションはフェア ユースですか?
YouTube のほかのクリエイターの動画にリアクションした場合、 動画を公開することで著作権侵害を受ける可能性があります。 YouTube から動画をダウンロードする前に、動画のクリエイターや所有者から許可を求めるようにしてください。YouTube にリアクション動画をアップロードすることは違法ではありませんが、許可を得ていない場合は、動画が削除されたり収益化の対象外とされたりするリスクがあります。動画の説明文でオリジナル クリエイターを表記するようにしてください。クリエイターは、YouTube の著作権管理ツールを使って、申し立てセクションに基づいてリアクション動画の著作権侵害に異議を申し立てたり、訴えたりすることができます。
リアクションの対象がゲームプレイであれ、フィットネス動画であれ、Clipchamp を使うと、見る人の心をつかむ高品質な動画を無料で作成できます。
ブランドを設定した YouTube チャンネル紹介動画を使って、あなたの YouTube チャンネルをレベルアップする方法をご覧ください。 また、YouTube で抜きん出るための 競合分析の方法もご覧ください。


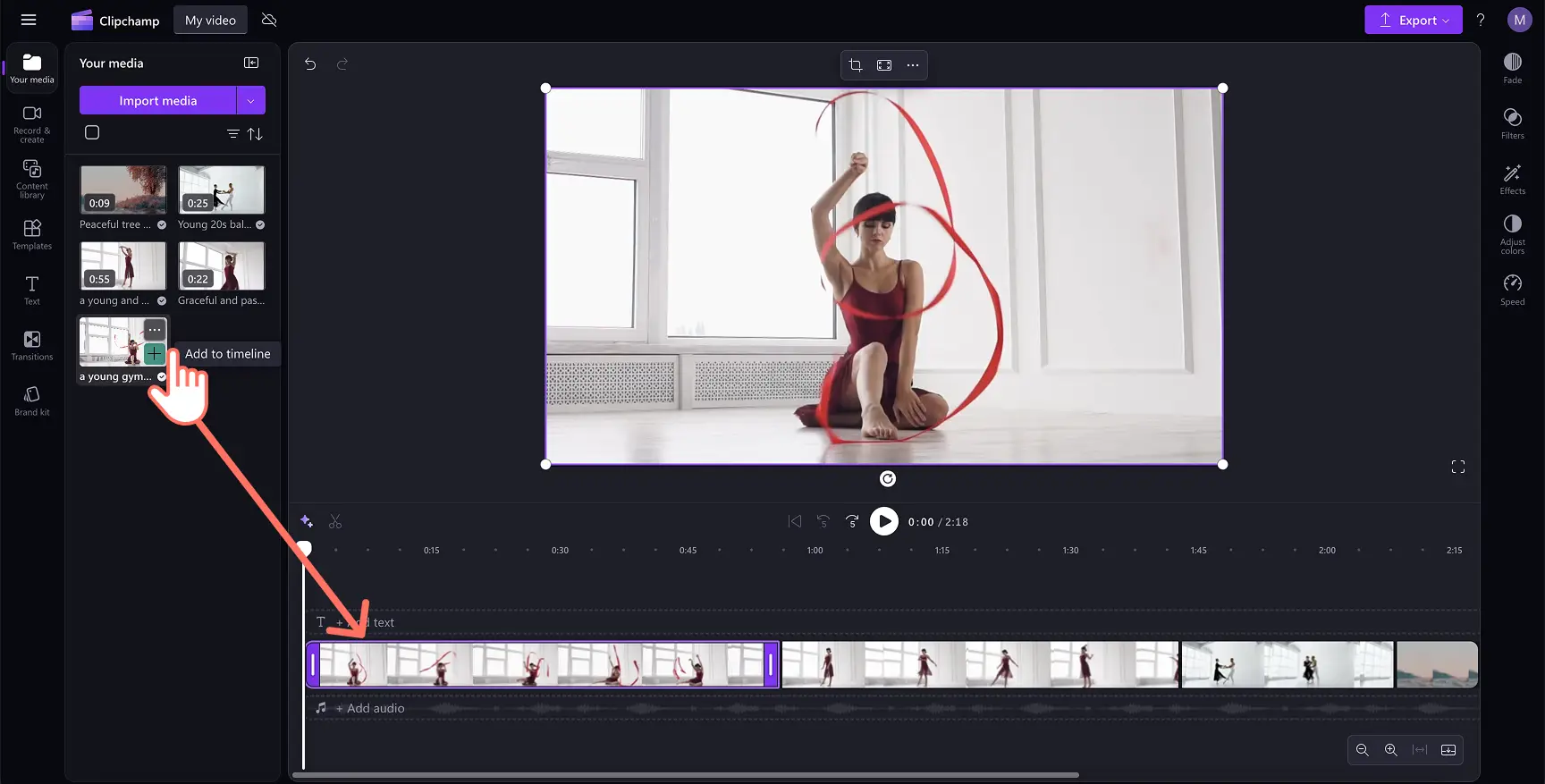
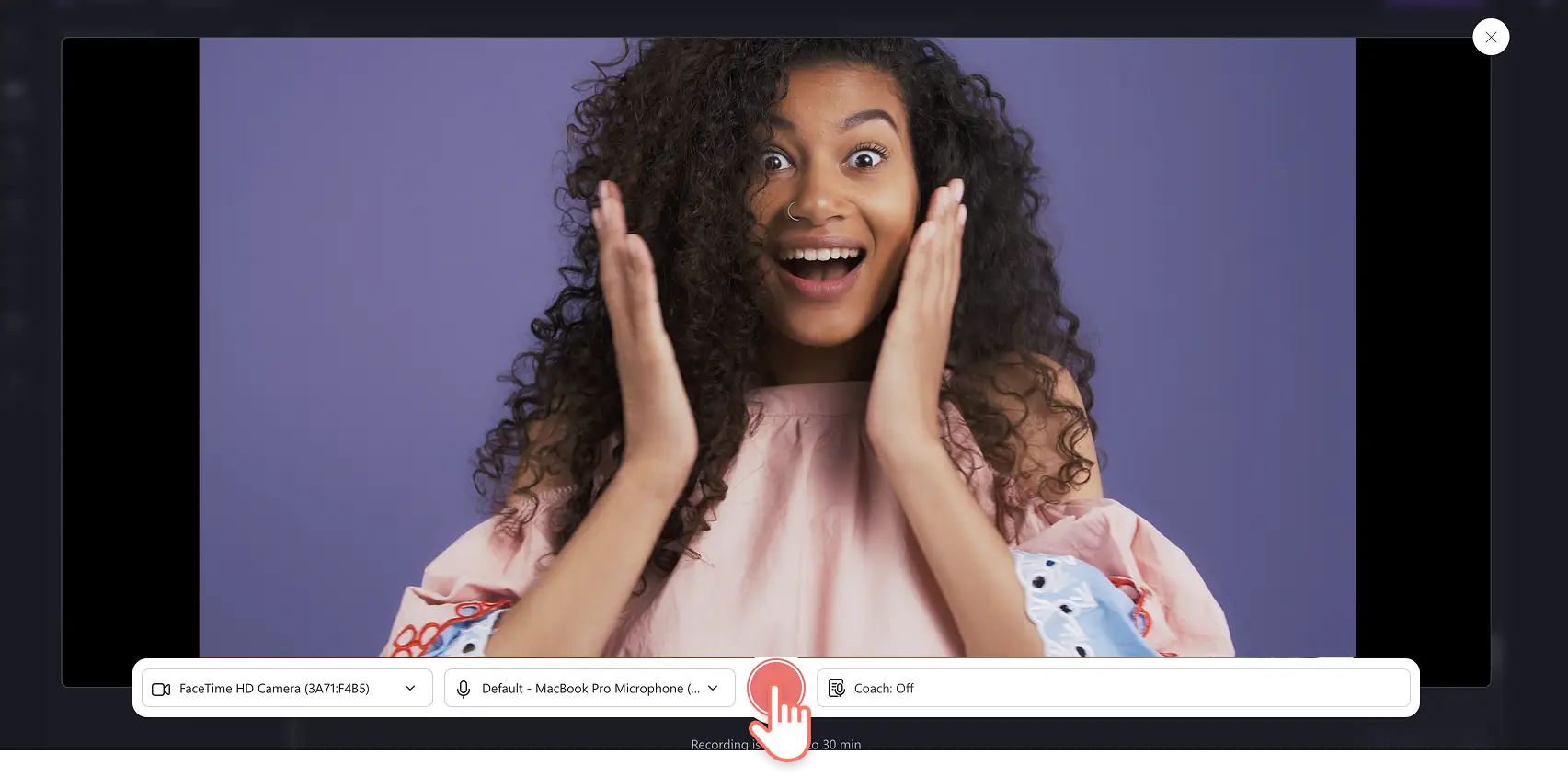
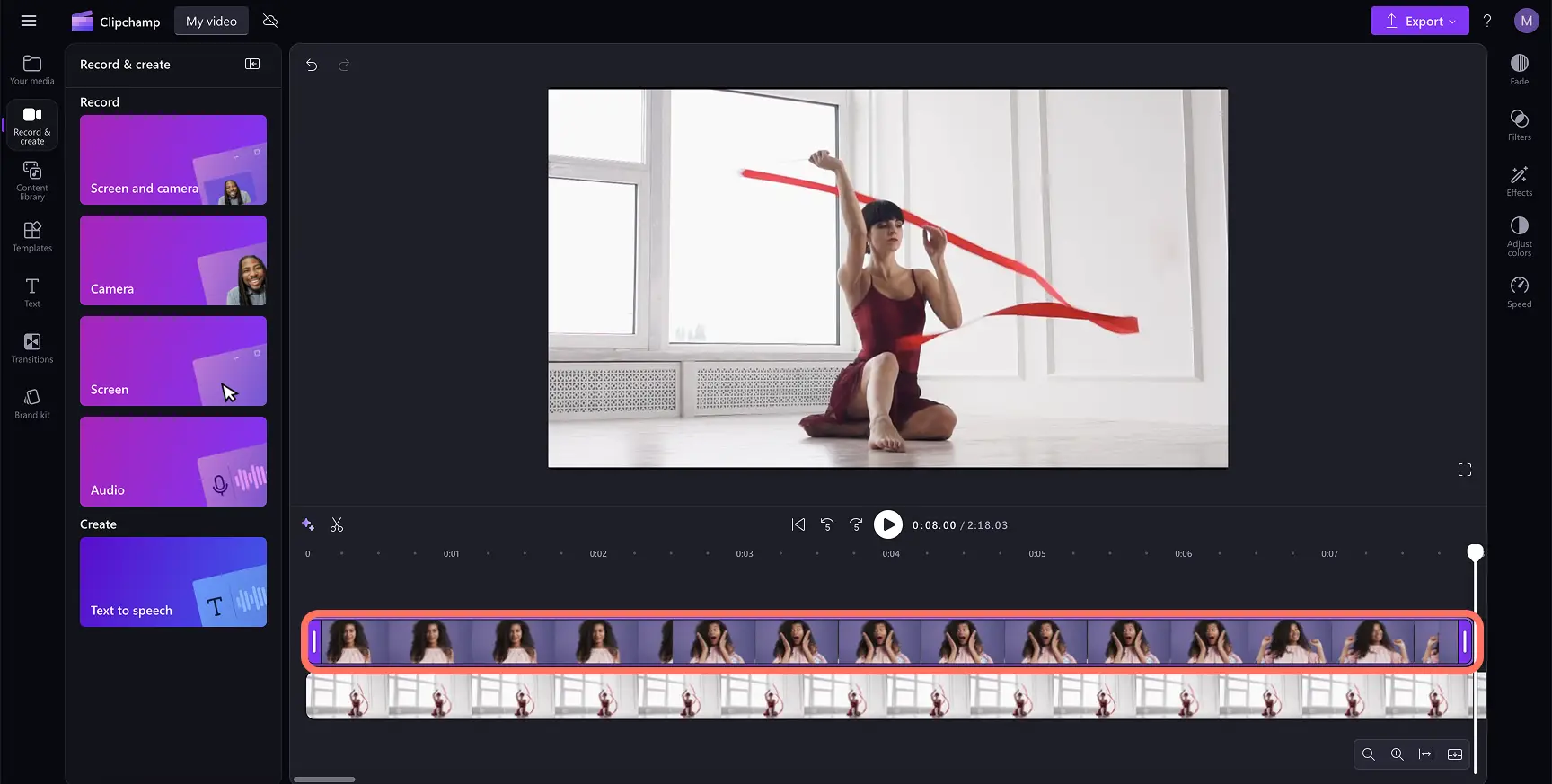
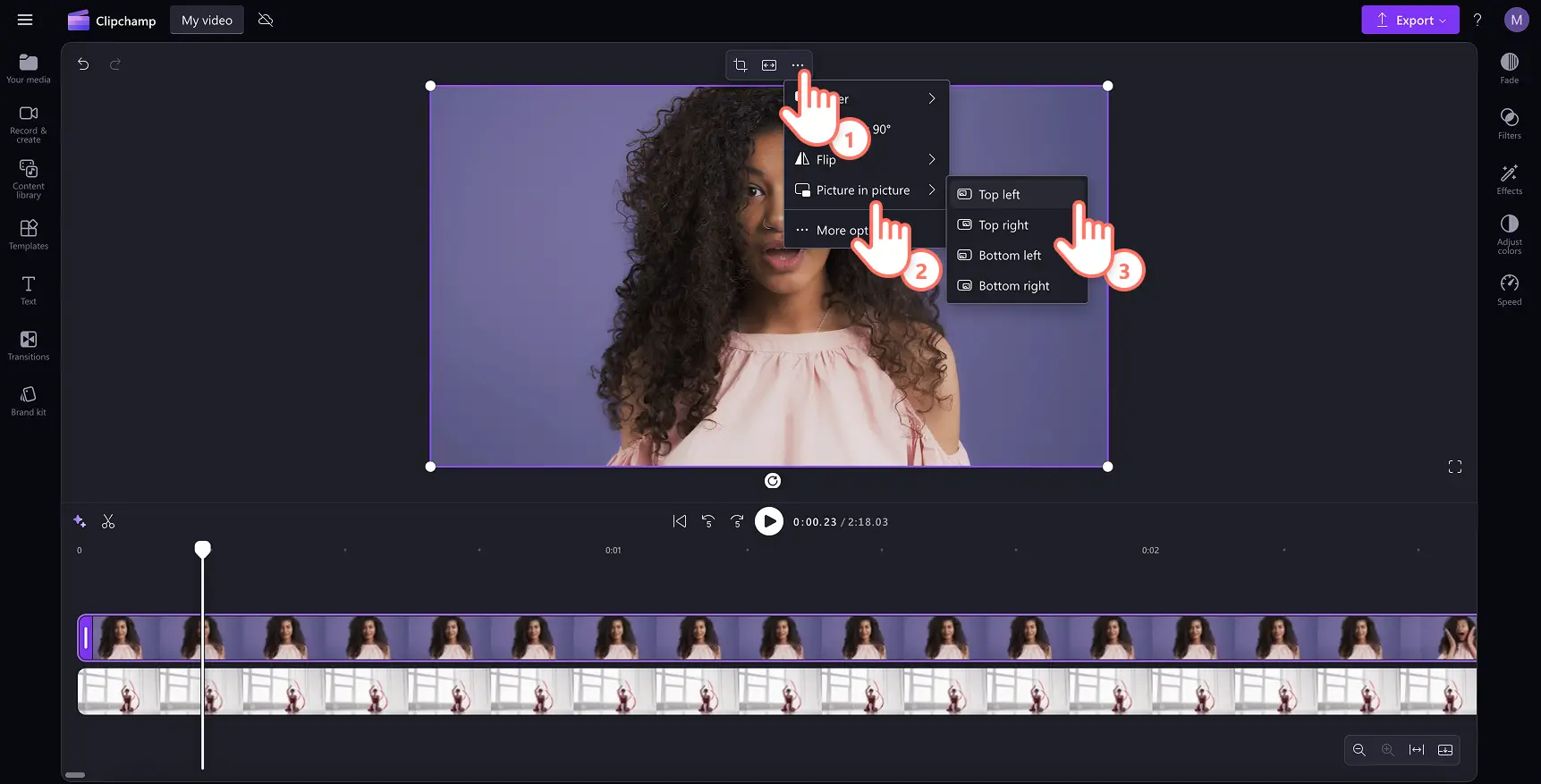
![[ピクチャ イン ピクチャ] ボタンをユーザーがクリックする画像。](https://media.clipchamp.com/clipchamp/2048/2vmjZx5T6VmjB5O9EJqGYX)
![ユーザーが [エクスポート] ボタンをクリックし、 1080p の動画解像度を選択している様子。](https://media.clipchamp.com/clipchamp/2048/4JQbRQWkrhymCOLMrN1tI6)