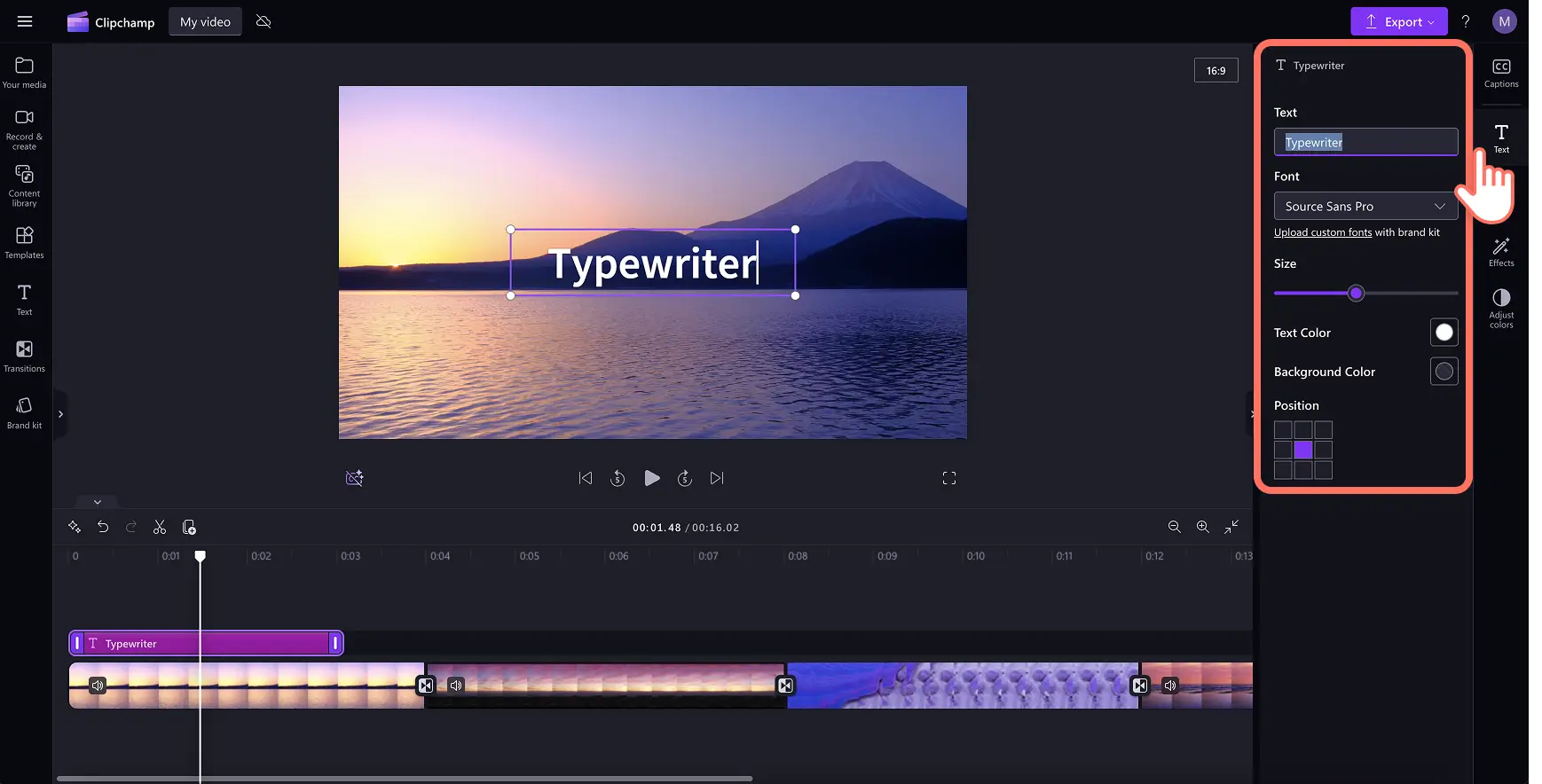Makluman! Tangkapan skrin dalam artikel ini adalah daripada Clipchamp untuk akaun peribadi. Prinsip yang sama digunakan untuk Clipchamp untuk akaun kerja dan sekolah.
Pada halaman ini
Mana-mana animasi video boleh menarik perhatian penonton dengan segera. Dengan teks bergerak, anda boleh menceritakan kisah anda, berkongsi maklumat berharga seperti nama dan tempat dalam cara yang dinamik dan menarik.
Memilih tajuk bergerak yang sesuai dengan penampilan dan suasana video anda adalah penting, begitu juga pengeditan video boleh suai yang mudah.Seret dan lepas tajuk bergerak dengan senang sekali pada klip video anda, kemudian edit dengan fon, warna dan saiz yang unik menggunakan editor video dalam talian seperti editor video Clipchamp.
Ketahui cara untuk menambah teks bergerak pada video secara percuma dan terokai amalan terbaik untuk mencipta teks bergerak yang kelihatan profesional dalam beberapa minit.
Cara untuk menambah teks bergerak ke video secara percuma
Langkah 1. Import video atau pilih rakaman stok
Untuk mengimport video, foto dan audio anda sendiri, klik butang import media dalam tab media anda pada bar alat untuk menyemak lalu fail komputer anda atau menyambungkan OneDrive anda.
Anda juga boleh menggunakan media stok percuma seperti klip video, latar belakang video dan muzik stok. Klik pada tab pustaka kandungan pada bar alat dan klik pada anak panah juntai bawah visual, kemudian video. Anda juga boleh mencari dalam kategori stok yang berbeza menggunakan bar carian.
Seret dan lepas video anda pada garis masa untuk mencipta video yang memenuhi keperluan anda, dari video persembahan slaid, video latihan hinggalah video promosi.
Langkah 2. Tambahkan teks pada video, GIF atau persembahan slaid anda
Untuk menambah teks bergerak pada video, klik pada tab teks pada bar alat untuk mencari semua teks beranimasi, pilihan gaya tajuk dan teks. Untuk pratonton tajuk, hover pada opsyen untuk melihat gerakan dan gaya teks. Apabila anda sudah bersedia untuk menambah teks pada video anda, seret dan lepaskan tajuk ke garis masa di atas video anda atau klik butang tambah pada garis masa.
Seterusnya, edit cara tajuk anda dibaca dengan memilih tajuk anda dalam garis masa dan klik pada ikon pensel dalam menu teks di dalam pentas atau dengan mengklik pada tab teks pada panel sifat. Hanya serlahkan tajuk lalai dan taipkan teks yang anda inginkan. Bergantung pada tajuk yang anda pilih untuk digunakan, tab teks mungkin kelihatan sedikit berbeza dengan pilihan pengeditan yang diubah. Di sini, anda boleh mengedit apa yang ditulis, fon, saiz, penjajaran, warna, dan kedudukan.
Langkah 3. Alihkan teks anda ke cap masa tertentu
Jika anda ingin teks bergerak anda dimainkan pada titik tertentu dalam video anda, cuma klik pada kotak teks pada garis masa, kemudian seret dan lepaskannya ke cap masa yang betul.
Langkah 4. Edit panjang teks anda
Edit tempooh teks bergerak anda dengan menyeret pemegang ke kiri untuk memendekkan atau menyeret ke kanan untuk menambah kepanjangan.
Langkah 5. Simpan video persembahan slaid anda
Pastikan anda pratonton video anda sebelum menyimpan dengan mengklik pada bebutang main. Apabila anda sudah bersedia untuk menyimpan, klik bebutang eksport dan pilih resolusi video.
Cara untuk menambah teks bergerak pada video di iPhone
Cipta video yang dibuat untuk mudah alih dalam beberapa minit tanpa pengalaman diperlukan, menggunakan aplikasi iOS Clipchamp.
Buka aplikasi iOS Microsoft Clipchamp pada peranti anda.
Pada laman utama, skrol ke bawah kepada kategori templat teks tebal. Templat video ini dipenuhi dengan praset animasi teks yang dibuat oleh pakar pengeditan video.
Pilih templat video dengan mengetik padanya, kemudian ketik butang guna templat.
Pilih video atau imej daripada gulungan kamera anda atau pilih rakaman stok.
Ketik dua kali pada teks untuk disesuaikan dalam editor.
Ketik undur ruang kemudian taipkan teks yang anda inginkan.
Ketik pada butang rait apabila anda selesai mengedit teks.
Kami mengesyorkan penggunaan templat video yang sudah sedia dimuatkan dengan teks bergerak. Pilih templat video seperti ‘summer sun chasing’, ‘creative rewind’ atau ‘new tote bad release’. Imbas kod QR untuk memuat turun aplikasi dan mulakan pengeditan video mudah alih.
Petua untuk menambahkan teks bergerak pada video seperti seorang pro
Cari dalam tab teks pada bar alat untuk mendapatkan tajuk yang paling sesuai dan sepadan dengan estetik video anda.
Pilih warna kontras tinggi untuk teks bergerak anda supaya menyerlah pada rakaman video anda, bukan sebaliknya.
Laraskan fon dan penjarakan huruf supaya teks bergerak anda mudah dibaca dalam video berentak pantas.
Letakkan teks dan tajuk pada garis masa pada cap masa yang betul untuk melengkapi penceritaan anda.
Gunakan butang duplikasi untuk menyalin teks bergerak dan gunakannya berulang kali pada seluruh video anda dengan mengekalkan sifat saiz, fon dan kedudukan yang sama.
Tambah kesan bunyi pada teks bergerak anda, pelekat dan transisi untuk meningkatkan pengeditan video anda.
Gunakan gaya fon berbeza untuk tajuk dan subtajuk bagi menghasilkan video yang kelihatan terampil dan terancang.
Gaya teks bergerak terbaik dalam Clipchamp
Tajuk sepertiga bawah terpisah
Tajuk pisahan sepertiga bawah paling sesuai untuk menambah nilai pada video pendidikan atau video YouTube pada video kembara dan buka kotak bagi mengungkapkan maklumat penting seperti pengepala, nama penyampai, lokasi atau bab. Untuk menggunakan tajuk pisahan sepertiga bawah, klik pada tajuk pisahan sepertiga bawah di dalam tab teks dalam Clipchamp.
Teks jadikan ia bersinar
Teks bersinar ini ialah tajuk bergerak yang moden dan mengujakan yang boleh menyerikan video promosi, video permainan dan Reels. Untuk menggunakan tajuk ini, pilih tajuk jadikan ia bersinar dalam tab teks pada bar alat. Anda juga boleh memadankan teks beranimasi anda dengan kesan bunyi loceng untuk menjadikan video anda lebih menarik.
Tajuk bergerak meluncur
Tajuk meluncur ialah teks bergerak dua baris yang penting untuk tajuk, nama atau teks penyerlahan pada permulaan montaj dan video persembahan slaid anda. Dapatkan tajuk meluncur dalam tab teks pada bar alat.
Bersedia untuk mencipta karya agung dengan menambah teks bergerak pada video secara percuma dalam talian menggunakan desktop atau iPhone? Mula mengedit hari ini dengan Clipchamp atau muat turun aplikasi Windows Clipchamp.
Untuk mengetahui lebih banyak asas pengeditan video, semak cara untuk menambah transisi video dan cipta kolaj video yang menarik pandangan untuk YouTube dan Instagram.