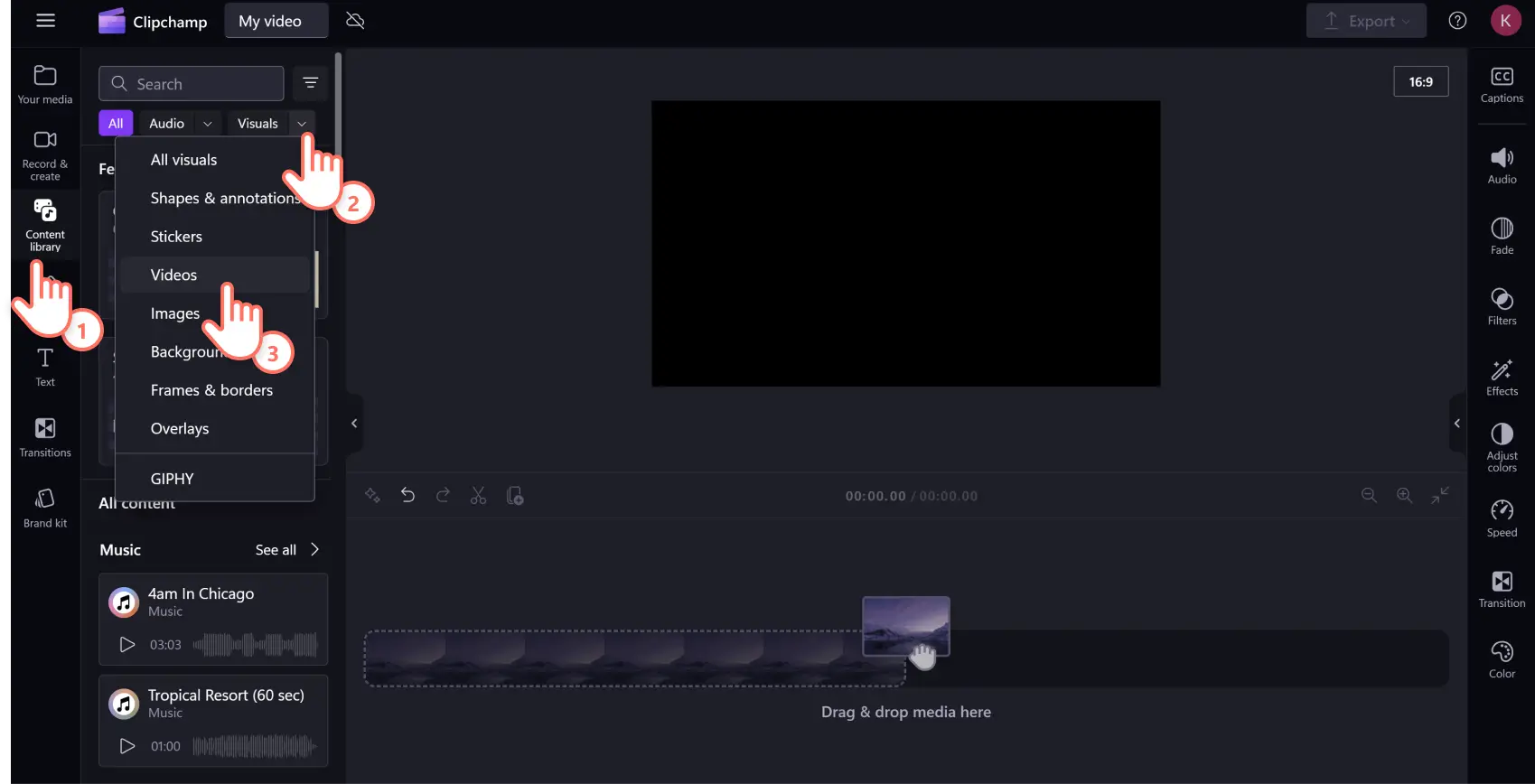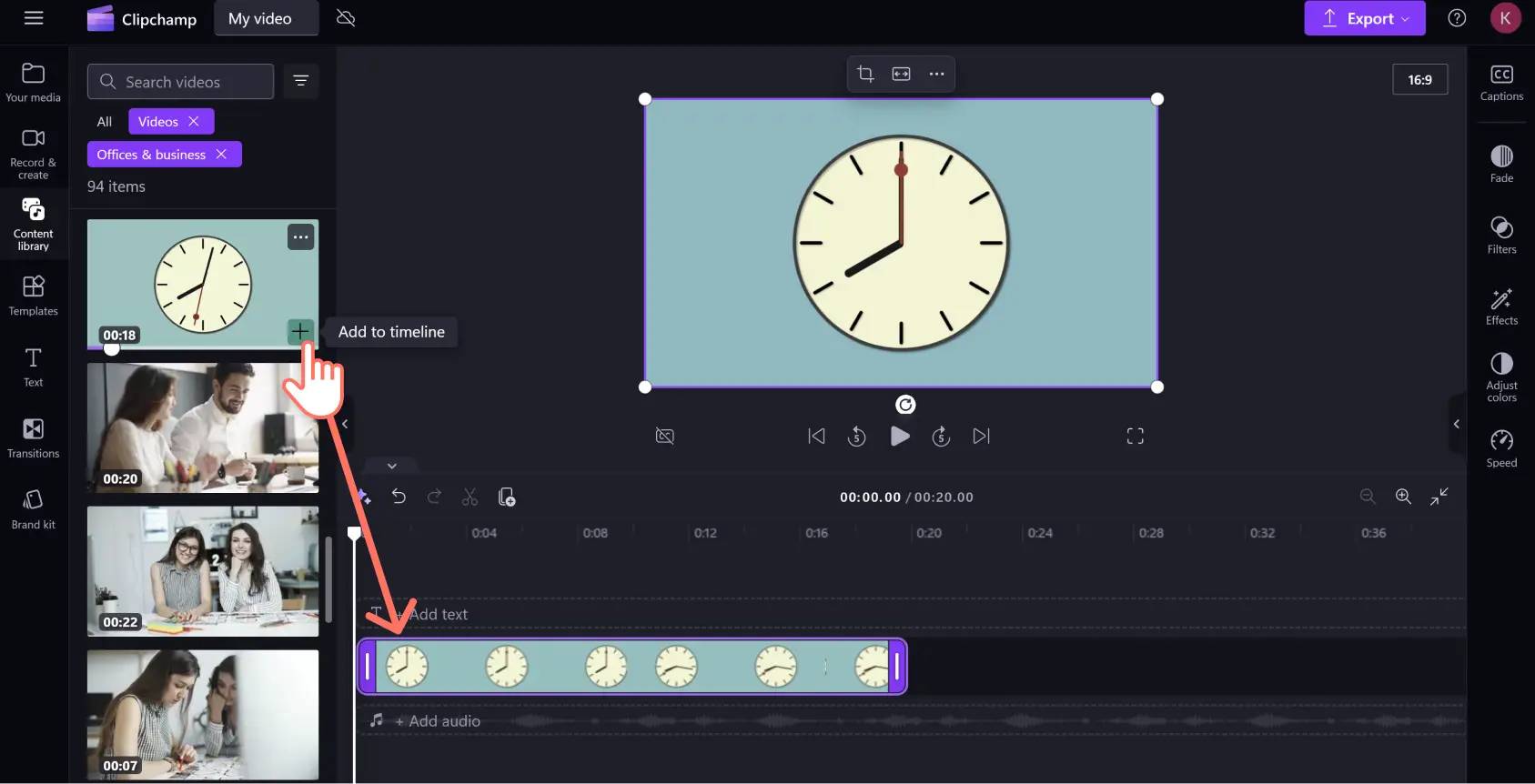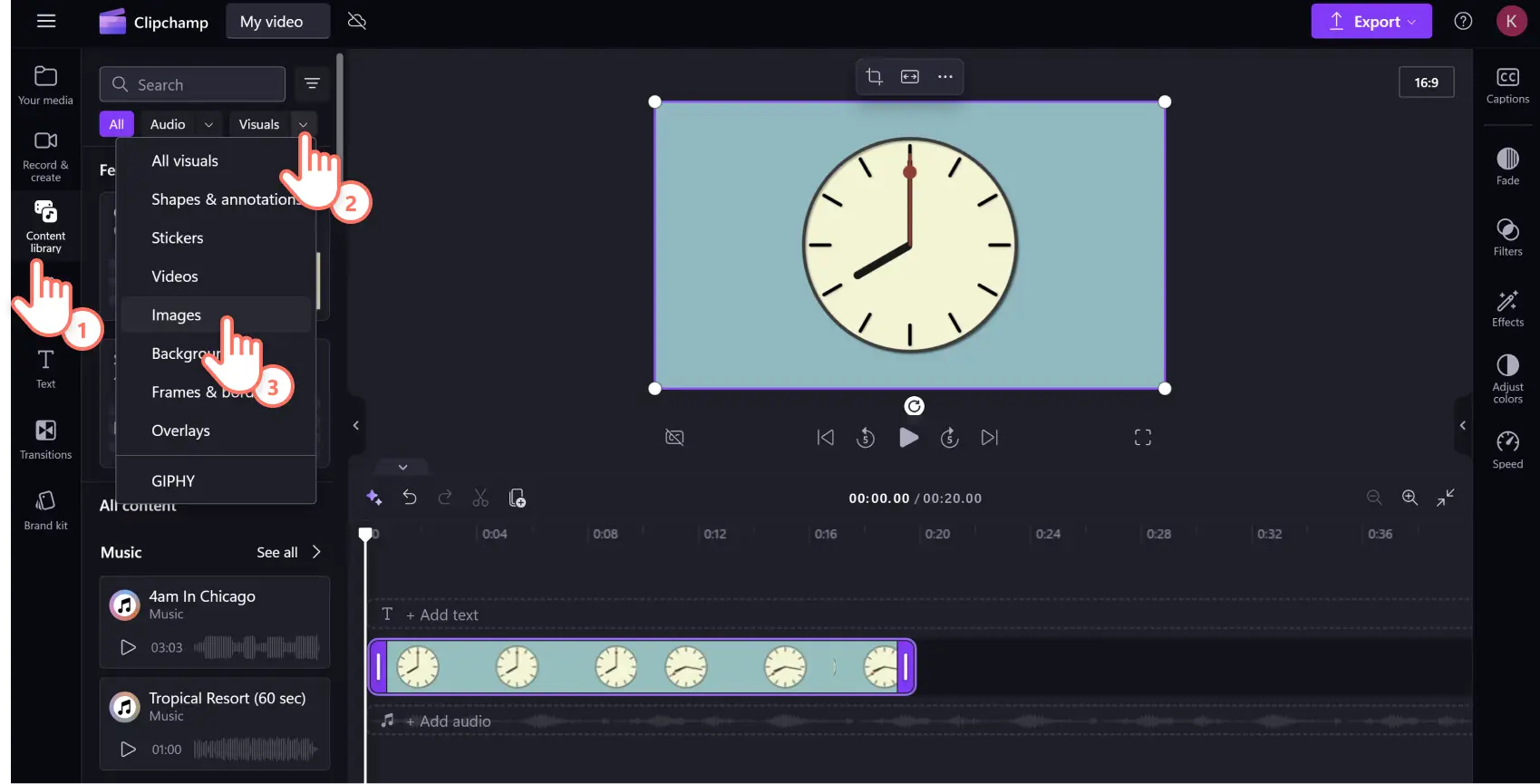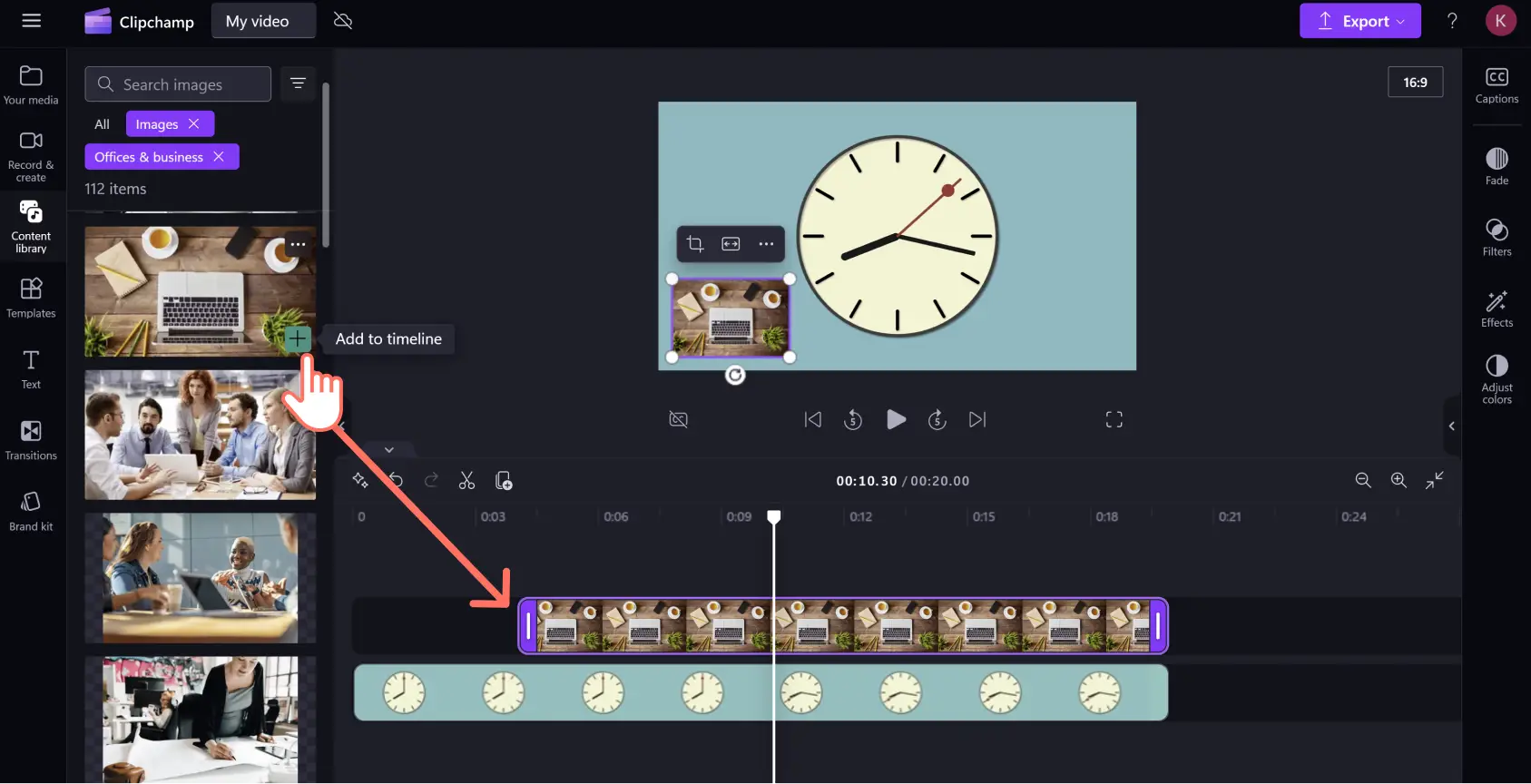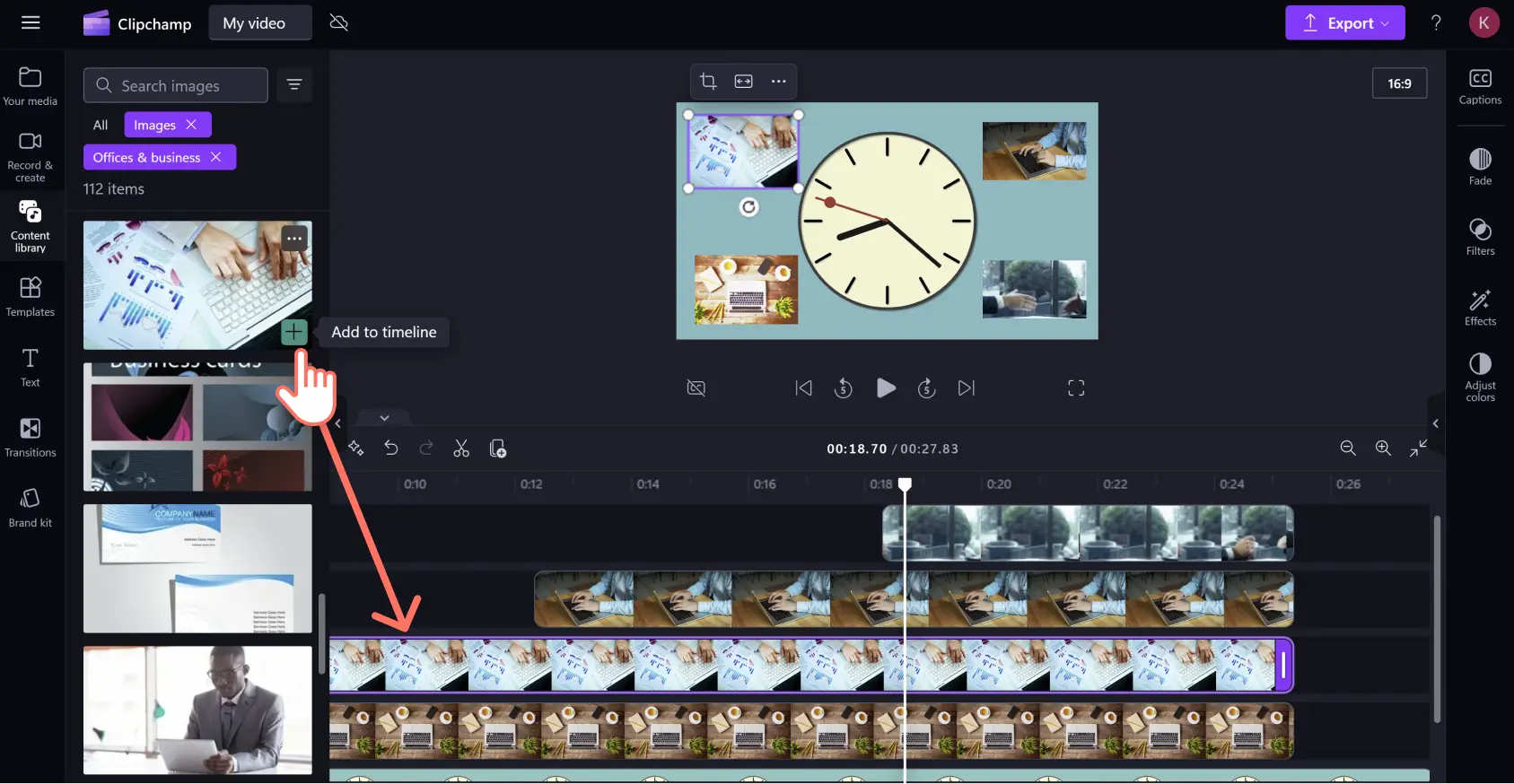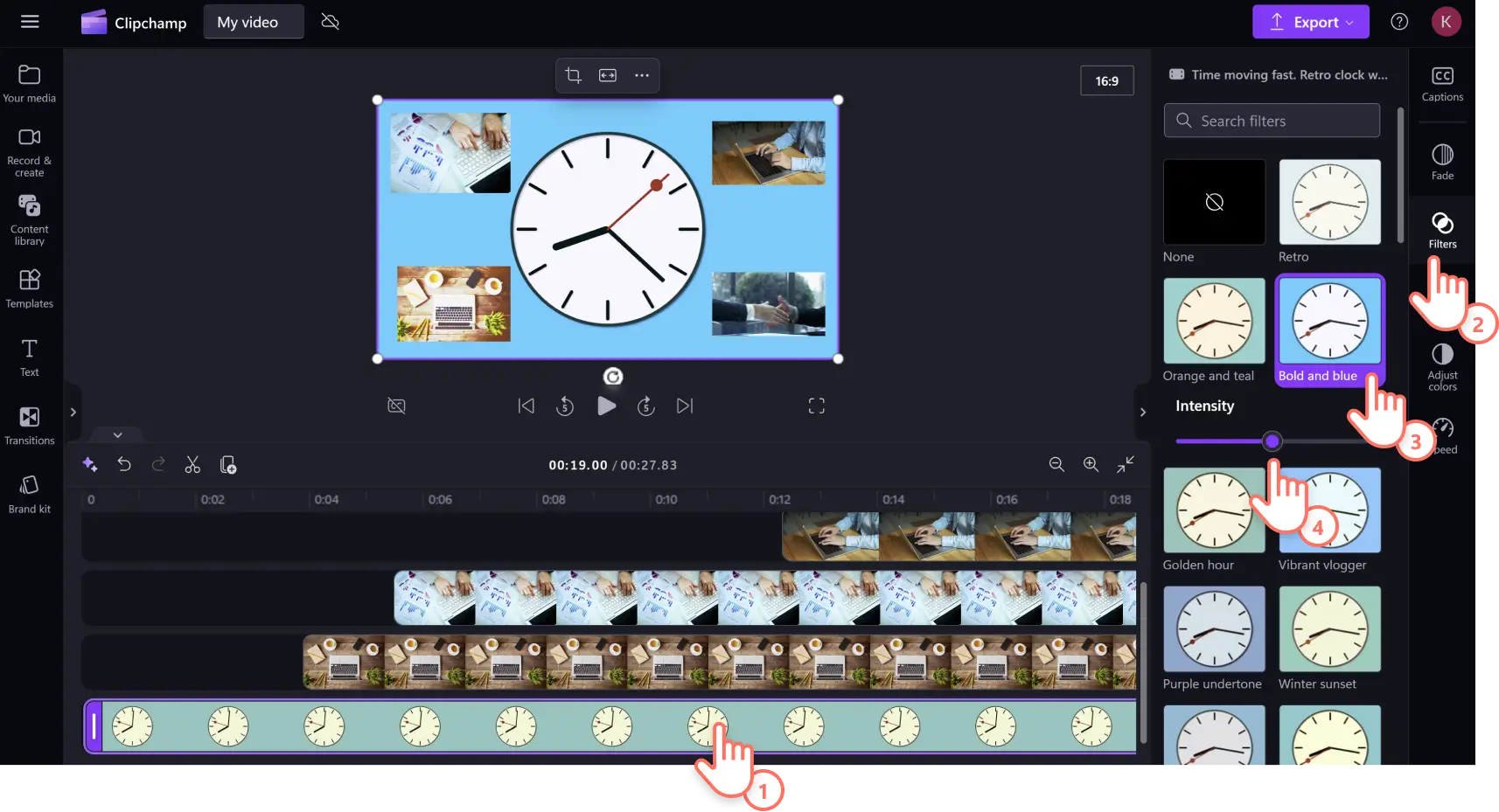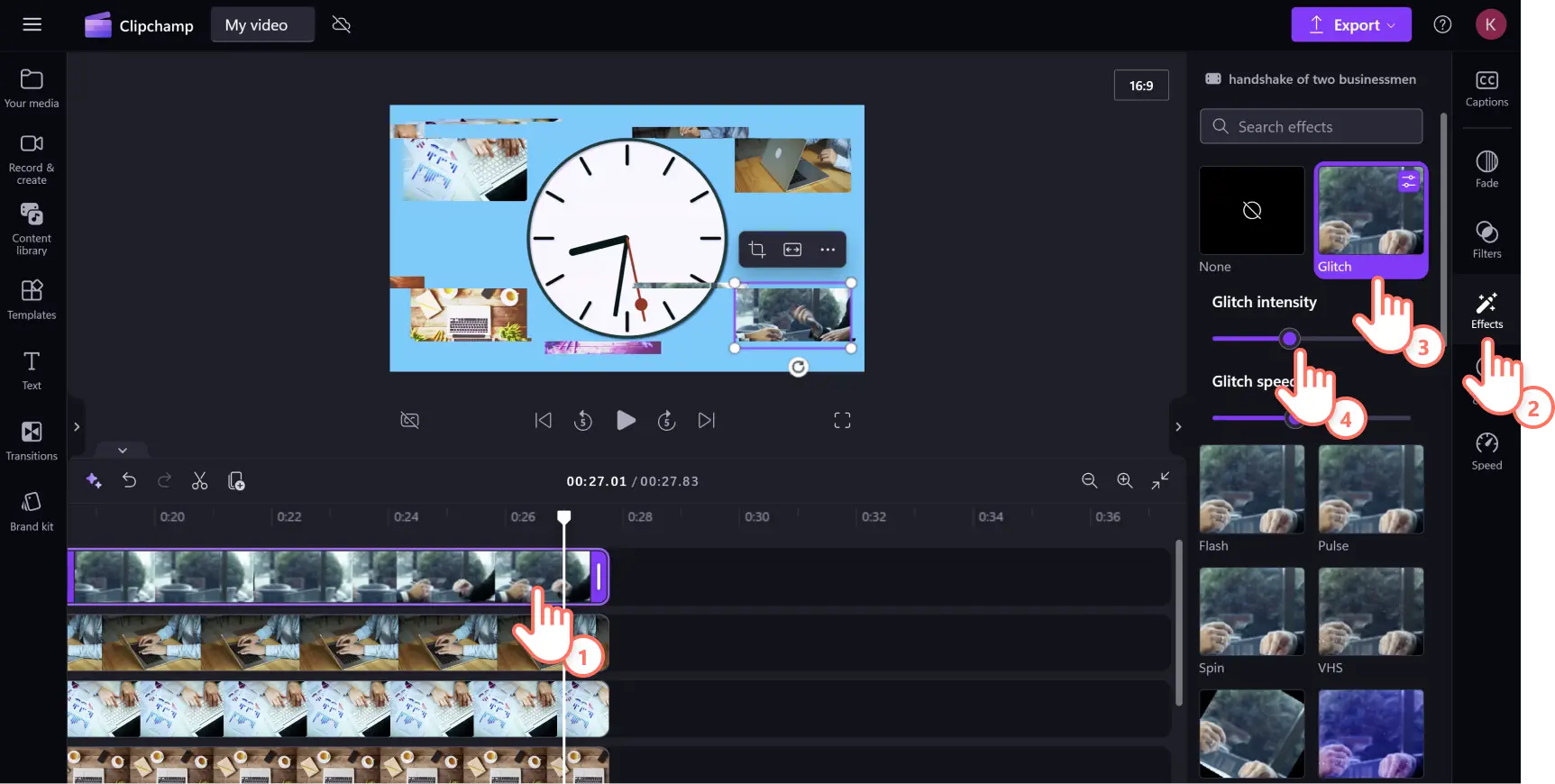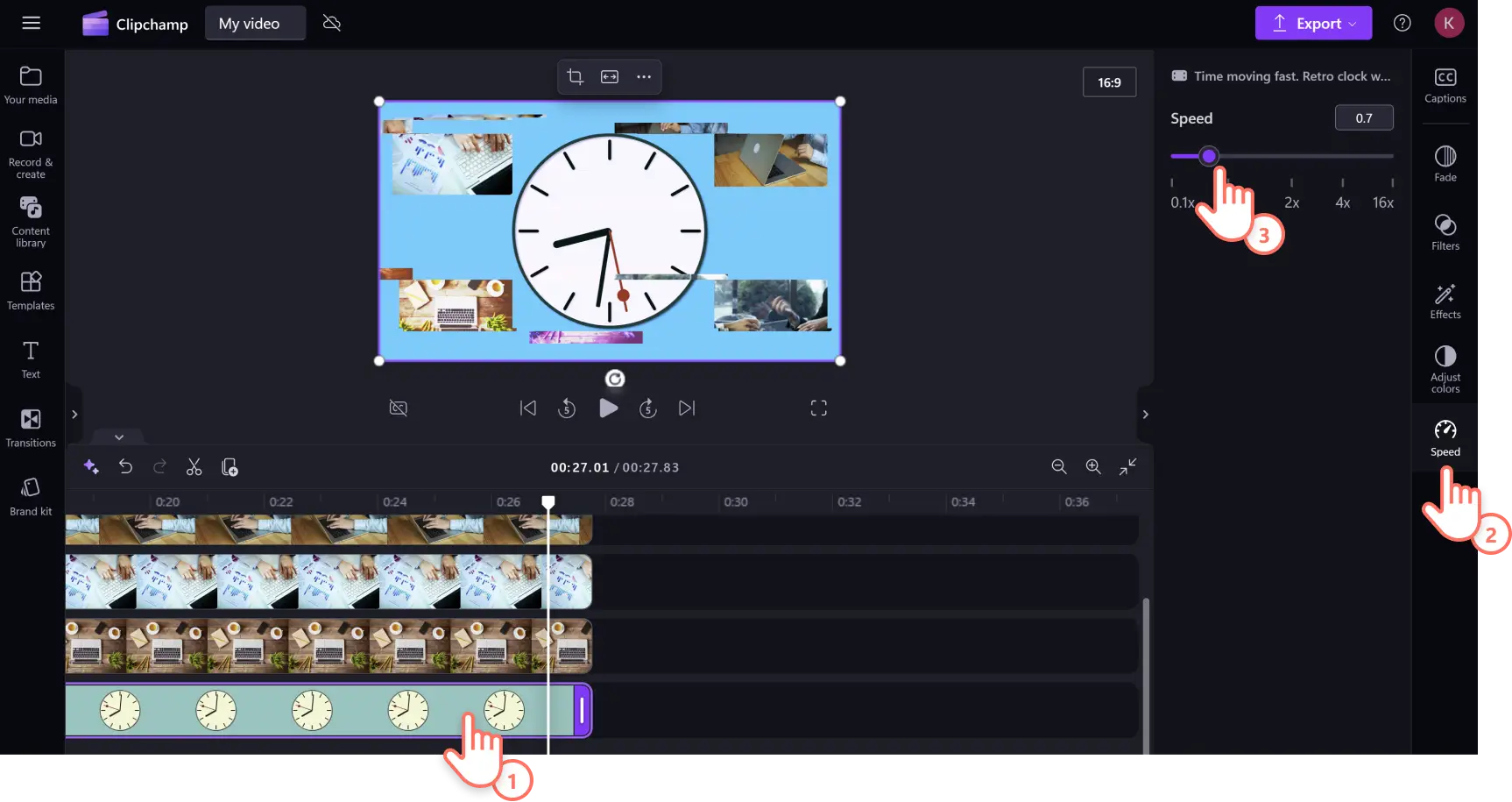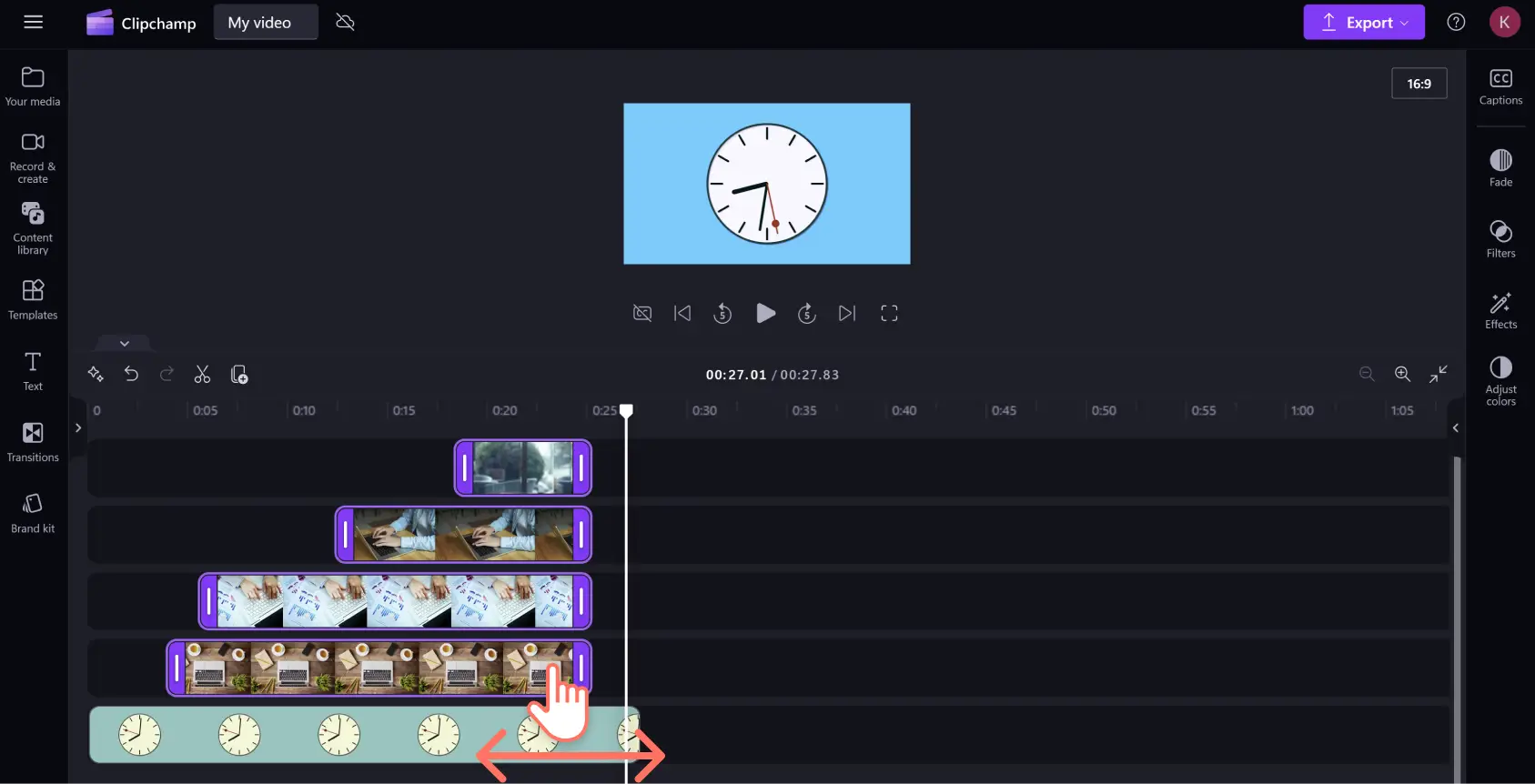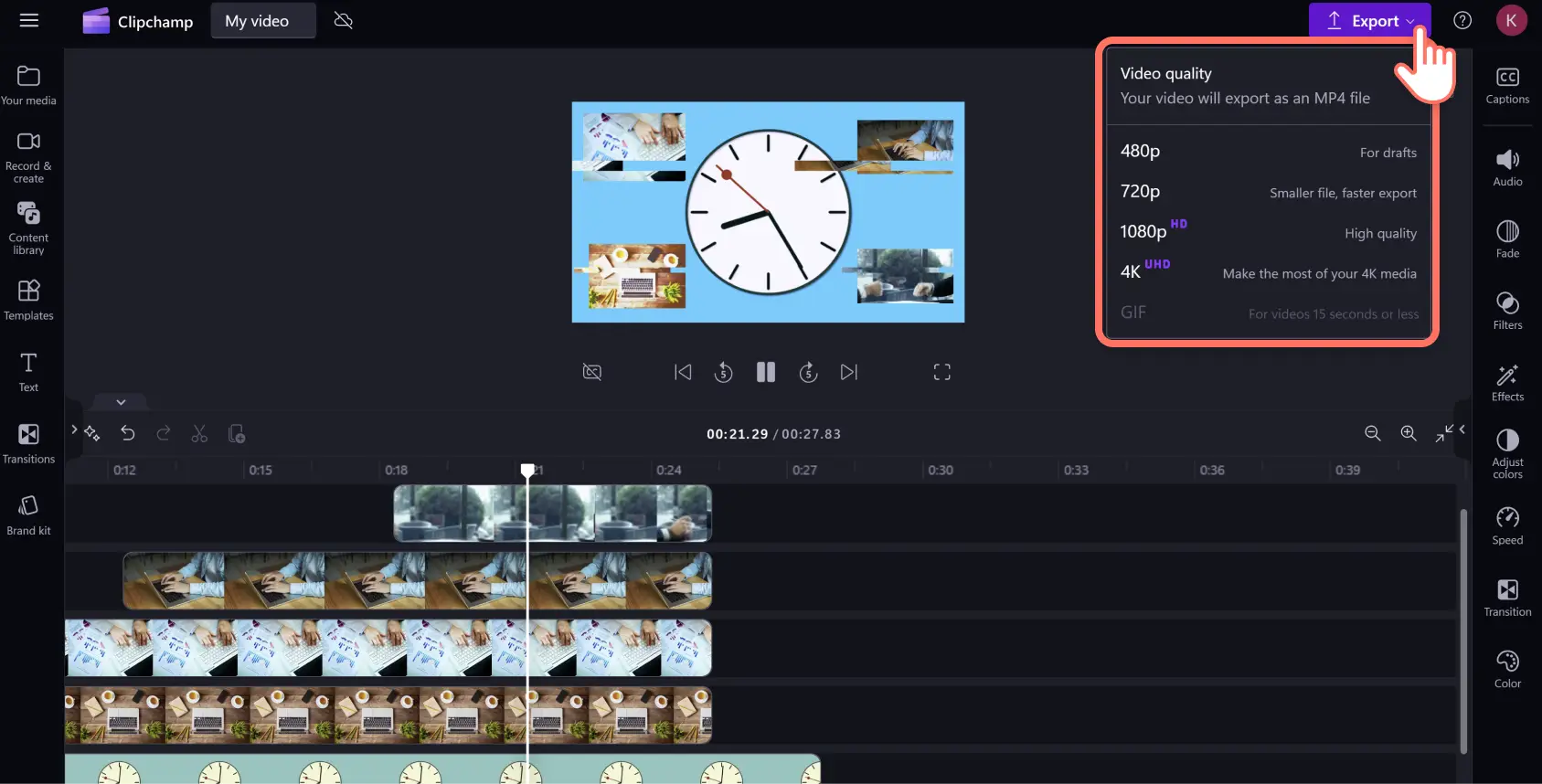Makluman! Tangkapan skrin dalam artikel ini adalah daripada Clipchamp untuk akaun peribadi. Prinsip yang sama digunakan untuk Clipchamp untuk akaun kerja dan sekolah.
Pada halaman ini
Hidupkan video anda dalam beberapa saat menggunakan aset video dan imej stok percuma yang cantik. Media stok boleh mengubah video biasa menjadi video yang luar biasa, sama ada anda membuat pengenalan YouTube, pembentangan persembahan slaid, atau iklan media sosial. Video stok, imej dan grafik boleh meningkatkan penglibatan, mengisi jurang kandungan dan menjadikan video anda kelihatan lebih profesional.
Terokai pelbagai jenis aset stok bebas royalti dalam kategori video dan imej yang berbeza seperti landskap, teknologi & AI dan banyak lagi. Anda boleh mencari pustaka kandungan menggunakan kata kunci suasana dan genre atau menyemak imbas video stok popular dalam aliran media sosial semasa.
Teruskan membaca untuk mengetahui cara mencipta video menggunakan video dan imej stok bebas royalti menggunakan Clipchamp.
Cara mencipta video dengan imej dan video stok
Editor video Clipchamp menyertakan pelbagai video dan imej stok percuma dalam genre yang berbeza untuk dinikmati oleh semua pengguna. Jika anda seorang pelanggan premium Clipchamp, anda akan mendapat capaian kepada pelbagai video dan imej stok premium yang lebih luas dalam pustaka kandungan.
Langkah 1. Pilih video stok
Klik pada tab pustaka kandungan pada bar alat kemudian pilih video daripada anak panah juntai bawah visual. Semak seimbas koleksi bertema atau cari mengikut genre, estetik atau industri menggunakan bar carian kata kunci.
Setelah anda menemui rakaman video stok yang sesuai, klik pada butang + atau seret dan lepaskan untuk menambahkannya ke garis masa.
Langkah 2. Pilih imej stok
Untuk menindihkan imej di atas video stok anda, klik pada tab pustaka kandungan dan pilih imej daripada anak panah juntai bawah visual. Anda boleh meneroka mengikut kategori imej atau memasukkan kata kunci ke dalam bar carian untuk visual mengikut tema yang sesuai dengan video anda.
Setelah anda menemui imej stok yang sesuai untuk video anda, klik butang + atau seret dan lepaskan untuk menambah pada garis masa di atas aset video.
Ulangi langkah ini untuk menambah pelbagai tindihan imej dan video. Pastikan anda seret semua aset tindihan di atas rakaman video stok utama anda.
Langkah 3. Suaikan video stok dengan kesan dan penapis
Untuk menambah penapis bagi mencapai ton warna atau estetik yang berbeza, klik pada aset pada garis masa kemudian klik pada tab penapis pada panel sifat. Skrol melalui koleksi penapis atau masukkan kata kunci ke dalam bar carian untuk mencari video terbaik mengikut suasana atau genre video anda. Hover di atas penapis video untuk pratonton, kemudian klik pada penapis untuk digunakan pada aset anda. Anda boleh melaraskan kekuatan penapis dengan menyeret penggelongsor keamatan ke kiri atau kanan.
Untuk menambah kesan seperti VHS berbutir, putaran, glic dan banyak lagi, klik pada aset pada garis masa, kemudian klik pada tab kesan pada panel sifat. Skrol melalui kesan atau masukkan kata kunci ke dalam bar carian untuk mencari imej mengikut genre atau suasana. Hover kursor di atas kesan untuk melihat pratonton, kemudian klik pada kesan untuk digunakan pada aset pilihan anda. Laraskan kekuatan dan kelajuan kesan dengan menyeret penggelongsor keamatan dan penggelongsor kelajuan ke kiri atau ke kanan.
Langkah 4. Laraskan kelajuan dan tempoh aset
Untuk mempercepatkan atau memperlahankan rakaman video stok anda, klik pada aset dalam garis masa kemudian klik pada tab kelajuan pada panel sifat. Masukkan kelajuan pilihan anda ke dalam medan teks atau seret penggelongsor kelajuan ke kiri untuk memperlahankan atau ke kanan untuk mempercepatkan. Perhatikan bahawa memperlahankan video anda akan menjadikannya lebih panjang dan mempercepatkannya akan menjadikannya lebih pendek. Ini akan ditunjukkan oleh panjang aset dalam garis masa.
Untuk mengubah tempoh imej bertindih anda, pilih berbilang aset garis masa anda dengan menahan Command (MacBook) atau Control (PC) dan mengklik pada setiap aset pada garis masa. Kemudian, seret pemegang ke kiri atau ke kanan untuk mengubah tempoh aset.
Untuk aset video, mengubah tempoh kadangkala boleh mengalihkan kedudukan pada garis masa kerana aset akan menjadi lebih kecil atau lebih panjang. Pastikan semua aset video berada dalam kedudukan garis masa yang betul sebelum meneruskan.
Langkah 5. Lihat pratonton dan simpan video anda
Setelah selesai semua pengeditan anda, pastikan video anda dimainkan dengan sempurna dengan melihat pratonton sebelum mengeksport. Klik pada butang main untuk menonton video anda kembali, kemudian apabila anda sudah bersedia untuk menyimpan, klik pada butang eksport dan pilih resolusi video.
Tingkatkan video dengan alat pengeditan video dikuasakan kecerdasan buatan
Perbaiki video anda dalam beberapa klik tetikus menggunakan alat pengeditan video AI yang pantas dan mudah ini.
Tambahkan penceritaan dengan alih suara AI: cipta alih suara yang realistik untuk menjadikan video anda yang dibuat dengan aset stok lebih menarik menggunakan penjana teks kepada pertuturan yang mudah. Pilih daripada pelbagai suara yang berbunyi semula jadi dalam pelbagai bahasa untuk membuat kandungan yang boleh dikongsi secara global.
Perbaiki kebolehcapaian menggunakan sari kata automatik: jadikan video anda lebih mudah dicapai dan terangkum dengan menggunakan kapsyen automatik. Penjana sari kata mencipta kapsyen yang pantas dan boleh diedit supaya video anda dapat dinikmati dengan lebih baik oleh orang yang mengalami masalah pendengaran atau sesiapa sahaja yang menonton dalam keadaan senyap.
Alih keluar latar belakang imej: padamkan latar belakang yang tidak diingini daripada mana-mana imej pegun dalam pustaka kandungan dengan pengalih keluar latar belakang AI. Sesuaikan mana-mana foto menjadi visual yang berkualiti profesional dengan mengasingkan kawasan fokus dan menghapuskan persekitaran yang tidak perlu.
Edit keluar senyap dalam rakaman suara: alih keluar jeda yang tidak disengajakan dan senyap yang canggung daripada rakaman suara dengan pengalih keluar senyap AI. Kesan dan padam sebarang jurang audio secara automatik supaya rakaman suara anda lancar dan menarik.
Terokai video dan imej stok popular dalam Clipchamp
Berikut ialah pratonton beberapa video dan imej stok bebas royalti yang popular dalam pustaka kandungan dalam editor video Clipchamp. Contoh di bawah juga dipadankan dengan muzik latar mengikut tema untuk memberi inspirasi kepada anda lebih lanjut.
Pengenalan dan penutup
Mulakan atau selesaikan video anda dengan visual yang menarik sambil mencipta penjenamaan yang konsisten untuk saluran YouTube anda. Koleksi pengenalan dan penutup mengandungi rangkaian kad tajuk animasi yang menarik dalam pelbagai estetika dan genre.
Pejabat dan perniagaan
Mencari visual tempat kerja stok untuk video LinkedIn anda yang seterusnya? Berikan kepimpinan pemikiran atau tunjuk cara produk anda kemasan berkualiti tinggi dengan menerokai pelbagai rakaman dan imej stok.
Corak abstrak
Jika anda mencipta video korporat dengan banyak maklumat, tetapi masih mahu visual anda menarik, cuba tambahkan corak abstrak sebagai tirai latar. Koleksi bentuk dan rajah animasi 2D dan 3D ini menjadikan latar belakang video yang sangat baik untuk menarik perhatian tanpa mengganggu.
Perayaan
Tambahkan sedikit kilauan dan keceriaan pada jemputan video percutian! Gabungkan visual bunga api dan masa pesta dengan muzik bebas royalti yang bertenaga untuk membina jangkaan bagi sebarang acara istimewa. Tindihkan imej menggunakan mod paduan untuk mencipta kesan gambar dalam gambar yang memukau.
Pendidikan
Pastikan pelajar anda terus terlibat dengan menambahkan visual bilik darjah stok ke dalam video pembelajaran dalam talian anda. Anda akan menemui imejan pendidikan untuk kelas setiap peringkat tahun merentas pelbagai subjek. Pilih daripada laporan buku sekolah rendah hingga matematik gunaan peringkat tesis.
Soalan lazim
Adakah video stok percuma di Clipchamp?
Ya. Stok video, imej dan audio adalah percuma untuk digunakan di Clipchamp. Walau bagaimanapun, pengguna berbayar mempunyai akses kepada rangkaian aset stok yang lebih luas. Jika anda tidak mempunyai akaun premium, gantikan aset stok premium dengan aset percuma atau naik taraf akaun anda untuk diakses.
Berapa banyakkah video stok yang boleh saya tambahkan pada video saya?
Tiada had kepada bilangan video stok yang boleh anda tambahkan pada video anda. Jika anda ingin menambah lebih daripada satu video, kami mengesyorkan anda menambah peralihan antara setiap fail media, supaya ia bersatu dengan lancar.
Adakah video stok mempunyai tera air?
Tidak. Video stok percuma tidak mempunyai sebarang tera air. Video stok premium mungkin mengandungi tera air untuk pengguna Clipchamp percuma. Untuk mengeluarkan tera air ini, gantikan stok premium atau naik taraf akaun anda untuk diakses.
Teruskan menyempurnakan kemahiran mengedit video anda dengan mempelajari cara menambah bingkai dan sempadan video kemudian mengubah rakaman suara dan muzik anda dengan helah pengeditan audio yang mudah ini.
Mula mencipta video yang menawan menggunakan media stok hari ini dengan editor video Clipchamp percuma atau muat turun aplikasi Clipchamp Microsoft Windows.