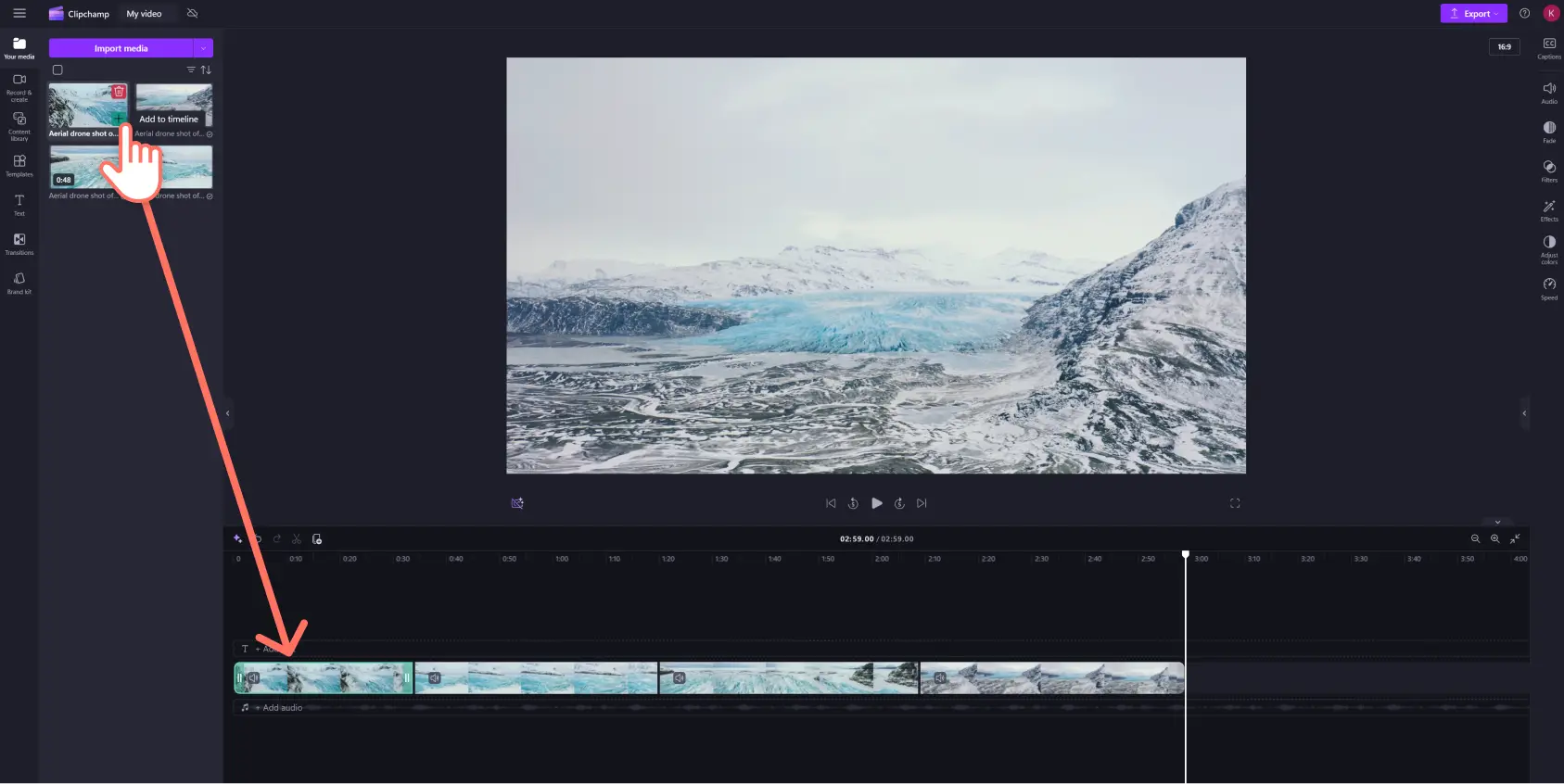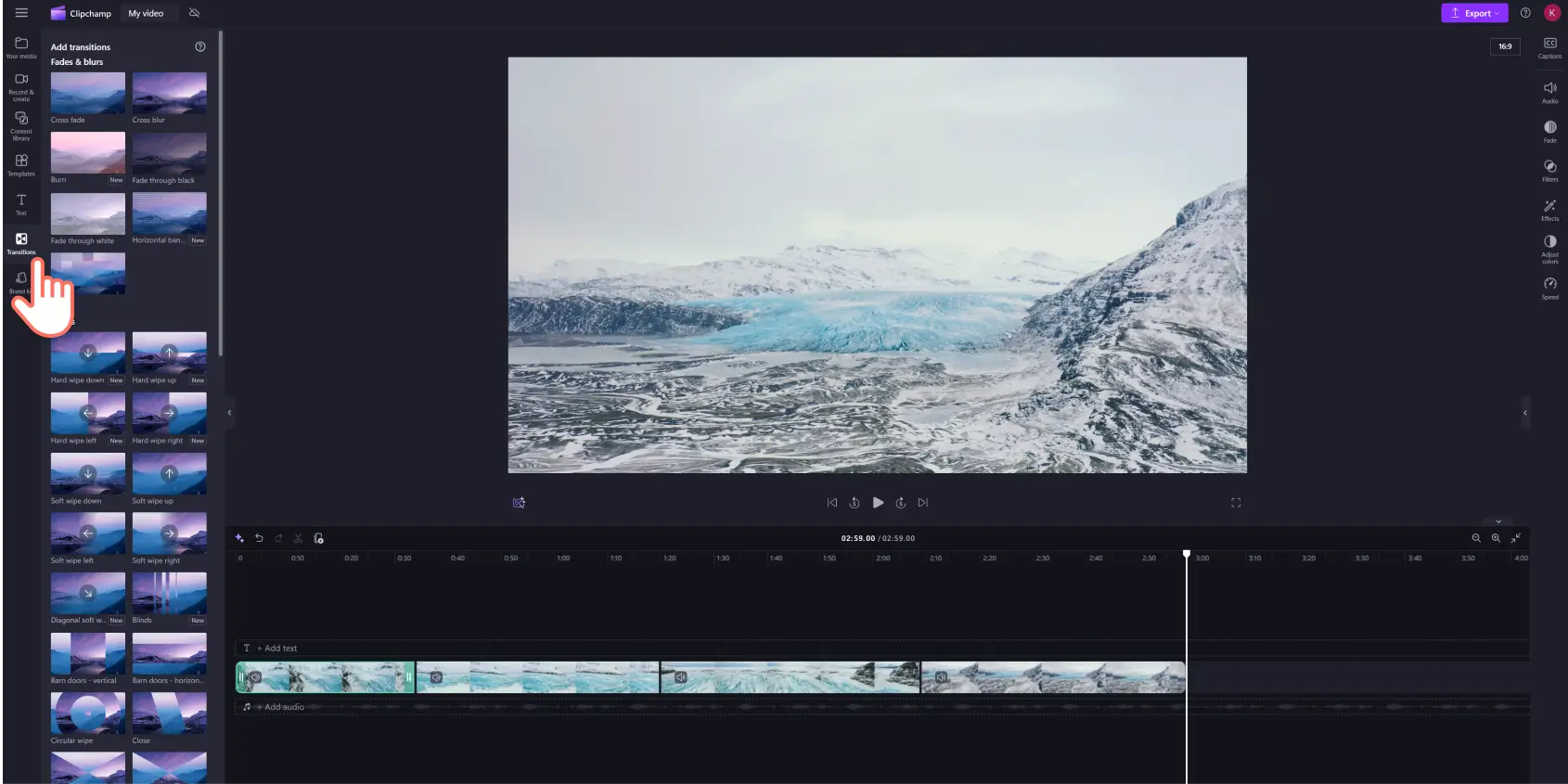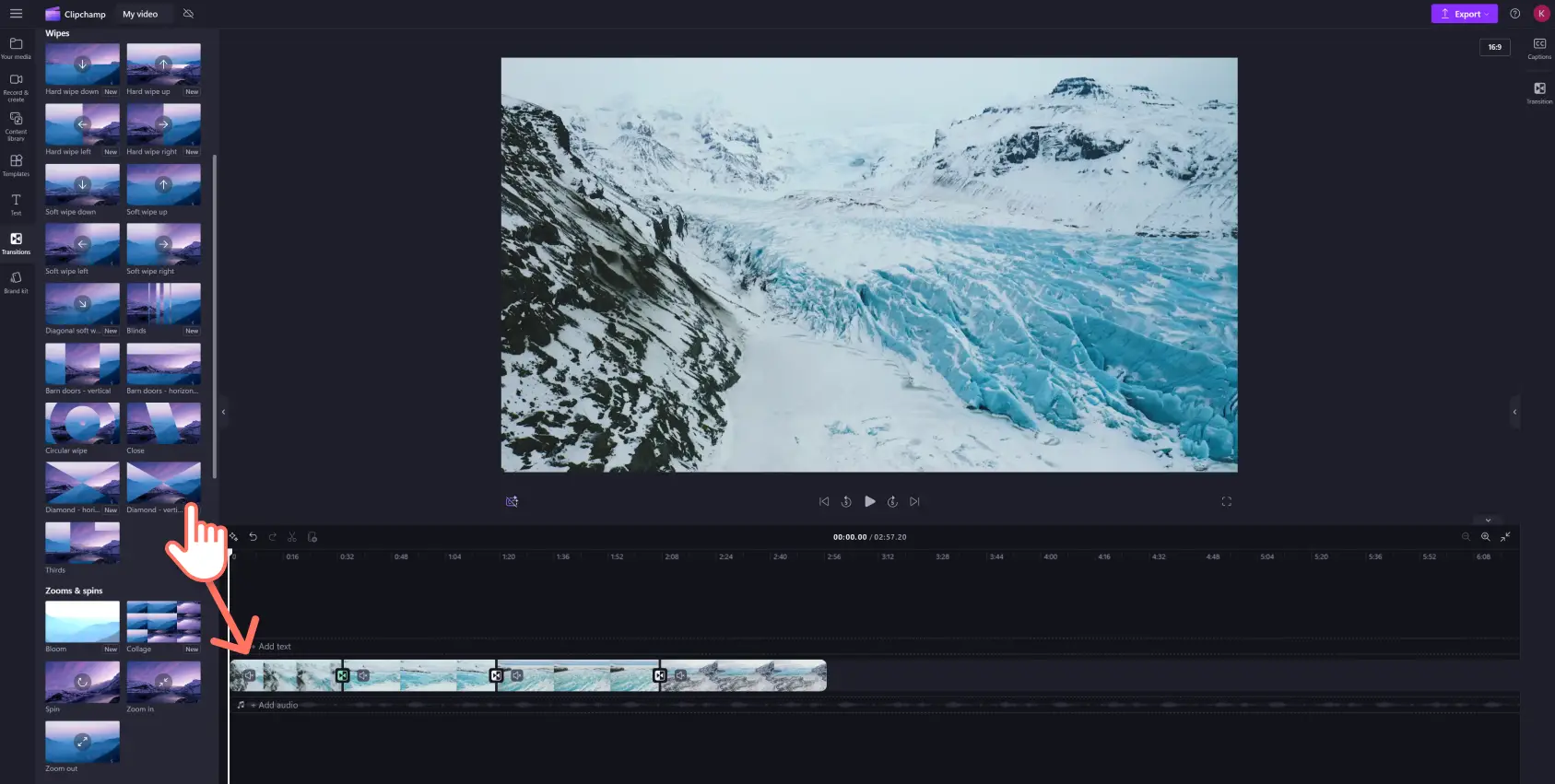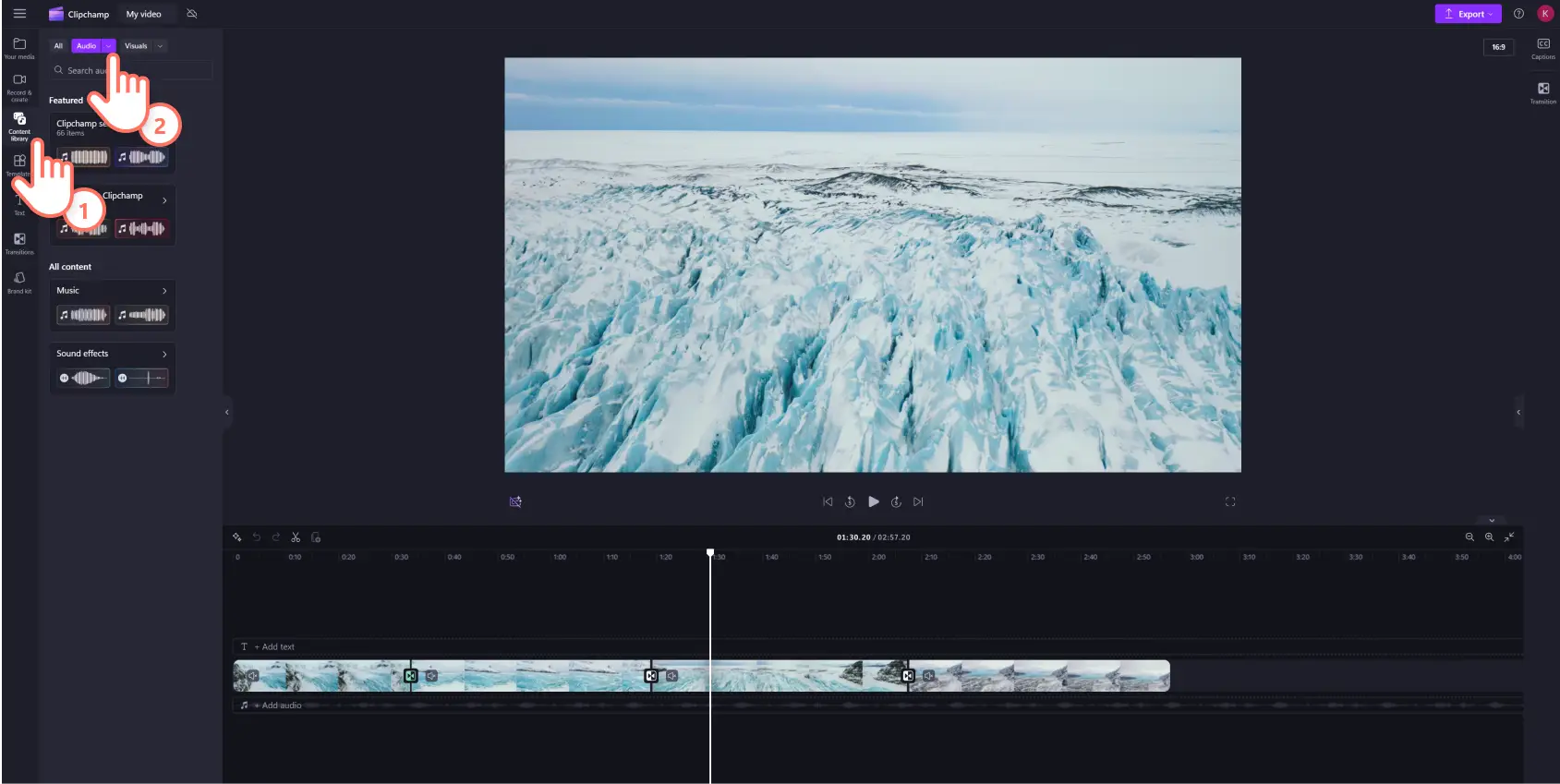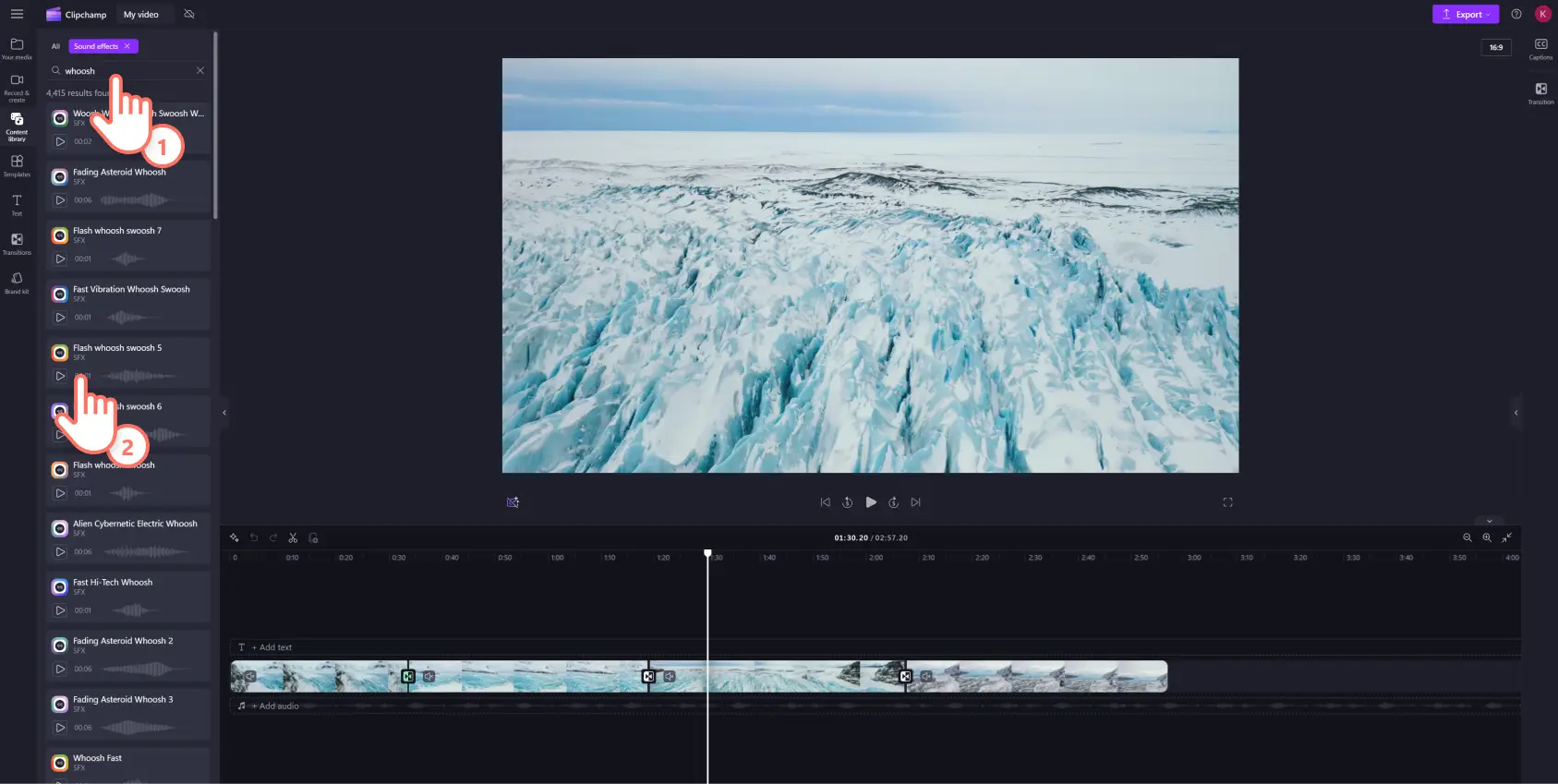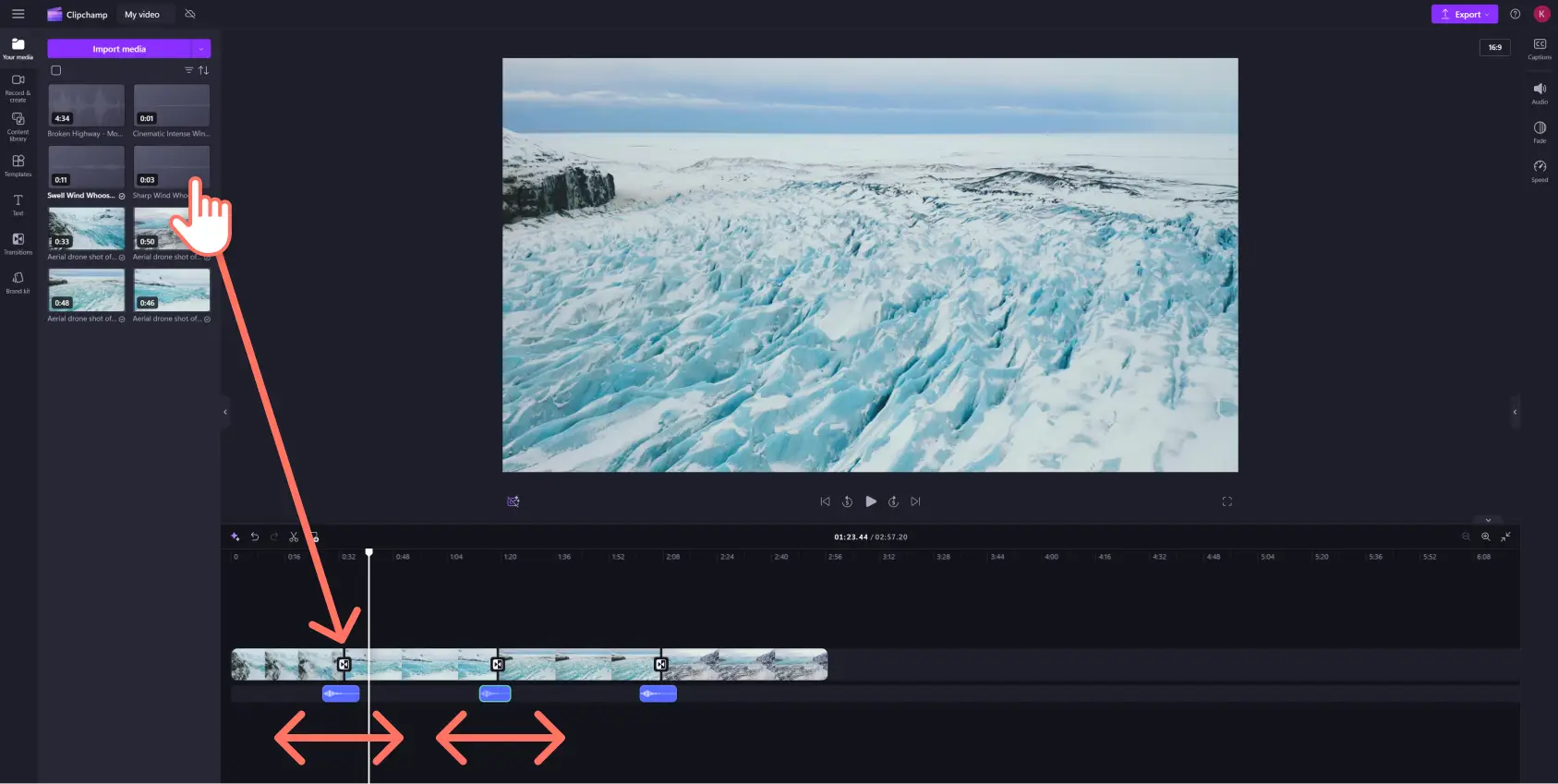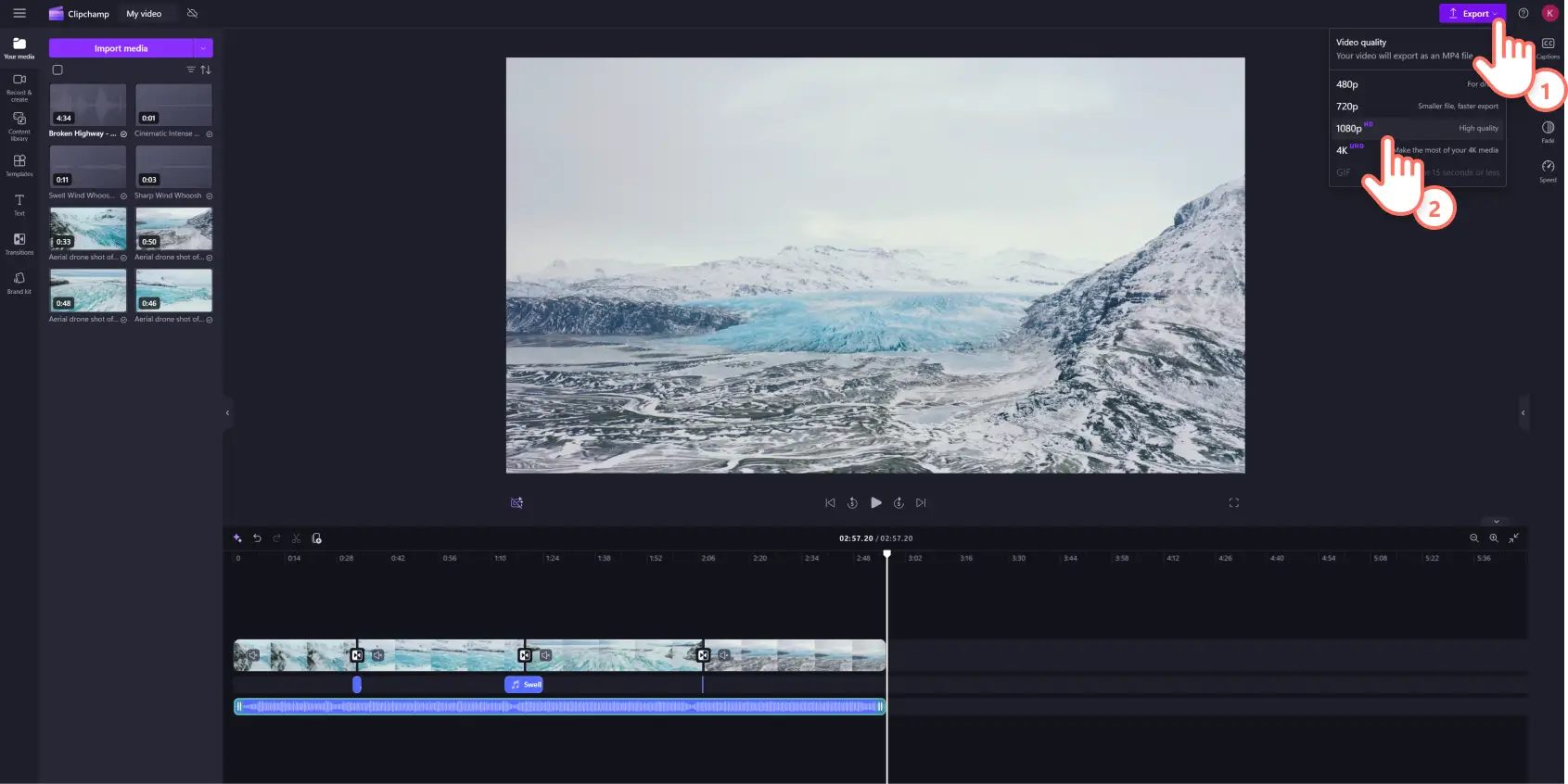Makluman! Tangkapan skrin dalam artikel ini adalah daripada Clipchamp untuk akaun peribadi. Prinsip yang sama digunakan untuk Clipchamp untuk akaun kerja dan sekolah.
Muzik hanyalah separuh daripada keajaiban dalam pengeditan video yang baik. Menambahkan transisi adegan antara klip video anda boleh menjadikan video anda lebih lancar. Sentuhan kecil dalam pengeditan video seperti menambahkan kesan bunyi pada transisi video anda boleh menjadikan video anda lebih mengasyikkan untuk penonton.
Muzik latar video boleh menyerlahkan sebarang emosi yang ingin anda sampaikan, malah ia boleh membantu mengubah suasana video anda dalam beberapa saat. Menambahkan lebih daripada satu runut muzik boleh menghasilkan video yang lebih menarik dan kelihatan telah digabungkan dengan baik.
Kesan bunyi seperti “whoosh”, “ glic” dan “gulung semula” sangat popular untuk ditambahkan pada video reaksi, Reels dan video penutup YouTube. Ini boleh menambahkan unsur jenaka pada klip video anda atau menyerlahkan suasana video.
Mudah untuk menindan kesan muzik atau bunyi bebas royalti dengan transisi bagi mencipta kesan video yang menarik menggunakan editor video Clipchamp. Teruskan membaca untuk mempelajari cara menambah transisi video dan kesan bunyi pada mana-mana video dalam tutorial mesra pemula ini.
Cara menambahkan kesan bunyi transisi pada video
Langkah 1. Tambahkan media stok atau import media anda sendiri
Cari dalam pustaka video tanpa royalti kami untuk mendapatkan rakaman stok yang sesuai untuk idea video anda. Klik pada tab pustaka kandungan pada bar alat dan klik pada anak panah juntai bawah visual, kemudian video. Anda juga boleh mencari dalam kategori stok yang berbeza menggunakan kata kunci dalam bar carian.
Untuk memuat naik video atau media anda sendiri, klik pada butang import media dalam tab media anda pada bar alat untuk menyemak lalu fail komputer anda atau menyambungkan OneDrive anda.
Langkah 2. Gabungkan aset media anda di garis masa
Seret dan lepaskan video dan imej pilihan anda dari tab media anda ke garis masa. Pastikan untuk menambah aset media anda sebelah-menyebelah di garis masa untuk menggunakan transisi.
Langkah 3. Tambah transisi pada video anda
Untuk menambahkan transisi antara dua klip, klik pada tab transisi pada bar alat. Semak lalu opsyen transisi adegan sehingga anda menemui transisi yang sesuai dengan keperluan video anda. Teroka kategori popular seperti kabur, zum, kartun, glic dan 3D.
Pratonton animasi transisi dengan mengapungkan kursor anda atas opsyen transisi. Pilih daripada transisi filem malar segar seperti pemudaran silang, putar dan sapu, atau cuba transisi yang lebih kreatif seperti kembang dan jaluran cecair.
Sebaik sahaja anda menemui transisi video yang sesuai, seret dan lepaskan kesan antara dua klip di garis masa. Transisi ini akan terletak tetap pada tempatnya secara automatik pada ikon hijau yang terpapar.
Langkah 4. Tambah kesan bunyi transisi video
Untuk menambahkan muzik atau kesan bunyi transisi pada video anda, klik pada tab pustaka kandungan pada bar alat dan klik pada anak panah juntai bawah visual, kemudian audio.
Anda boleh memperincikan lagi carian bunyi transisi anda dengan menggunakan frasa atau kata kunci dalam bar carian. Klik butang main untuk pratonton mana-mana bunyi dalam pustaka ini. Penting untuk anda mendapatkan muzik transisi yang sesuai untuk pengeditan, jadi anda boleh menggunakan pelbagai kata kunci untuk menerokai pustaka audio kami yang luas bagi mencari runut yang sesuai untuk anda.
Apabila anda menemui muzik transisi tersebut, hanya seret dan lepaskan kesan bunyi ke garis masa secara langsung di bawah video dan transisi anda. Ini akan menyegerakkan muzik dengan transisi secara automatik apabila video anda dimainkan.
Anda boleh menyeret pemegang pangkas runut muzik masuk dan keluar untuk memangkas atau memanjangkan audio. Ikuti proses yang sama untuk semua transisi dalam video anda.
Langkah 5. Simpan video anda dalam kualiti video HD
Anda boleh juga menambahkan teks, muzik pelekat pada video anda untuk menggilapnya. Apabila anda selesai menambahkan muzik transisi, klik butang eksport dan pilih resolusi video.
Untuk bantuan lanjut tentang cara untuk menambahkan transisi ke video anda, tonton tutorial kami.
6 contoh kesan bunyi transisi
Gabungkan transisi pempikselan dengan bunyi permainan video piksel untuk video sorotan permainan anda yang seterusnya
Padankan transisi video buka halaman dengan kesan bunyi yang sama untuk memberikan esei video sekolah anda dengan pengalaman ASMR.
Warnakan testimoni pelanggan anda dengan sedikit kilauan dan tambahkan dentingan bintang agar sepadan dengan ulasan anda yang menyerlah.
Pasangkan kesan bunyi “swoosh” dengan transisi video sapu ke kiri dan ke kanan bagi menambah nada yang menarik dan kelakar untuk video pembelajaran dalam talian anda
Ceritakan kisah unggun api Halloween dan bangkitkan bunyi gemeretak arang dengan menggunakan transisi video pembakaran disertakan dengan kesan bunyi bara api yang menyala.
Cipta resume video dengan suasana di sebalik tabir dengan melengkapkan transisi bidai berserta bunyi geseran tingkap
Soalan lazim
Adakah transisi video dengan kesan bunyi tersedia secara percuma dalam Clipchamp?
Ya, anda boleh menemui pelbagai transisi video percuma dan pustaka stok kesan bunyi yang besar dalam versi percuma Clipchamp. Untuk peralihan premium dan audio, pertimbangkan untuk menaik taraf akaun anda.
Bolehkah saya menambah lebih daripada satu transisi adegan pada klip video saya?
Tiada had terhadap bilangan transisi adegan yang boleh anda tambah pada video anda, tetapi anda hanya boleh menggunakan satu transisi antara dua klip pada satu-satu masa.
Adakah kesan bunyi bebas royalti?
Ya, semua bunyi yang disertakan dalam pustaka audio stok Clipchamp adalah bebas royalti.
Bolehkah saya menambah transisi pada video di Windows?
Ya, Clipchamp ialah pelayar web berasaskan editor video yang tersedia sebagai aplikasi Windows. Clipchamp juga sebahagian daripada Microsoft 365 dan disertakan dalam akaun Personal dan Family.
Setelah anda tahu cara menambahkan muzik transisi, biarkan kreativiti anda melakukan selebihnya! Jadikan video anda lebih menarik dengan opsyen muzik transisi dalam editor video kami.
Ketahui lebih banyak cara untuk mengubah pengeditan video anda dengan transisi. Mencari lebih banyak petua dan helah tentang cara menggunakan kesan bunyi? Semak helah pengeditan audio ini.
Mari bermula dengan Clipchamp.