Makluman! Kandungan ini adalah berkaitan Clipchamp untuk akaun peribadi. Cuba pautan ini jika anda sedang mencari maklumat tentang Clipchamp untuk akaun kerja.
Pada halaman ini

Padamkan bahagian video yang tidak diingini dengan mudah, pangkas kesilapan dan potong video atau aset anda dengan panjang yang sempurna dengan pemangkas video dalam talian kami.
Ubah video anda secara percuma dalam beberapa saat dengan memangkas lebihan rakaman, bloopers dan senyap yang janggal tanpa meninggalkan pelayar anda. Anda juga boleh memangkas rakaman audio, muzik, grafik dan imej supaya anda boleh menghiburkan penonton anda lebih lama. Setelah fail MP4 atau fail MP3 anda mempunyai panjang yang sesuai, sempurnakan video anda dengan ciri pengeditan video mesra pemula seperti putar, saiz semula, pangkas dan transisi.
Teruskan membaca untuk meneroka cara memangkas video, audio, imej dan grafik menggunakan pemangkas video dalam Clipchamp.
Cara memangkas video dalam talian
Langkah 1. Import video anda sendiri atau tambahkan media stok
Untuk mula mengedit, anda perlu mengimport media anda sendiri atau menambah video stok. Klik pada butang import media dalam tab media anda pada bar alat untuk menyemak seimbas fail komputer anda atau sambungkan OneDrive anda.

Untuk mendapatkan bantuan lanjut, lihat artikel bantuan menambah video.
Jika anda ingin memasukkan sebarang filem simpanan seperti video dan imej, klik pada tab pustaka video pada bar alat. Semak seimbas pustaka video tanpa royalti untuk memilih stok yang sesuai untuk video anda. Gunakan bar carian untuk mencari stok berdasarkan kata kunci atau klik pada butang lihat selanjutnya dalam kategori video. .

Seret dan lepaskan video anda ke garis masa.
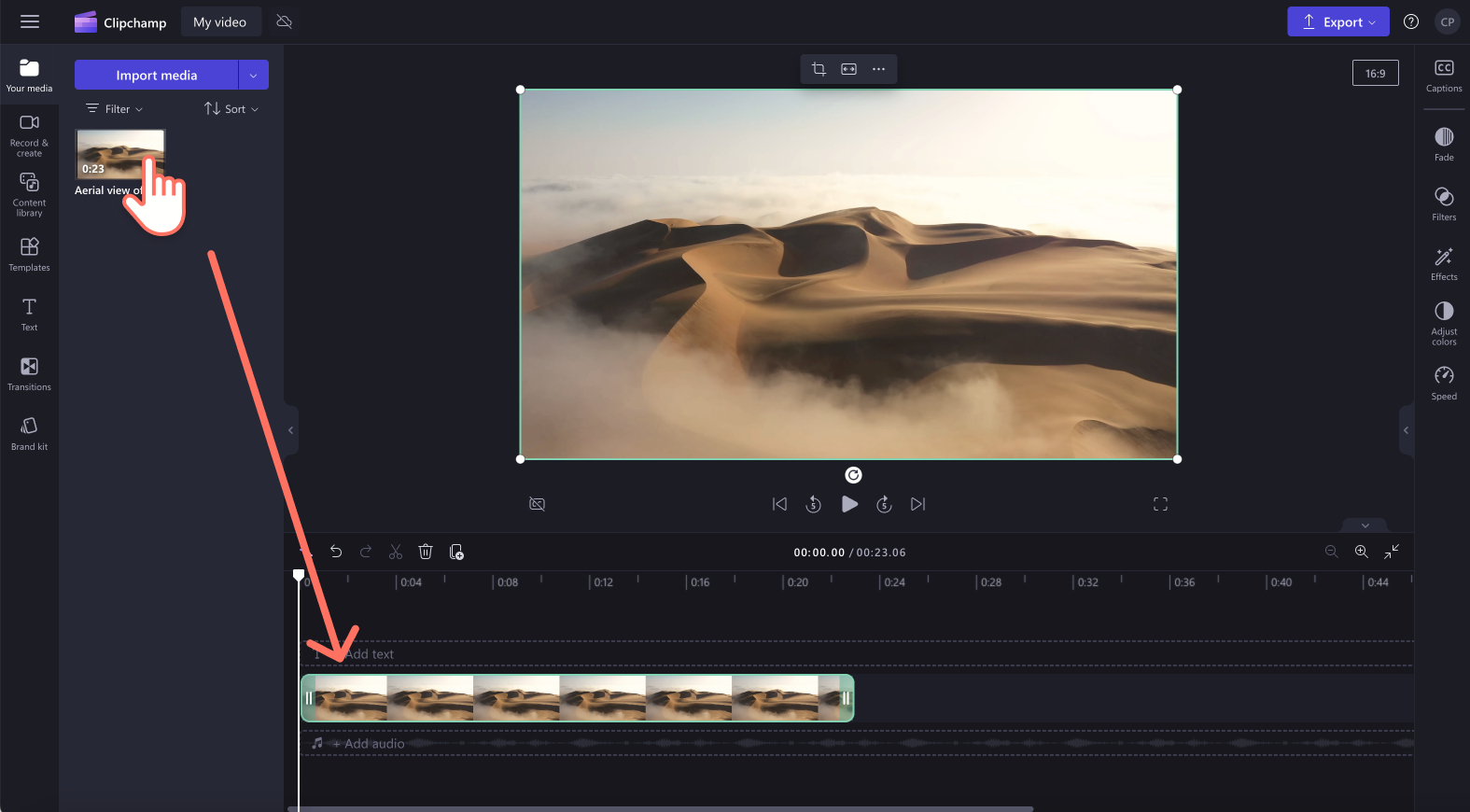
Langkah 2. Pangkas video pada garis masa
Pangkas video dengan alat pemangkas video dalam talian
Untuk memangkas panjang video anda, klik pada video pada garis masa supaya ia diserlahkan dengan warna hijau. Gerakkan pemegang hijau ke kiri garis masa untuk memangkas panjang video. Jika anda memangkas terlalu banyak rakaman daripada video anda, hanya seret pemegang hijau kembali ke kanan untuk mendapatkan semula rakaman anda. Pemangkas video menggunakan kaedah menyeret untuk memangkas aset pada garis masa.
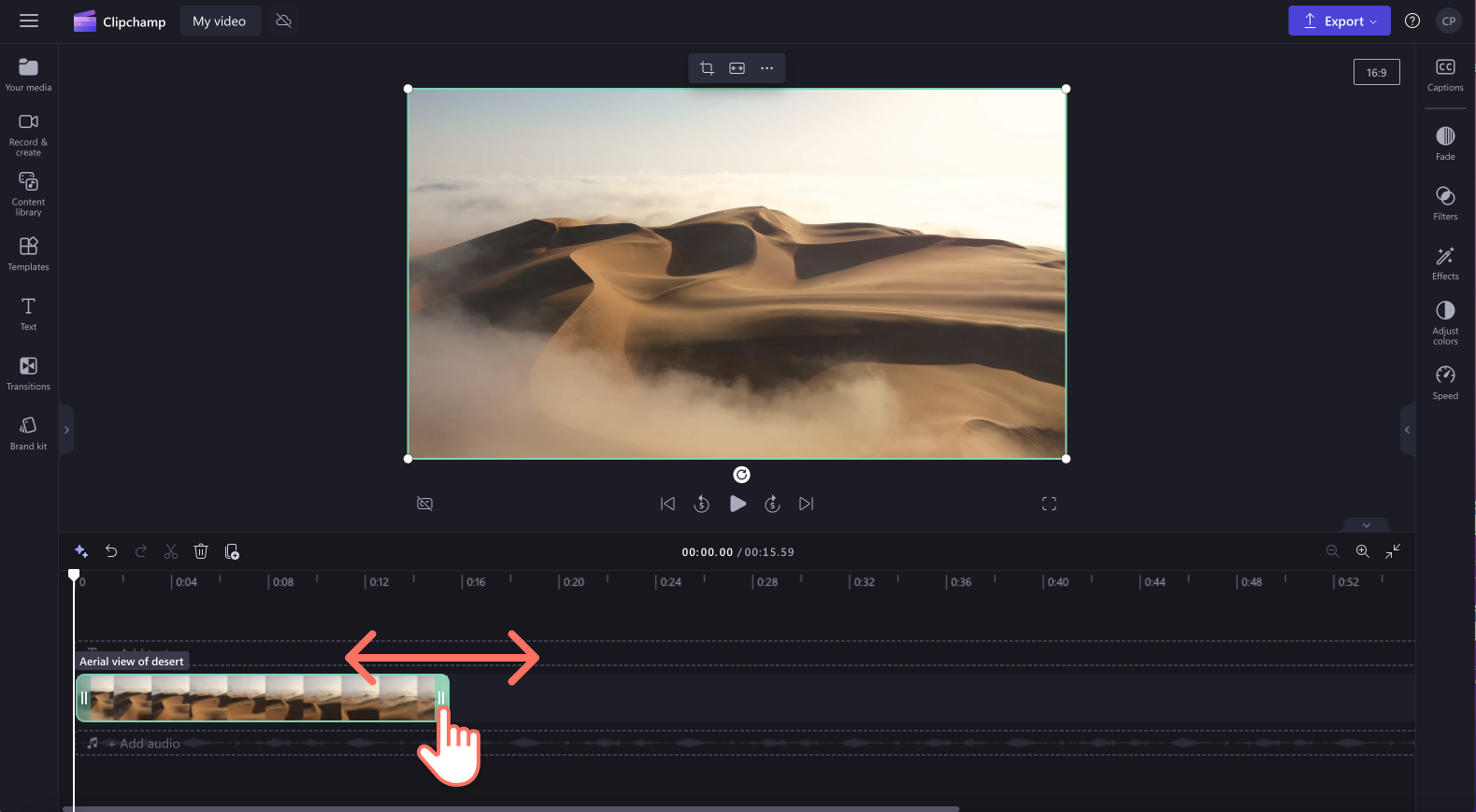
Lihat artikel bantuan pangkas untuk mendapatkan bantuan lanjut.
Untuk memangkas berbilang aset sekali gus, cuba ciri pengeditan berbilang item. Tekan terus kekunci shift (Windows) atau kekunci command (MacBook) pada papan kekunci anda, kemudian klik setiap aset pada garis masa kemudian seret salah satu pemegang hijau untuk memangkas.
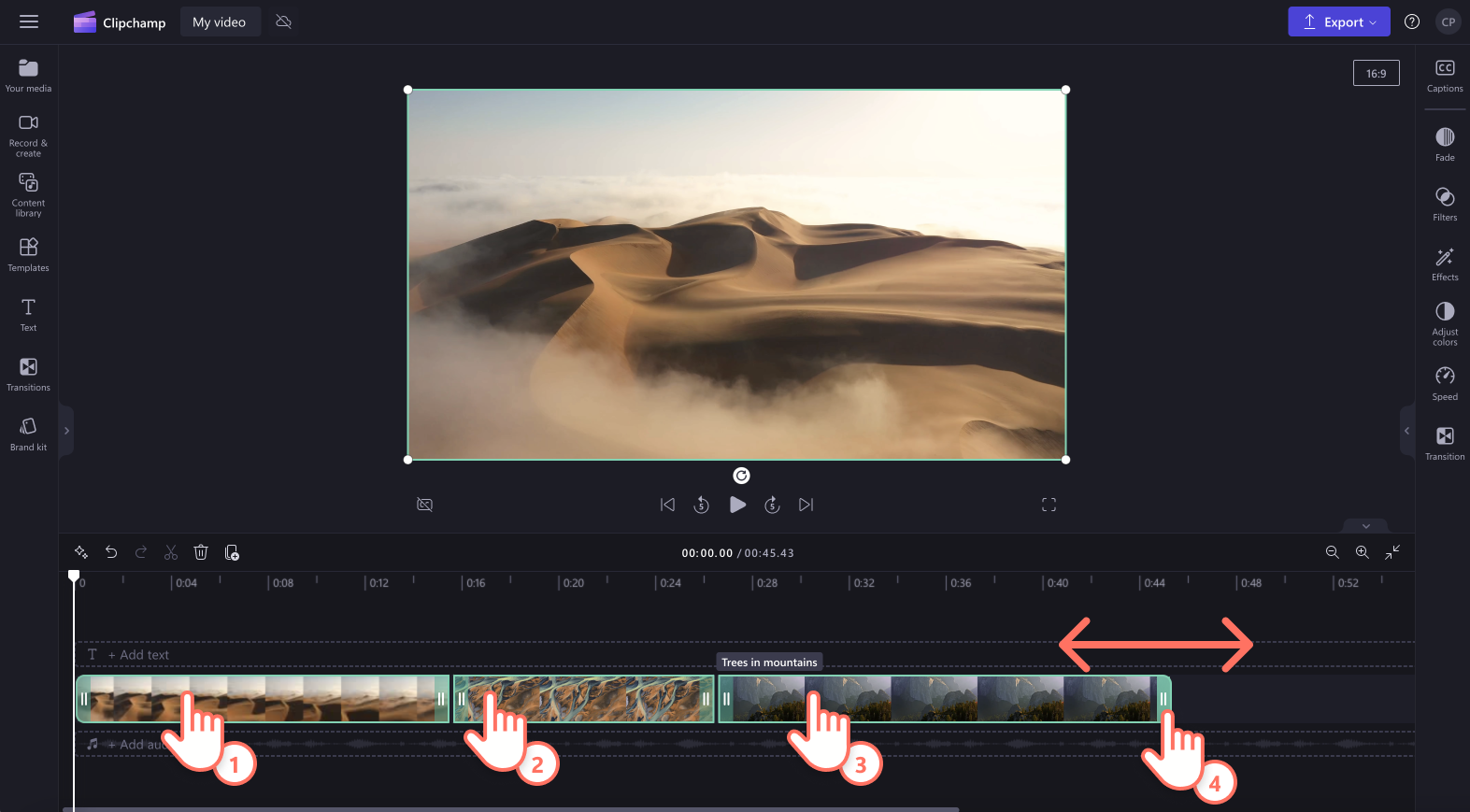
Aset anda kini akan kelihatan pada garis masa dengan jurang di antaranya. Jurang akan kelihatan apabila aset dipangkas menggunakan pemangkas video.
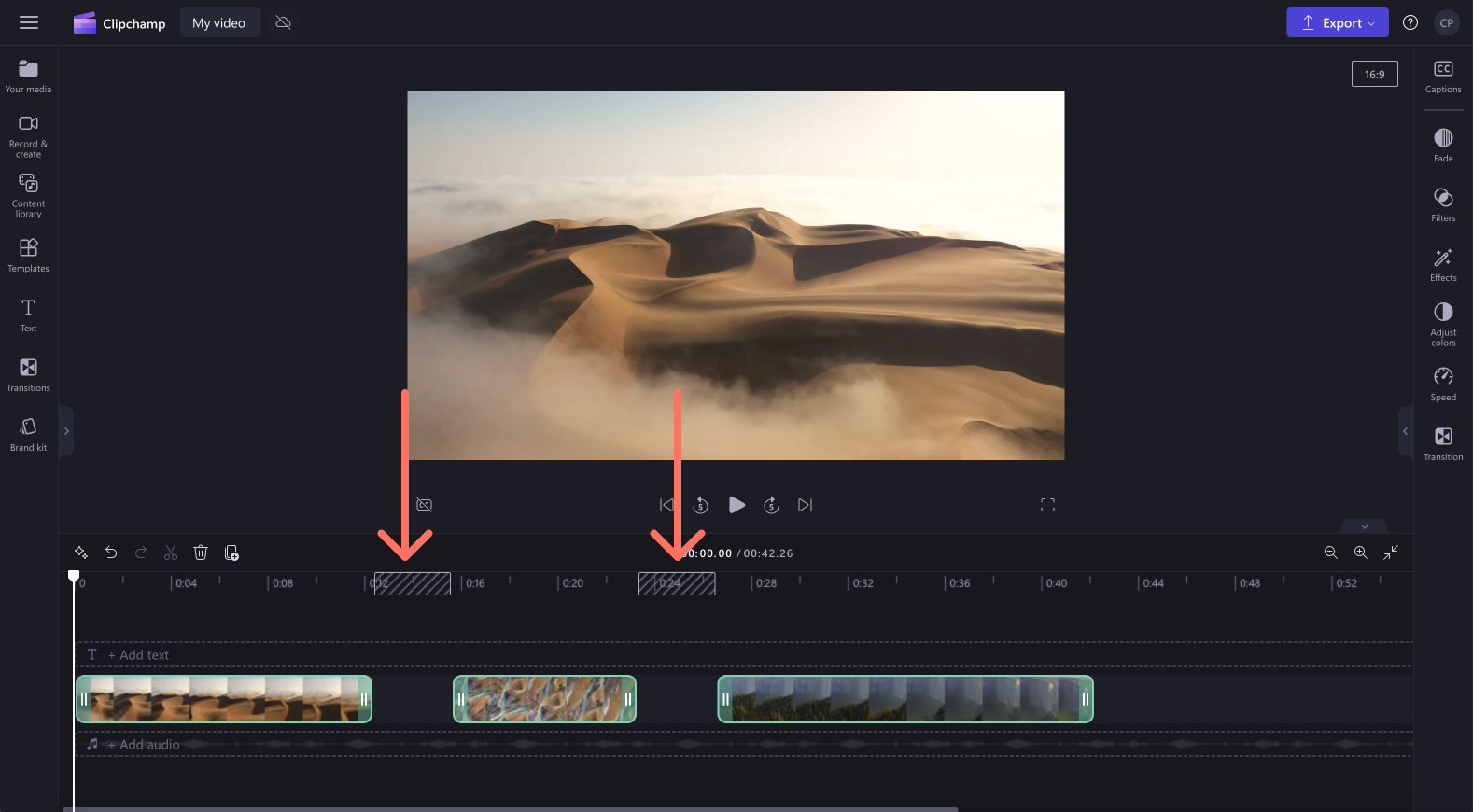
Untuk mengalih keluar jurang di antara klip anda, hanya klik kanan pada jurang tersebut, kemudian klik pada butang padam semua jurang visual. Anda juga boleh mengklik pada ikon tong sampah atau butang padam jurang ini pada garis masa untuk mengalih keluar jurang satu demi satu.
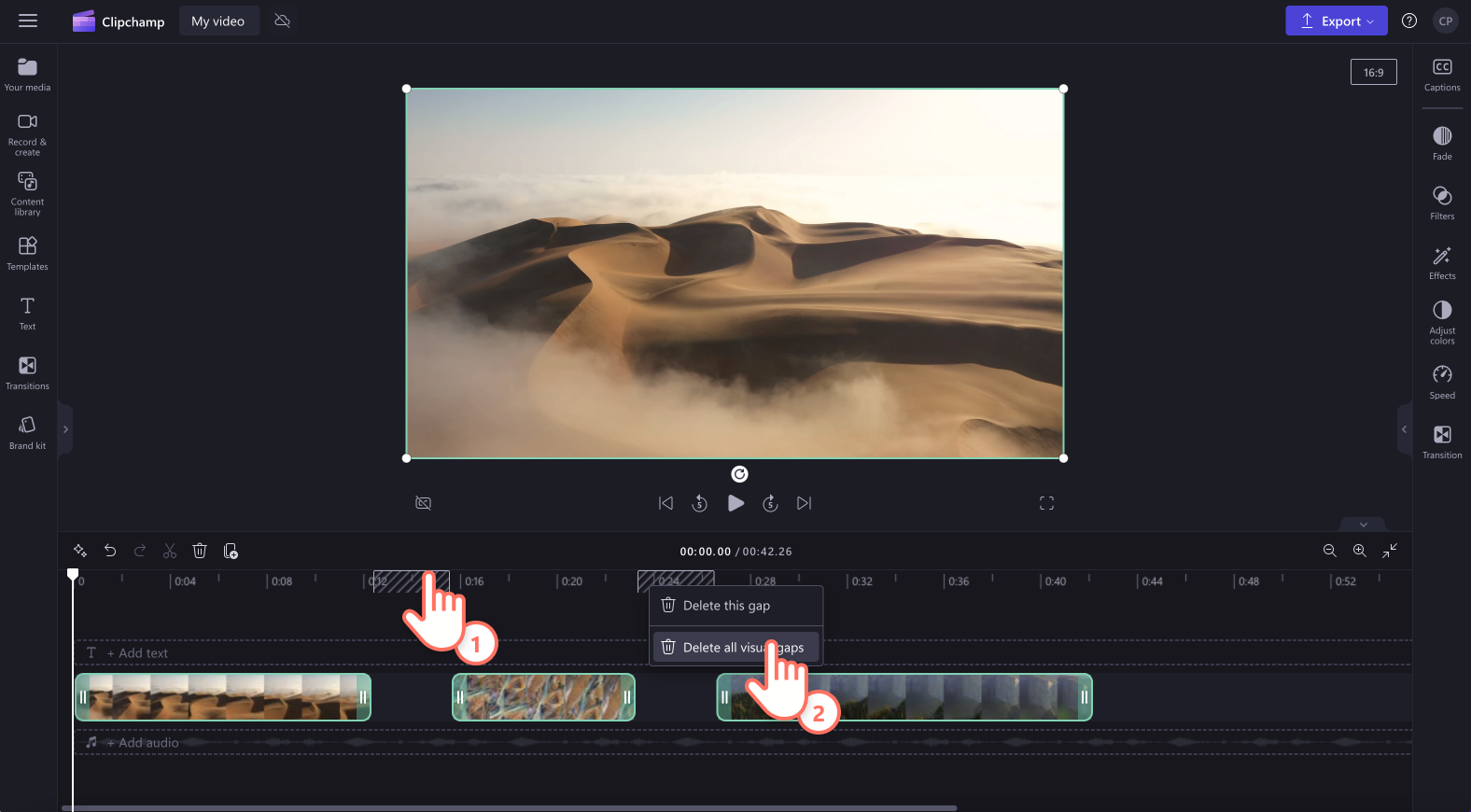
Pangkas video menggunakan alat pisah dan padam
Anda juga boleh memangkas aset dengan memisahkan klip dan memadamkan rakaman yang tidak diingini. Klik pada aset pada garis masa supaya diserlahkan dengan warna hijau, kemudian alihkan pencari anda ke cap masa yang anda ingin pisahkan. Klik pada butang pisah untuk memotong klip anda. Jika ia berada di tengah-tengah klip, pisah dua kali.
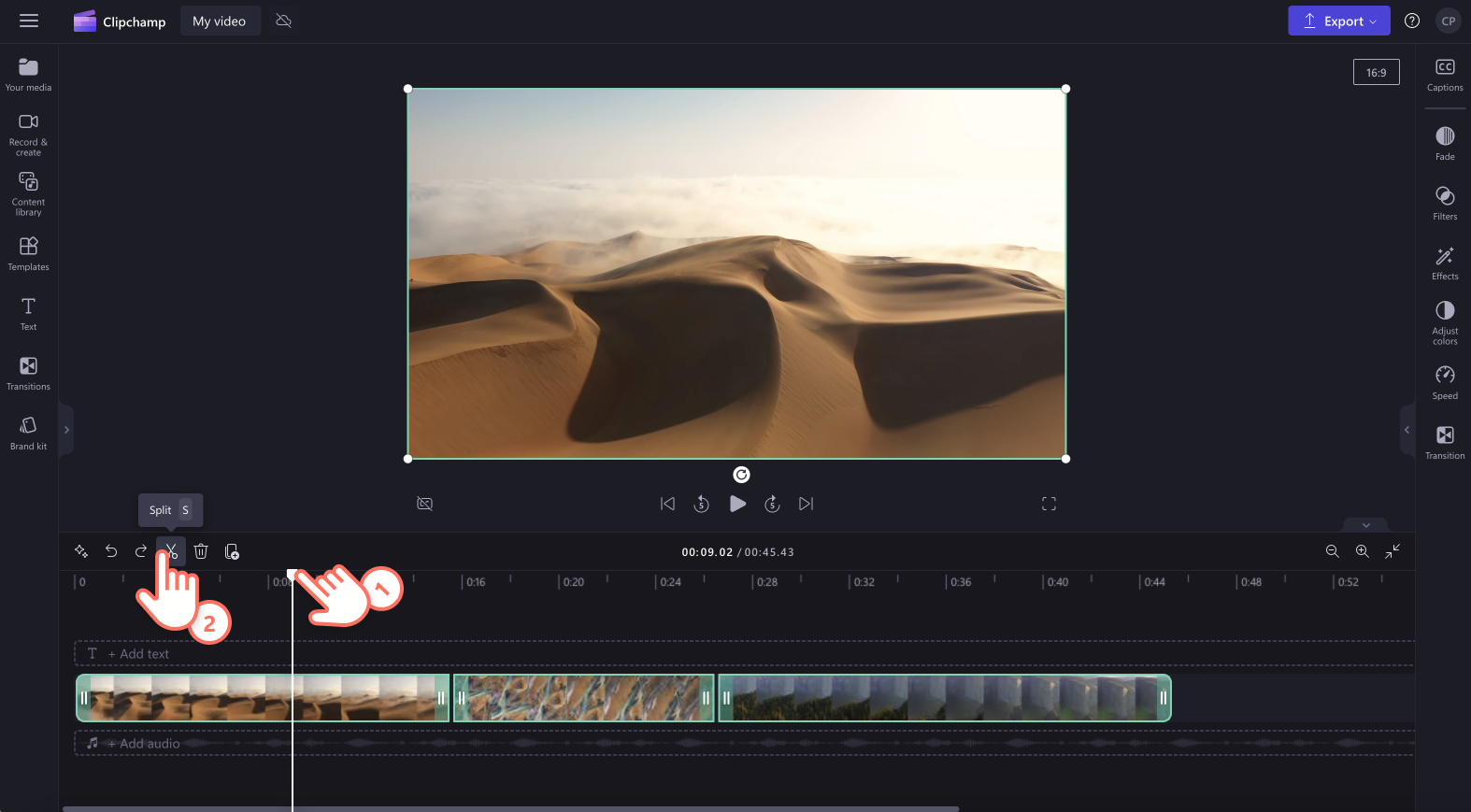
Video anda kini akan dipisahkan kepada dua bahagian. Klik pada lebihan rakaman pada garis masa supaya ia diserlahkan hijau, kemudian klik pada butang padam. Anda juga boleh menggunakan butang padam pada papan kekunci anda untuk mengalih keluar aset daripada garis masa.
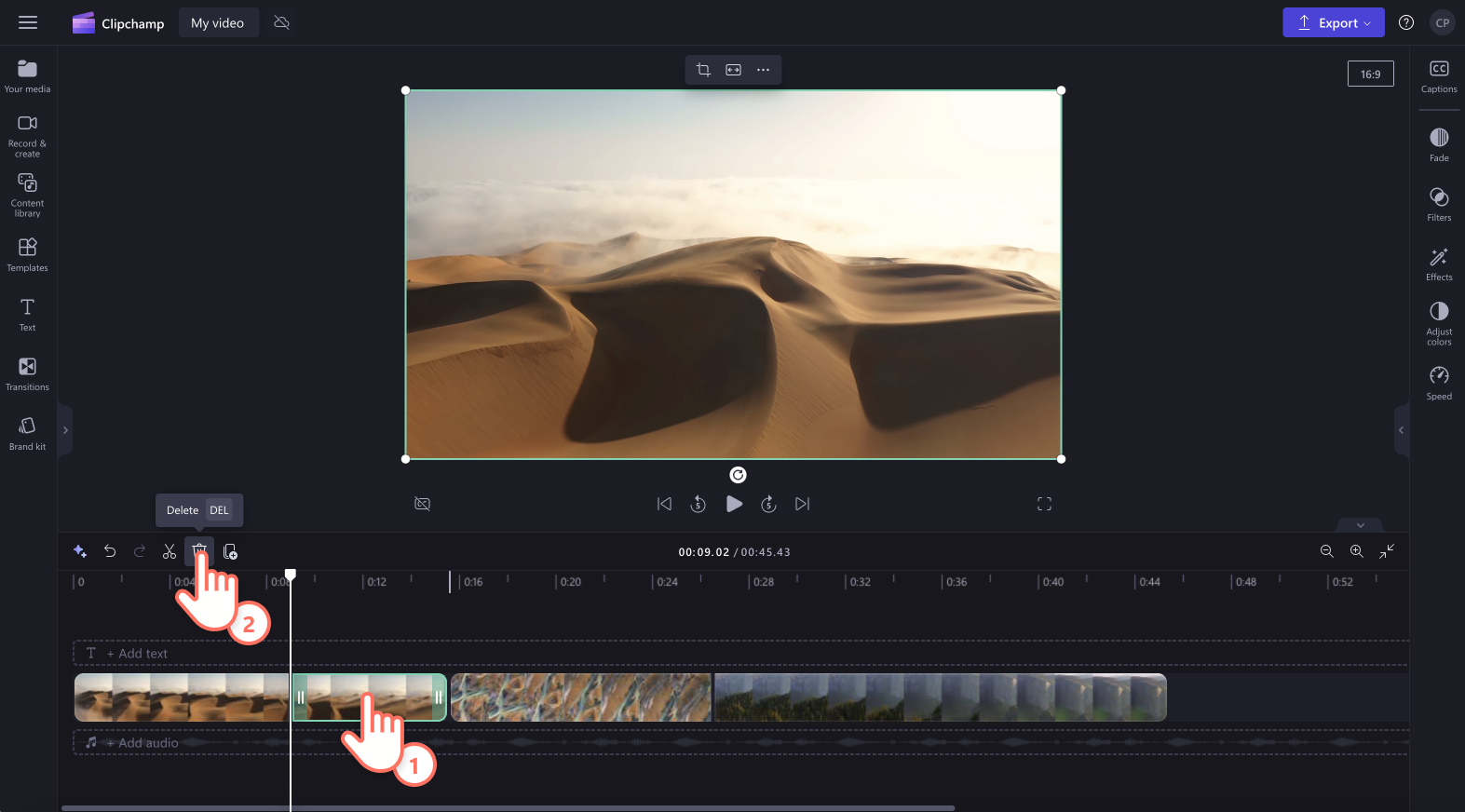
Kini akan terdapat jurang pada garis masa di mana aset anda telah dipangkas. Klik pada butang padam jurang ini untuk mengalih keluar jurang antara klip anda pada garis masa.
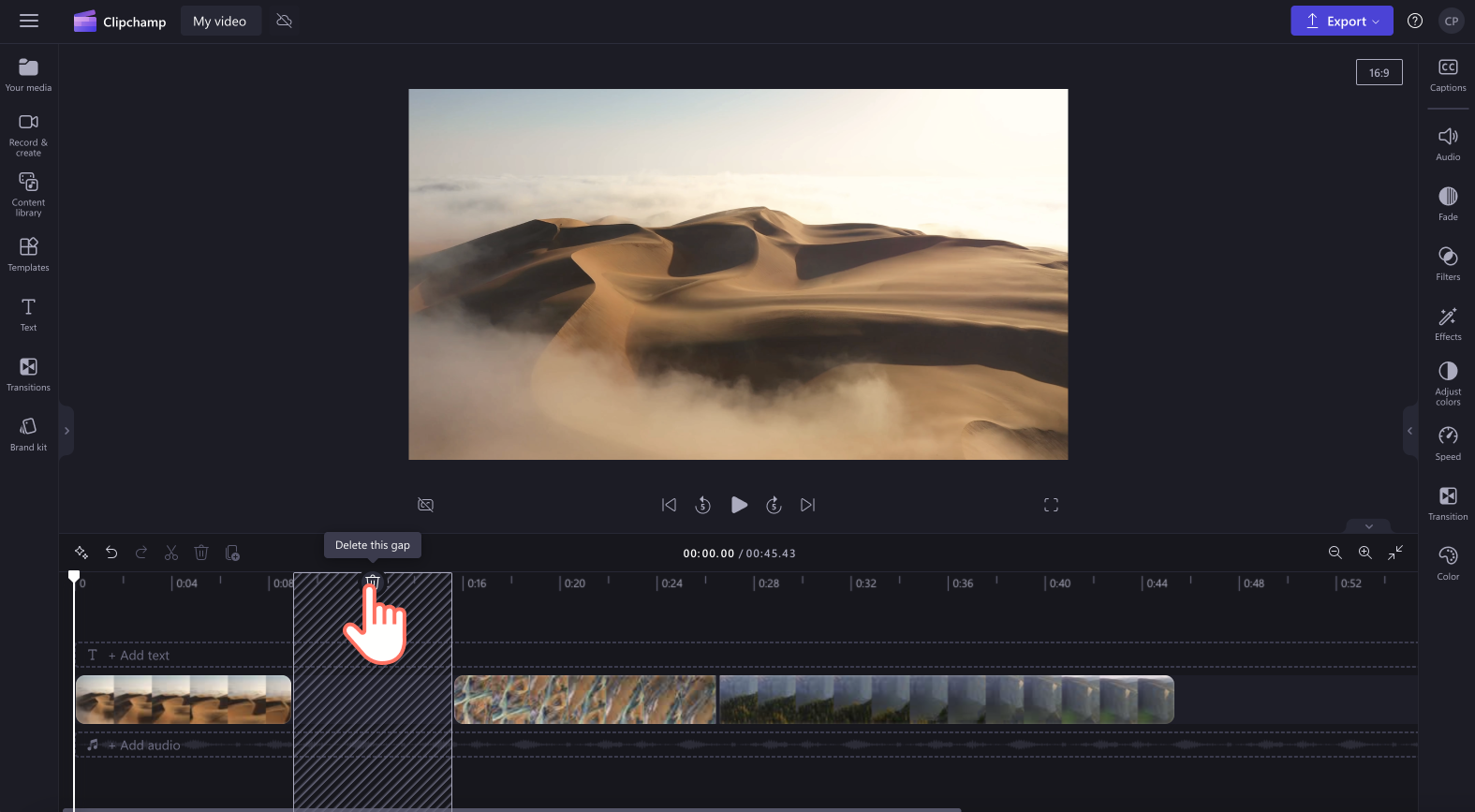
Lihat artikel bantuan penyingkiran jurang untuk mendapatkan bantuan lanjut.
Langkah 3. Lihat pratonton dan simpan video anda
Sebelum menyimpan video baharu anda, pastikan anda melihat pratonton dengan mengklik pada butang main. Apabila anda sudah bersedia untuk menyimpan, klik butang eksport dan pilih resolusi video. Kami mengesyorkan untuk menyimpan semua video dalam resolusi video 1080p. Pelanggan berbayar boleh menyimpan dalam resolusi video 4K.
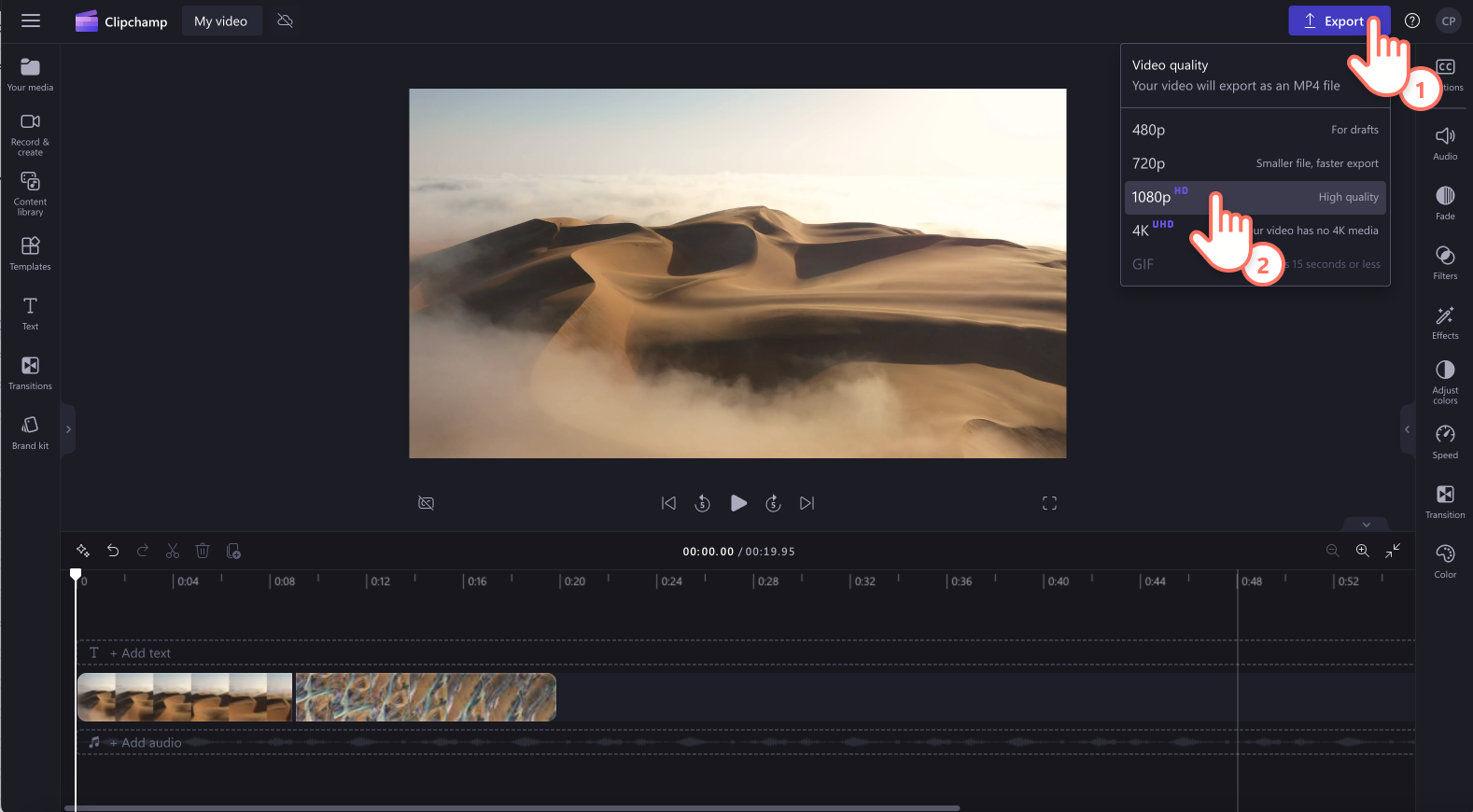
Untuk bantuan lanjut, lihat tutorial YouTube kami tentang cara memangkas video dengan pantas dan percuma menggunakan pemangkas video.
Soalan lazim
Bolehkah saya memangkas audio video saya dalam Clipchamp?
Alat pangkas membolehkan anda memotong mana-mana video dan audio yang tidak diingini dengan mudah pada garis masa pengeditan secara percuma.
Bagaimanakah cara untuk saya memangkas bahagian bagi video?
Pangkas bahagian video yang bukan permulaan atau penghujung dengan memisahkan klip. Gunakan butang Pisah untuk memisahkan klip, kemudian potong klip dengan menyeret pemegang hijau ke kiri dan kanan. Anda juga boleh menggunakan pintasan papan kekunci Clipchamp untuk pemisahan yang lebih cepat.
Bolehkah pemangkasan mengubah maksud klip video?
Ya. Apabila anda memangkas video, anda boleh memotong mana-mana bahagian klip yang tidak sesuai dengan gaya video atau genre yang anda cipta. Mengedit panjang klip video boleh menyampaikan makna yang berbeza kepada penonton daripada klip asal yang panjang.
Bagaimanakah cara untuk saya memangkas video pada Windows 11?
Untuk memotong video pada Windows 11, pergi ke Aplikasi PC Windows Clipchamp. Hanya pergi ke Microsoft Store, pasang aplikasi web, kemudian gunakan pemotong video dalam editor.
Jika anda sedang mencari lebih banyak cara untuk memperibadikan video anda, lihat cara mengalih keluar audio daripada video atau terokai cara menjadikan imej lut sinar.
Ubah video anda untuk media sosial dengan memotong mana-mana aset dalam beberapa saat menggunakan pemangkas video dalam Clipchamp atau muat turun aplikasi Windows Clipchamp.


