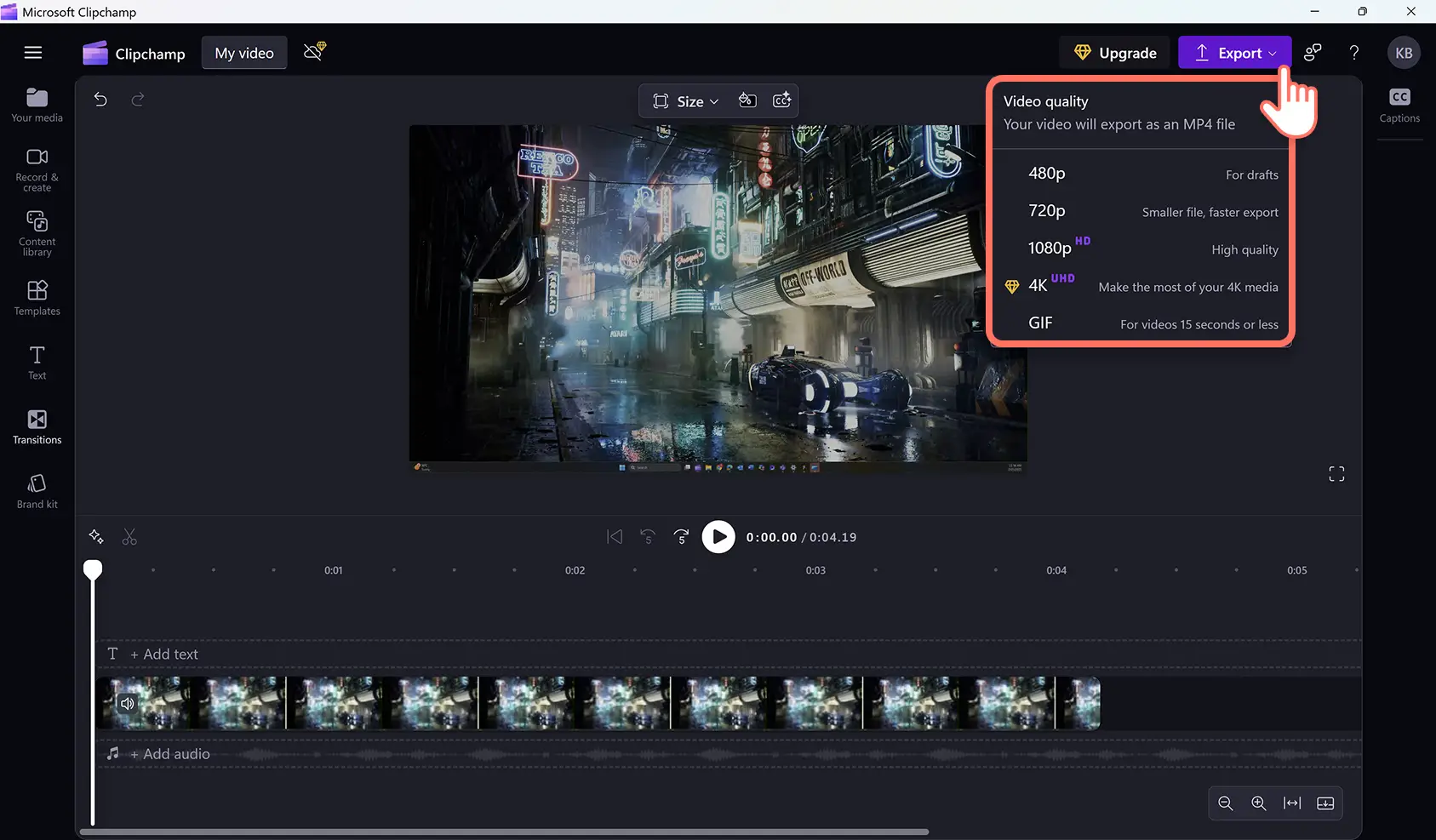Makluman! Tangkapan skrin dalam artikel ini adalah daripada akaun Clipchamp untuk kerja dan prinsip yang sama digunakan untuk akaun Clipchamp untuk sekolah. Tutorial akaun peribadi Clipchamp mungkin berbeza. Ketahui lebih lanjut.
Pada halaman ini
Rakam skrin anda dengan mudah, edit video anda dan simpan video dalam definisi tinggi pada peranti Windows anda—tiada muat turun diperlukan. Rakam skrin pada komputer riba anda dan cipta video tutorial, rakaman permainan dan banyak lagi, dengan privasi anda terjamin.
Hanya rakamkan skrin Windows anda, pangkas rakaman senyap yang janggal serta tidak diingini, tambahkan pelekat dan teks beranimasi, kemudian kongsi video anda, terus dari peranti Windows anda. Anda juga boleh membuat suara latar AI dalam pelbagai gaya dan nada yang berbeza untuk disesuaikan dengan rakaman skrin anda.
Ketahui cara merakamkan skrin untuk Windows 11 dan mengedit video anda dengan lebih lanjut dengan kesan video dalam Clipchamp.
Cara menggunakan perakam skrin Windows
Langkah 1. Cari Clipchamp pada peranti Windows anda
Cari aplikasi Microsoft Clipchamp pada menu Mula untuk mula merakamkan skrin pada peranti Windows 11 anda.
Daftar masuk menggunakan akaun Microsoft anda, e-mel atau Google, atau cipta satu akaun. Kami mengesyorkan agar anda mendaftar masuk dengan akaun Microsoft anda.
Langkah 2. Cipta video baharu
Klik butang cipta video baharu untuk mula merakamkan skrin.
Langkah 3. Klik pada alat skrin dan kamera
Untuk mencapai perakam skrin Windows, klik pada tab rakam dan cipta pada bar alat, kemudian klik butang skrin. Tetingkap timbul akan terpapar dengan permintaan keizinan. Dayakan keizinan ini untuk membenarkan Clipchamp merakamkan kandungan.
Langkah 4. Rakam skrin anda
Pilih sumber mikrofon anda dan pilih pembimbing penceramah jika mahu. Apabila anda sudah bersedia, klik butang rakam berwarna merah untuk mula merakam.
Seterusnya, pilih skrin Windows yang anda ingin rakamkan dalam tetingkap timbul. Sama ada rakamkan tab pelayar anda, tetingkap atau keseluruhan skrin. Anda boleh mendayakan atau menyahdayakan audio tab di sini. Untuk tutorial ini, pilihan keseluruhan skrin akan dipaparkan.
Setelah anda selesai merakamkan skrin Windows anda, klik simpan dan edit atau rakam semula untuk membuat semula rakaman skrin anda.
Edit rakaman skrin anda dalam editor. Untuk bantuan lanjut, lihat cara membuat rakaman skrin.
Langkah 5. Simpan video anda dalam HD
Eksport rakaman video anda dengan mengklik butang eksport kemudian memilih resolusi video 1080p. Video anda akan dimuat turun secara automatik ke peranti anda.
Tambahkan kesan khas pada rakaman skrin dalam talian
Tingkatkan rakaman skrin anda pada Windows dengan kesan khas seperti transisi, gambar dalam gambar, teks beranimasi dan muzik latar.
Tingkatkan kelancaran video tutorial dan latihan anda dengan transisi yang kemas antara klip video, perubahan topik dan bab.
Jadikan rakaman skrin anda untuk video reaksi permainan dan video membuka bungkusan lebih menarik dengan muzik latar tanpa royalti dan kesan bunyi.
Optimumkan video tunjuk cara dan tutorial produk anda dengan teks beranimasi untuk membantu penonton anda.
Tingkatkan kandungan pendidikan dengan menjadikan rakaman skrin lebih mudah dicapai dengan kapsyen automatik, transkrip video dan juga pelekat bahasa isyarat ASL.
Mula merakam skrin pada Windows hari ini dengan Clipchamp.
Untuk mendapatkan lebih banyak petua dan cara merakamkan skrin, lihat cara terbaik untuk menggunakan perakam skrin untuk kandungan pengajaran.