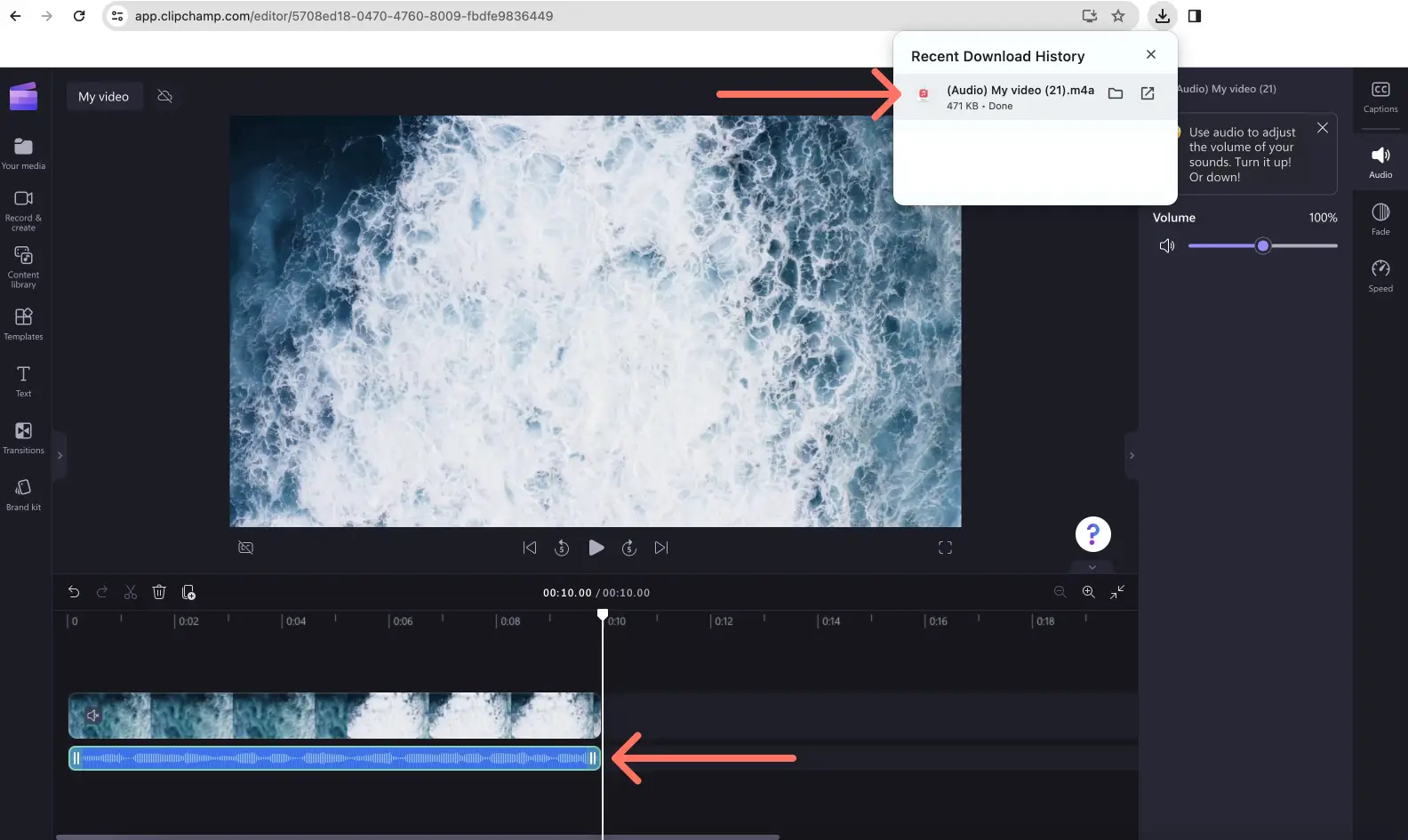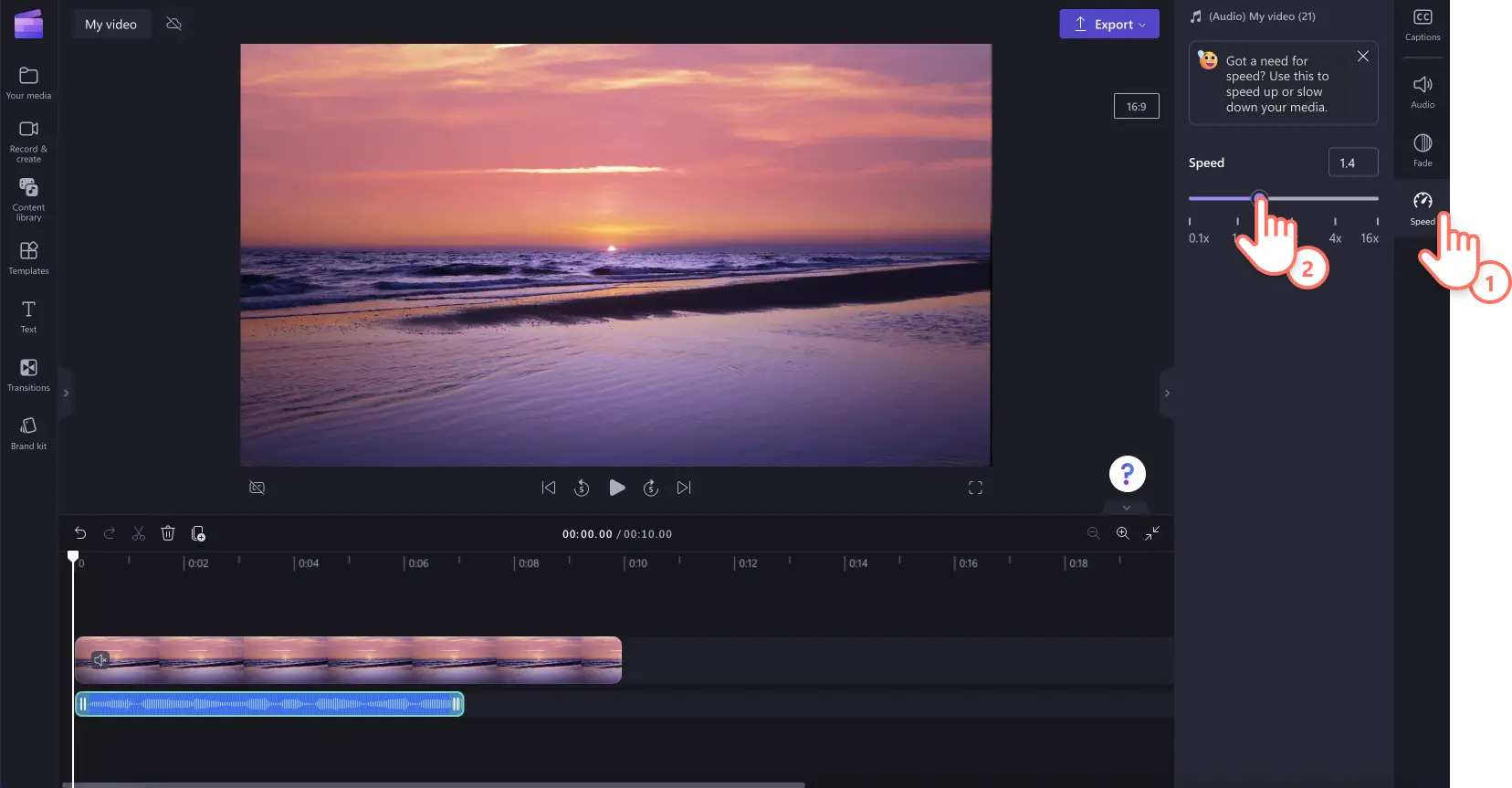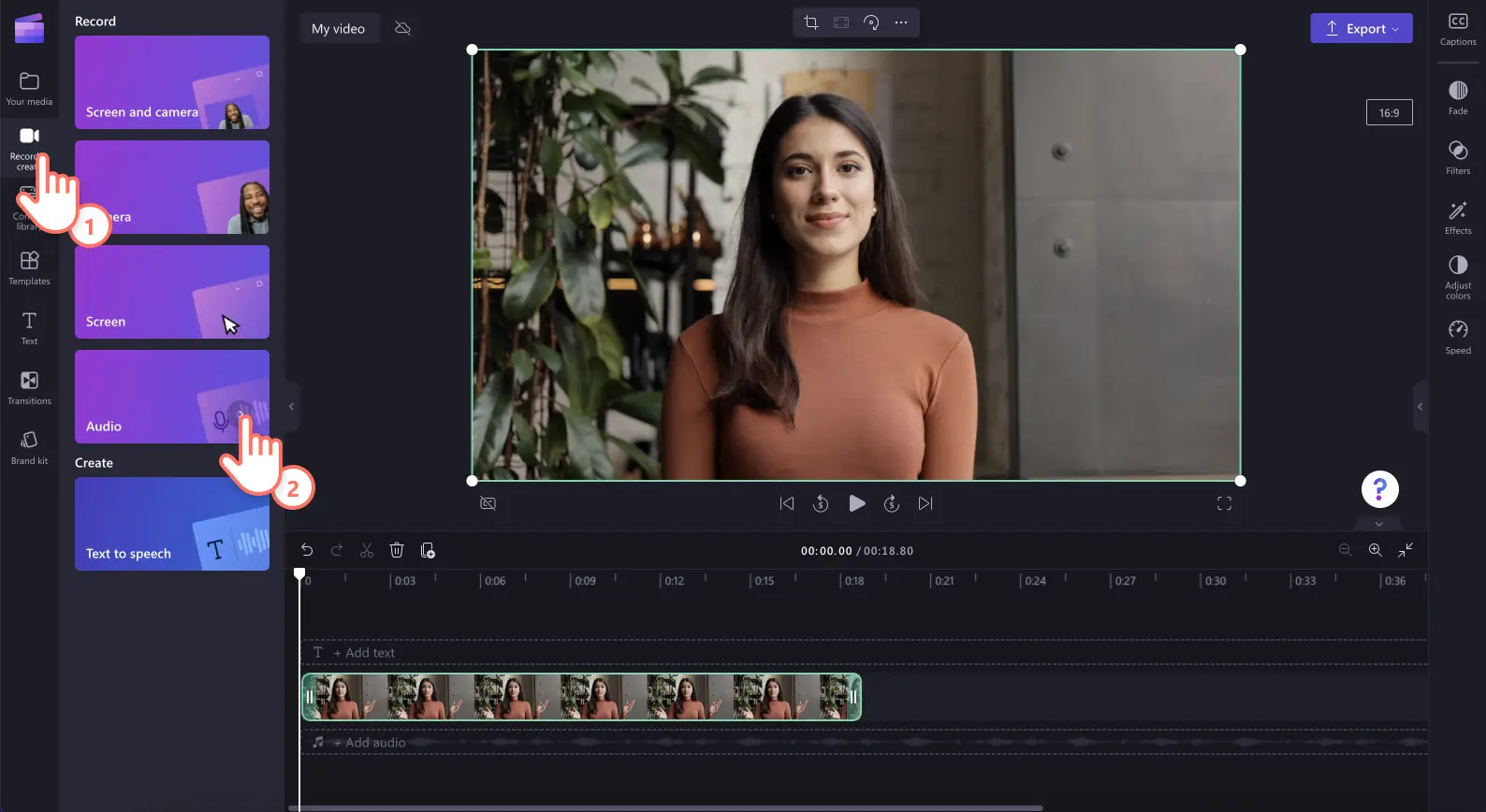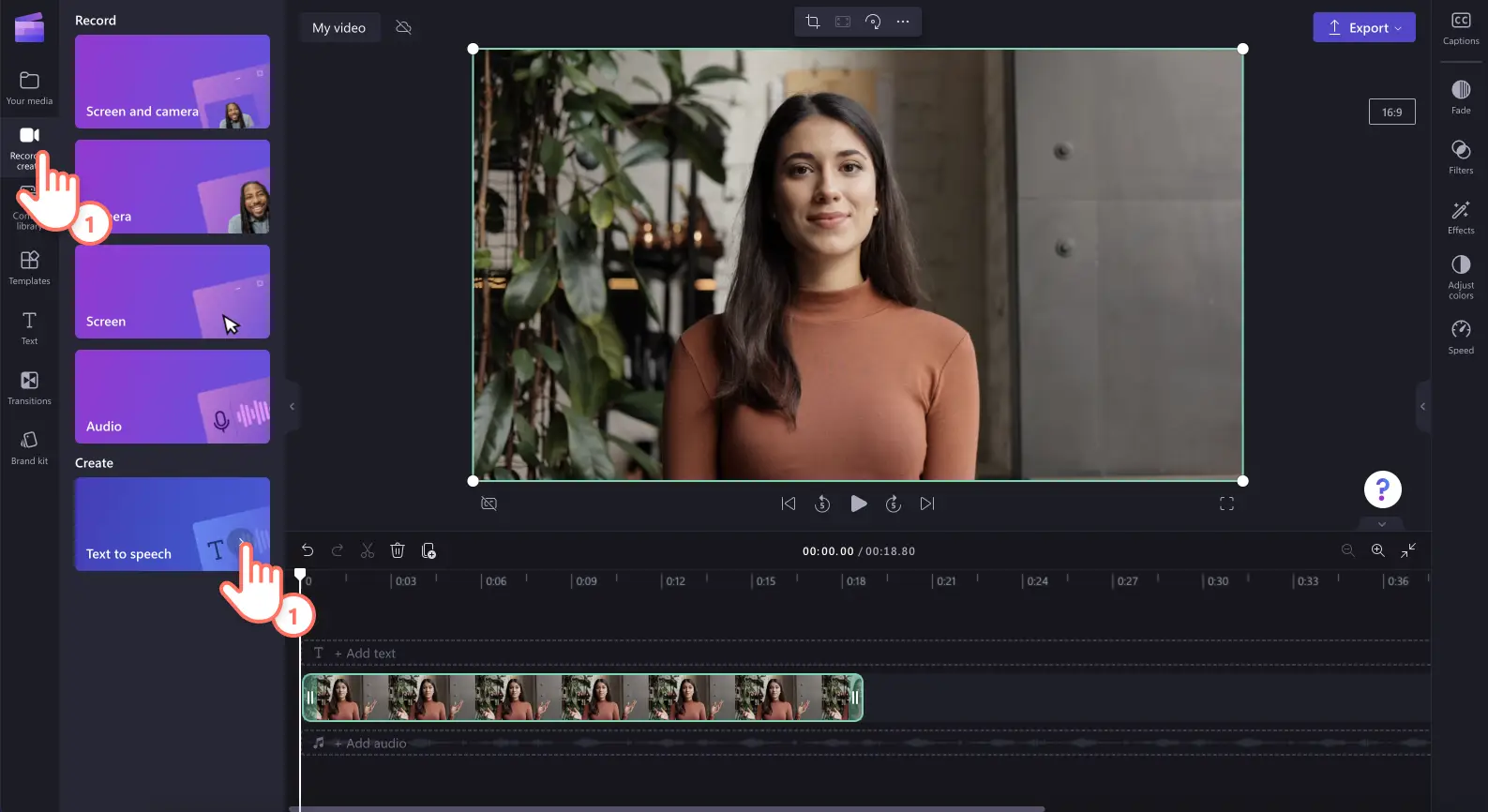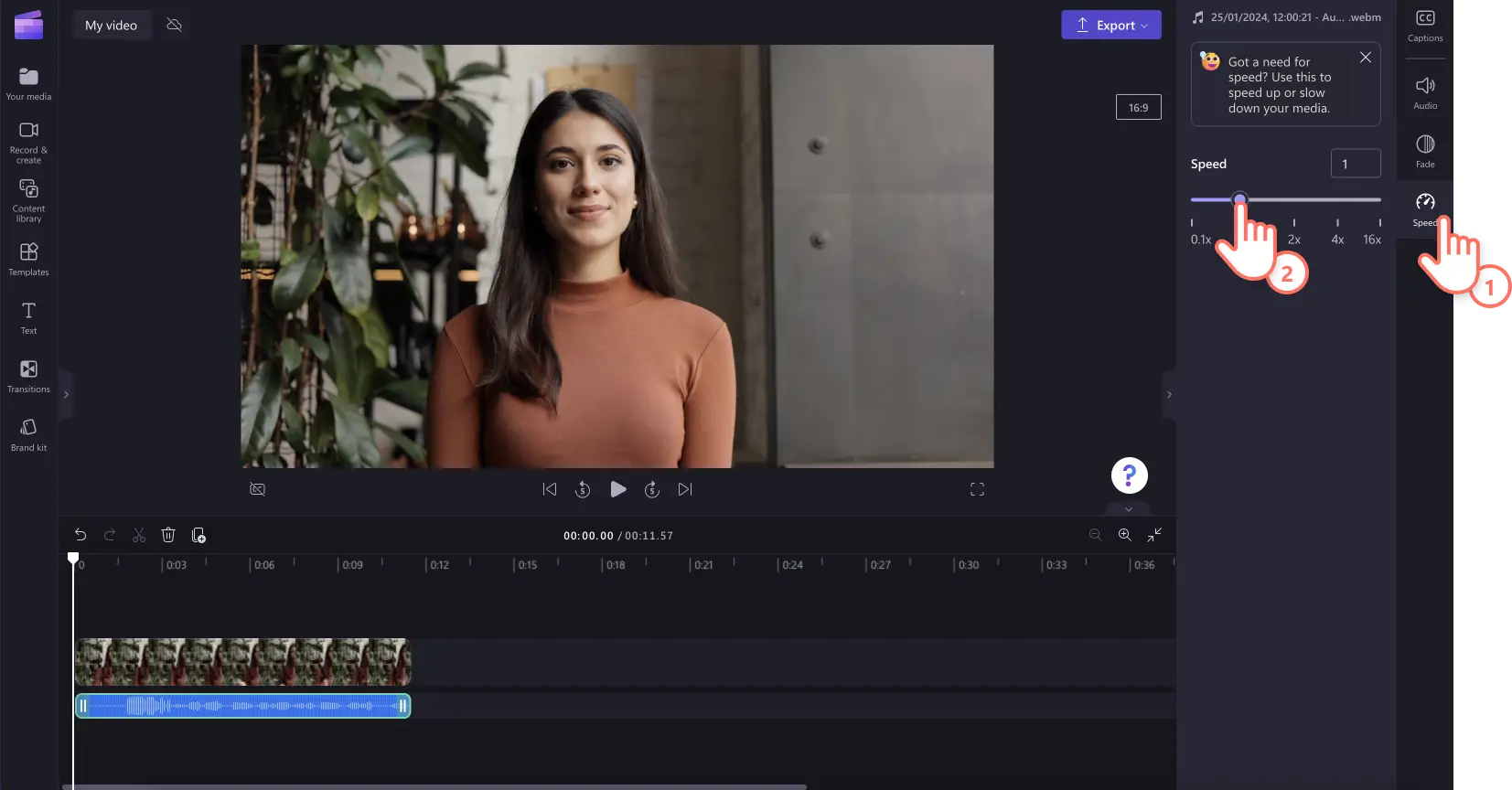Makluman! Tangkapan skrin dalam artikel ini adalah daripada Clipchamp untuk akaun peribadi. Prinsip yang sama digunakan untuk Clipchamp untuk akaun kerja dan sekolah.
Pada halaman ini
Ingin memperlahankan muzik latar atau meningkatkan kelajuan MP3 tanpa mengubah nada bunyi video anda? Dengan pemilih kelajuan dalam talian, anda boleh melaraskan kelajuan audio dalam beberapa saat.
Mendapatkan kelajuan audio yang betul boleh membantu anda menyesuaikan video untuk media sosial, memangkas rakaman suara yang panjang dan menyampaikan emosi. Hanya percepatkan atau perlahankan mana-mana media dari kelajuan 0.1x hingga 16x tanpa meninggalkan pelayar web anda. Anda juga boleh mengeluarkan audio daripada video, supaya anda boleh mengedit audio tanpa mengubah video.
Teruskan membaca untuk mengetahui cara meningkatkan dan mengurangkan kelajuan audio secara percuma dengan editor video Clipchamp.
Cara meningkatkan kelajuan audio video
Langkah 1. Import video anda berserta bunyi
Untuk mengimport video dan audio anda sendiri, klik butang import media dalam tab media anda pada bar alat untuk menyemak seimbas fail komputer anda atau menyambungkan OneDrive anda.
Seret dan lepaskan video anda ke garis masa.
Langkah 2.Keluarkan audio daripada video
Untuk mempercepatkan audio dan bukan video, anda perlu mengeluarkan audio anda daripada video anda. Klik pada tab audio pada panel sifat, kemudian klik butang keluarkan audio.
Nota: Jika anda ingin mempercepatkan video dan audio anda, langkau ke langkah 3. Jangan keluarkan audio daripada video.
Audio anda akan dimuat turun secara automatik ke peranti anda dan dipaparkan pada garis masa dalam bentuk fail audio.
Langkah 3.Percepatkan atau perlahankan audio anda
Klik pada tab kelajuan pada bar alat, kemudian sesuaikan kelajuan anda dari kelajuan 0.1x hingga 16x. Seret penggelongsor kelajuan ke kiri untuk memperlahankan kelajuan atau seret ke kanan untuk mempercepatkan kelajuan audio. Anda juga boleh menaip nilai angka tertentu.
Nota: mempercepatkan fail audio anda akan menjadikan media lebih pendek pada garis masa. Memperlahankan fail audio anda akan menjadikan media anda lebih panjang pada garis masa.
Untuk mendapatkan bantuan lanjut, lihat artikel bantuan kami mengenai cara mempercepatkan atau memperlahankan audio.
Cara mempercepatkan atau memperlahankan muzik
Jika anda ingin melaraskan kelajuan audio peribadi atau muzik stok dan kesan bunyi, seret dan lepaskan fail audio anda ke garis masa. Seterusnya, klik pada fail audio anda pada garis masa, kemudian klik pada tab kelajuan pada panel sifat. Seret penggelongsor kelajuan ke kiri untuk memperlahankan kelajuan atau seret ke kanan untuk mempercepatkan kelajuan audio. Anda juga boleh menaip nilai angka tertentu.
Nota: Muzik atau kesan bunyi anda akan kelihatan lebih pendek pada garis masa jika anda mempercepatkannya, atau lebih panjang pada garis masa jika anda memperlahankannya. Jika muzik anda terikat pada video, kelajuan rakaman video anda juga akan berubah.
Cara mengubah kelajuan rakaman suara anda
Langkah 1. Import video anda berserta suara, cipta rakaman suara atau suara latar AI
Untuk mengimport video, audio atau rakaman suara anda sendiri, klik pada butang import media dalam tab media anda pada bar alat untuk menyemak lalu fail komputer anda atau menyambungkan OneDrive anda. Seret dan lepaskan video atau fail MP3 anda ke garis masa.
Untuk mencipta rakaman suara, klik pada tab rakam dan cipta kemudian klik pada pilihan audio. Ikuti gesaan pada skrin untuk mencipta suara latar.
Untuk membuat suara latar AI, klik pada tab rakam dan cipta kemudian klik pada penjana teks kepada pertuturan. Ikuti gesaan pada skrin untuk mencipta suara latar AI.
Langkah 2.Percepatkan atau perlahankan suara latar AI atau rakaman suara anda
Klik pada fail MP3 pada garis masa, kemudian klik pada tab kelajuan pada panel sifat. Seret penggelongsor kelajuan ke kiri untuk memperlahankan kelajuan suara anda atau seret ke kanan untuk mempercepatkan suara anda. Anda juga boleh menaip nilai angka tertentu.
Nota: Meningkatkan atau mengurangkan kelajuan audio anda akan menjadikan fail lebih pendek atau lebih panjang pada garis masa.
Lihat tutorial YouTube kami untuk mendapatkan bantuan lanjut tentang cara mempercepatkan dan memperlahankan audio.
Cara mempercepatkan atau memperlahankan sebahagian daripada fail audio
Untuk meningkatkan atau mengurangkan kelajuan bahagian tertentu fail audio anda, gunakan gabungan alat pisah dan alat kelajuan.
Klik pada fail audio atau video pada garis masa.
Alihkan pencari anda ke cap masa yang anda ingin edit kelajuannya.
Klik pada alat pisah (ikon gunting) pada garis masa.
Alihkan pencari anda ke cap masa yang anda ingin tamatkan pengeditan kelajuannya.
Klik pada alat pisah (ikon gunting) sekali lagi pada garis masa.
Klik pada audio yang telah dipotong, kemudian klik pada tab kelajuan kemudian laraskan kelajuan kepada lebih cepat atau lebih perlahan.
Frequently asked questions
How to speed up sound without changing pitch?
Editing the speed of any audio using the audio speed changer in Clipchamp video editor will not alter audio pitch. The audio speed changer will only alter the speed of video and audio.
How to speed up audio without editing video?
Easily speed up audio within a video without editing footage by detaching audio and video. By separating audio from video gives you the option to adjust audio speed without adjusting video speed.
Is the audio speed changer free?
The audio speed changer and video speed selector are free video editing tools in Clipchamp video editor.
What type of audio is compatible with the audio speed changer?
Speed up or slow down any video with audio, or audio files like AI voiceovers, voice recordings, music, or sound effects using the audio speed changer.
Teruskan mengedit audio anda dengan ciri mesra pencipta baharu seperti meningkatkan kelantangan audio dan cara memangkas audio.
Ubah kelajuan audio anda dalam talian hari ini dengan Clipchamp atau muat turun aplikasi Windows Clipchamp.