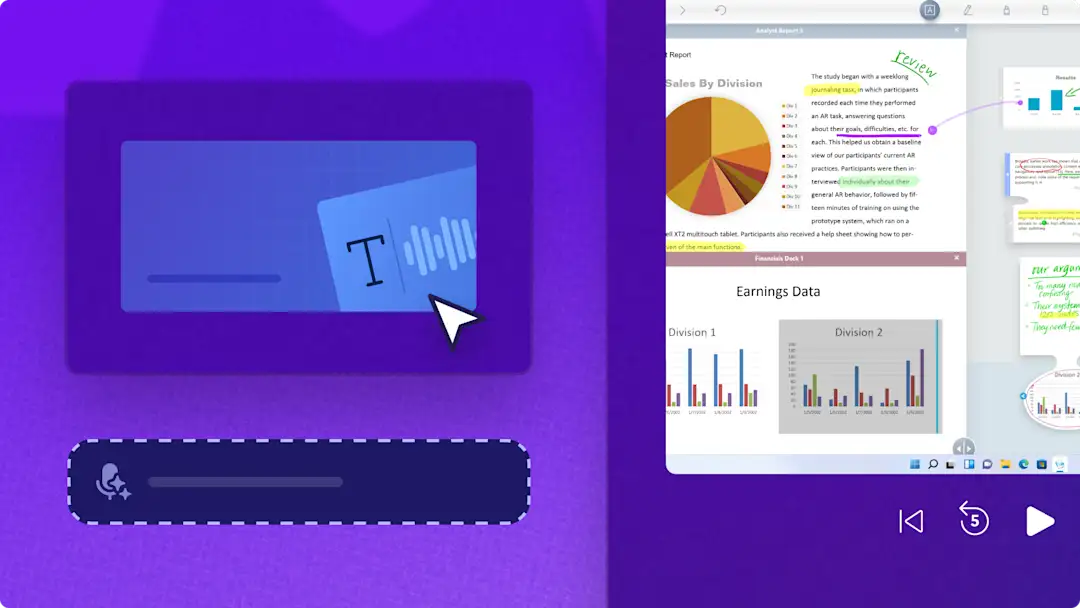Makluman! Tangkapan skrin dalam artikel ini adalah daripada Clipchamp untuk akaun peribadi. Prinsip yang sama digunakan untuk Clipchamp untuk akaun kerja dan sekolah.
Pada halaman ini
Rekod suara yang autentik dan profesional terus dengan perakam suara dalam talian secara percuma. Hasilkan narasi tunjuk cara produk, pembentangan persembahan slaid, audio siar atau video TikTok tanpa meninggalkan pelayar web anda.
Perkemas suara latar anda dengan ciri pengeditan mesra pemula seperti pemangkasan, pengawal kelajuan dan peningkat kelantangan.Anda juga boleh meningkatkan alih suara menggunakan alat dikuasakan AI seperti pembimbing penceramah dan autokapsyen.
Dalam tutorial berikut kami akan membawa anda langkah demi langkah melalui cara untuk merakam dan mengedit suara anda dalam talian dengan mudah menggunakan editor video Clipchamp.
Cara menggunakan perakam suara dalam talian
Langkah 1. Import video anda atau pilih media stok
Untuk mengimport video atau foto anda sendiri, klik butang import media dalam tab media anda pada bar alat untuk menyemak seimbas fail komputer anda atau sambungkan OneDrive anda.
Anda juga boleh menggunakan media stok percuma seperti video dan latar. Klik pada tab pustaka kandungan pada bar alat dan klik pada anak panah juntai bawah visual, kemudian video. Semak seimbas melalui kategori stok berbeza mengikut tema atau gunakan bar carian.
Seret dan lepaskan video anda ke garis masa.
Langkah 2. Cari perakam suara dan benarkan capaian mikrofon
Klik pada tab rekod dan cipta pada bar alat, kemudian klik pada opsyen audio.
Jika anda tidak pernah menggunakan perakam audio percuma sebelum ini, tetingkap timbul akan terpapar dengan opsyen capaian mikrofon. Klik pada butang benarkan pada dialog pop timbul dan ini akan membenarkan Clipchamp untuk menggunakan mikrofon pada peranti anda.Jangan lupa untuk melakukan ujian mikrofon setelah anda memberikan capaian untuk memeriksa bagaimana suara mikrofon anda.
Langkah 3. Rekodkan suara latar anda menggunakan perakam suara
Untuk mula menggunakan perakam mikrofon dalam talian, klik pada butang merah. Anda juga bolhe memilih sumber mikrofon anda, melakukan ujian mikrofon atau menghidupkan pembimbing penceramah atau mematikannya untuk membantu rakaman suara anda.
Rekod sehingga 30 minit audio. Pemasa akan dipaparkan di bahagian bawah skrin anda untuk menunjukkan tempoh rakaman suara anda. Klik pada butang berhenti apabila anda telah siap.
Anda boleh membuat suara latar anda semula dengan mengklik butang ambil semula rakaman. Anda kemudiannya akan diminta untuk mengesahkan dengan mengklik pada butang ambil semula rakaman yang berwarna merah.
Seterusnya, lihat pratonton suara latar anda menggunakan butang main. Jika anda berpuas hati dengan rakaman anda, klik butang simpan dan edit untuk menyimpan dan kembali ke editor.
Setelah anda mengklik butang simpan dan keluar, rakaman suara anda kini akan dipaparkan pada garis masa di bawah klip video anda. Suara latar anda akan dimuat turun secara automatik dalam bentuk fail MP3 atau webm ke peranti anda dalam folder muat turun.
Rakaman suara anda akan muncul secara automatik pada garis masa sebgai aset media baharu.Ia juga akan disimpan ke tab media, membolehkan anda menyeret dan melepaskan rakaman itu ke garis masa untuk digunakan semula atau mengubah kedudukan rakaman suara anda.
Langkah 4. Lihat pratonton dan simpan video anda
Sebelum menyimpan video suara latar anda, pastikan anda melihat pratonton dengan mengklik butang main. Apabila anda sudah bersedia untuk menyimpan, klik pada butang eksport dan pilih resolusi video. Untuk bantuan lanjut, lihat artikel bantuan perakam suara dalam talian ini.
Perkemas rakaman suara dengan alat pengeditan AI
Padamkan jeda yang tidak diingini menggunakan pengalihan keluar bunyi senyap AI
Alih keluar apa-apa jeda yang tidak perlu dalam rakaman suara dan video menggunakan pengalih keluar bunyi senyap AI. Cadangan AI akan mengenal pasti bunyi senyap dan jeda secara automatik yang kemudiannya dapat anda potong atau pangkas mengikut kesukaan anda.
Cipta suara latar yang jelas dengan pengalihan keluar hingar latar belakang
Adakah rakaman suara anda turut merakam hingar latar belakang atau bunyi ambien yang tidak diingini seperti dengungan penyaman udara? Perbaiki kualiti bunyi dan kurangkan hingar latar belakang dalam rakaman suara anda dengan alat penyekatan hingar AI.
Janakan sari kata dan transkrip AI
Jadikan video anda lebih mudah dicapai dan diikuti dengan serta-merta dengan menjana sari kata masa nyata secara automatik dengan autokapsyen dikuasakan kecerdasan buatan. Dayakan pengesan suara pintar dalam satu klik kemudian jana sari kata dan transkrip video boleh muat turun dengan segera secara percuma.
Edit kelajuan, kelantangan atau tambah pemudaran pada rakaman suara
Sesuaikan rakaman suara dengan mengawal rentak narasi menggunakan pengawal kelajuanatau tingkatkan tahap bunyi tanpa gangguan dengan peningkat kelantangan. Tambahkan sedikit kreativiti pada transisi audio atau penamat video dengan menambah pemudaran audio pada trek di garis masa.
10 idea video alih suara untuk memberi inspirasi kepada anda
Mulakan rakaman suara latar anda sendiri dengan senarai idea video yang berbeza di mana anda memerlukan pencerita yang kuat dipadankan dengan visual anda.
Video audio siar: mulakan video audio siar yang bermaklumat atau menghiburkan terus daripada laptop anda dan tambah paparan visual audio supaya anda boleh berkongsi di YouTube and Spotify.
Video promosi pemasaran: jana kesedaran jenama untuk perniagaan anda dengan membuat narasi video pemasaran promosiseperti sorotan pelancaran produk.
Tutorial video cara: rakam alih suara untuk menerangkan rakaman skrin atau rakaman langsung untuk video pengajaran dan tutorial cara.
Video tunjuk cara produk: hasilkan narasi asas menggunakan produk anda dalam video tunjuk cara yang menarik dan mudah diikuti.
Video persembahan slaid media sosial: kongsi dengan pengikut media sosial anda semua sorotan percutian terbaru dengan menghasilkan narasi video persembahan slaid.
Iklan video: letakkan trek alih suara di atas montaj imej dan video untuk mencipta iklan video Instagram yang mudah dan pantas.
Portfolio video: tarik majikan dan klien dengan menyediakan cerapan dari sebalik tabir tentang projek dalam video portfolio anda.
Video YouTube tanpa wajah: cari topik niche dan lancarkan usaha sampingan menerangkan subjek atau berikan petua berguna dalam saluran YouTube tanpa wajah.
Vlog: kumpulkan semua rakaman syot mudah alih kemudian rakam alih suara yang merumuskan pemandangan dan bunyi hari itu untuk vlog kembara anda.
Video penerang: bimbing rangkaian LinkedIn anda melalui hala tuju perniagaan anda dengan rakaman alih suara untuk video penerang syarikat.
Tonton cara menggunakan perakam suara di YouTube
Ketahui cara membuat rakaman suara dalam talian dalam tutorial video yang cepat dan mudah.
Soalan lazim
Cara menyimpan rakaman suara dalam talian
Semua rakaman suara yang dibuat dengan perakam suara dalam talian percuma menggunakan editor video Clipchamp akan disimpan secara automatik.Fail audio yang telah siap akan dimuat turun serta-merta ke peranti anda dan audio akan disimpan pada video anda di awan supaya anda juga boleh mencapainya pada bila-bila masa anda membuka Clipchamp.
Bagaimanakah untuk menambah rakaman suara dan video dalam talian ke PowerPoint?
Anda boleh menambah video dan rakaman audio dengan mudah daripada video Clipchamp ke PowerPoint. Clipchamp adalah editor video rasmi untuk Microsoft dan tersedia bersama PowerPoint dengan langganan M365. Setelah anda mengeksport video daripada Clipchamp, anda boleh membenamkannya dengan mudah dalam Slaid PowerPoint. Anda boleh melakukan perkara yang sama dengan rakaman audio yang dibuat menggunakan perakam suara dalam talian.
Bolehkah saya merakam lebih daripada satu alih suara?
Anda boleh membuat jumlah rakaman suara yang tidak terhad secara percuma dengan pembuat alih suara dalam Clipchamp.
Bagaimanakah saya merakam suara saya secara percuma?
Perakam suara dalam talian adalah percuma untuk semua pengguna Clipchamp.
Lihat 10 helah pengeditan audio untuk lebih banyak petua pengeditan audio dalam talian dan lihat cara peningkat audio AI dapat menambah baik kualiti bunyi video anda.
Mula menggunakan perakam suara dalam talian hari ini dengan Clipchamp atau muat turun aplikasi Windows Clipchamp.