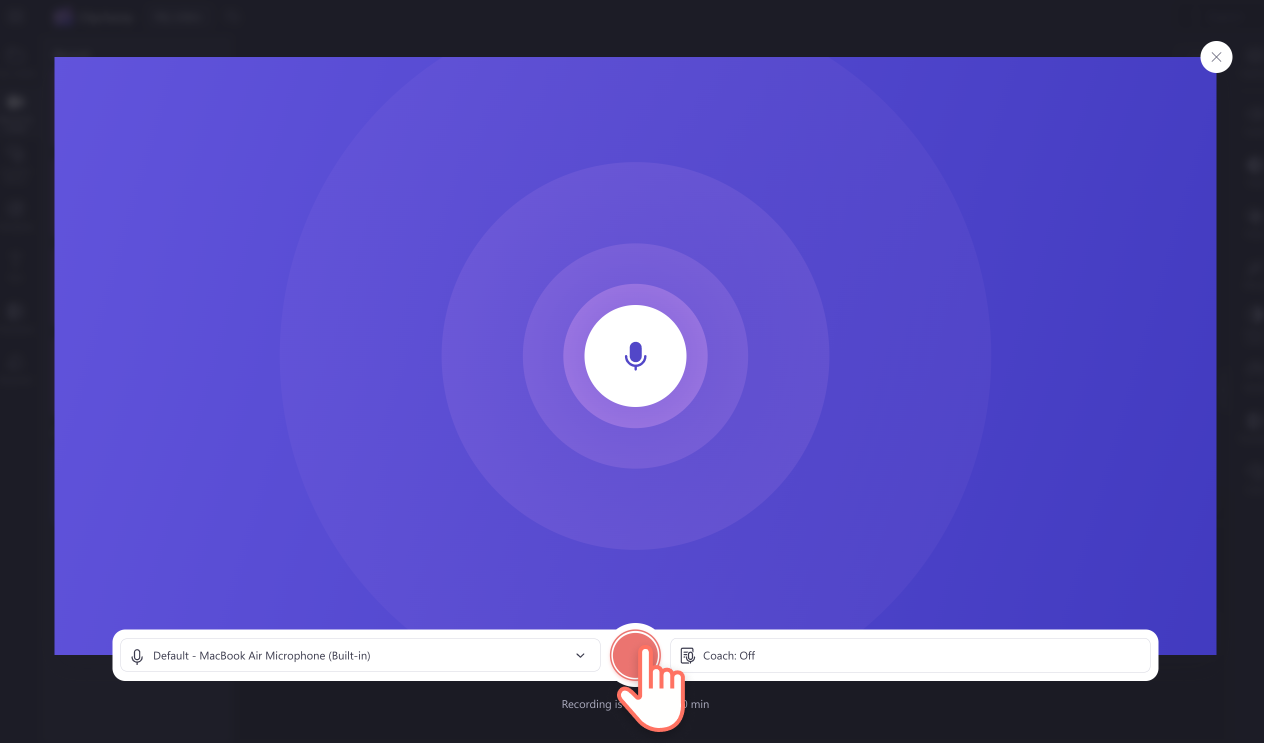Makluman! Kandungan ini adalah berkaitan Clipchamp untuk akaun peribadi. Cuba pautan ini jika anda sedang mencari maklumat tentang Clipchamp untuk akaun kerja.
Pada halaman ini
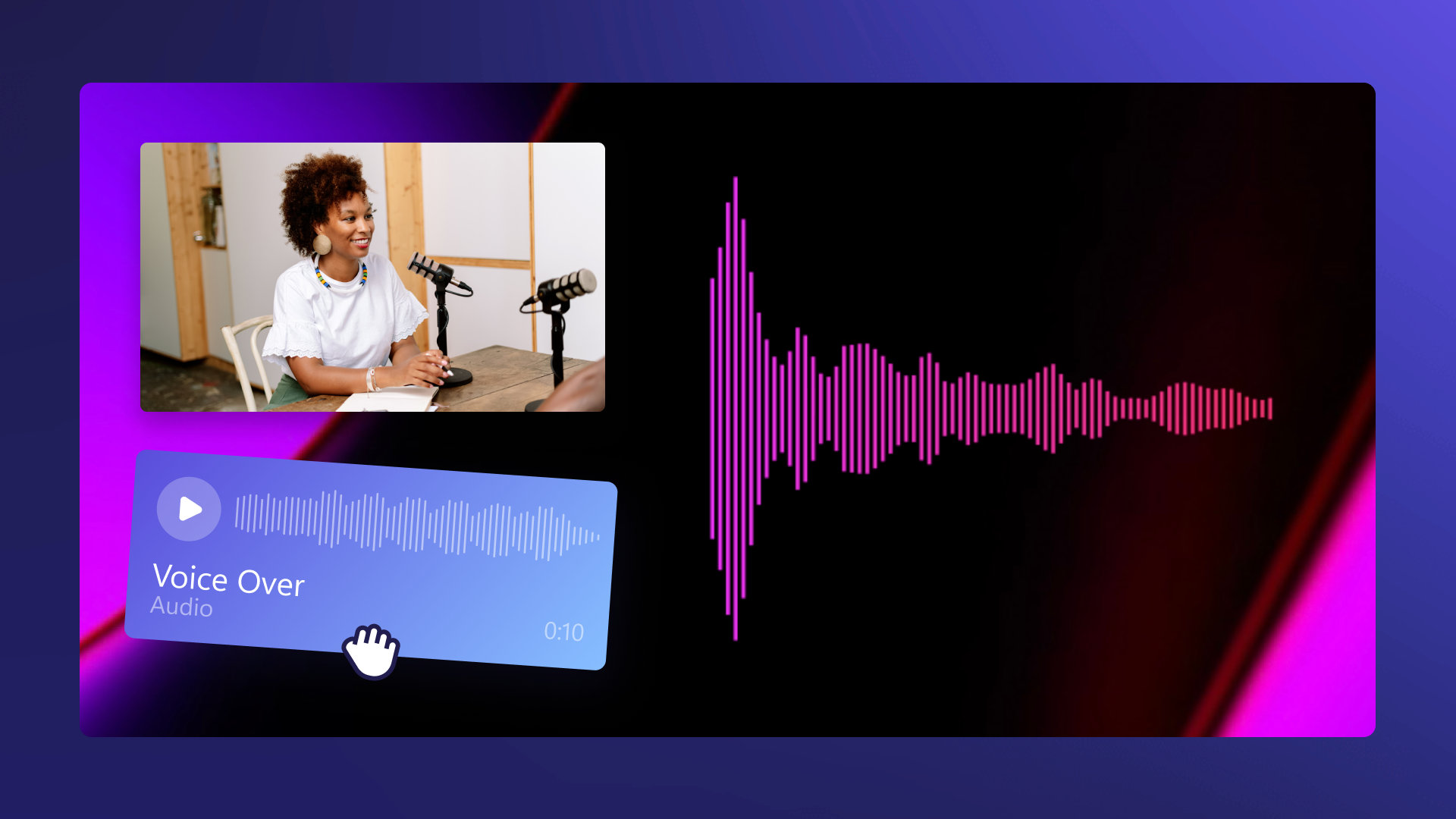
Podcast telah menjadi perantara kegemaran baharu kita untuk bercerita dan mengajar. Ia telah menjadi sama popular di YouTube dan di aplikasi mendengar seperti Spotify dan Apple Music. Dan disebabkan algoritma, bersiaran di YouTube turut membantu sesebuah podcast ditemui dan didengari oleh khalayak yang lebih luas.
Jika anda sudah bersedia untuk menyiarkan video anda di YouTube, tambahkan satu lagi lapisan dalam pengalaman mendengar dengan visual, dari rakaman video diri anda membuat podcast hingga ke bentuk gelombang audio beranimasi. Ketahui tentang pelbagai jenis video podcast, terokai contoh yang memberi inspirasi dan ikuti tutorial langkah demi langkah kami untuk membuat video podcast anda sendiri dalam Clipchamp.
Apakah itu video podcast?
Video podcast ialah satu gabungan audio podcast dan media visual. Unsur video ini boleh jadi hanya latar belakang biasa berserta logo atau yang lebih rumit seperti rakaman video yang telah diedit. Podcast yang mengandungi video boleh dibuat oleh sesiapa sahaja, untuk berkongsi maklumat tentang pelbagai genre, termasuk sukan, jenayah, teknologi, komedi, alam sekitar dan banyak lagi.
Bukan sahaja penggiat podcast profesional yang menyiarkan podcast mereka di YouTube, malah penggiat YouTube profesional juga berkemungkinan akan mencipta podcast mereka sendiri untuk menyokong saluran dan pendapatan mereka. Para pencipta telah memanfaatkan YouTube dan mengubah platform yang ditujukan khas untuk video ini untuk menyiarkan podcast. Ini memanfaatkan algoritma untuk mendapatkan pendengar baharu, sekali gus dapat menjana lebih banyak hasil dan melebarkan platform yang sedang berkembang pesat ini.
Anda mungkin pernah mendengar tentang Emma Chamberlain. Dengan lebih 12 juta pelanggan, Chamberlain mengambil keputusan untuk menggunakan platform dan pangkalan peminatnya untuk mempopularkan podcastnya di saluran YouTubenya.
Gaya video podcast popular
Video podcast gambar
Video podcast tidak semestinya perlu mengandungi latar belakang bergerak. Sensasi YouTube terkenal Lavendaire menggunakan imej pegun dirinya dengan maklumat tentang jenama podcast dan nombor episodnya di sebelah kanan.
Video podcast pemapar audio
Jika anda tidak mempunyai video yang boleh anda siarkan dengan podcast anda, lapisan pemapar audio ialah unsur yang dinamik yang boleh menarik minat penonton anda.
Cara membuat video podcast dengan pemapar audio
Langkah 1. Rakamkan atau muat naik audio
Untuk mengimport audio podcast anda sendiri, klik butang import media dalam tab media anda pada bar alat untuk menyemak lalu fail komputer anda. Anda juga boleh mengimport fail anda jika anda menyambungkan OneDrive anda.

Fail audio anda kini akan berada dalam tab media anda. Seret dan lepaskan fail audio anda ke garis masa.
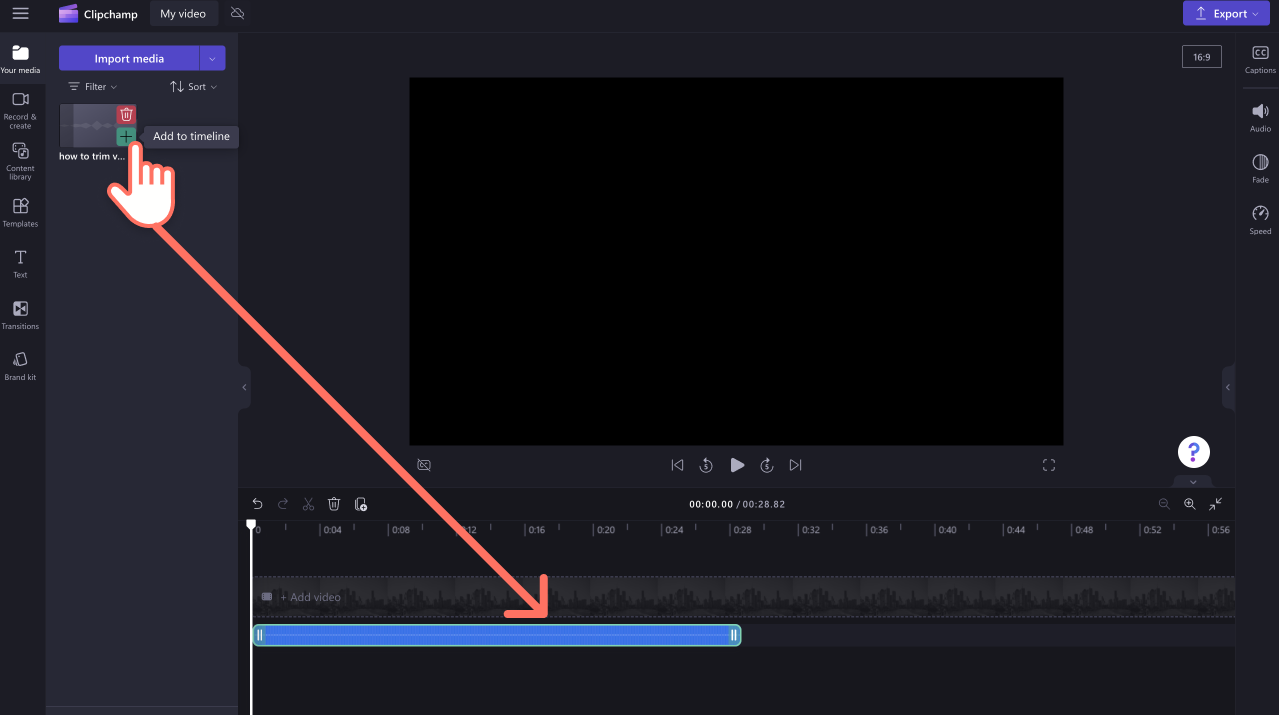
Anda juga boleh merakam suara anda terus dalam Clipchamp menggunakan alat perakam audio kami. Untuk mencari perakam audio, klik pada tab rakam dan cipta pada bar alat, kemudian klik pada pilihan audio.
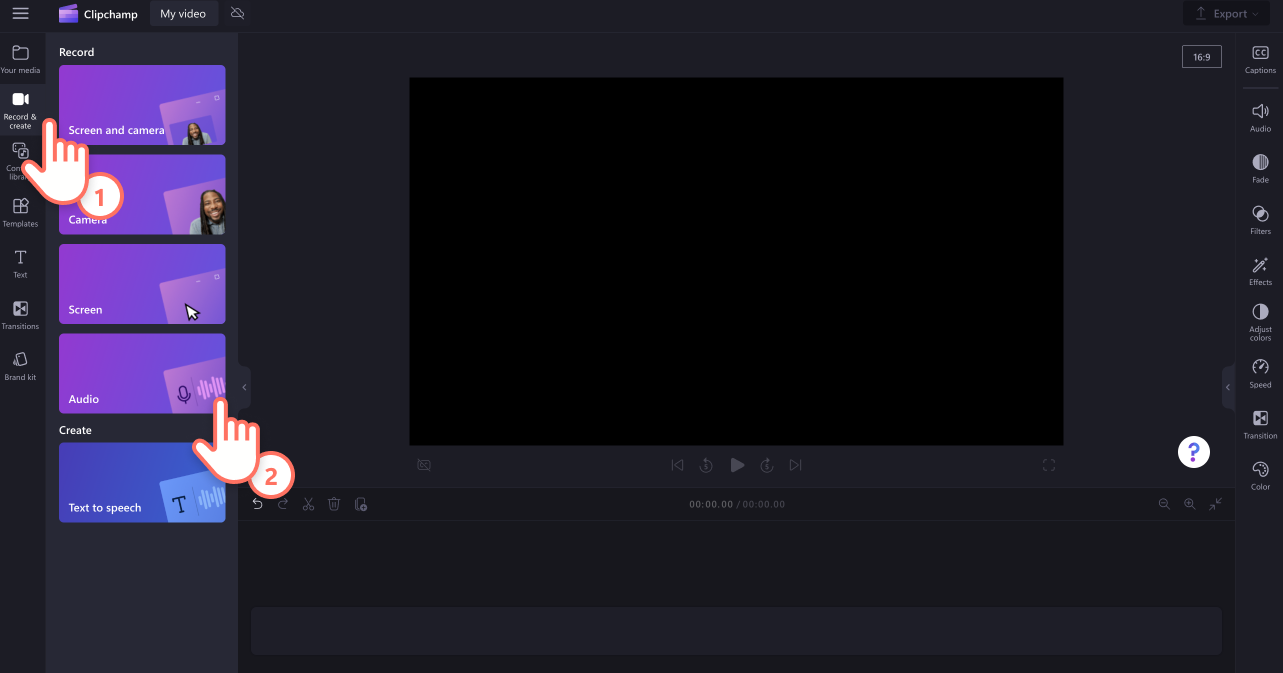
Klik butang mikrofon merah untuk memulakan dan menghentikan rakaman podcast anda.
Langkah 2. Tambahkan video, imej atau latar belakang stok beranimasi
Seterusnya, tambahkan latar belakang untuk video podcast anda. Jika anda tidak mempunyai sebarang rakaman video peribadi, anda juga boleh menggunakan media stok percuma seperti klip video, latar belakang video dan muzik stok.
Klik pada tab pustaka kandungan pada bar alat dan klik pada anak panah juntai bawah visual, kemudian video. Semak lalu koleksi stok berbeza yang dikumpul susun mengikut tema atau gunakan bar carian.
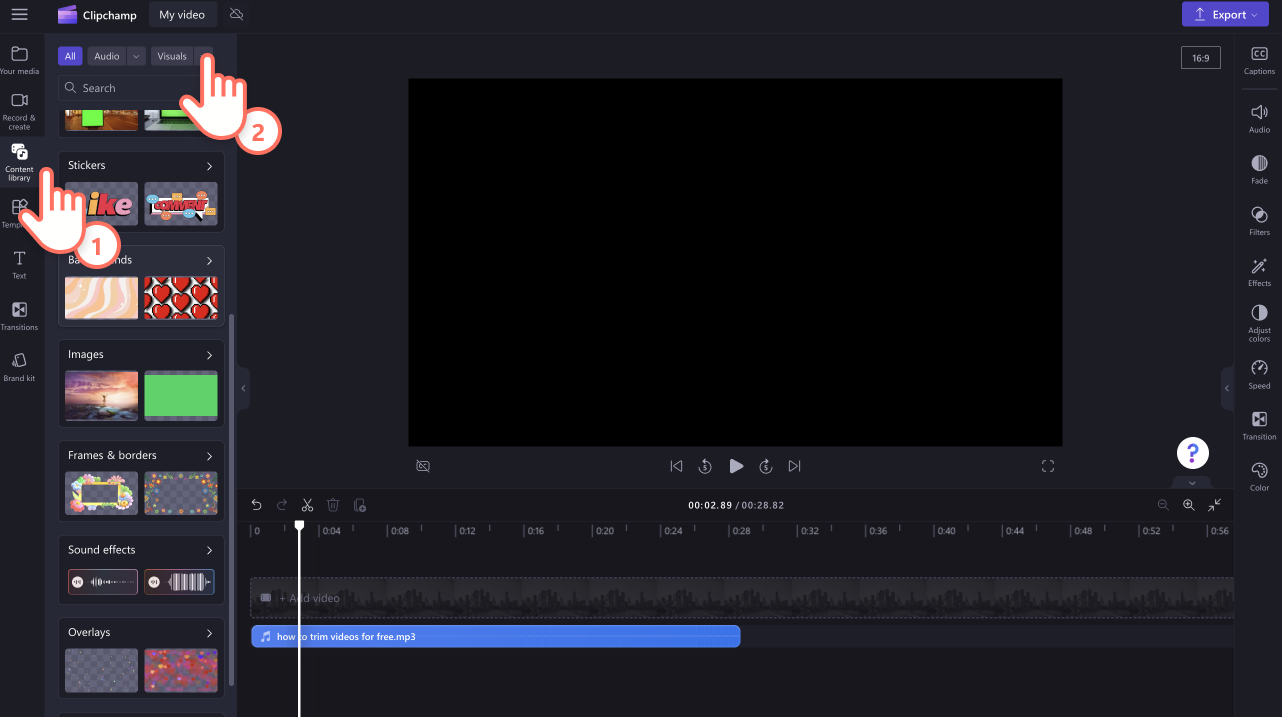
Untuk tutorial ini, kami telah memilih latar belakang video abstrak. Seret dan lepaskan latar belakang anda ke garis masa di atas fail audio anda.
Jika aset media anda tidak sama panjang dengan fail audio anda, hanya lebarkan aset latar belakang menggunakan bar sisi hijau pada garis masa.
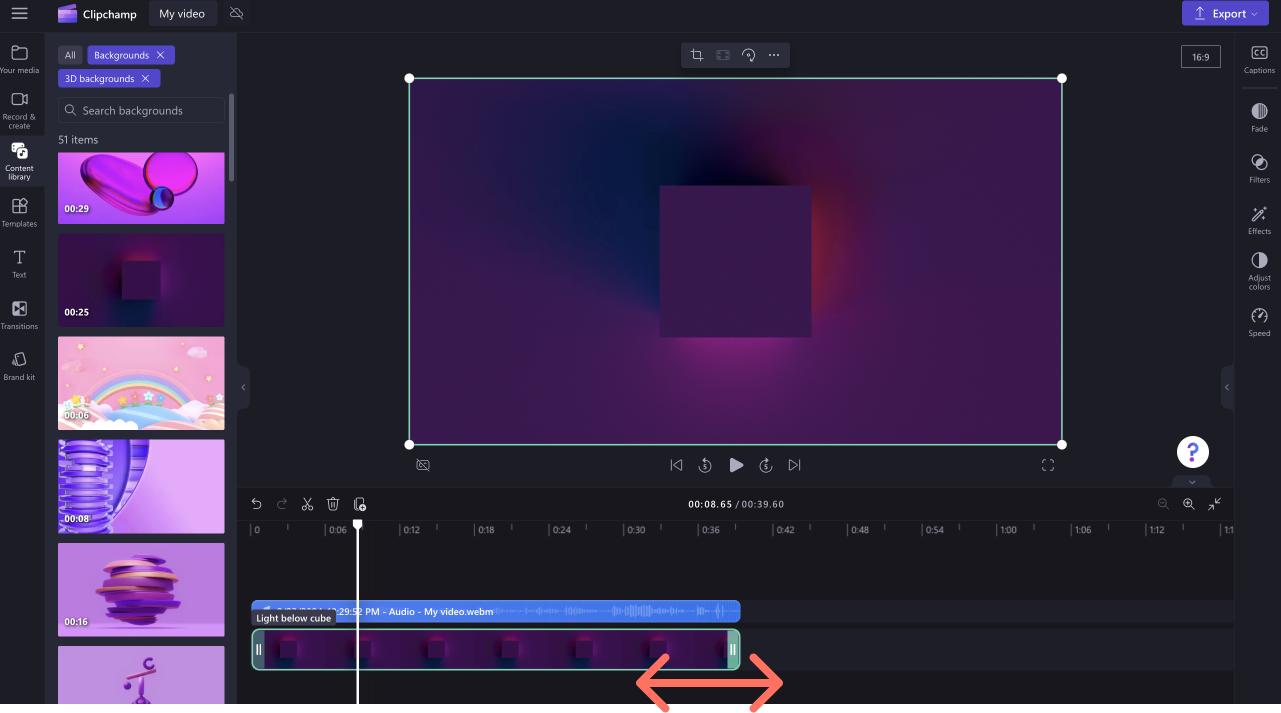
Langkah 3. Tambahkan lapisan pemapar audio
Klik pada tab pustaka kandungan pada bar alat dan klik pada anak panah juntai bawah visual, kemudian lapisan. Klik pada pintasan lapisan pemapar audio di bawah bar carian. Seret dan lepaskan pemapar ke garis masa.
Letakkan lapisan di atas fail video dan muzik anda.
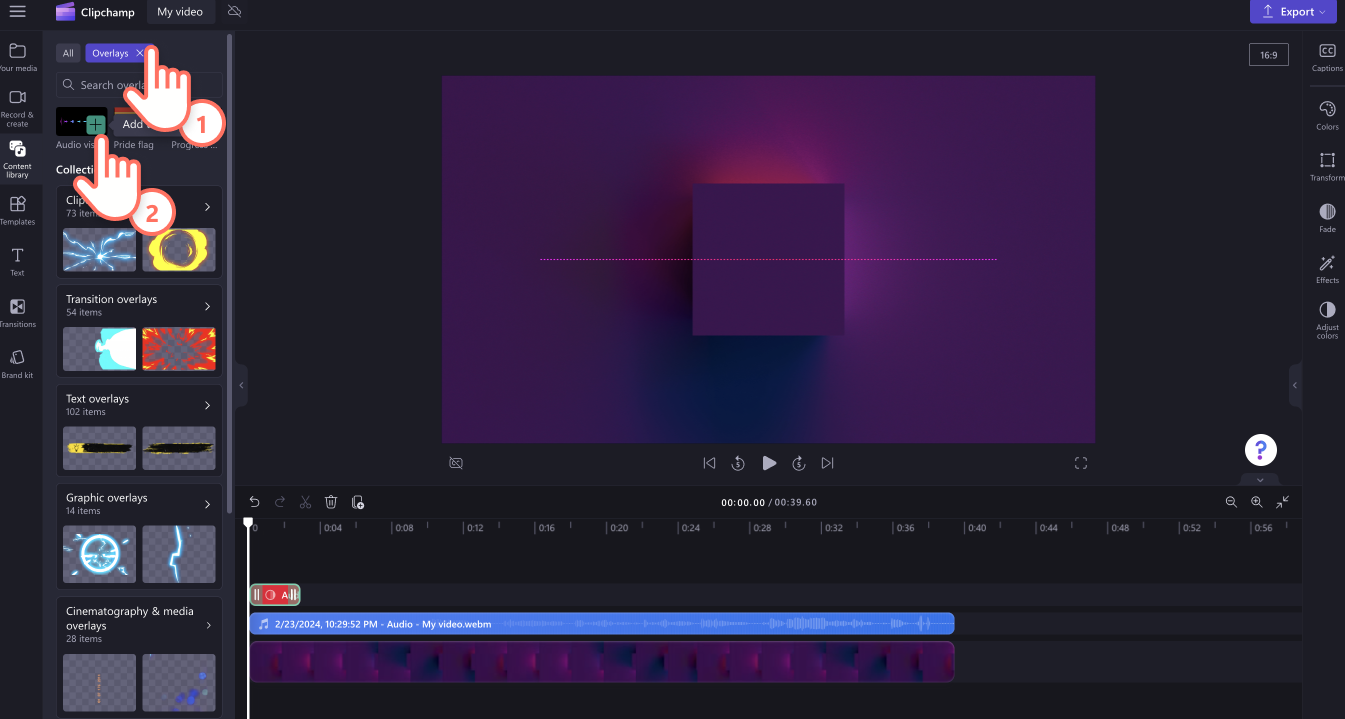
Laraskan panjang lapisan pemapar audio agar sepadan dengan fail video dan audio anda. Lebarkan lapisan menggunakan bar sisi hijau pada garis masa.
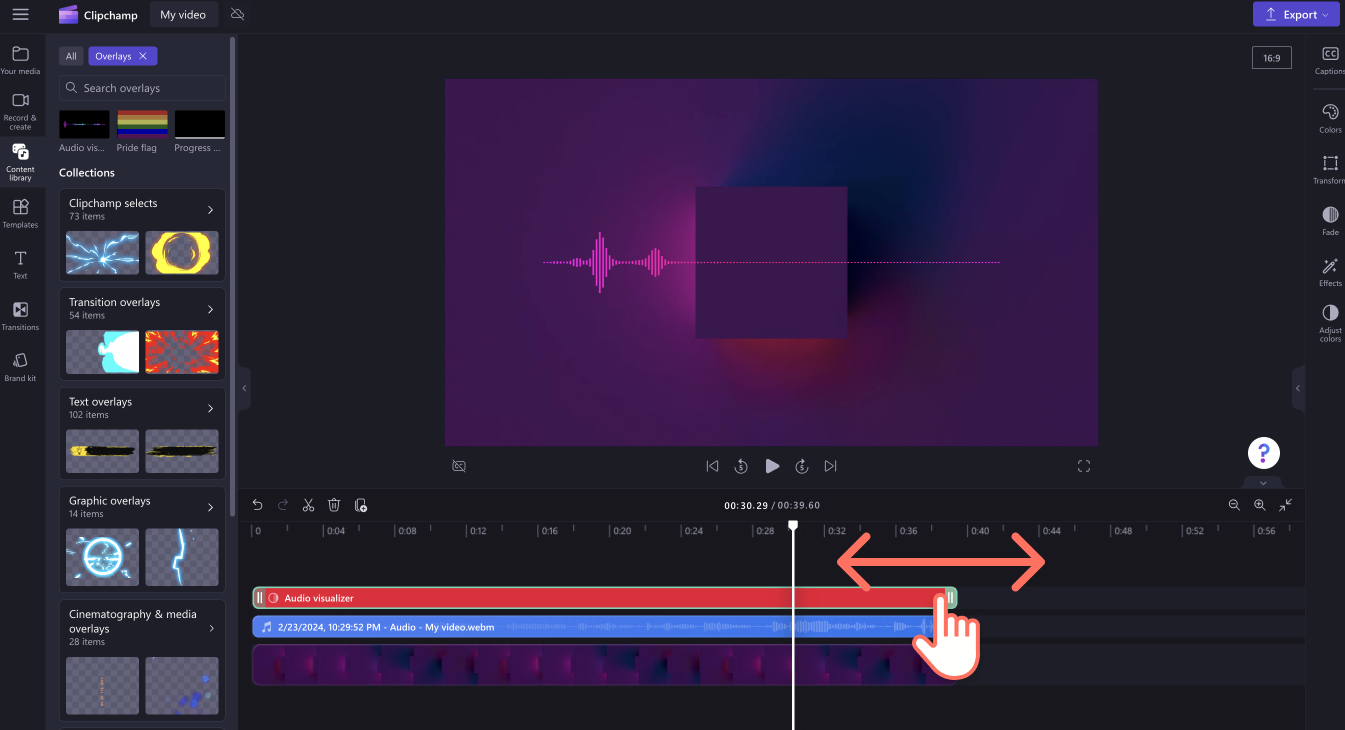
Langkah 4. Sesuaikan pemapar audio
Untuk mengedit saiz dan penampilan lapisan pemapar audio anda, klik pada tab ubah untuk mendapatkan panel sifat di sebelah kanan skrin anda. Anda boleh mengedit warna, kedudukan dan saiz serta mengubah paparan daripada bar muzik kepada gelombang bunyi beralun.
Untuk mengedit warna, klik pada tab warna, kemudian pilih pratetap warna atau taipkan kod warna HEKS. Anda juga boleh menambah pemudaran dan penapis serta melaraskan warna pemapar audio anda menggunakan tab lain pada panel sifat.
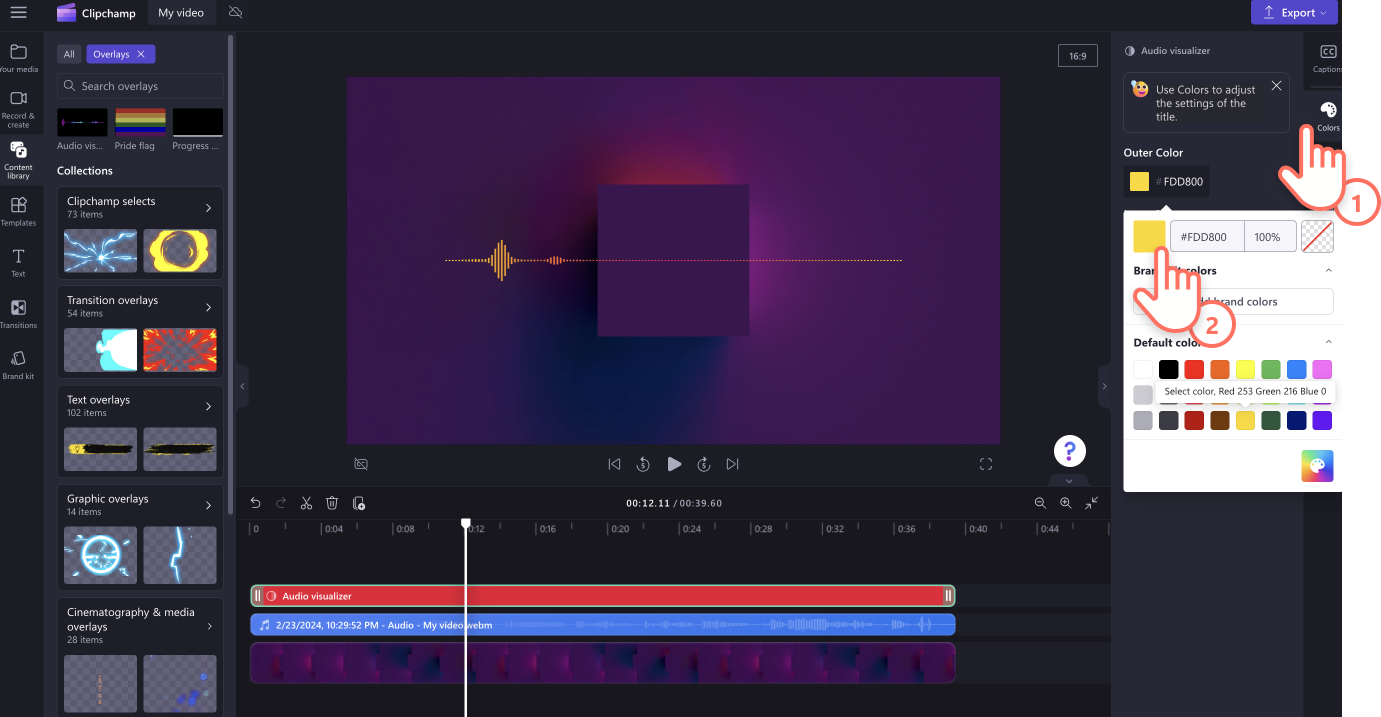
Ubah penampilan pemapar audio anda dengan kesan video yang menarik yang tersedia dalam panel sifat. Klik pada tab kesan, kemudian pilih kesan video yang sesuai dengan video anda.
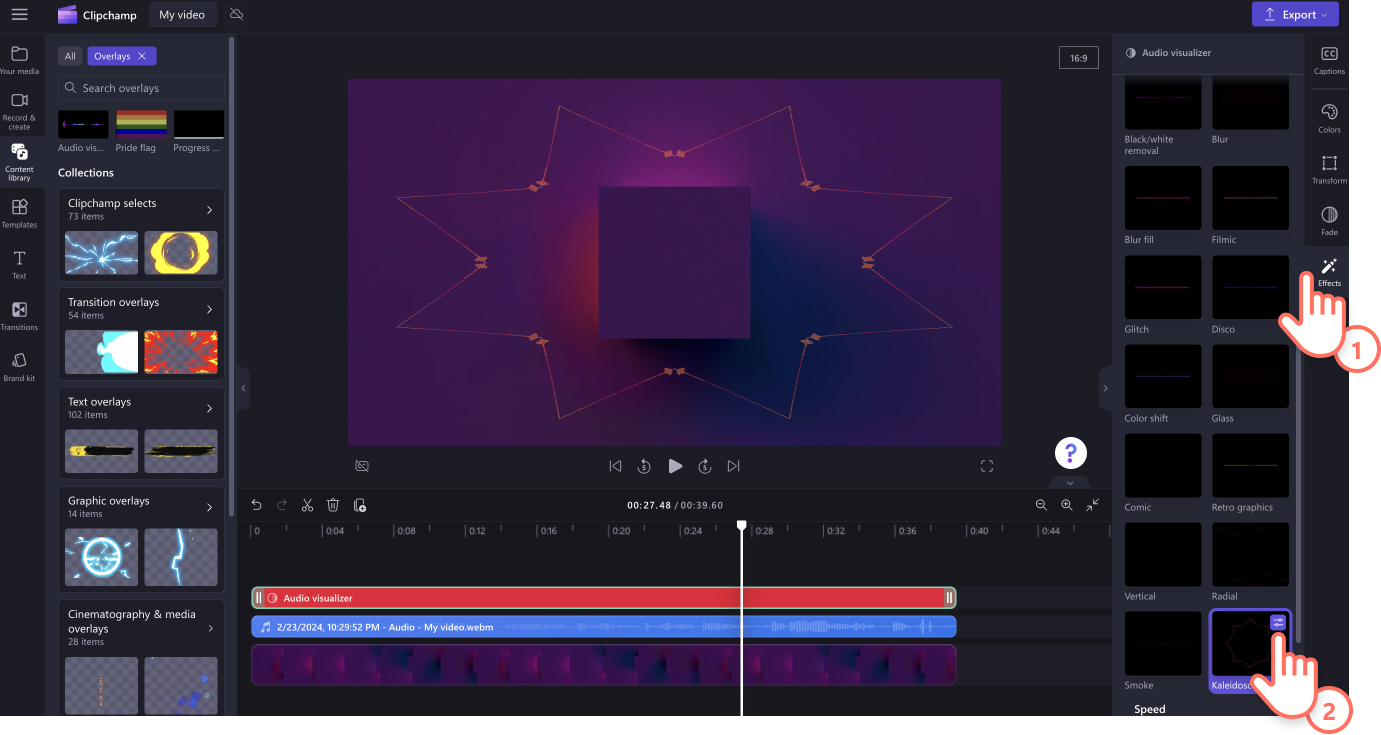
Langkah 5. Tambahkan logo podcast anda
Tambahkan logo atau imej kulit podcast anda daripada komputer anda menggunakan butang import media. Pilih logo anda, kemudian klik butang buka. Pastikan logo anda adalah dalam format fail PNG, JPEG atau SVG dengan saiz maksimum 10MB.
Langkah 6. Simpan video podcast anda
Apabila anda bersedia untuk menyimpan podcast anda dengan pemapar suara, klik butang eksport dan pilih kualiti video. Kami mengesyorkan agar anda menyimpan dalam 1080p untuk kualiti video YouTube terbaik.
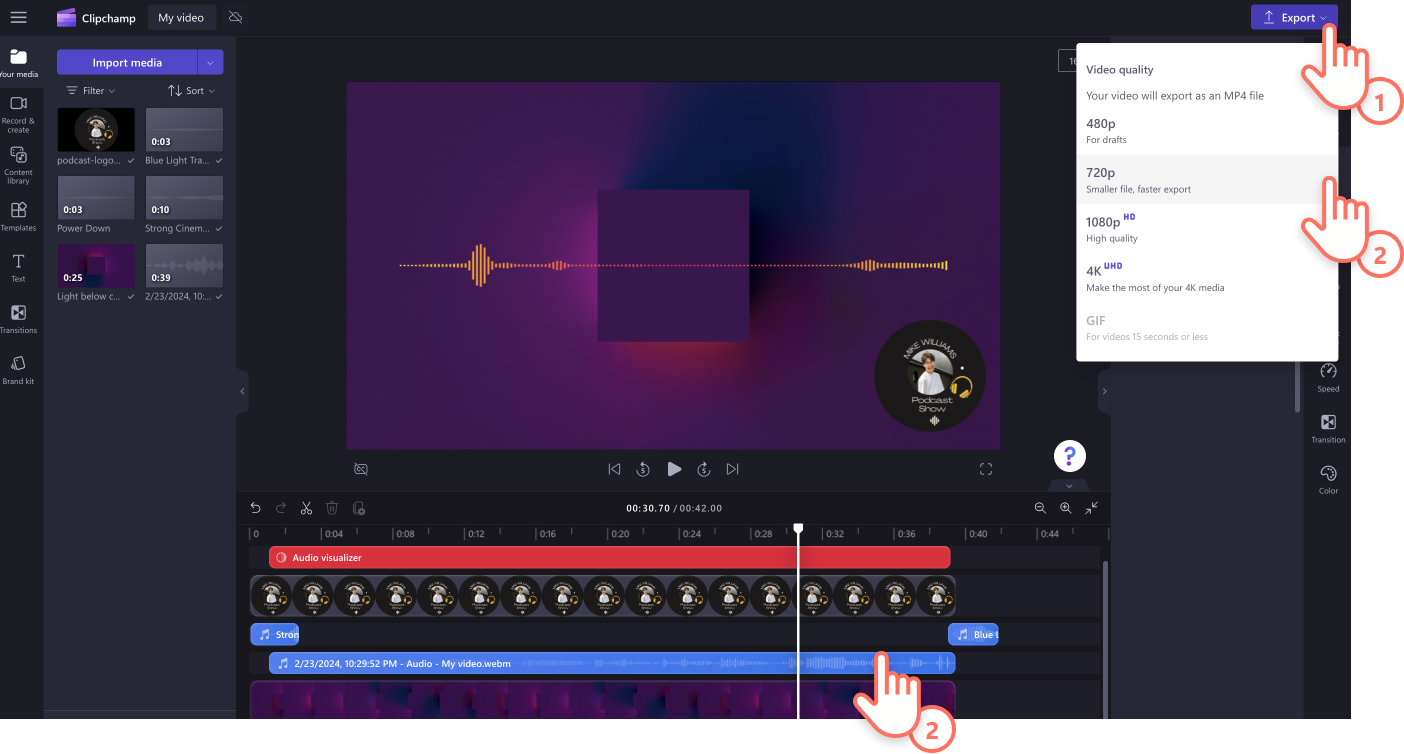
Anda boleh menerbitkan video anda terus ke YouTube menggunakan penyepaduan kami. Ketahui lebih lanjut.
Tambahkan kesan khas pada video podcast anda
Laraskan kelajuan
Adakah video podcast anda terlalu panjang? Tingkatkan dan sesuaikan kelajuan audio anda dengan ciri pemilih kelajuan kami yang berguna. Anda boleh melaraskan kelajuan video dan audio anda menggunakan penggelongsor atau mengedit aset secara manual dengan nilai angka kelajuan tertentu.
Tambahkan pelekat yang sedia untuk YouTube
Jika anda berkongsi video podcast anda ke platform media sosial seperti YouTube, jangan lupa tambahkan pelekat suka dan langgan serta pengenalan dan pengenalan yang menarik.
Tambahkan penampan atau penyengat podcast
Cari lagu istimewa untuk podcast anda untuk menarik perhatian pendengar semasa pengenalan, transisi antara bahagian podcast dan penutup rancangan anda. Pilih daripada pelbagai runut bunyi asli dan tanpa royalti dalam Clipchamp. Cari penampan dan penyengat daripada mana-mana genre--pop, elektronik, hip hop, korporat dan juga lo-fi. Semak lalu pustaka muzik.
Tambahkan sari kata pada video anda
Jadikan podcast video anda lebih mudah dicapai dengan bantuan kapsyen. Ciri kapsyen automatik kami melakukan semua kerja berat untuk anda dengan menjana kapsyen dan transkrip secara automatik. Hanya klik pada tab kapsyen pada panel sifat dan dayakan butang kapsyen automatik. Lihat tutorial.
Soalan lazim
Apakah perbezaan antara video podcast dan podcast video?
Biasanya, podcast video ialah sesi podcast yang dirakam dan penonton boleh menonton pencipta bercakap manakala video podcast hanya mengandungi audio podcast yang telah dirakam, bukan video secara langsung.
Apakah platform terbaik untuk podcast video?
YouTube ialah platform pilihan yang paling popular untuk video podcast. Beberapa platform podcast popular lain termasuk Spotify, Apple Podcasts dan Amazon Audible.
Apakah nisbah aspek yang sepatutnya saya gunakan untuk podcast video saya untuk YouTube?
Kami mengesyorkan agar anda mencipta podcast video anda dalam nisbah aspek video 16:9 skrin lebar dan menyimpan dalam resolusi video 1080p agar sesuai dengan garis panduan YouTube.
Dengan bantuan lapisan pemapar audio kami, anda boleh mencipta video podcast dalam masa yang singkat. Teruskan mempelajari cara menambahkan lebih banyak unsur pada video anda seperti transisi dan teks atau cuba pembuat video podcast dengan segera.
Buat video podcast anda secara percuma dengan Clipchamp dalam pelayar anda atau muat turun aplikasi Windows Clipchamp.