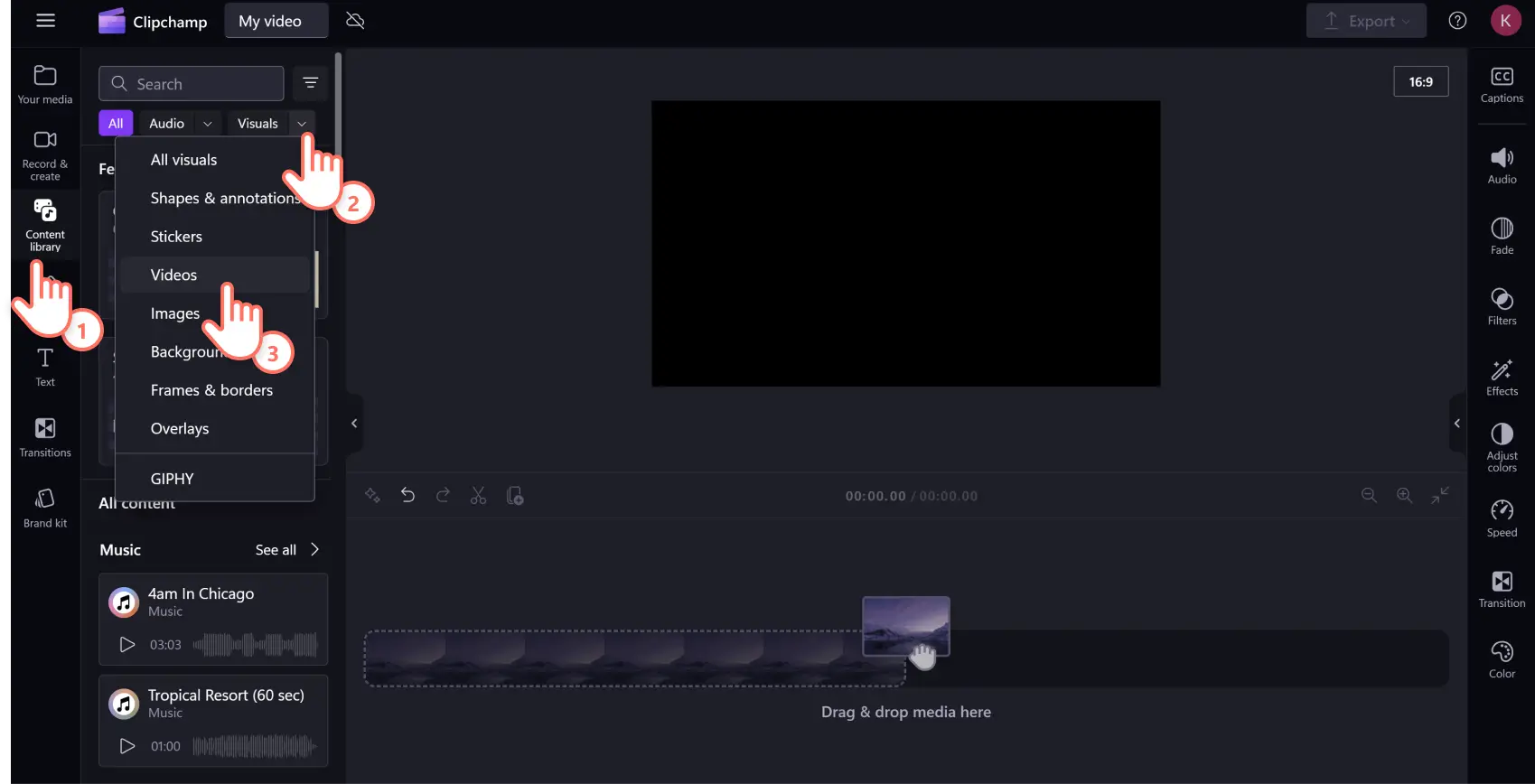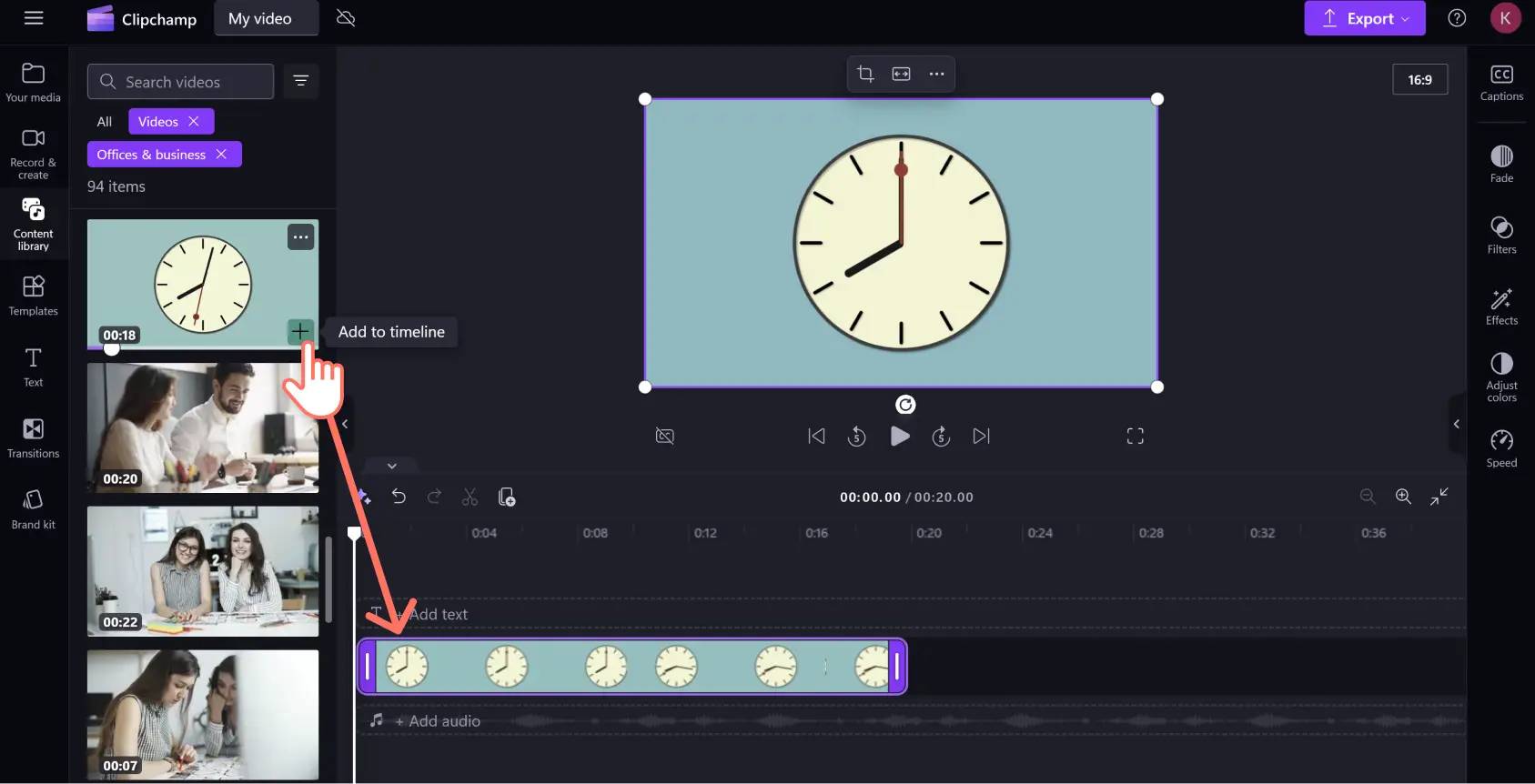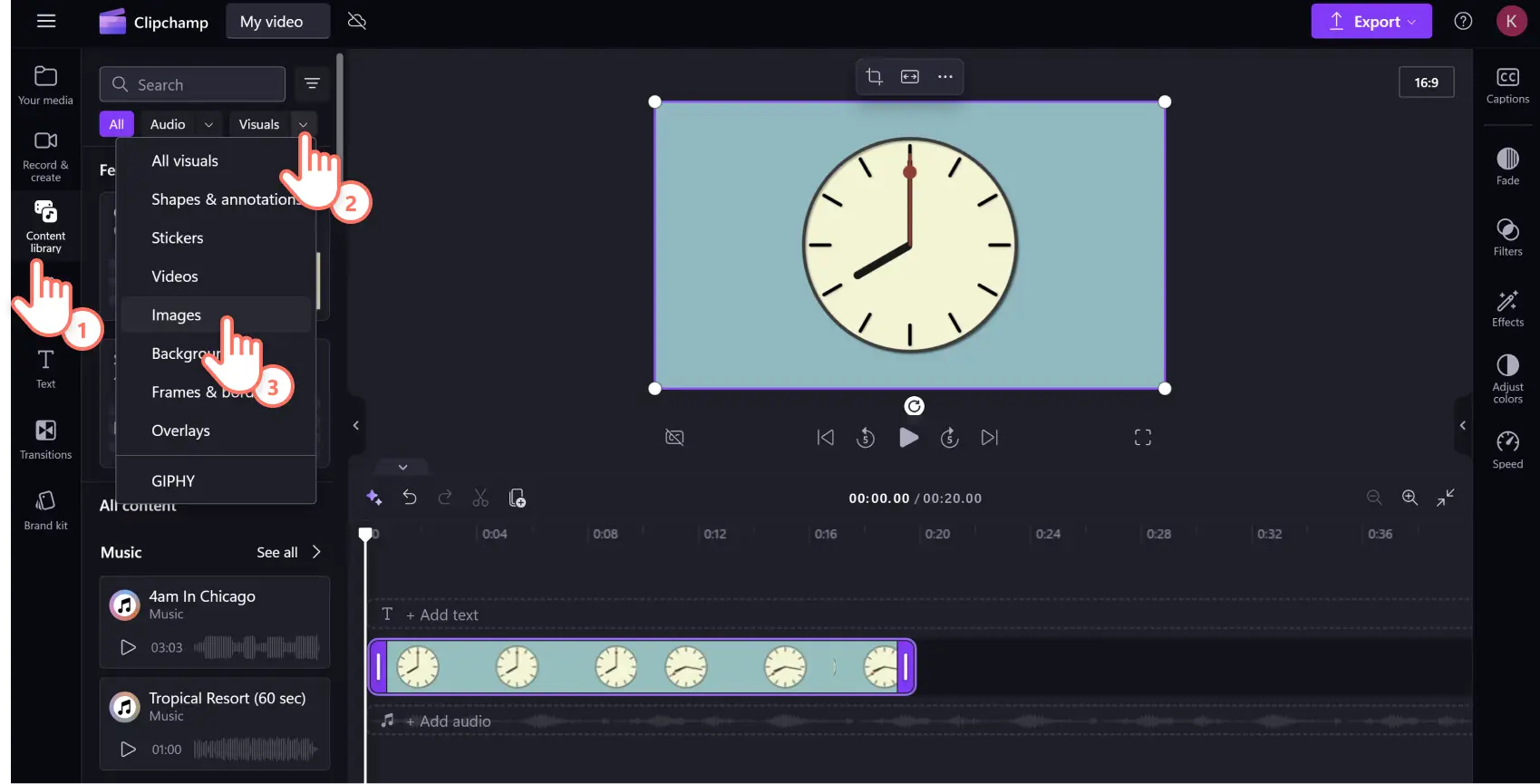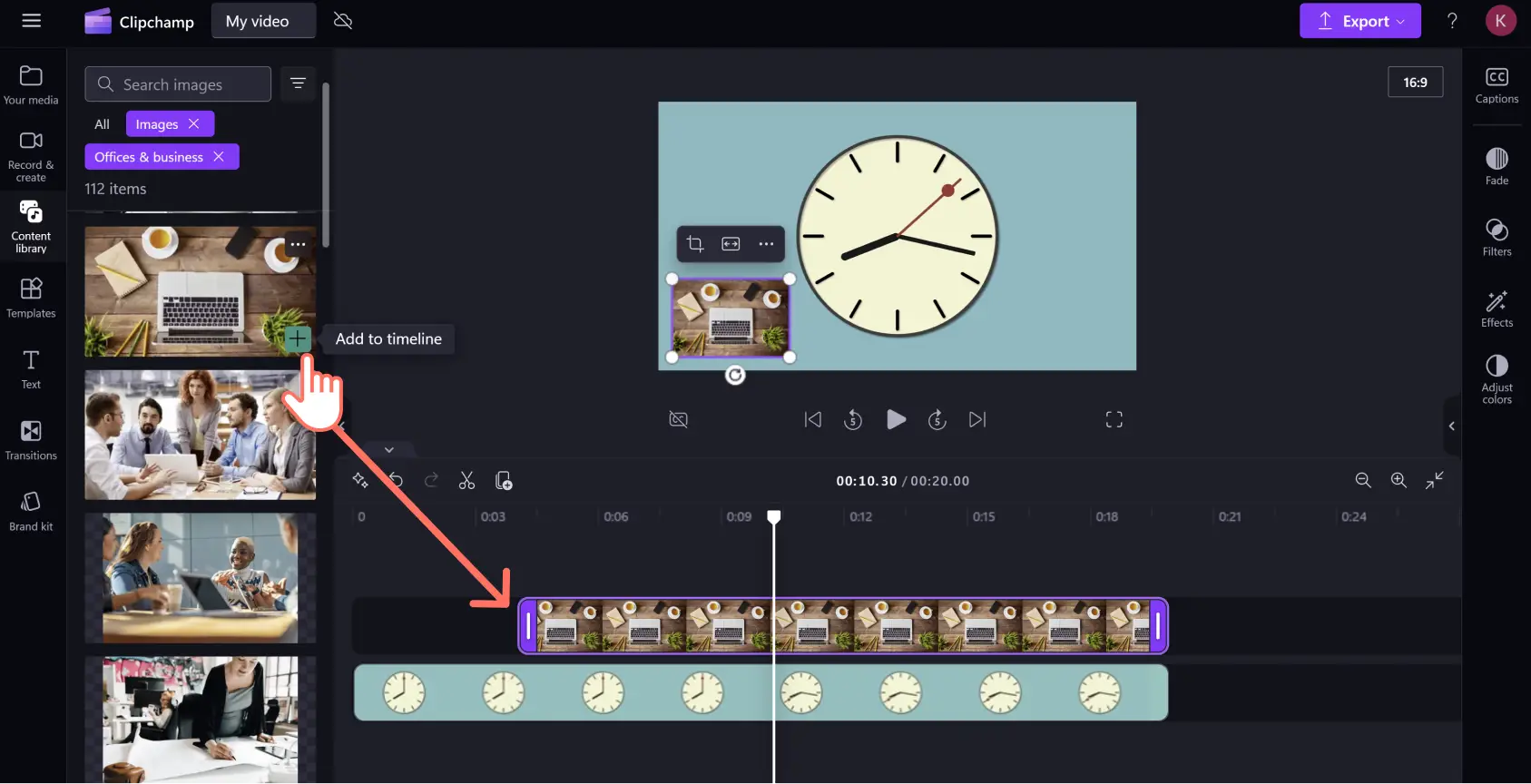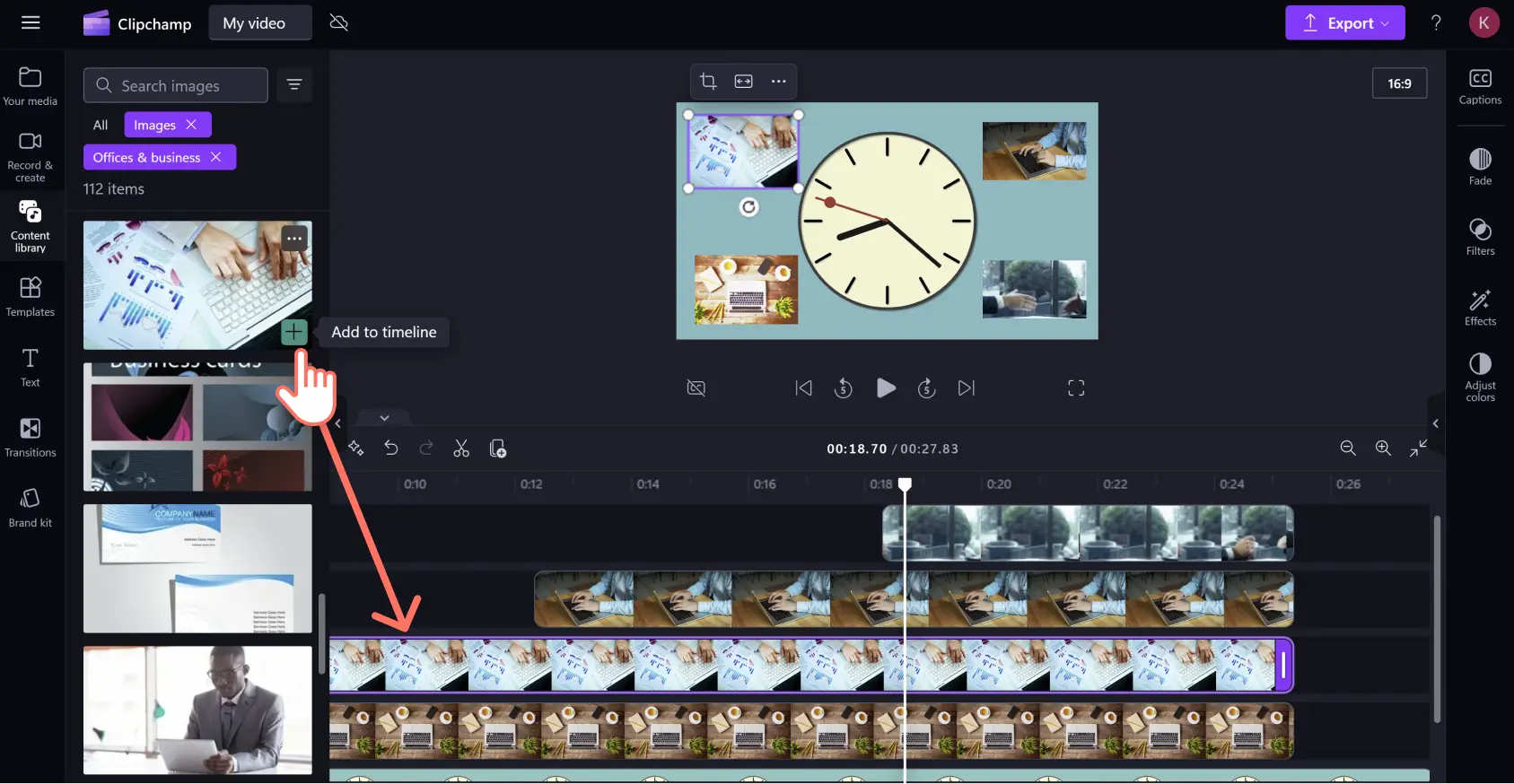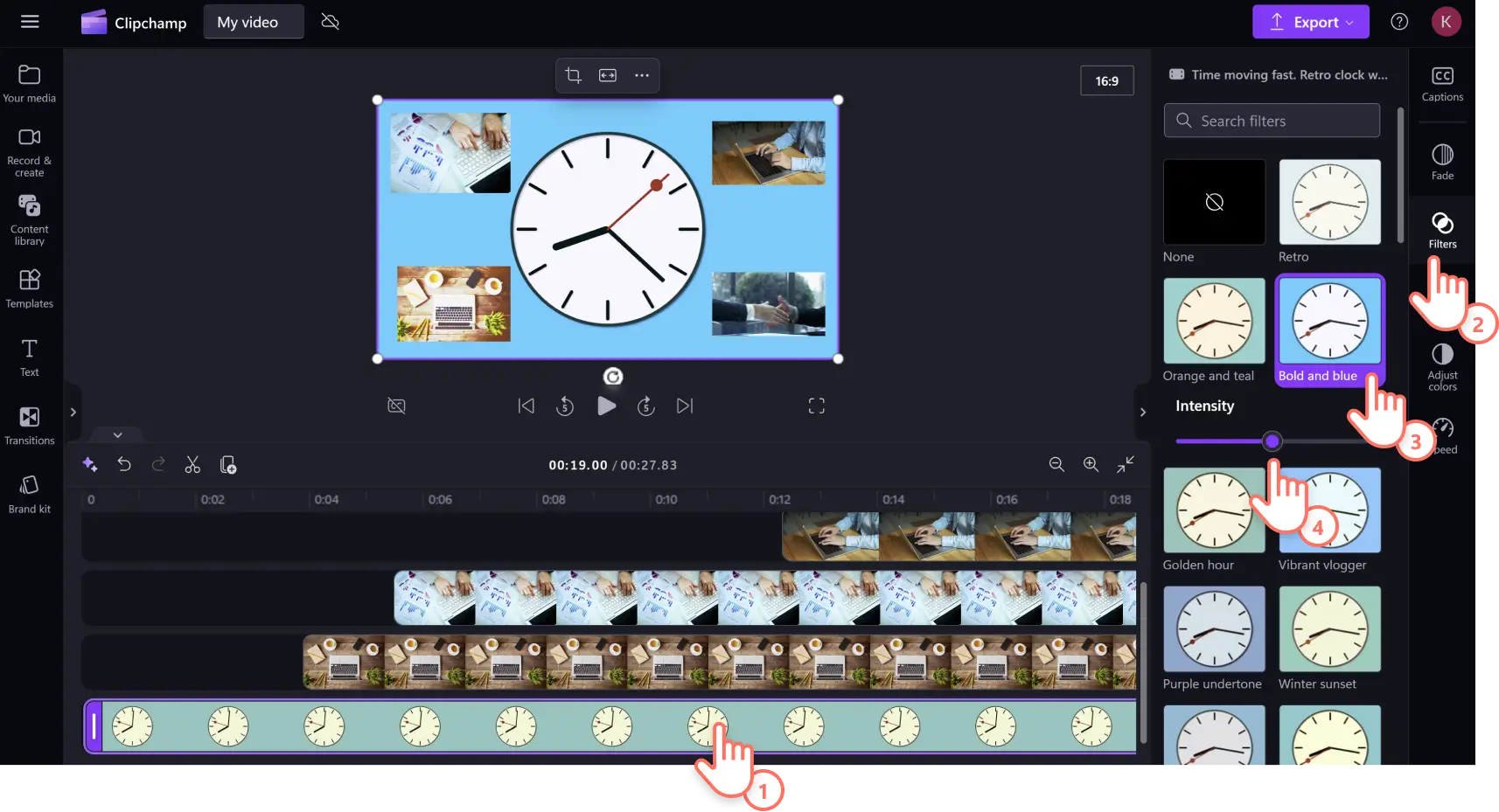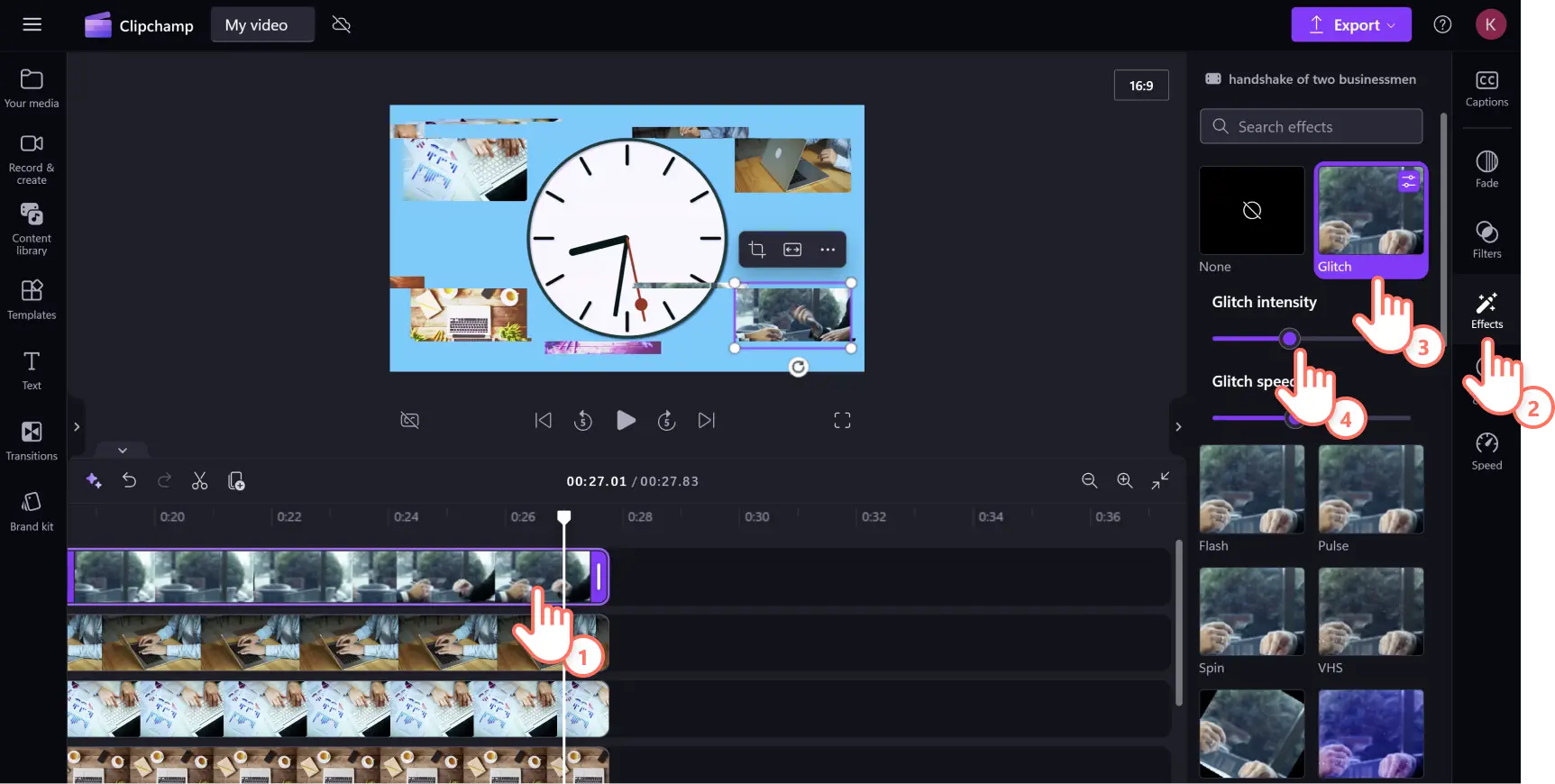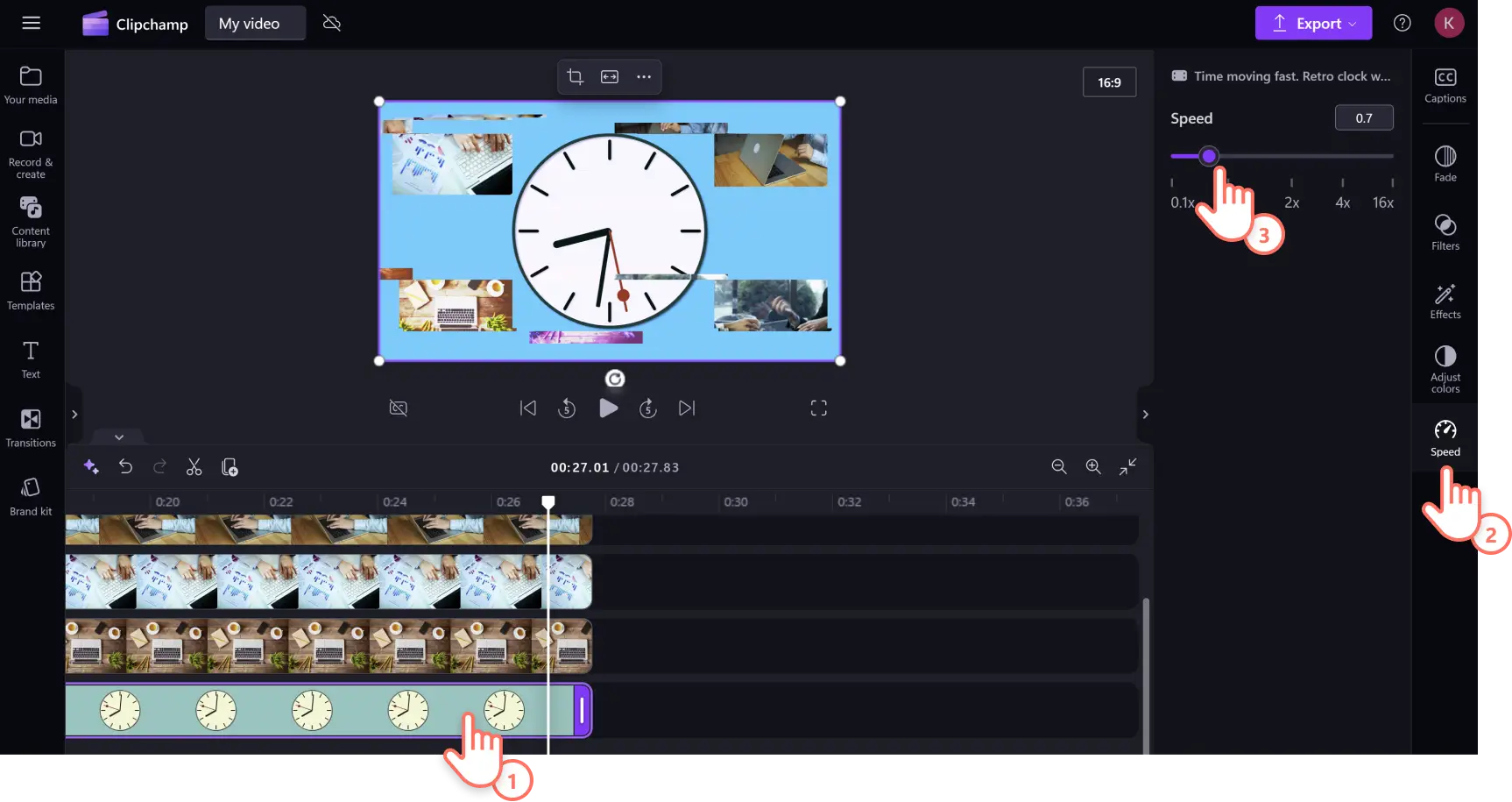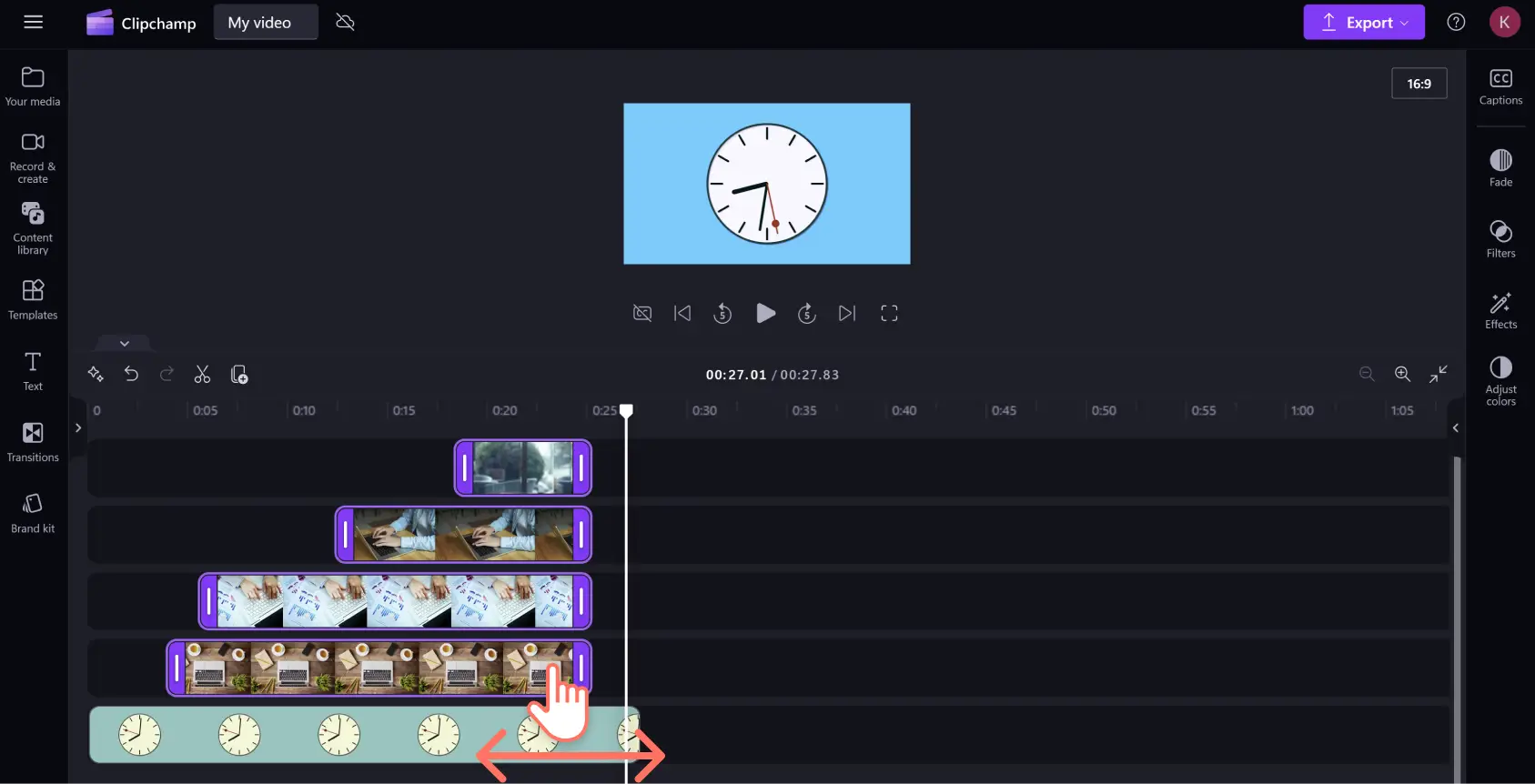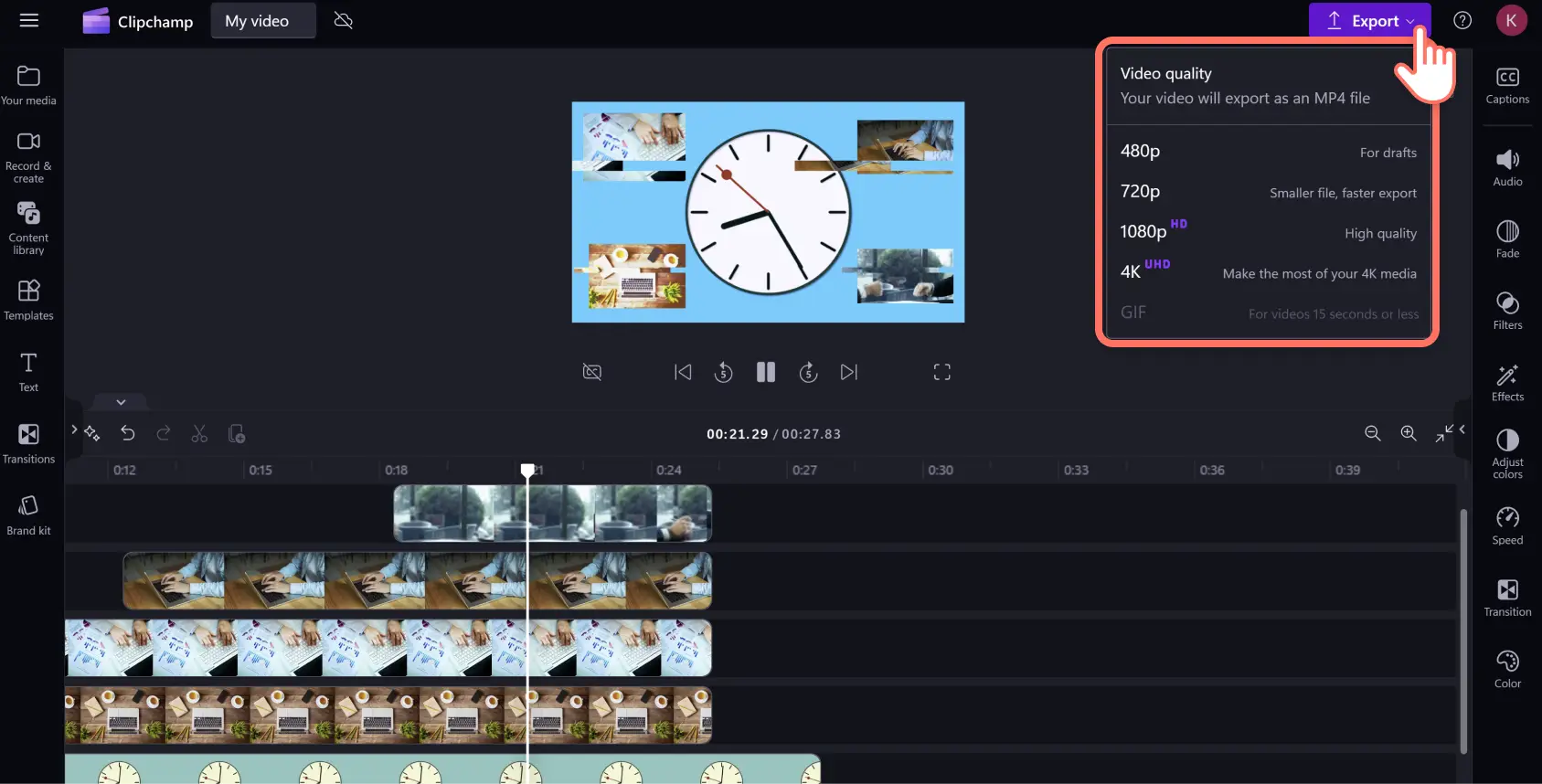Goed om te weten: De screenshots in dit artikel zijn gemaakt in Clipchamp voor persoonlijke accounts. Dezelfde principes zijn van toepassing op Clipchamp voor werk- en schoolaccounts.
Op deze pagina
Breng je videos binnen een paar seconden tot leven dankzij prachtige en gratis stockvideo's en -afbeeldingen. Stockmedia kunnen een gemiddelde video veranderen in een geweldige video, of je nu een intro op YouTube. een diavoorstelling of een advertentie op sociale media maakt. Stockvideo's, afbeeldingen en graphics kunnen de betrokkenheid vergroten, hiaten in de inhoud dichten en je video's er professioneler uit laten zien.
Ontdek een breed scala van royaltyvrije stockonderdelen in verschillende video- en afbeeldingscategorieën, zoals landschappen, technologie en AI en nog veel meer. Je kunt in de inhoudsbibliotheek zoeken via zoektermen op basis van stemming en genre of door trending stockvideo's bladeren van de huidige trends op sociale media.
Lees verder voor meer informatie over hoe je een video kunt maken met royaltyvrije stockvideo's en -afbeeldingen met Clipchamp.
Zo maak je een video met stockafbeeldingen en -video's
De video-editor van Clipchamp omvat een reeks gratis stockvideo's en -afbeeldingen in verschillende genres die alle gebruikers mogen gebruiken. Wanneer je een premium abonnee van Clipchamp bent, heb je toegang tot meer premium stockvideo's en -afbeeldingen in de inhoudsbibliotheek.
Stap 1. Selecteer stockvideo's
Klik op het tabblad Inhoudsbibliotheek in de werkbalk en selecteer video's in het vervolgkeuzemenu Visuele elementen.Blader door de themacollecties of zoek naar een genre, esthetiek of branche met gebruik van zoektermen in de zoekbalk.
Klik op de +-knop wanneer je een geschikte stockvideo hebt gevonden of sleep hem naar de tijdlijn.
Stap 2. Selecteer stockafbeeldingen
Je kunt afbeeldingen je stockvideo laten overlappen. Klik dan op het tabblad Inhoudsbibliotheek en selecteer afbeeldingen in het vervolgkeuzemenu Visuele elementen. Je kunt zoeken op afbeeldingscategorie of zoektermen in de zoekbalk invoeren voor visuele elementen die bij het thema en je video passen.
Klik op de +-knop wanneer je een geschikte stockafbeelding voor je video hebt gevonden of sleep hem naar de tijdlijn boven de video.
Herhaal deze stap als je meerdere overlappende afbeeldingen en video's wilt. Zorg ervoor dat je alle overlappende elementen bovenop je primaire stockvideo's sleept.
Stap 3. Pas stockvideo's aan met effecten en filters
Je kunt filters toevoegen voor een andere tint of esthetiek. Klik dan op het onderdeel op de tijdlijn en daarna op het tabblad Filters in het eigenschappenpaneel. Scroll door alle filters of voer zoektermen in in de zoekbalk om de beste video te vinden die bij de stemming of het genre van jouw video past. Beweeg over het videofilter voor een voorbeeld. Klik vervolgens op het videofilter om het toe te passen. Je kunt de intensiteit van het filter aanpassen door de schuifregelaar naar links of rechts te slepen.
Voor het toevoegen van effecten zoals een korrelige VHS, draaien, haperingen en meer, klik je op het onderdeel op de tijdlijn. Klik vervolgens op het tabblad Effecten in het eigenschappenpaneel. Scroll door de effecten of voer zoektermen in in de zoekbalk om afbeeldingen op genre of stemming te zoeken. Beweeg over het effect voor een voorbeeld. Klik vervolgens op het effect om het toe te passen op je geselecteerde onderdeel. Pas de intensiteit en het tempo van het effect aan door de intensiteitsschuifregelaar en temposchuifregelaar naar links of rechts te slepen.
Stap 4. Pas de snelheid en duur van onderdelen aan
Je kunt de beelden van je stockvideo versnellen of vertragen. Klik dan op het onderdeel in de tijdlijn en klik vervolgens op het tabblad Snelheid in het eigenschappenpaneel. Voer je gewenste snelheid in het tekstveld in of sleep de snelheidsschuifregelaar naar links om te vertragen of naar rechts om te versnellen.Houd er rekening meer dat een tragere video langer duurt en een snellere video korter. Dat is terug te zien in de duur van het onderdeel in de tijdlijn.
Je kunt de duur van je overlappende afbeeldingen aanpassen. Selecteer dan meerdere tijdlijnonderdelen door Command (MacBook) of Control (PC) ingedrukt te houden en op elk onderdeel van de tijdlijn te klikken. Sleep daarna de uiteinden naar links of rechts om de duur van de onderdelen aan te passen.
Bij video-onderdelen zorgt het aanpassen van de duur er soms voor dat de plek op de tijdlijn wordt aangepast omdat de onderdelen kleiner of langer worden. Controleer voor dat je verdergaat of alle video-onderdelen op de juiste plek op de tijdlijn staan.
Stap 5. Bekijk een voorbeeld van je video en sla dat op
Bekijk na het bewerken je video zodat je zeker weet dat de video goed loopt voordat je hem gaat exporteren. Bekijk je video door op de afspeelknop te klikken en als je klaar bent om op te slaan, klik je op de knop Exporteren en selecteer je een videoresolutie.
Verbeter video's met videobewerkingshulpmiddelen mogelijk gemaakt met AI
Verbeter met een paar klikken je video's dankzij deze snelle en gemakkelijke AI-videobewerkingshulpmiddelen.
Voeg gesproken tekst met een AI-voice-over toe: maak realistische voice-overs om je video's met stockonderdelen boeiender te maken dankzij de gemakkelijke tekst-naar-spraak-generator. Kies uit een reeks natuurlijk klinkende stemmen in meerdere talen zodat je inhoud wereldwijd gedeeld kan worden.
Verbeter toegankelijkheid dankzij automatische ondertitels: maak je video's toegankelijker en inclusief dankzij automatische ondertiteling. De ondertitelgenerator maakt snel bewerkbare ondertitels zodat je video's beter te bekijken zijn door mensen met een auditieve beperking of als de video gedempt wordt bekeken.
Verwijder afbeeldingen op de achtergrond: wis ongewenste achtergronden van stilstaande beelden in de inhoudsbibliotheek dankzij de AI-achtergrondverwijderaar. Pas elke foto aan naar professionele kwaliteit door focusgebieden te isoleren en onnodige omgevingen weg te poetsen.
Bewerk stiltes in stemopnames: verwijder onbedoelde pauzes en ongemakkelijke stiltes uit je stemopnames dankzij de AI-stilteverwijderaar. Detecteer en verwijder automatisch hiaten in je audio zodat je stemopname soepel loopt en de aandacht vasthoudt.
Ontdek populaire stockvideo's en -afbeeldingen in Clipchamp
Dit is een preview van wat trending royaltyvrije stockvideo's en -afbeeldingen in de inhoudsbibliotheek van de Clipchamp-video-editor. De hieronder genoemde voorbeelden zijn ook gekoppeld aan achtergrondmuziek dat bij het thema past om je nog meer te inspireren.
Intro's en outro's
Begin of eindig je video met pakkende visuals terwijl je ook een huisstijl maakt voor je YouTube-kanaal. De collectie van intro's en outro's bevat een reeks van opvallende geanimeerde titelkaarten in verschillende stijlen en genres.
Kantoren en bedrijven
Zoek je stockvisuals voor op het werk voor je volgende LinkedIn-video? Geef je attente leiderschap of productdemo's die hoogwaardige afwerking door een breed scala aan stockbeelden en -afbeeldingen te verkennen.
Abstracte patronen
Als je een bedrijfsvideo maakt met veel informatie, maar toch wilt dat je visuals interessant zijn, probeer dan eens een abstract patroon als achtergrond toe te voegen. Deze collectie van 2D- en 3D-geanimeerde vormen en figuren zijn uitstekende videoachtergronden die de aandacht vasthouden zonder af te leiden.
Vieringen
Voeg wat fonkelende effecten toe aan video-uitnodigingen voor de feestdagen. Combineer visuele elementen van vuurwerk en feestjes met opzwepende royaltyvrije muziek om voor elke gelegenheid de spanning te verhogen. Laat afbeeldingen overlappen dankzij de mengmodus en maak een betoverend afbeelding-in-afbeelding-effect.
Educatief
Houd je leerlingen bij de les door stockvisuals voor in het klaslokaal aan je online leervideo's toe te voegen. Je vindt hier educatief beeldmateriaal voor klassen van elk jaar en niveau over een breed scala aan onderwerpen. Van boekverslagen op de basisschool tot toegepaste wiskunde op afstudeerniveau.
Veelgestelde vragen
Zijn stockvideo's gratis in Clipchamp?
Jazeker! Stockvideo's, -afbeeldingen en -audio zijn gratis in Clipchamp. Betaalde gebruikers hebben echter toegang tot een breder scala aan stockmateriaal. Als je geen premium account hebt, vervang dan gewoon premium stock door gratis stock, of upgrade je account om toegang te krijgen.
Hoeveel stockvideo's mag ik aan mijn video toevoegen?
Er is geen limiet voor het aantal stockvideo's dat je aan je video kunt toevoegen. Als je meer dan één video wilt toevoegen, raden we je aan om een overgang toe te voegen tussen elk mediabestand, zodat ze naadloos op elkaar aansluiten.
Hebben stockvideo's een watermerk?
Nee. Gratis stockvideo's bevatten geen watermerken. Premium stockvideo's kunnen een watermerk bevatten voor gratis Clipchamp gebruikers. Als je deze watermerken wilt verwijderen, vervang je gewoon het premium stockmateriaal of upgrade je je account om toegang te krijgen.
Blijf je videobewerkingsvaardigheden verbeteren door te leren hoe je kaders en randen toevoegt aan video's en vervolgens je stemopnames en muziek verandert dankzij deze gemakkelijke audiobewerkingshacks.
Begin vandaag nog met het maken van pakkende video's door middel van stockmedia met de gratis video-editor van Clipchamp of download de Clipchamp-app van Microsoft Windows.