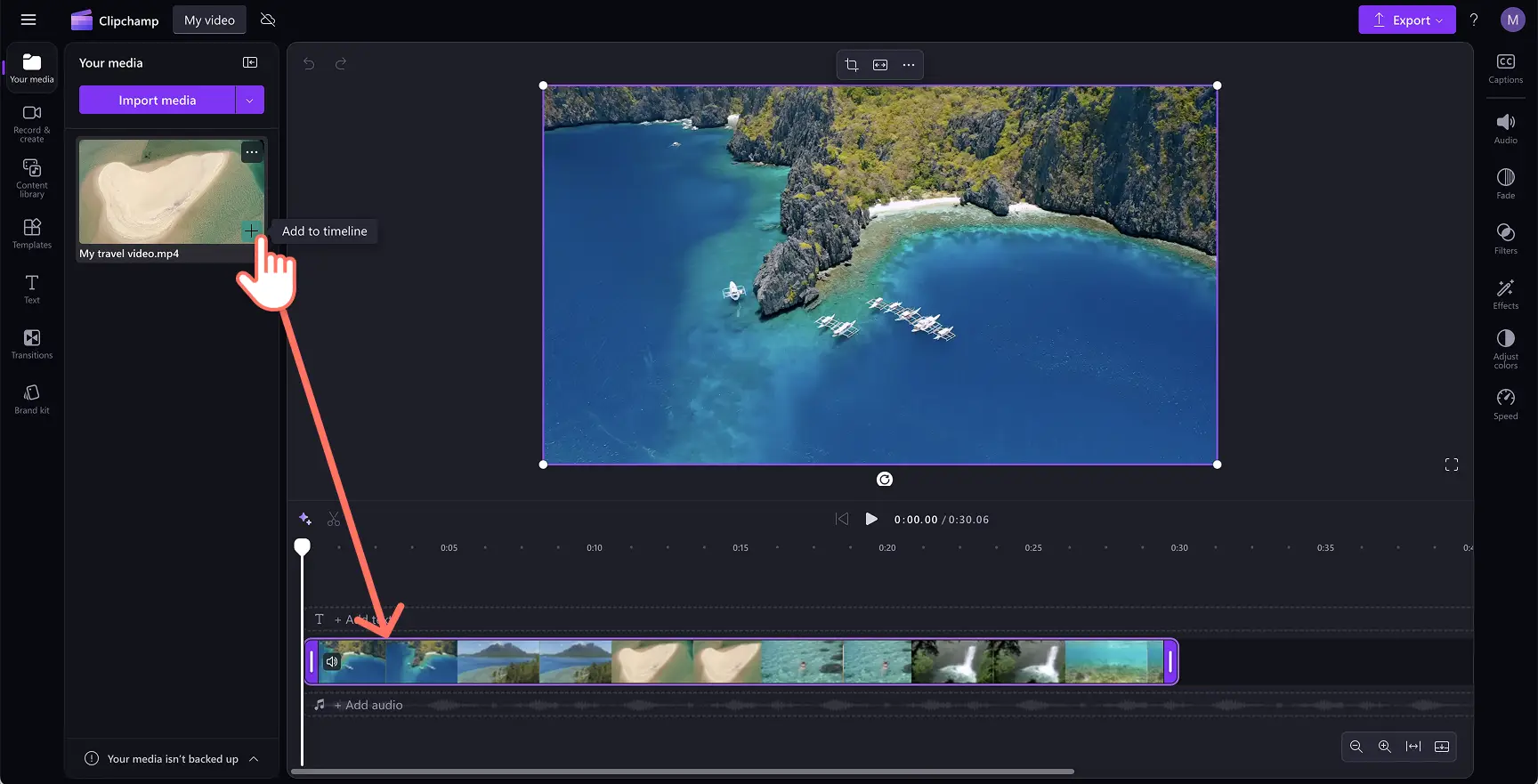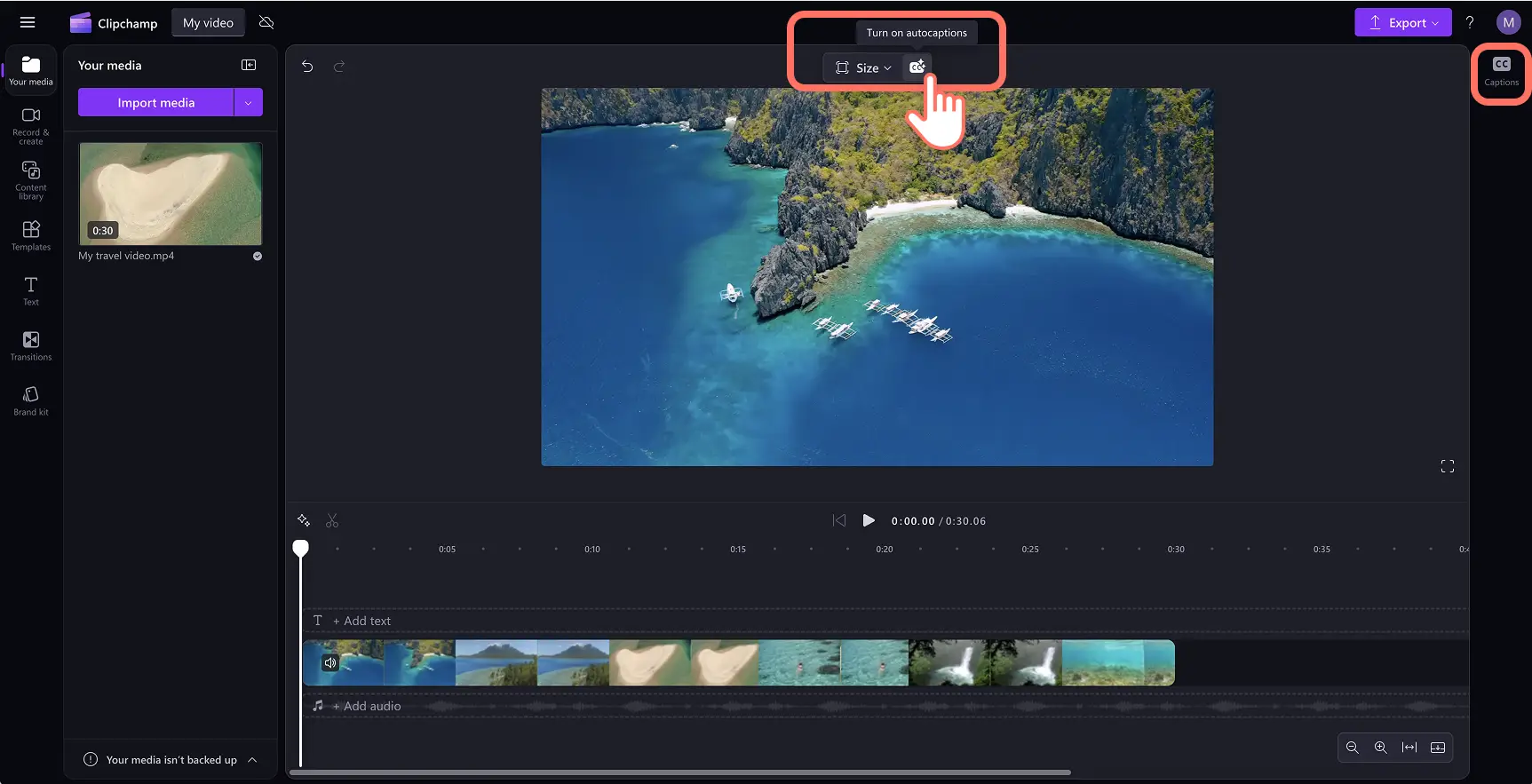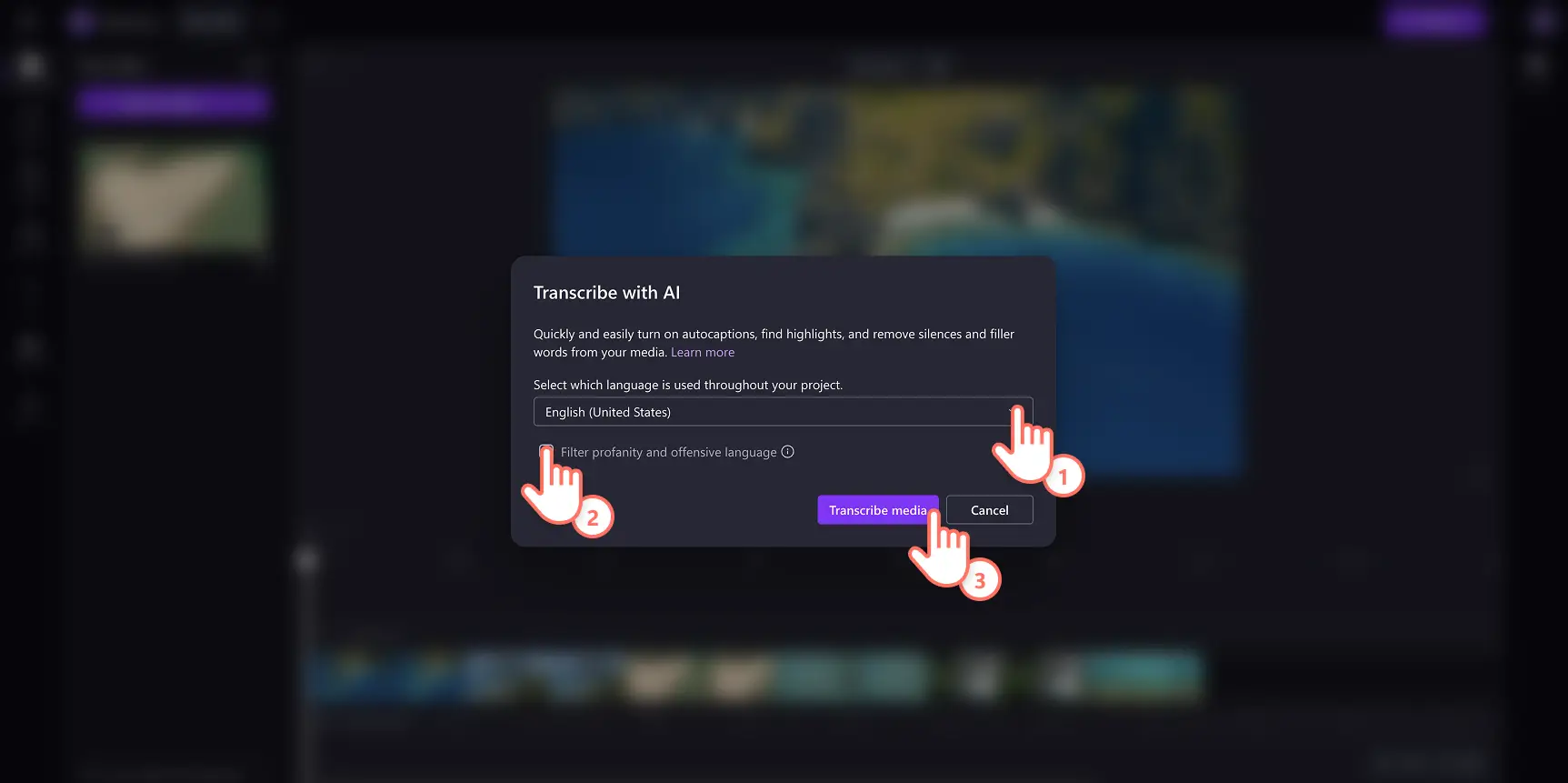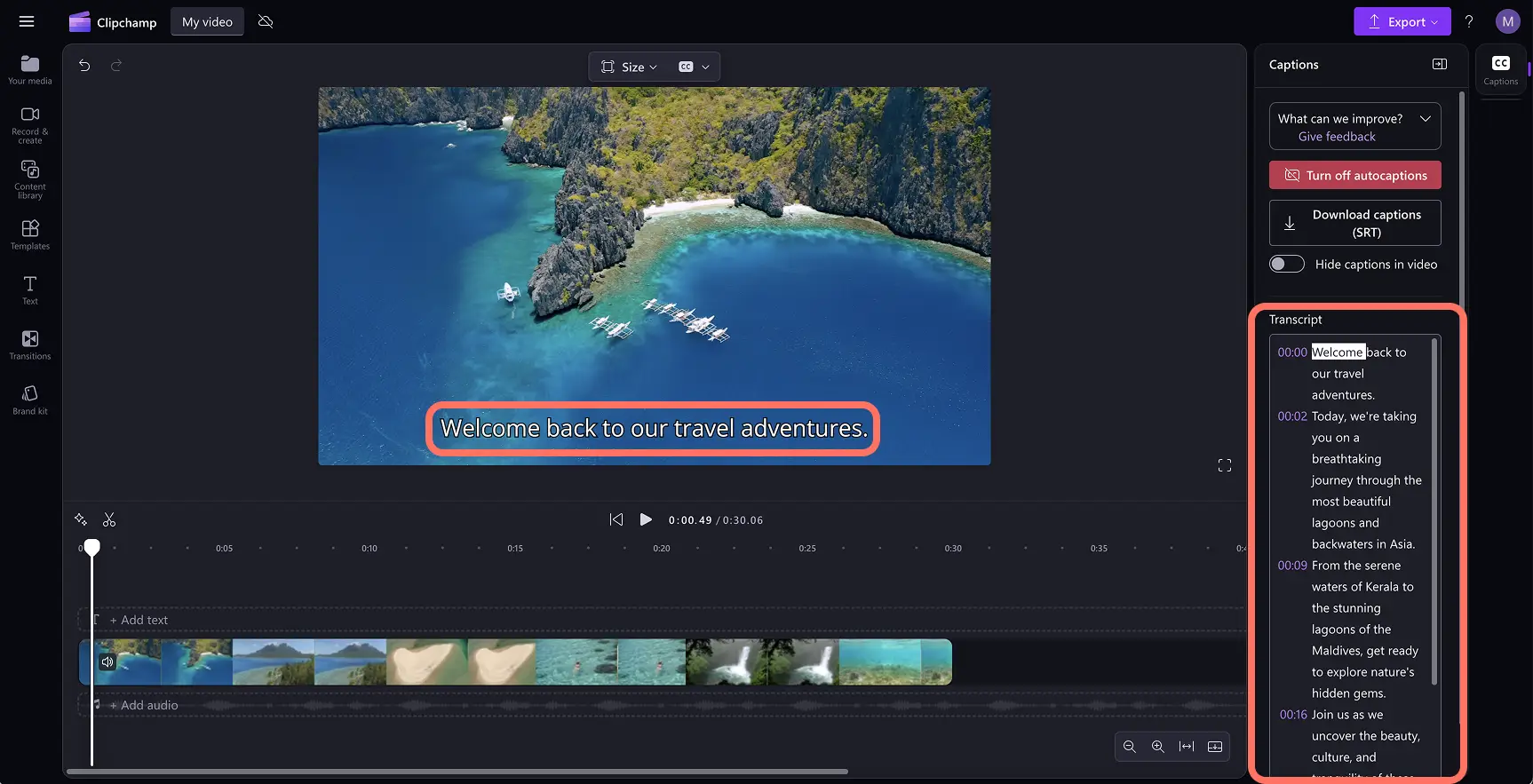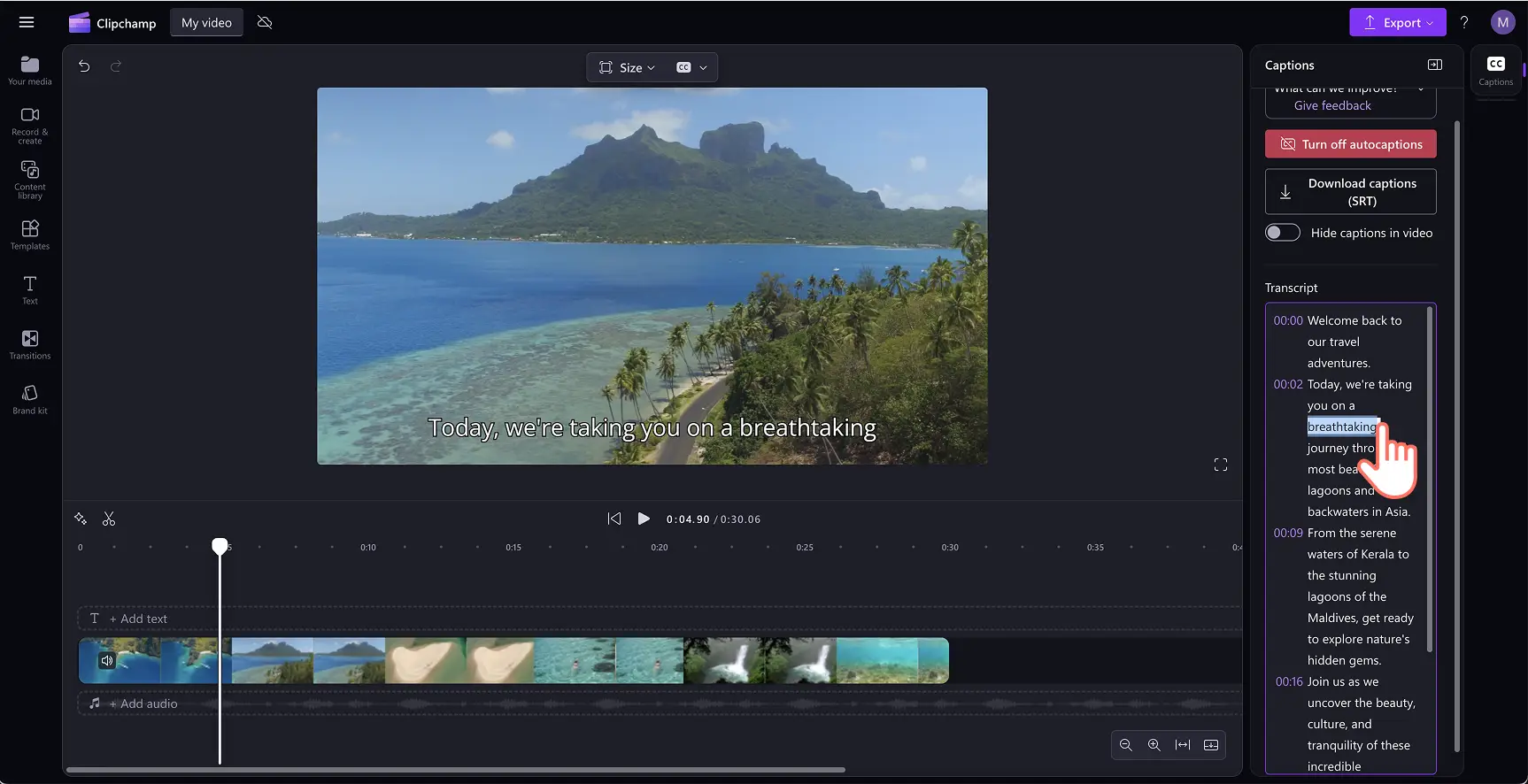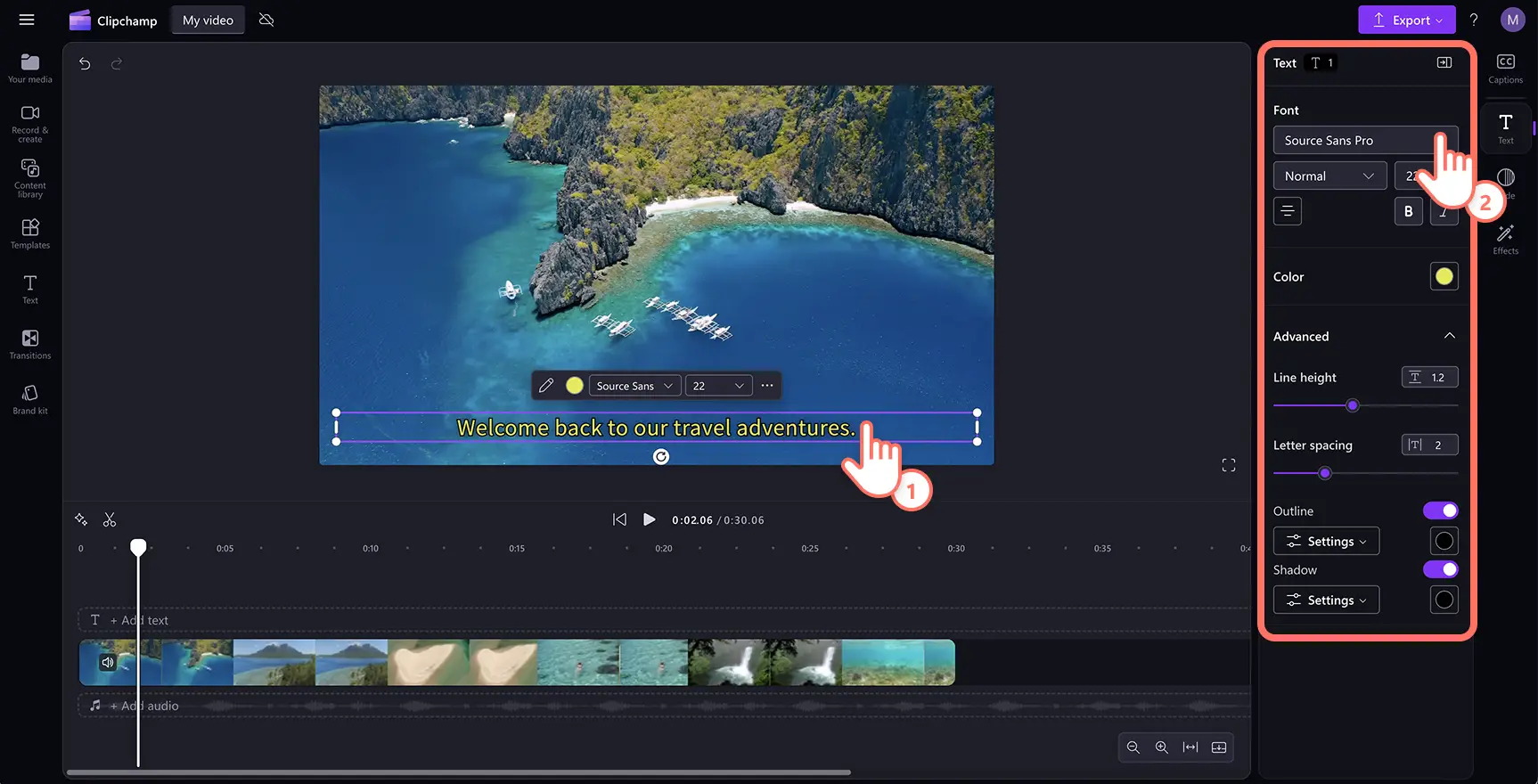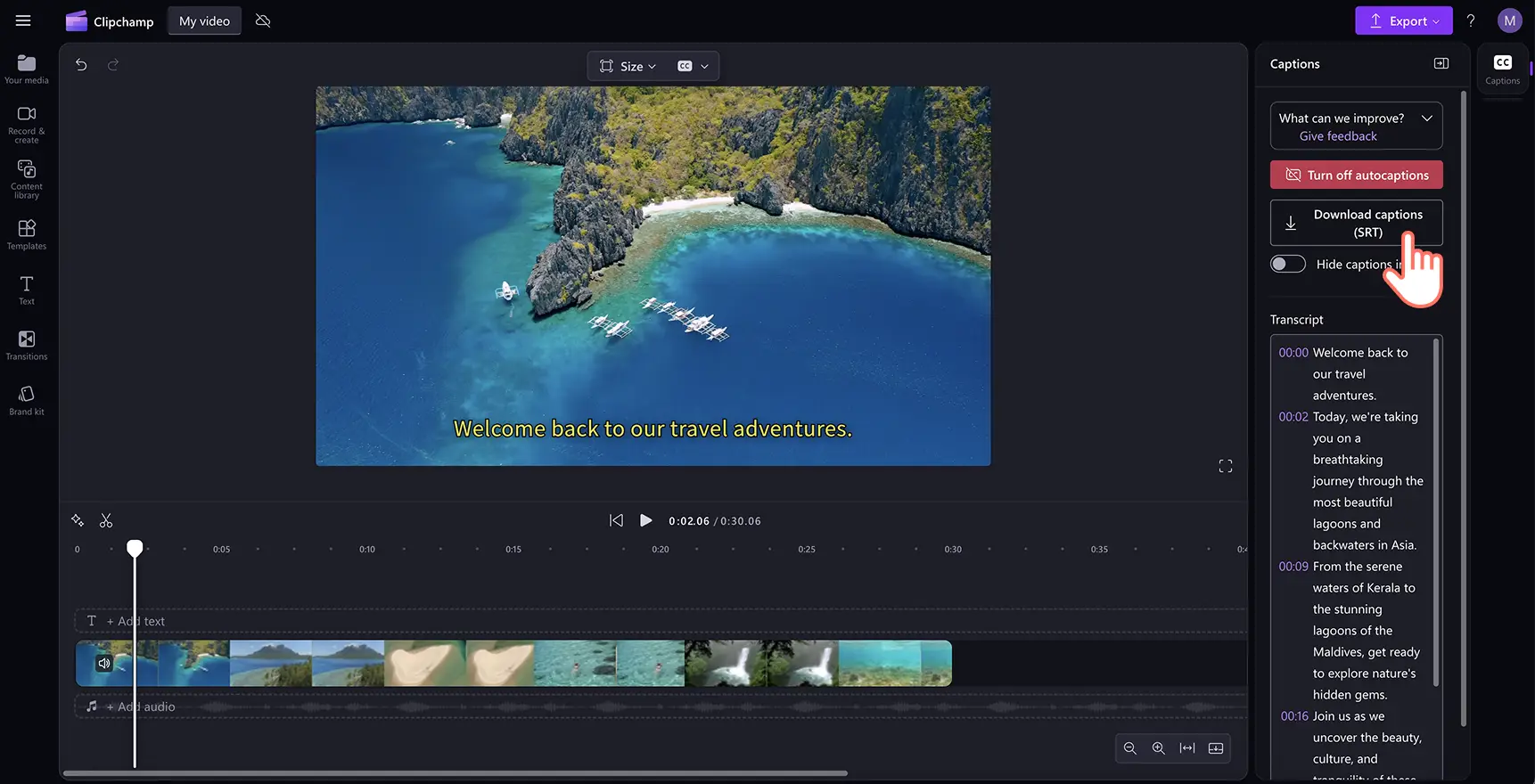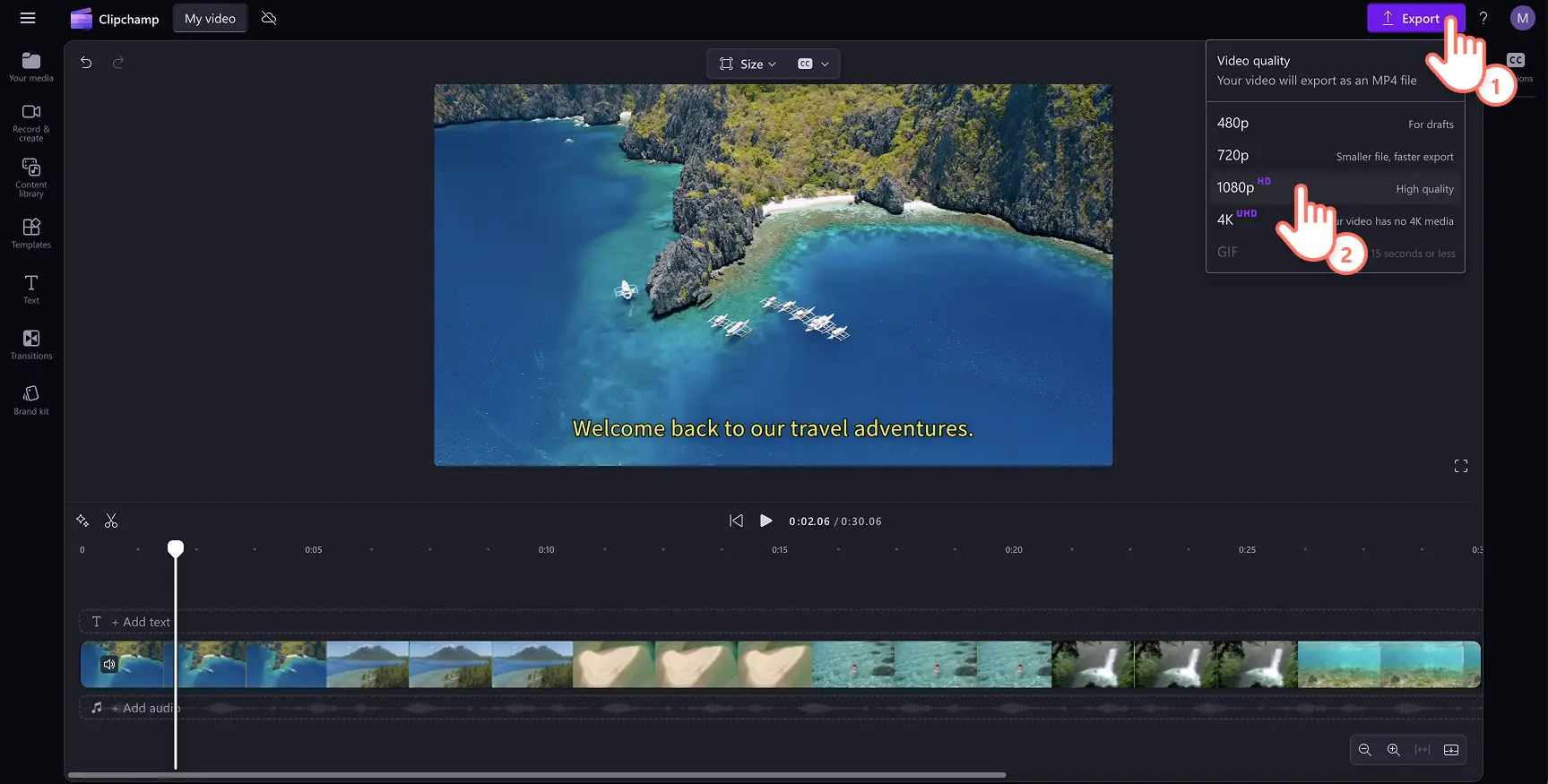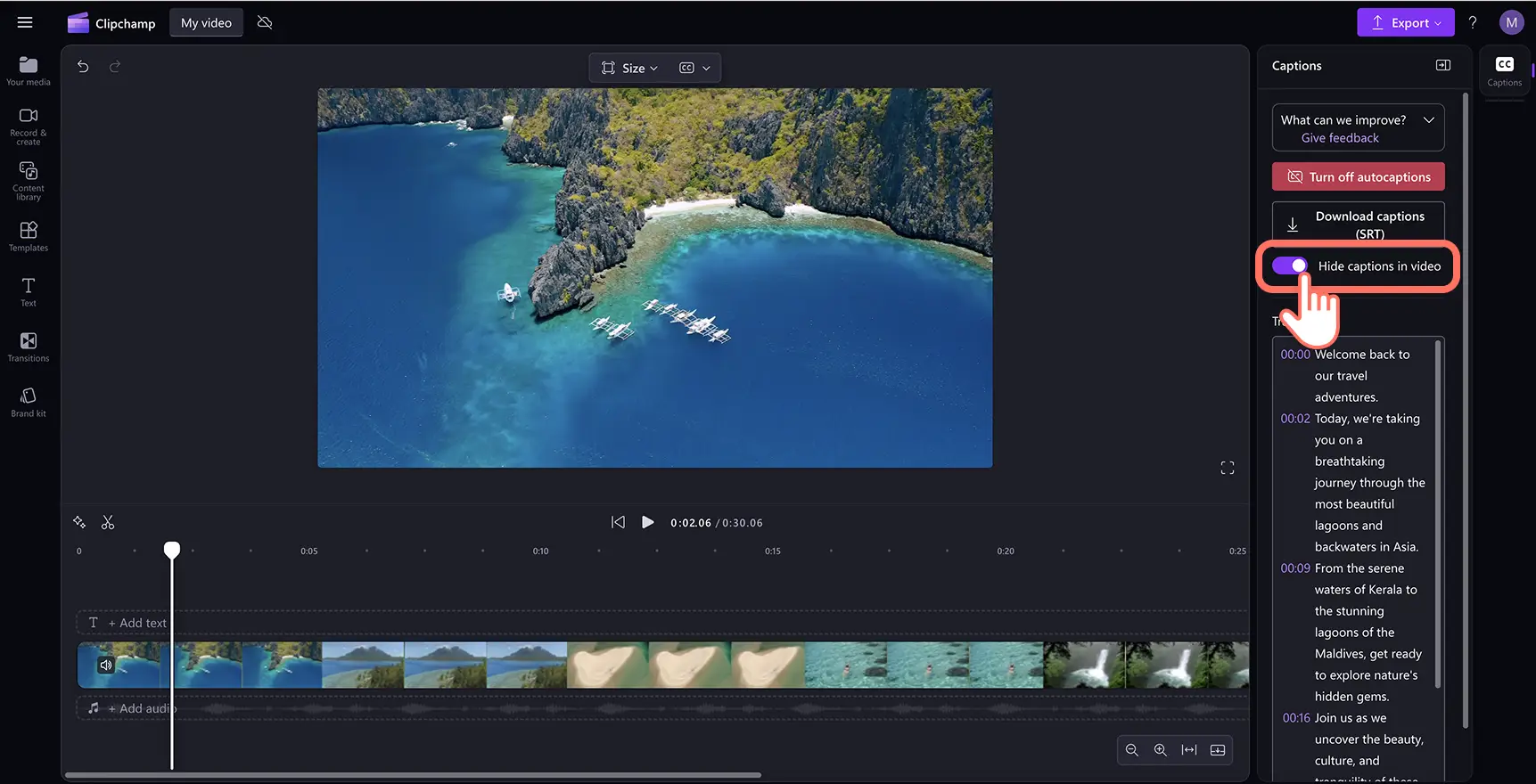Goed om te weten: De screenshots in dit artikel zijn gemaakt in Clipchamp voor persoonlijke accounts. Dezelfde principes zijn van toepassing op Clipchamp voor werk- en schoolaccounts.
Op deze pagina
Voeg snel gratis ondertitels toe aan video's en diavoorstellingen met behulp van AI en laat je video's opvallen. Met ondertitels zijn video's gemakkelijker te volgen als ze gedempt zijn, toegankelijk voor kijkers met speciale behoeften en inclusief voor een wereldwijde doelgroep wanneer ze beschikbaar zijn in meerdere talen dankzij de ondertitelgenerator.
Je hoeft ook geen dure freelancer in te huren om een video-transcript te maken. Automatische ondertitels transcriberen je video in enkele seconden met behulp van AI-technologie. Ongeacht het videogenre, bespaar je tijd, geld en verbeter je de toegankelijkheid in video's voor school, werk of sociale media.
Laten we kijken hoe we ondertitels aan video's kunnen toevoegen terwijl we de belangrijkste voordelen van ondertitels ontdekken met de Clipchamp video-editor.
Gratis ondertitels toevoegen aan video's
Stap 1. Importeer je video
Als je je eigen video's of audio wilt importeren, ga je naar de werkbalk, open je het tabblad Jouw media en klik je op de knop Media importeren om door je computerbestanden te bladeren of verbinding te maken met je OneDrive.
Let op: zorg ervoor dat je video een voice-over of een nummer met songteksten heeft die gedetecteerd kunnen worden zodat je de ondertitelgenerator kunt gebruiken.
Sleep je video naar de tijdlijn. Als je de functie voor automatische ondertitels wilt gebruiken, zorg je ervoor dat je video een voice-over of geluid heeft.
Stap 2. Voeg ondertitels toe met gebruik van automatische ondertitels
Om ondertitels aan je video toe te voegen, klik je op het ondertitels-pictogram in de video-previewversie om automatische ondertitels in te schakelen. Klik op het tabblad Ondertitels in het eigenschappenpaneel en vervolgens op Media transcriberen.
Er verschijnt een pop-upvenster met opties voor het transcriberen met AI. Hier kun je selecteren welke taal je wilt gebruiken en eventueel grof en aanstootgevend taalgebruik filteren door het selectievakje in te schakelen. Wanneer je er klaar voor bent om je ondertitels te genereren, klik je op de knop Media transcriberen.
Zodra je ondertitels zijn gegenereerd, worden ze weergegeven als een transcriptie in het eigenschappenpaneel en in het venster met de videopreview.
Stap 3. Bewerk je transcriptie en pas het uiterlijk aan
Pas verkeerd gespelde tekst aan
Hoewel onze ondertitelsoftware zeer nauwkeurig is,is er is een kleine kans dat sommige woorden verkeerd worden gespeld. Lees en klik op de automatische transcriptie en vervang het bestaande woord door op die plaats het juist gespelde woord te typen.
Pas het lettertype, de kleur, uitlijning en grootte aan de persoonlijke voorkeur aan
Als je het uiterlijk van je ondertitels wilt bewerken, klik je op je ondertitels in het videovoorbeeld. In het paneel Eigenschappen worden dan diverse opties weergegeven. Klik vervolgens op het tabblad Tekst in het eigenschappenpaneel. Hier kun je het lettertype, de grootte, de uitlijning en de kleuren bewerken. Je kunt geavanceerde tekstinstellingen verkennen, zoals letterafstand en schaduwen, die de toegankelijkheid van je video kunnen vergroten.
Stap 4. Sla je video met ondertitels op
Voordat je je video opslaat, kun je de transcriptie downloaden als een SRT-bestand. Ga naar het tabblad Onderschriften in het deelvenster Eigenschappen en klik op de knop 'Ondertitels downloaden'. Je ondertitels worden gedownload naar je apparaat.
Klik op de knop Afspelen en bekijk een voorbeeld van je video. Je kunt de video ook instellen met automatische ondertiteling of transcripties. Wanneer je klaar bent om op te slaan, klik je op de knop Exporteren en selecteer je een videoresolutie.
Voor meer hulp bekijk je de YouTube-tutorial over het toevoegen van ondertitels aan video's.
Ondertitels toevoegen aan Instagram-video's
Volg deze stappen en ontdek hoe je in een paar minuten ondertitels toevoegt aan Instagram-video's met Clipchamp:
Importeer je Instagram-video of maak een nieuwe video met stockbeeldmateriaal.
Klik op het tabblad Ondertitels en vervolgens op Media transcriberen.
Er wordt een pop-upvenster geopend. Klik op de knop Media transcriberen om automatische ondertitels voor je video te maken.
Klik op de knop Exporteren om je Instagram-video met ondertitels op te slaan in een videoresolutie van 1080p.
Ondertitels toevoegen aan YouTube-video's
Volg deze stappen en ontdek hoe je ondertitels toevoegt aan je YouTube-video met automatische ondertitels in Clipchamp:
Importeer je YouTube-video of maak een nieuwe video met stockbeeldmateriaal.
Klik op het tabblad Ondertitels en vervolgens op Media transcriberen.
Er wordt een pop-upvenster geopend. Klik op de knop Media transcriberen om automatisch ondertitels voor je video te maken.
Klik op de knop Exporteren om je YouTube-video met ondertitels op te slaan in een videoresolutie van 1080p.
Ondertitels bij video's verwijderen of uitschakelen
Als je wilt dat je video geen ondertitels meer bevat, volg je gewoon de onderstaande stappen om automatische ondertitels uit te schakelen.
Klik op het tabblad Ondertitels in het deelvenster Eigenschappen.
Klik op het tabblad Ondertitels op de knop 'Automatische ondertitels uitschakelen'.
Je video heeft nu geen ondertitels meer.
Je kunt ook de wisselknop Ondertitels verbergen in video inschakelen als je alleen een automatische transcriptie zonder ondertitels wilt hebben. Bekijk de tutorial over automatische ondertitels voor meer hulp.
5 redenen om ondertitels aan je video's toe te voegen
Verbetert de toegankelijkheid van video's: het toevoegen van ondertitels aan video's creëert een inclusieve inhoud voor bepaalde doelgroepen, zoals doven of slechthorenden.
Verhoogt de kijktijd van gebruikers: als je de betrokkenheid van video's of je YouTube-kanaal wilt verbeteren, kunnen ondertitels in video's belangrijke informatie benadrukken die kijkers helpt je inhoud gemakkelijk te volgen.
Slecht eventuele taal- of accentbarrières: soms kunnen stemmen in video's moeilijk te begrijpen zijn vanwege verschillende talen of accenten. Het toevoegen van ondertitels stelt alle kijkers in staat de video te volgen door rekening te houden met kijkers die de taal niet spreken.
Verhoogt de vindbaarheid en SEO van je video's: ondertitels en transcripties van je video kunnen de inhoud zichtbaarder maken in zoekopdrachten, omdat alle relevante zoekwoorden indexeerbaar zijn. Als je de kijktijd, betrokkenheidwilt vergroten en een breder publiek wilt trekken, voeg dan ondertitels aan video's toe.
Verbetert het leren van kijkers: ondertitels zijn de perfecte manier om het leren en begrip in educatieve video's zoals tutorials en PowerPoint-presentatieste verbeteren. Als kijkers geen koptelefoon kunnen gebruiken of in een luidruchtige omgeving kijken, kunnen ze dankzij automatische ondertitels tegelijkertijd kijken, luisteren en lezen.
Veelgestelde vragen
Kan ik ondertitels in meerdere talen genereren in één video?
Met de functie voor automatische ondertiteling kunt u ondertitels in één taal per video genereren.
Moet ik bijschriften of ondertitels gebruiken?
Bijschriften en ondertitels in uw video hebben niet hetzelfde doel en niet dezelfde toegevoegde waarde.Kies of u de in de video gesproken taal wilt vertalen of een tekst van alle audio in uw video wilt toevoegen.
Kan ik ondertitels aan mijn video met AI-tekst-naar-spraak toevoegen?
Ja. We raden aan om ondertitels toe te voegen aan video's met een voice-over om de toegankelijkheid en het bereik ervan te vergroten.
Ondertitels toevoegen aan YouTube-video's
Voordat je je YouTube-video opslaat, kun je ondertitels toevoegen met de functie voor automatische ondertitels. Wanneer de ondertitels zijn toegevoegd, kun je je video met ondertitels opslaan en rechtstreeks naar YouTube uploaden. Bekijk voor meer informatie het Help-artikel over automatische ondertitels.
Is de ondertitelgenerator van Clipchamp veilig en privé?
De ondertitels worden gemaakt met geavanceerde technologie voor spraakherkenning en vereisen geen menselijke invoer.Je audiobestanden worden niet opgeslagen door Clipchamp.Onze ondertitelgenerator is veilig en privé.
Nu je ondertitels onder de knie hebt, kun je meer lezen over de beste lettertypen voor sociale media, of hoe je binnen een paar klikken een AI-voice-over kunt maken.
Begin vandaag nog met bewerken met de Clipchamp video-editor of download de Microsoft Clipchamp Windows app.