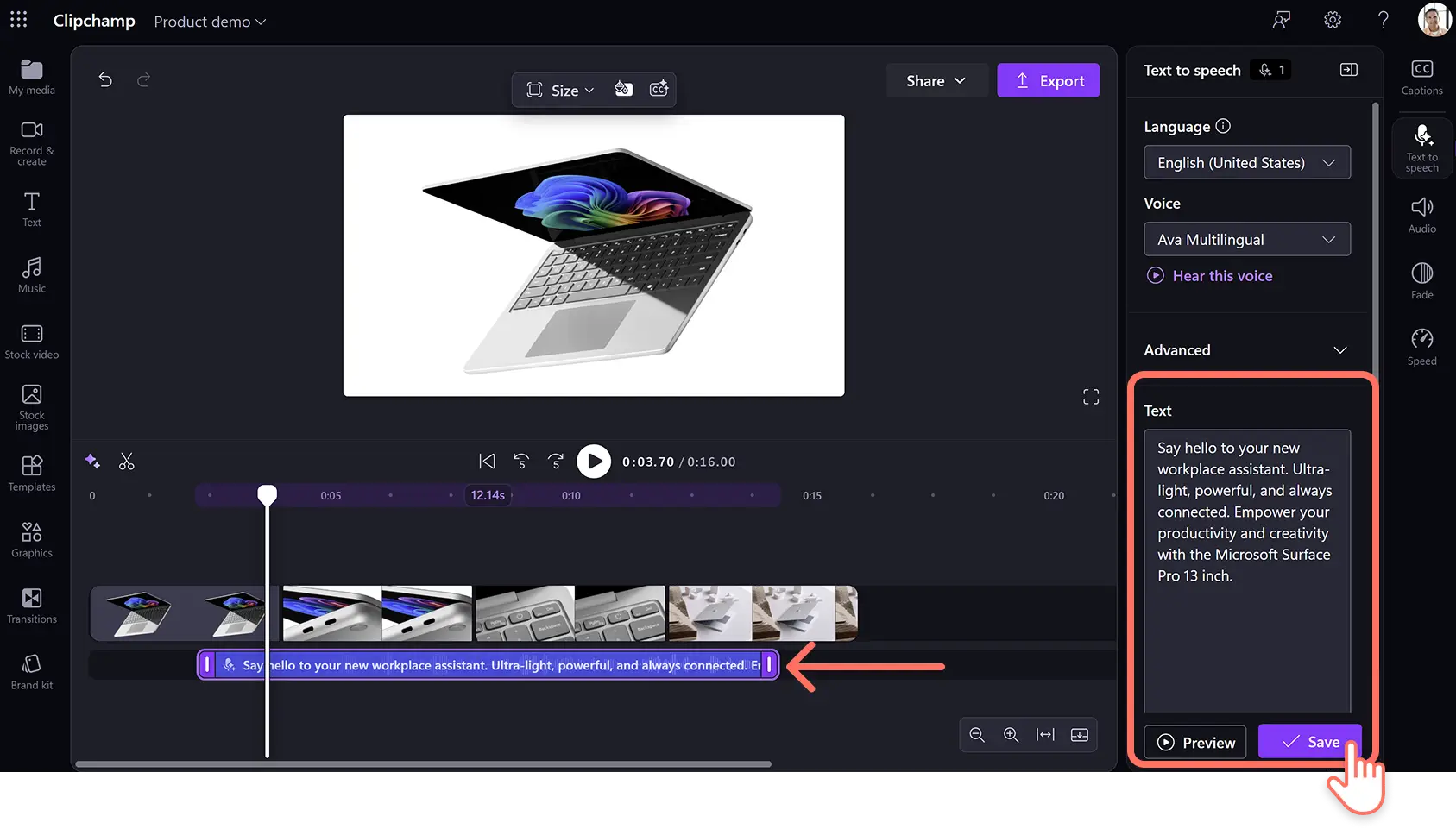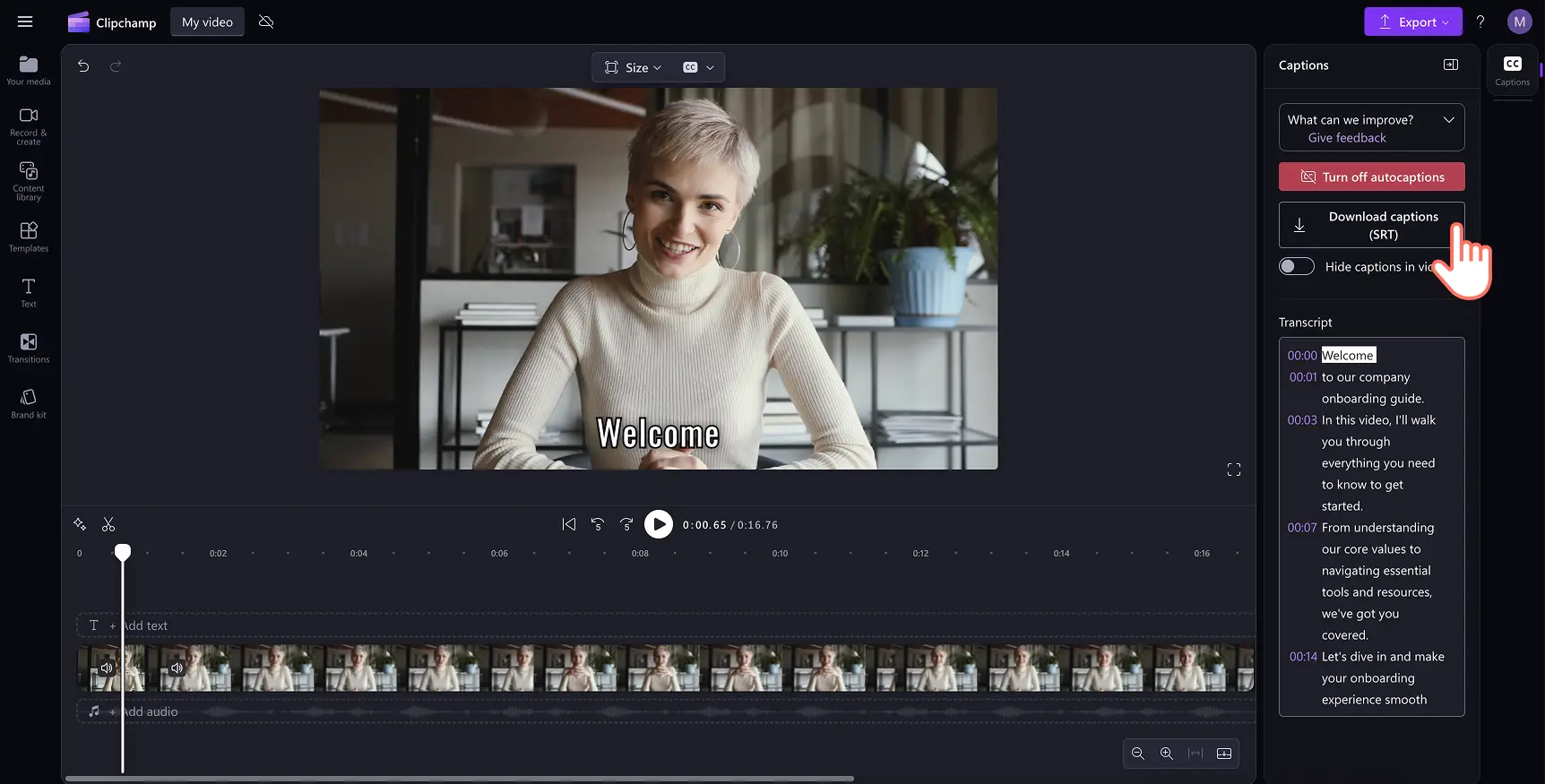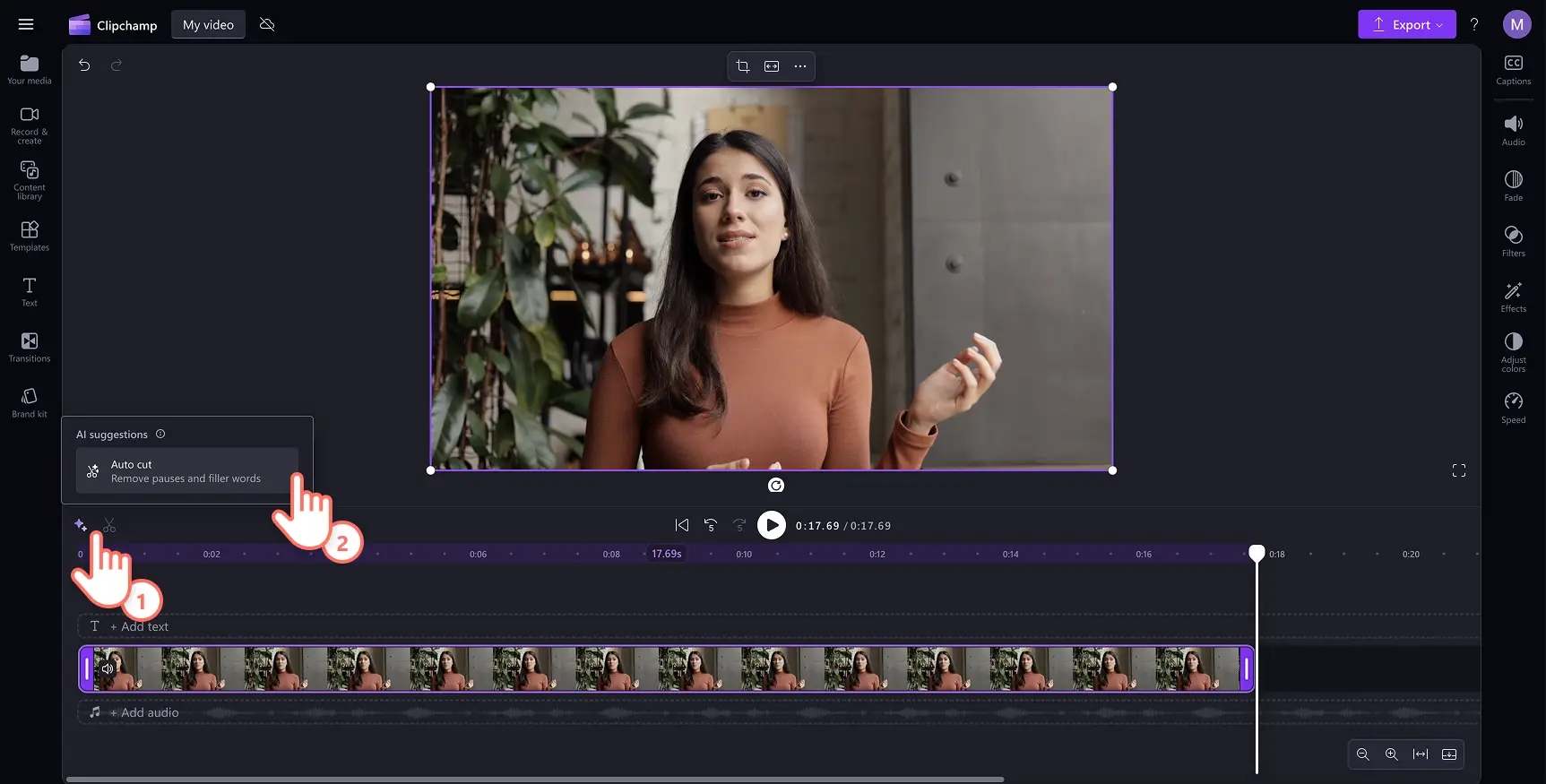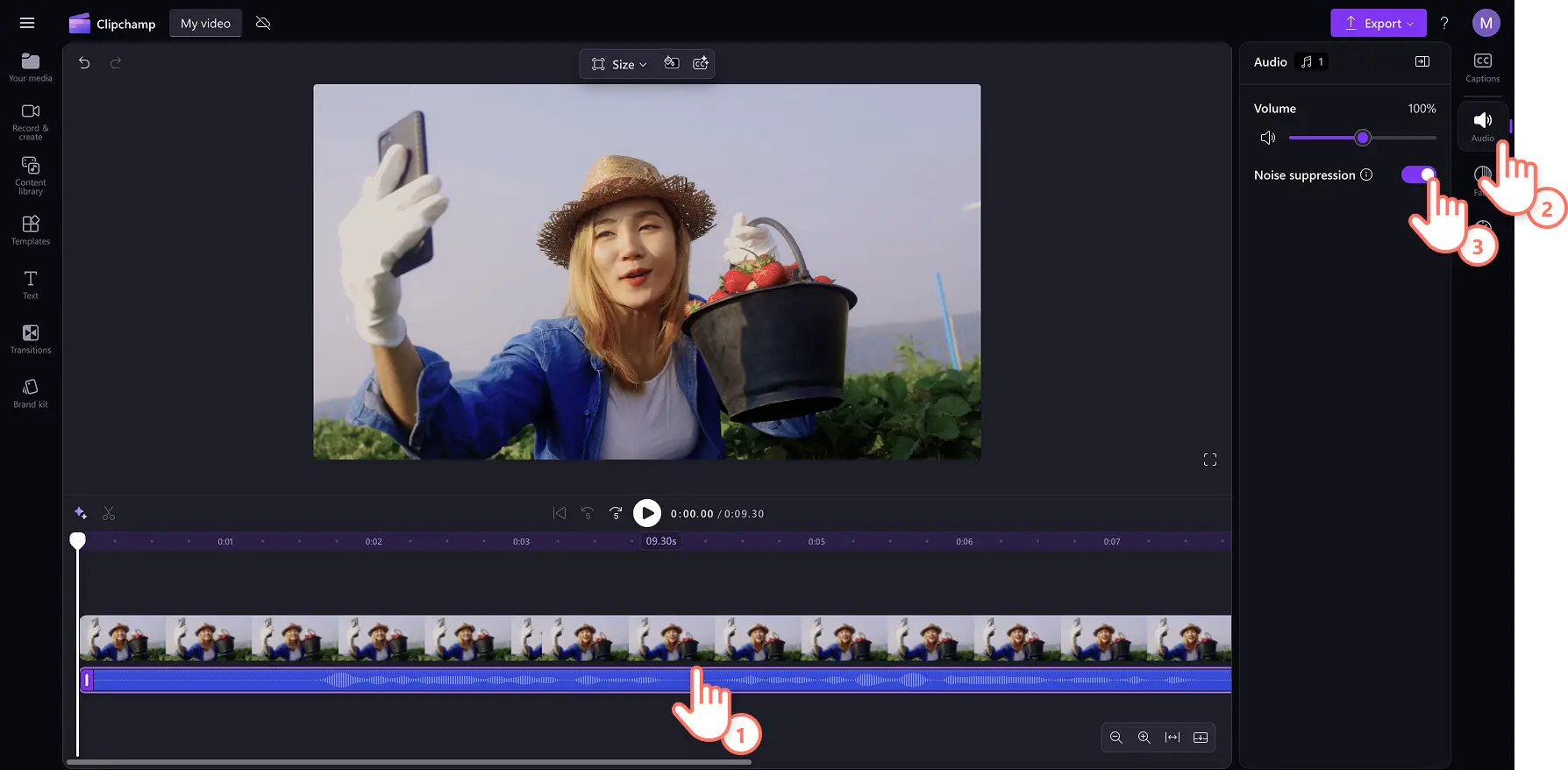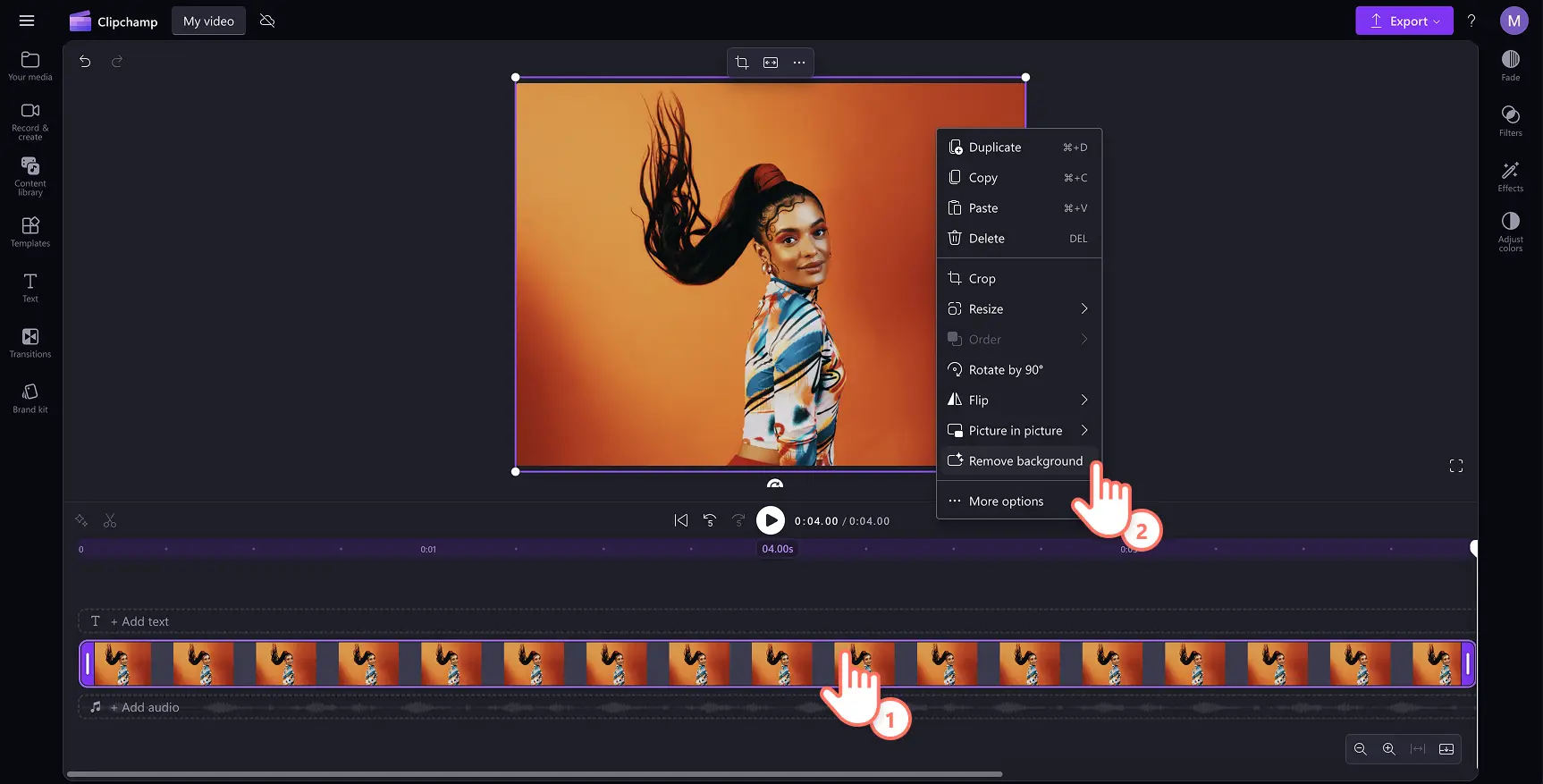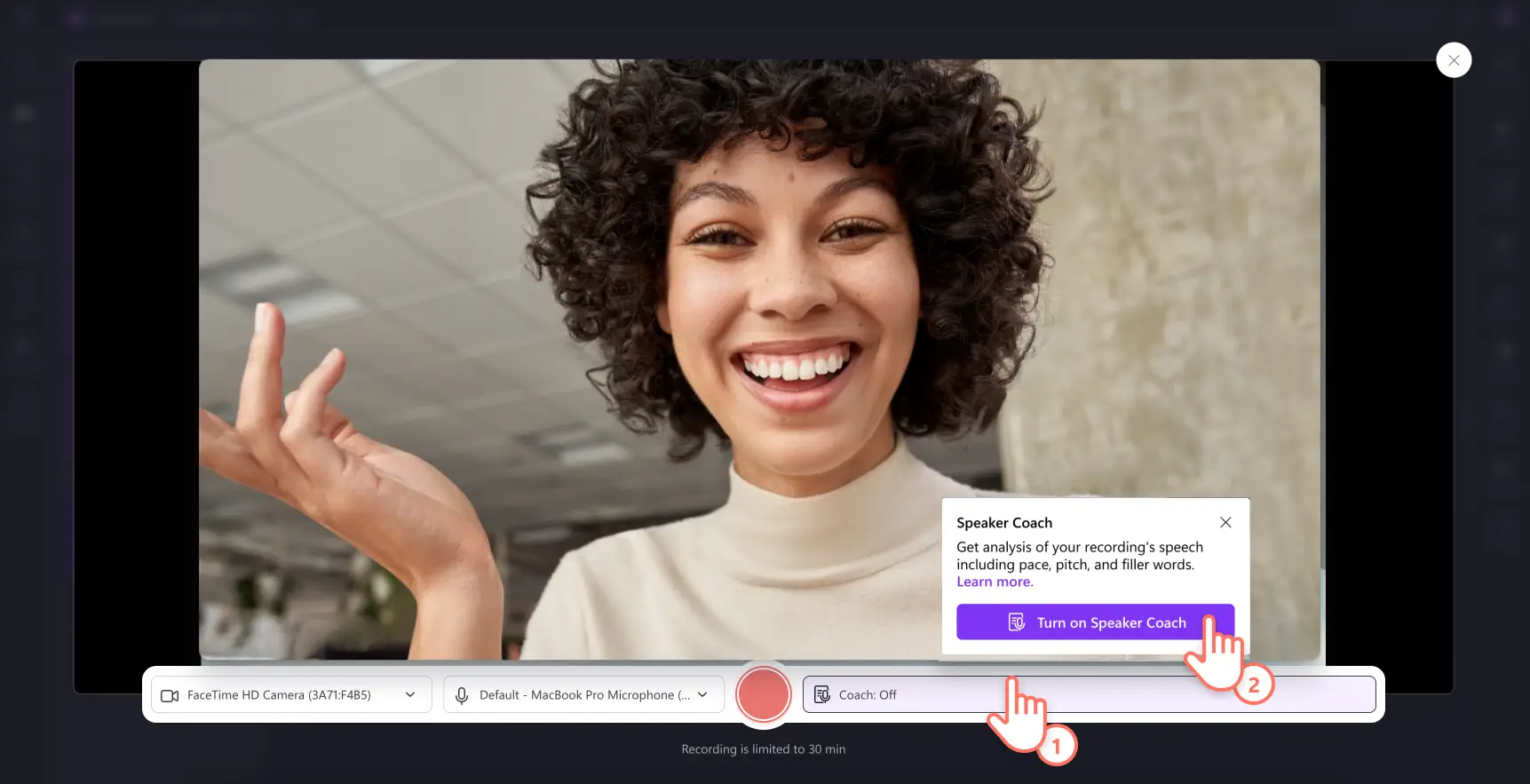Goed om te weten: De screenshots in dit artikel zijn gemaakt in Clipchamp voor persoonlijke accounts. Dezelfde principes zijn van toepassing op Clipchamp voor werk- en schoolaccounts.
Op deze pagina
Bij Clipchamp zijn we altijd bezig met innoveren om functies toe te voegen waarmee onze gebruikers eenvoudig hoogwaardige video's kunnen maken.Met de verschillende AI-hulpmiddelen voor videobewerking in Clipchamp kun je dan ook creatiever te werk gaan en sneller video's maken, of je nu bijvoorbeeld een door AI gegenereerde video wilt regisseren, slim het geluidsniveau wilt verbeteren of niet langer handmatig ondertitels wilt toevoegen aan video's.
Neem de regie in de handen en maak video's met deze gratis AI-hulpmiddelen voor videobewerking.Gebruik tijdbesparende AI-functies om je workflow voor videobewerking te verbeteren, of je nu bedrijfsvideo's of filmische YouTube-video's maakt.
Ontdek alle AI-functies die we hebben toegevoegd en waarmee je in de Clipchamp-video-editor video's kunt maken die het delen waard zijn.
AI-video-editor
Ga je voor het eerst een video bewerken?De AI-functie voor automatisch opstellen is perfect voor beginners.Laat AI je afbeeldingen en video's omtoveren tot een stijlvolle diavoorstellingsvideo. Je hoeft alleen maar een videostijl en de lengte te kiezen.Met de AI-functie worden je media geanalyseerd en voor jou bewerkt om boeiende clips voor sociale media te maken.
Begin met het maken van video's met hoogtepunten om te delen op sociale media, zoals Reels en Shorts. Je kunt beelden van je vakantie, sportevenementen en andere momenten uit je leven gebruiken.Ervaren editors kunnen de functie voor automatisch opstellen ook gebruiken om sneller video's te maken en deze vervolgens in Clipchamp verder verbeteren.
Meld je aan bij Clipchamp en klik op de knop 'Een video met AI maken' om de functie voor automatisch opstellen te starten.Voeg foto's en video's toe, selecteer een videostijl en sla binnen een paar minuten een door AI gegenereerde video op.Bekijk de volledige tutorial voor videobewerking met AI.
Voice-overs genereren met AI
Maak levensechte voice-overs voor video's in elke wereldtaal met de tekst-naar-spraakgenerator in Clipchamp.Met de veelzijdige AI-stemgenerator bespaar je tijd omdat je geen opnames van je stem hoeft te maken om de perfecte audio-opname te krijgen.Je kunt eenvoudig elementen aanpassen, waaronder het tempo, de toonhoogte en de emotie.Het enige dat je nodig hebt, is een goed videoscript dat aansluit op jouw videovisie.
Gebruik AI-stemmen om je creatieve visie realiteit te maken in lange YouTube-video's of zelfs om mee te doen aan een TikTok-trend. In video's voor scholen en bedrijven, zoals producttutorials en onboardingvideo's, kun je met AI-stemmen inhoud duidelijker en consistenter maken.
Klik om aan de slag te gaan op het tabblad Opnemen en maken, en vervolgens op de optie Tekst-naar-spraak. Kies uit meer dan 400 AI-stemmen in wereldtalen, pas het tempo en de toonhoogte aan en sla je voice-over op.Leer in eenvoudige stappen hoe je AI-voice-overs maakt.
Ondertitels genereren met AI
Genereer nauwkeurige ondertitels in meer dan 80 talen met de Clipchamp-ondertitelgenerator.Met de spraakdetectietechnologie maak je transcripties van je audio in elke taal, ongeacht je dialect of accent.Als je ondertitels toevoegt aan een video, verbeter je direct de aantrekkingskracht en toegankelijkheid van je video.
Ondertitels zijn onmisbaar geworden in inhoud voor sociale media, en dan vooral in videopodcasts, TikTok-video's en YouTube Shorts. Kijkers kunnen zo namelijk blijven kijken zonder geluid.Met ondertitels in wereldtalen kunnen je video's een internationaal publiek bereiken.Ook zijn instructies zoals productdemonstraties of uitlegvideo's zo gemakkelijker te volgen.
Wanneer je een videoasset met een voice-over of audiospoor uploadt, kun je met het ondertitelingspictogram in het videovoorbeeld ondertitels toevoegen.Je kunt ook op het tabblad Ondertitels in het paneel Eigenschappen klikken. Klik vervolgens op de knop Media transcriberen om automatische ondertitels te maken.
Videotranscripties genereren
Nadat je automatische ondertitels hebt toegevoegd, kun je de videotranscriptie ook downloaden.Met de videotranscripties kunnen doven en slechthorenden je inhoud beter gebruiken.Je kunt deze videotranscripties ook gebruiken in blogs, artikelen of zelfs in posts op sociale media om meer gebruikers te bereiken en je community uit te breiden.
Met transcripties kun je je video's inclusief maken, verschillende kijkbehoeften ondersteunen en de onderwerpen in de video versterken in tekstvorm.
Als je de videotranscriptie wilt downloaden naar je apparaat, klik je in het paneel Eigenschappen in Clipchamp op de knop Ondertitels downloaden (SRT).Bewerk en download gemakkelijk je transcriptie van ondertitels met een paar klikken.
Stiltes verwijderen met AI
Verwijder ongemakkelijke pauzes en stiltes uit webcam- en stemopnames met de AI-functie voor automatisch knippen.Ervaren video-editors kunnen de functie voor automatisch knippen gebruiken om een ruwe montage van hun beelden te maken voor clips met opnames van een presentator.
Creators kunnen vlogs, interviews en videopodcasts sneller bewerken. Automatisch knippen is ook een goede keuze om pauzes in lange opnames van vergaderingen, videopresentaties en educatieve tutorials te verbeteren, zodat de focus op de belangrijke onderdelen blijft.
Als je automatisch knippen wilt gebruiken, maakt Clipchamp een videotranscriptie en zoekt het naar pauzes of stiltes van meer dan drie seconden die je moet controleren.Bekijk en accepteer de slimme AI-suggesties en maak boeiende video's.
Achtergrondgeluid uit audio verwijderen
Met dit AI-hulpmiddel voor audiobewerking kun je de kwaliteit van je videoproductie met één klik verbeteren.Verbeter de helderheid van stemmen en verwijder omgevingsgeluiden met ruisonderdrukking.
Vloggers en makers van YouTube-video's kunnen de omgevingsgeluiden of straatgeluiden in hun inhoud tot een minimum beperken.Professionals kunnen geluiden en echo's in kantoren uit stem- en webcamopnames filteren om duidelijke bedrijfsvideo's te maken.
Als je achtergrondgeluiden in je video wilt onderdrukken, moet je eerst de audio van de video scheiden.Klik op je audioasset zodat deze wordt gemarkeerd op de tijdlijn.Klik vervolgens op het tabblad Audio in het paneel Eigenschappen.Hier kun je de knop voor ruisonderdrukking inschakelen om achtergrondgeluiden te verwijderen.
Achtergrond verwijderen uit afbeeldingen
Isoleer een focusgebied in je afbeelding en verwijder de achtergrond met één klik met de functie om achtergronden te verwijderen in Clipchamp.Verwijder snel rommelige achtergronden en visuele elementen die niet bij je stijl passen om afbeeldingen met transparante achtergronden te maken die je video naar een hoger niveau tillen.
Met dit slimme AI-hulpmiddel kun je je productfoto laten opvallen, zodat marketeers productdemonstratievideo's en videoadvertenties levendiger kunnen maken.Het is ook een geweldig effect om extra nadruk te leggen op gezichten in video's van speciale gelegenheden zoals verjaardagsvideo's of hoogtepunten van bruiloften en vakanties.
Upload je PNG- of JPEG-bestand en voeg het toe aan de tijdlijn.Klik in de preview van de video met de rechtermuisknop op de afbeelding om de videoasset te selecteren, en klik vervolgens in het vervolgkeuzemenu op Achtergrond verwijderen.Leer hoe je achtergronden uit afbeeldingen verwijdert of bekijk deze YouTube-tutorial.
AI-sprekercoach
Neem je veel webcamvideo's en videopresentaties op in Clipchamp? Dan is de AI-sprekercoach echt wat voor jou.Verbeter je spreekvaardigheden met realtime feedback, zoals opmerkingen over je tempo, gebruik van vulwoorden en algehele interactie.Pas de inzichten van dit AI-hulpmiddel toe in nieuwe opnames met je webcam, of gebruik ze om te leren hoe je je presentatievaardigheden kunt verbeteren.
Zakelijke professionals kunnen overtuigend opnames maken om video's toe te voegen aan PowerPoint-presentaties, voice-overs te maken voor trainingsvideo's en meer.
Als je de functie Sprekercoach wilt gebruiken, moet je je video rechtstreeks in Clipchamp opnemen op het tabblad 'Opnemen en maken' van de werkbalk.Kies de knop Scherm en camera, Camera, Scherm of Audio, en schakel Sprekercoach in om een rapport te ontvangen.
Wanneer je er klaar voor bent, kun je je video's bewerken en verbeteren met de beste gratis AI-hulpmiddelen voor videobewerking in de Clipchamp-video-editor.Leer meer videovaardigheden in Clipchamp, zoals AI-diavoorstellingen maken in Windows of hoe je AI-stemopnames maakt voor productdemonstratievideo's.
Ga aan de slag met Clipchamp of download de Microsoft Clipchamp-app voor Windows.