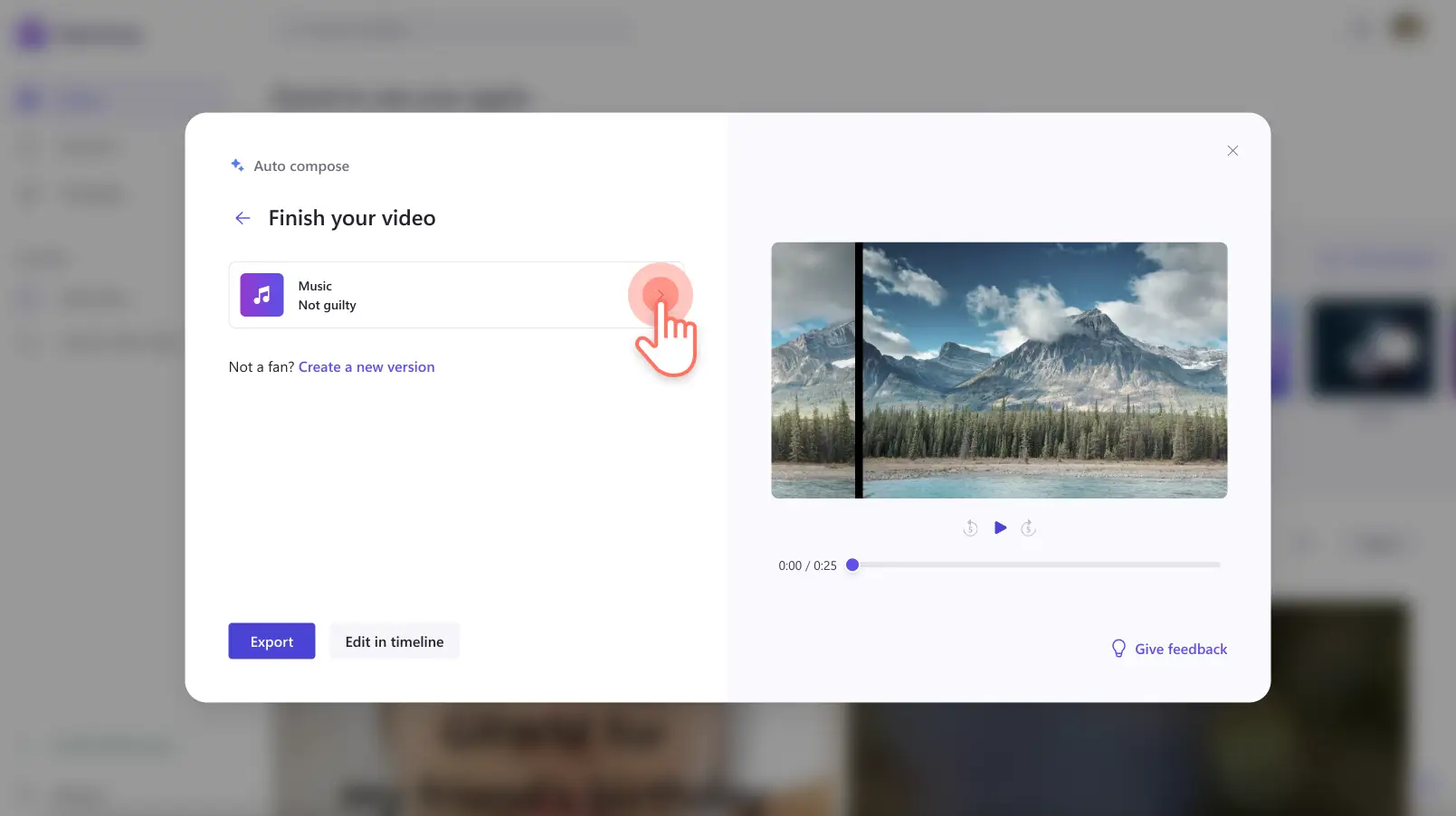Let op! Deze inhoud heeft betrekking op Clipchamp voor persoonlijke accounts. Gebruik type: entry-hyperlink id: 6aywL1ughjDB4YCcquEt1H als je informatie wilt over Clipchamp voor werkaccounts.
Op deze pagina
- Hoe werkt de AI-video-editor?
- Voor wie is de functie voor automatisch opstellen?
- In een handomdraai video's maken met automatisch opstellen in Clipchamp
- De functie voor automatisch opstellen gebruiken in Clipchamp
- Meerdere video's maken met de functie voor automatisch opstellen
- Pas je door AI gegenereerde video aan in Clipchamp
- Meer AI-functies in Clipchamp verkennen
Maak kennis met de AI-video-editor in Clipchamp.Ontketen de regisseur in je met de nieuwe functie voor automatisch opstellen, die eenvoudig boeiende, korte video's voor je kan maken.
Upload eenvoudigweg je foto's en video's, kies een videostijl en laat onze AI een professioneel uitziende video maken.Zet herinneringen van levensgebeurtenissen, reizen of de vakantie om in video's die opvallen op sociale media.
De functie voor automatisch opstellen is beschikbaar voor alle gebruikers in de browser of in de Microsoft Clipchamp-app. Ontdek hoe je automatisch opstellen in Clipchamp gebruikt.
Hoe werkt de AI-video-editor?
De AI-video-editor in Clipchamp begrijpt de scènes in je media zoals visuals, audio en verhalen. Het kan beslissingen nemen over de beste manier om je media te bewerken en op te stellen om een interessante video te maken.Gebruikers kunnen automatisch diavoorstellingen, montagevideo's en korte video's in een hoge kwaliteit van 1080p genereren.
Een video maken met AI is veilig in Clipchamp.Je media verlaat nooit je computer en wordt niet gebruikt voor trainingsdoeleinden.
Voor wie is de functie voor automatisch opstellen?
Voor iedereen!De functie kan je ondersteunen, ongeacht je vaardigheden op het gebied van videobewerking.
Wanneer het bewerken van video's nieuw voor je is, laat je de AI-video-editor al het creatieve en technische werk voor je verrichten met een paar klikken.
Het is ook een geweldige functie voor gebruikers die nog op zoek zijn naar inspiratie voor hoe ze het best hun media kunnen indelen en een opvallende video kunnen maken.De AI-videofuncties in Clipchamp kunnen meerdere creatieve video's voor je genereren, dus als je het eerste videoresultaat niet leuk vindt, kun je direct een nieuwe video ontvangen zonder opnieuw media toe te voegen.
Tot slot, als je een professional bent in videobewerking en je wilt omhoog schalen in het aantal video's dat je maakt, kan de functie voor automatisch opstellen je in een paar minuten helpen bij het maken van meerdere unieke video's.Je kunt de AI-video-editor ook vragen om een thema te kiezen zodat je video's sneller klaar zijn.
In een handomdraai video's maken met automatisch opstellen in Clipchamp
Transformeer alledaagse foto's en video's in prachtige beelden
Maak een boeiende video van het beeldmateriaal van je reizen en vakanties
Maak uit lange video's hapklare verhalen voor sociale media
Maak vlotte video's met diavoorstellingen van verjaardagen, evenementen en feestjes
De functie voor automatisch opstellen gebruiken in Clipchamp
Stap 1.Maak een video met AI
Zodra je bent aangemeld bij Clipchamp, klik je op de knop Maak een video met AI.
Stap 2. Voeg je media toe
Geef eerst je video een naam.Typ een videonaam in de titelbalk in.
Upload vervolgens je mediabestanden door te klikken op de knop Toevoegen of Slepen en neerzetten.Je kunt ook je video's slepen naar het mediavenster.
Wanneer je video's volledig zijn geladen en je er klaar voor bent om een automatisch opgestelde video te gaan maken, klik je op de knop Aan de slag.
Stap 3. Deel je videostijl
Selecteer uit een set videostijlen zodat automatisch opstellen beter kan begrijpen wat je voorkeuren zijn qua thema en esthetiek.Gebruik de groene knop met de duim omhoog of de rode knop met de duim omlaag om je voorkeur te delen.Kies uit stijlen zoals elegant, krachtig, levendig en meer.Je kunt ook klikken op de knop Kies voor mij als je wilt dat AI een stijl kiest die het best bij je media past.Wanneer je er klaar voor bent om door te gaan, klik je op de knop Volgende.
Stap 4.Selecteer de hoogte-breedteverhouding en lengte van je video
Selecteer de hoogte-breedteverhouding Liggend of Portret, selecteer vervolgens je videolengte.De videolengte wordt voorgesteld op basis van de best mogelijke combinaties voor je media.Wanneer je klaar bent, klik je op de knop Volgende.Je kunt ook een voorbeeld van je video bekijken in dit venster door op de knop Afspelen te klikken.
Stap 5.Selecteer achtergrondmuziek
AI zal automatisch een achtergrondnummer voor je selecteren.Als je de muziek wilt veranderen, klik je op de knop Muziek.
Klik op de knop Voorbeeld op het audiobestand om naar het nummer te luisteren.Klik op het audiobestand om nieuwe muziek te selecteren, klik vervolgens op de pijl terug om terug te keren naar het oorspronkelijke venster.
Bekijk een voorbeeld van je video door de knop Afspelen te gebruiken voordat je de video exporteert.
Stap 6.Sla je video op
Als je tevreden bent met je nieuwe video, klik je op de knop Exporteren om je video op te slaan.
Je video wordt automatisch geëxporteerd op de Clipchamp-exportpagina. Je kunt je video met onze integraties direct delen op social media, zoals YouTube en TikTok, of je video uploaden naar je persoonlijke OneDrive.
Meerdere video's maken met de functie voor automatisch opstellen
Je kunt aan de AI-video-editor vragen om een nieuwe video te maken door te klikken op de knop Maak een nieuwe versie.Gebruik deze knop als je niet tevreden bent met het resultaat of wanneer je een nieuwe video wilt maken met dezelfde media.
De functie voor automatisch opstellen kan verschillende video-indelingen zoals gesplitst scherm en interessante video-effecten zoals overgangen en stickers voorstellen. Dit is vooral nuttig voor gebruikers die in batches content willen maken voor sociale media, zoals Instagram en Facebook Stories.
Pas je door AI gegenereerde video aan in Clipchamp
Je kunt ook doorgaan met het bewerken van je video in Clipchamp voor nog exclusievere functies zoals bewegende tekst, overlays met stickers en ondertitels.Klik op de knop 'Bewerken in tijdlijn' om door te gaan met bewerken.
Bekijk het Help-artikel over automatisch opstellen voor meer informatie.
Meer AI-functies in Clipchamp verkennen
Combineer je met AI gegenereerde video met meer AI-video-effecten in Clipchamp.
Tekst-naar-spraak: de AI-voice-overmaker biedt een selectie van 400 levensechte stemmen in talen van over de hele wereld en laat je de spraakstijl, toonhoogte en toon aanpassen, zodat die passen bij je video.
Ondertitelgenerator: met de functie voor automatische ondertitels kun je je audio transcriberen, ongeacht je dialect of accent. Je kunt ook de ondertiteltranscriptie downloaden en je content nog toegankelijker maken voor mensen over de hele wereld.
Sprekercoach: met deze AI-functie kun je je spreekvaardigheden en videopresentaties verbeteren op basis van realtime-feedback op cameraopnamen.
Ben je klaar om de magie van AI-films te ontdekken en sneller video's te maken? Probeer Clipchamp gratis of download de Clipchamp-app voor Windows.