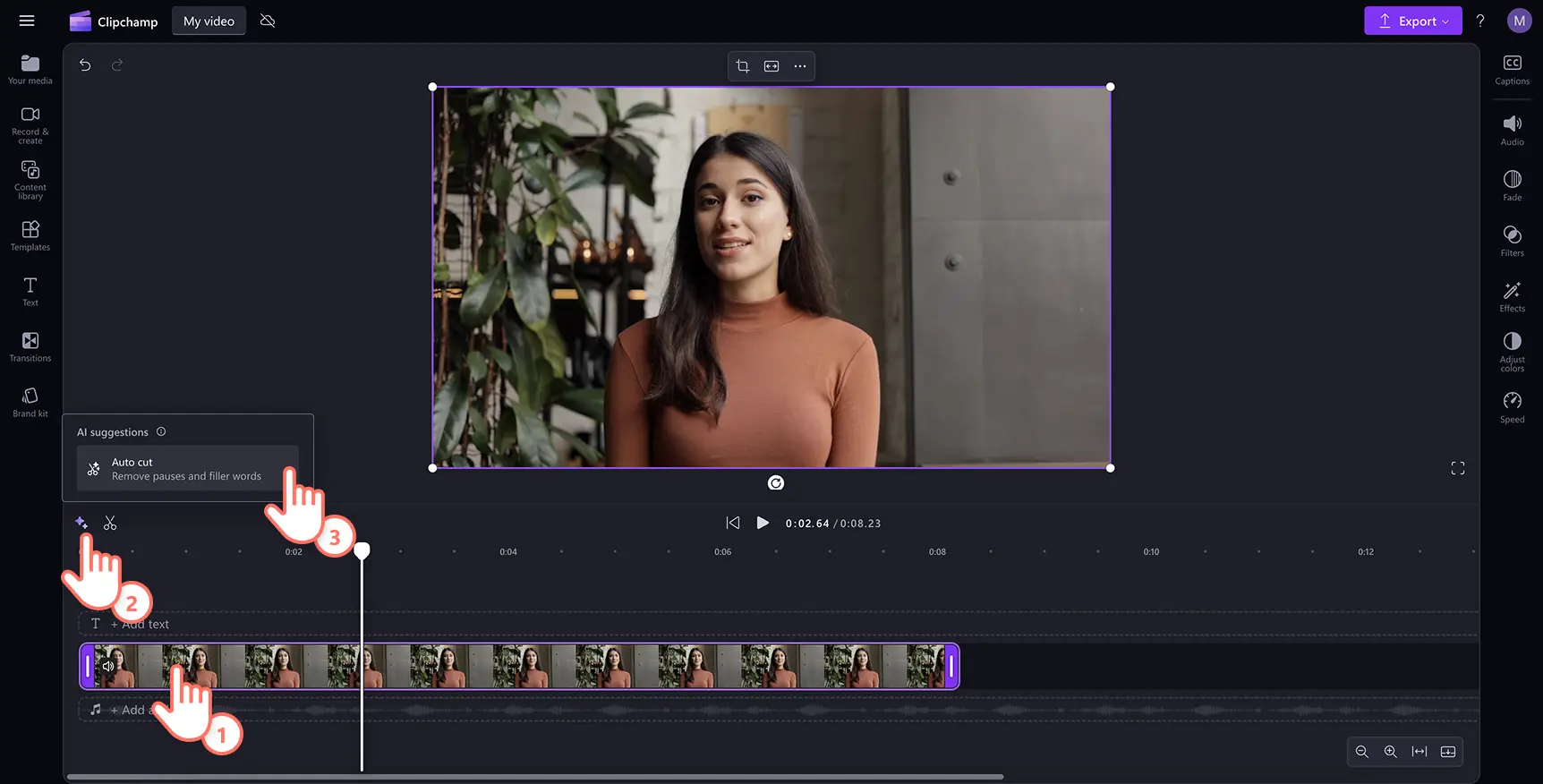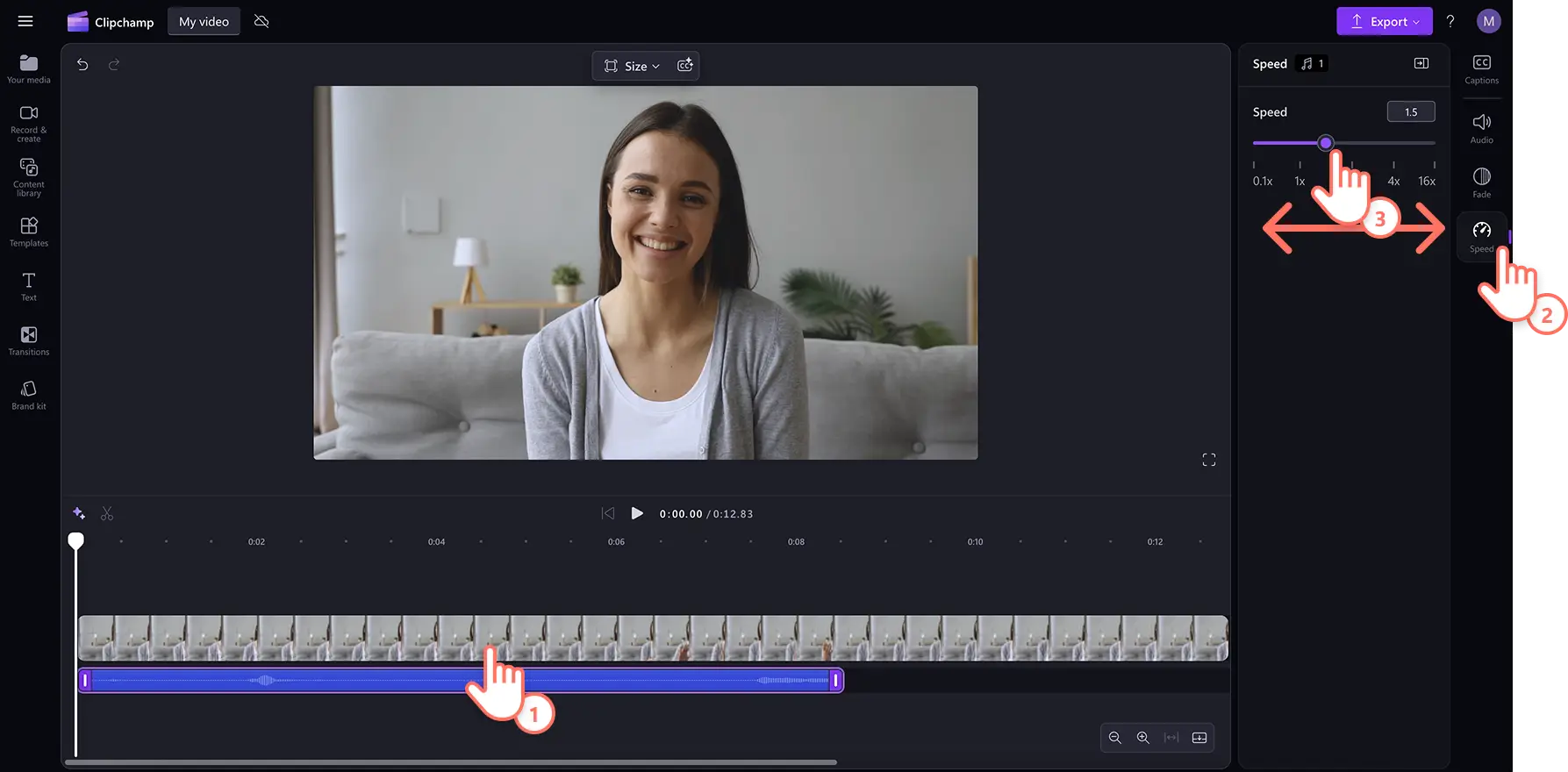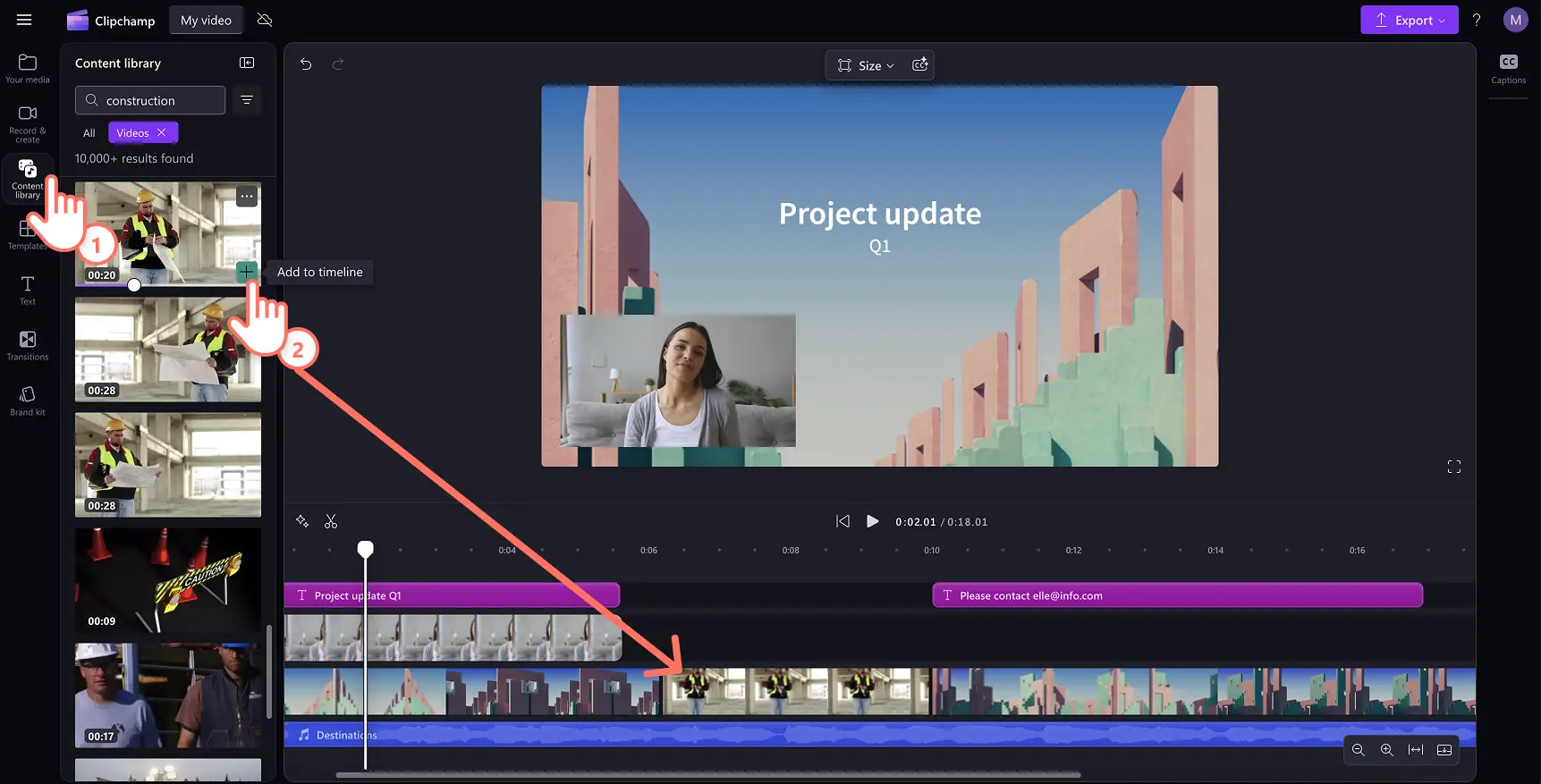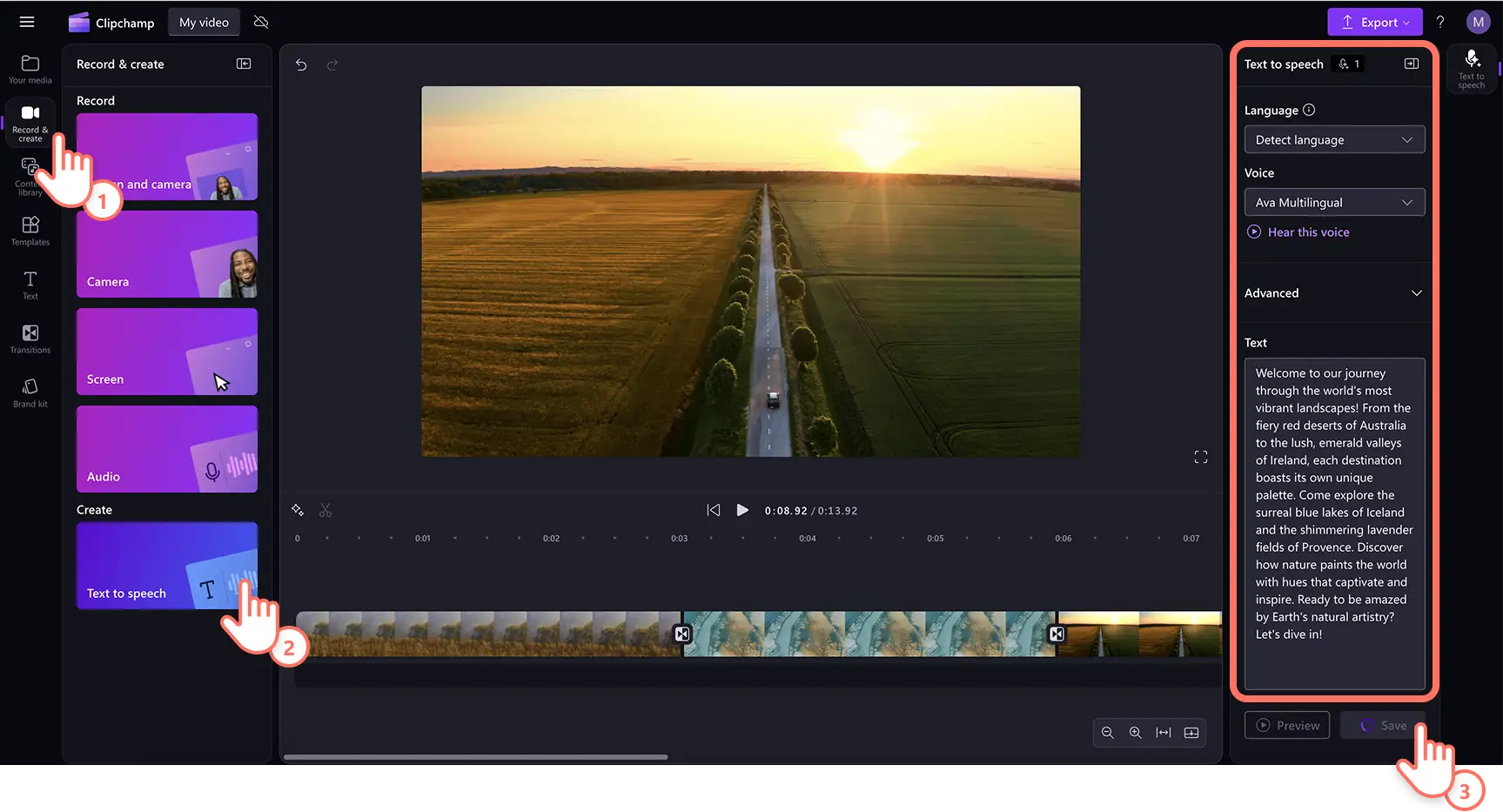Goed om te weten: De screenshots in dit artikel zijn gemaakt in Clipchamp voor persoonlijke accounts. Dezelfde principes zijn van toepassing op Clipchamp voor werk- en schoolaccounts.
Op deze pagina
Maak nog spectaculairdere video's met behulp van audiobewerking en effecten. Je maakt van elke video een meesterwerk met onze eenvoudige en praktische tips voor audiobewerking, van Reels en Stories op sociale media tot educatieve video's.
De handige lijst staat vol met snelle, gratis en gemakkelijke audiobewerkingstips om je video's naar een hoger niveau te tillen met behulp van de audioverbeteraar in de Clipchamp-video-editor. Verken onze trucs voor audiobewerking, zoals echo's toevoegen, fade-ins en -outs toepassen en een voice-over maken voor vlogs via tekst-naar-spraak.
Bewerkingstips om je audio te transformeren
Verwijder stiltes en pauzes in audio
Vind en verwijder lange pauzes en ongemakkelijke stiltes uit video-opnames en voice-overs dankzij automatisch knippen met AI. Verander audio snel in tutorials en video-podcasts, of vind de hoogtepunten uit je reactievideo-opnames door stiltes automatisch te verwijderen. Versnel je editing workflow zonder opnieuw op te nemen of media handmatig te knippen.
Klik op het vonk-pictogram om AI-voorstellen te onthullen en selecteer vervolgens automatisch knippen.
Kies een taal, filter grof taalgebruik uit en klik vervolgens op de knop Transcriberen. De AI-bewerkingsfunctie begint dan automatisch te filteren in je video om pauzes of stiltes te vinden die langer dan 3 seconden duren.
Bekijk de gevonden pauzes op de tijdlijn en klik vervolgens op verwijderen. Je kunt op Alles verwijderen klikken als je audiostiltes in één keer wilt verwijderen.
Je ziet je video nu opgesplitst in meerdere clips op de tijdlijn, met de stiltes verwijderd.
Scheid audio van video
Als je niet tevreden bent met de audio van je video, hoef je niet de hele video opnieuw op te nemen. Verwijder eenvoudig fouten en ongewenste audio uit je video door audio en video te scheiden, zodat je de audiotrack zelfstandig kunt knippen en verbeteren.
Selecteer de video met een audiotrack en kies vervolgens het tabblad Audio op het eigenschappenpaneel.
Klik op de knop Audio loskoppelen om de audio van je video in een aparte asset op de tijdlijn te zetten.
Je kunt ook met de rechtermuisknop op de video op de tijdlijn klikken, dan vervolgens de audio uit het dropdownmenu te kiezen vervolgens loskoppelen te selecteren.
Meer informatie over het scheiden van audio van video's zie je in deze YouTube-tutorial.
Specifieke audio in je video dempen
Wil je grof taalgebruik of fouten verwijderen of het geluid uitzetten om andere audio af te spelen? Het is eenvoudig om specifieke audio te dempen met de hulpprogramma's voor het splitsen en dempen van audio in Clipchamp.
Verplaats de zoeker naar het begin van de audio- of videotrack die je wilt dempen.
Klik op het schaarpictogram, verplaats je zoeker naar het eindpunt van het gedeelte waar je geluid wilt dempen en klik nogmaals op het schaarpictogram. Je video en audio zijn dan opgesplitst in drie delen.
Klik op het tijdlijnasset zodat het groen wordt gemarkeerd en klik vervolgens op de pictogram Dempen.
Volg deze handige videohandleiding om een segment van een video in Clipchamp te dempen.
Creëer audio-echo voor dialogen en geluidseffecten
Voeg een echo-effect toe aan je audio om impact aan je dialogen toe te voegen en een realistische of dromerige sfeer te creëren die past bij de visuals van je video. De audio-echo-tip kan ook worden gebruikt met geluidseffecten of SFX-audio-bestanden om je video te verbeteren en een professionele afwerking te creëren, vooral voor gamingvideo's.
Ga naar de werkbalk en kies het tabblad Inhoudsbibliotheek. Klik vervolgens op de vervolgkeuzepijl voor audio en kies geluidseffecten.
Sleep je gekozen audiobestand naar de tijdlijn op het tijdstip dat overeenkomt met de visuals van je video.
Sleep hetzelfde audiobestand opnieuw naar de tijdlijn onder het bestaande audiobestand, maar dan een paar seconden later.
Met het audiotabblad in het eigenschappenvenster kun je het volume van het audiobestand bewerken.
De twee audiobestanden genereren het effect van een echo als ze samen worden afgespeeld, maar op verschillende tijdstempels.
Audio versnellen en vertragen
Is je audio te snel of te langzaam en komt het niet overeen met het tempo van de video?Creëer een epische mislukking in slow-mo of een snelle timelapse-stijl video door de snelheid van je opnames aan te passen. Pas de snelheid van de audio in je video eenvoudig aan met de snelheidsregelaar van Clipchamp.
Klik in het eigenschappenpaneel op het tabblad Audio en klik vervolgens op de knop Audio loskoppelen om de audio van je video los te koppelen.
Selecteer het audiobestand op de tijdlijn zodat het gemarkeerd is, kies vervolgens het tabblad Snelheid op het eigenschappenpaneel om de snelheidsselector te onthullen.
Pas de audiosnelheid aan van 0,1x tot 16x of voer een specifieke waarde in.
Herschik de tijdlijn-assets om gaten te verwijderen die kunnen ontstaan als de audio versneld wordt.
Je eigen stem opnieuw opnemen
Het is menselijk om een fout te maken tijdens het opnemen van een video. Wil je fouten uit een video verwijderen, audio van betere kwaliteit in een deel van je video plaatsen of een video in een andere taal dubben? Neem eenvoudig je stem op terwijl je je video in Clipchamp bewerkt om je bestaande audio te vervangen.
Klik in het eigenschappenpaneel op het tabblad Audio en klik vervolgens op de knop Audio loskoppelen om de audio van je video los te koppelen.
Speel het audiobestand af om het gedeelte te vinden dat je wilt vervangen en splitsvervolgens de clip.
Zoek audio in het tabblad opname- en creatie.
Klik op de rode knop in het pop-upvenster om je stem op te nemen.
Als je tevreden bent met je voice-over, klik je op de knop Opslaan en bewerken om op te slaan en terug te keren naar de editor.
Plaats de nieuwe audio-opname in het gewenste deel van de video.
Productietips om je video en audio vloeiender te maken
Stockaudio zoeken met trefwoorden
Het vinden van de juiste audiotrack kan een tijdrovende klus zijn. Maar met de hulp van deze sleutelwoordentip kun je de juiste melodie vinden en snel achtergrondmuziek aan video's toevoegen. In plaats van te zoeken naar een instrument zoals 'gitaar' in de zoekbalk, kun je zoeken naar een stemming zoals 'inspirerend' of 'romantisch'. Door de juiste trefwoorden te kiezen voor de zoekopdracht kun je de juiste audio vinden om je visie te ondersteunen. Ontdek meer royaltyvrije achtergrondmuziek door exclusieve Clipchamp-audiocollecties te verkennen, waaronder lo-fi, pop en hiphop.
Fade-ins en -outs voor audionummers
Verbeter de sfeer van je video door fade-ins en -outs aan je audionummers toe te voegen. Die zijn perfect voor het creëren van een soepele overgang tussen scènes naast video-overgangen, zelfs wanneer je een videoclip naar een zwart scherm laat vervagen.
Klik op de audiotrack op de tijdlijn zodat die wordt gemarkeerd.
Klik op het tabblad Fade in het eigenschappenpaneel.
Schuif de schakelaars om een duur te selecteren om een fade-in of fade-out aan de audio toe te voegen.
Het volume van achtergrondmuziek zachter zetten
Soms kan het voor kijkers lastig zijn om een video met bestaande audio te volgen als je achtergrondmuziek toevoegt. Daarom kun je met Clipchamp het volume van je achtergrondmuziek zachter zetten, zonder het volume van je video te beïnvloeden.
Sleep een stockaudiobestand van het tabblad Inhoudsbibliotheek naar de tijdlijn.
Klik op het audiobestand zodat het gemarkeerd is en kies vervolgens het tabblad Audio op het eigenschappenpaneel.
Zet het volume van je audiobestand zachter door de schuifregelaar naar links te bewegen. Door hem naar rechts te schuiven, zet je het volume harder.
Speciale effecten om je video-audio te verbeteren
Stockvideo met een overlay van gesproken tekst
Het is belangrijk om kijkers geboeid te houden bij het maken van lange video's, vooral bij bedrijfsvideo's, trainingsvideo's en zelfs schoolprojectvideo's. Soms kan het praten tegen de camera repetitief worden om naar te kijken, dus voeg royaltyvrije stockvideo in segmenten toe om variatie aan je visuals toe te voegen.
Begin met je audio van je video te scheiden door op de knop Audio loskoppelen in het eigenschappenpaneel te klikken. De audio van de video wordt een afzonderlijk element op de tijdlijn.
Splits de videobeelden waar je stockvideo's wilt overlayen.
Klik op het tabblad Inhoudsbibliotheek op de werkbalk, klik op de vervolgkeuzepijl voor video en zoek naar een geschikte stockvideo.
Sleep een stockvideo naar de tijdlijn om de bestaande video te vervangen.
Voeg overgangen aan geluidseffecten toe
Het toevoegen van overgangen tussen videoclips wanneer er een onderwerp- of scèneverandering plaatsvindt, is een geweldige manier om de aandacht van je publiek vast te houden in een video-slideshow. En met de royaltyvrije geluidseffecten-collectie kun je zelfs overgangen verbeteren met leuke geluiden zoals een swoosh, ding of pop.
Sleep een overgang van het tabblad Overgangen op de werkbalk naar je videoclip op de tijdlijn.
Klik op het tabblad Inhoudsbibliotheek en selecteer geluidseffecten uit de vervolgkeuzemenu voor audio of gebruik trefwoorden om een geluidseffect te zoeken.
Sleep een geluidseffect naar de tijdlijn onder de overgang.
Voeg AI-tekst-naar-spraak-voice-overs toe
Dankzij de gratis AI stemgenerator kun je snel professionele voice-overs maken. Het is een geweldige optie als je geen professional wilt inhuren, je eigen stem wilt opnemen of je eigen gesproken tekst in de audio wilt vervangen door een gepolijste en boeiende voice-over. Kies uit 400 boeiende stemmen en pas de toon of emotie aan zodat die aan je wensen voor de video voldoet. Trek de aandacht van je publiek terwijl je je video's toegankelijker maakt.
Sleep je eigen videobestand naar de tijdlijn met de knop Media importeren in het tabblad Jouw media op de werkbalk.
Klik op het tabblad Opnemen en maken op de werkbalk en kies vervolgens de optie Tekst-naar-spraak.
Maak een voice-over door de makkelijk te volgen aanwijzingen van tekst-naar-spraak te volgen.
Bekijk je AI-voice-over en
sleep je voice-over naar de tijdlijn
Achtergrondruis verwijderen uit video's verwijderen
Minimaliseer of verwijder ongewenst omgevingsgeluid uit je videobeelden met ons door AI mogelijk gemaakte ruisonderdrukkingshulpmiddel. Verwijder harde achtergrondgeluiden zoals wind en verkeer en verbeter de helderheid van je stem met een paar klikken.Neem buiten vlogs en video's in drukke straten op zonder dat je een dasspeld- of boommicrofoon nodig hebt. Scheid je audiobestand van je video-opnames en het schoon op om je audio snel te verbeteren.
Begin met je audio van je video te scheiden door op de knop Audio loskoppelen in het eigenschappenpaneel te klikken. De audio van de video wordt een afzonderlijk element op de tijdlijn.
Ga naar het tabblad Audio op het eigenschappenpaneel waar je ruisonderdrukking kunt inschakelen die automatisch ongewenste achtergrondgeluiden en echo's kan wissen.
Speel je audio opnieuw af om heldere audio te horen en pas het volume van je audiobestand aan indien nodig.
Meer informatie over het verwijderen van achtergrondgeluid in Clipchamp.
Blijf leren over meer audiofuncties in Clipchamp, zoals de gratis audio-visualizer en de audio-transcriptgenerator, of laat je inspireren door de beste lettertypen voor video-bewerkingen.
Bewerk je video's vandaag nog met de gratis versie van Clipchamp of download de Clipchamp Windows-app.