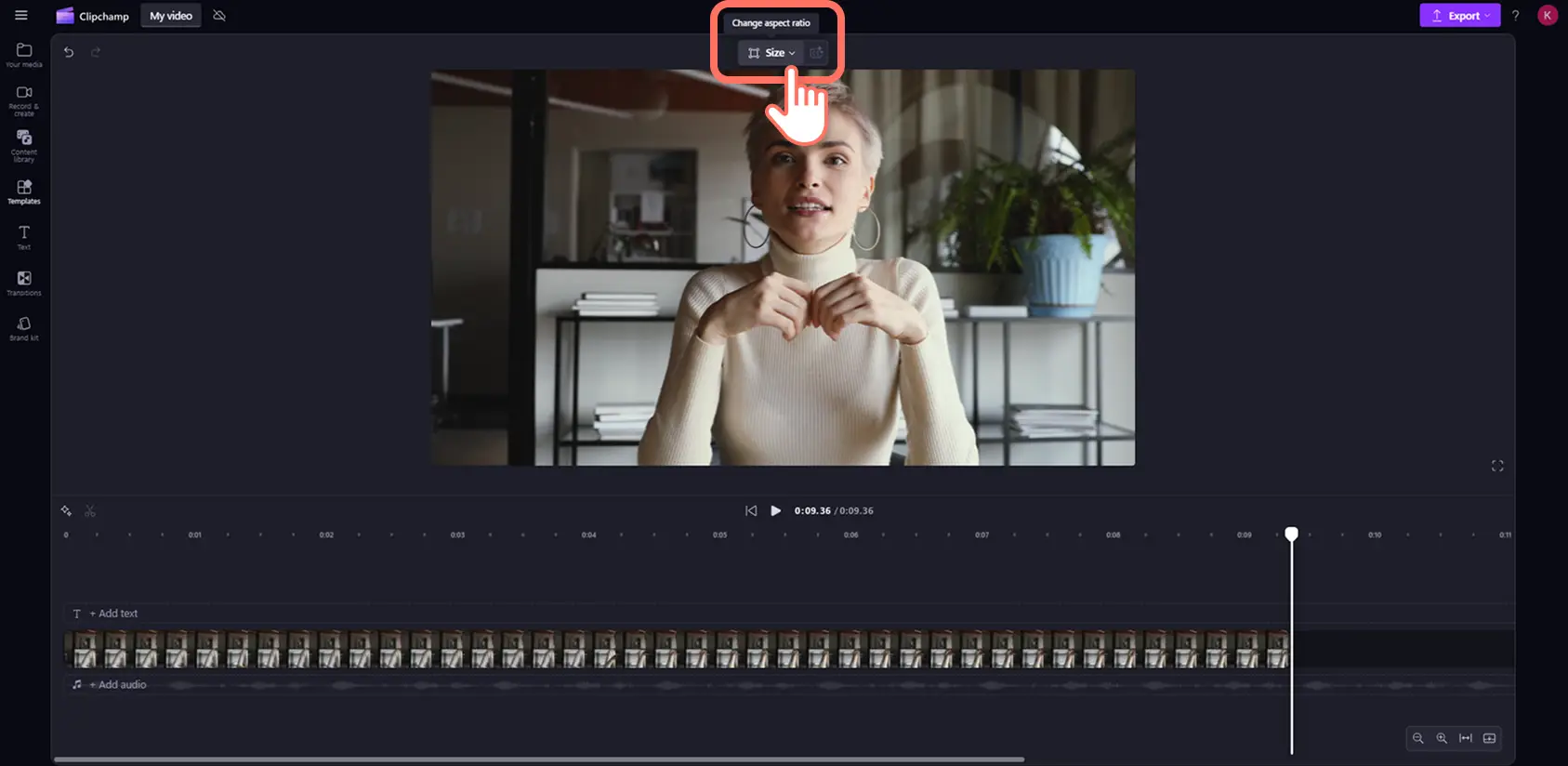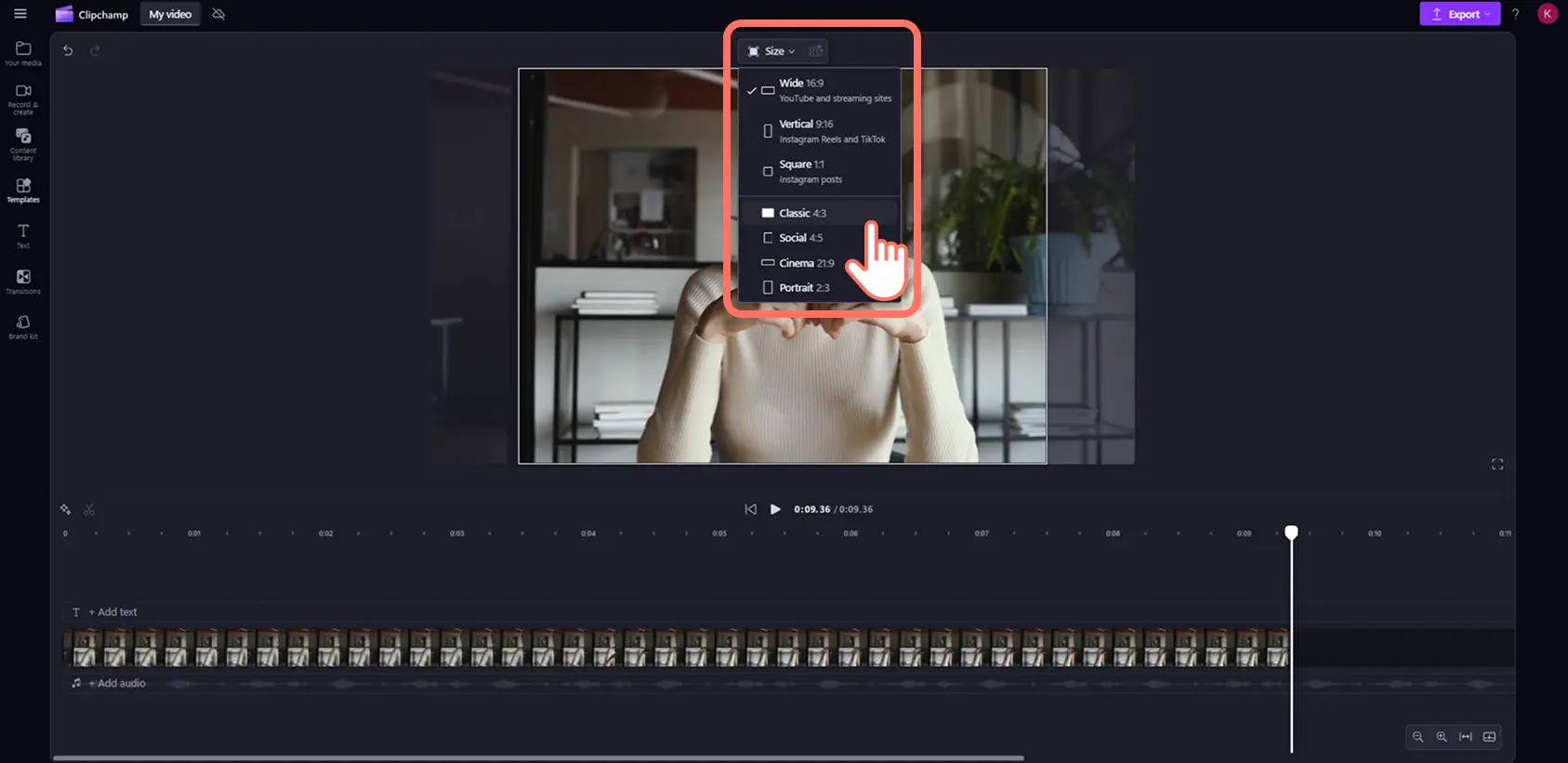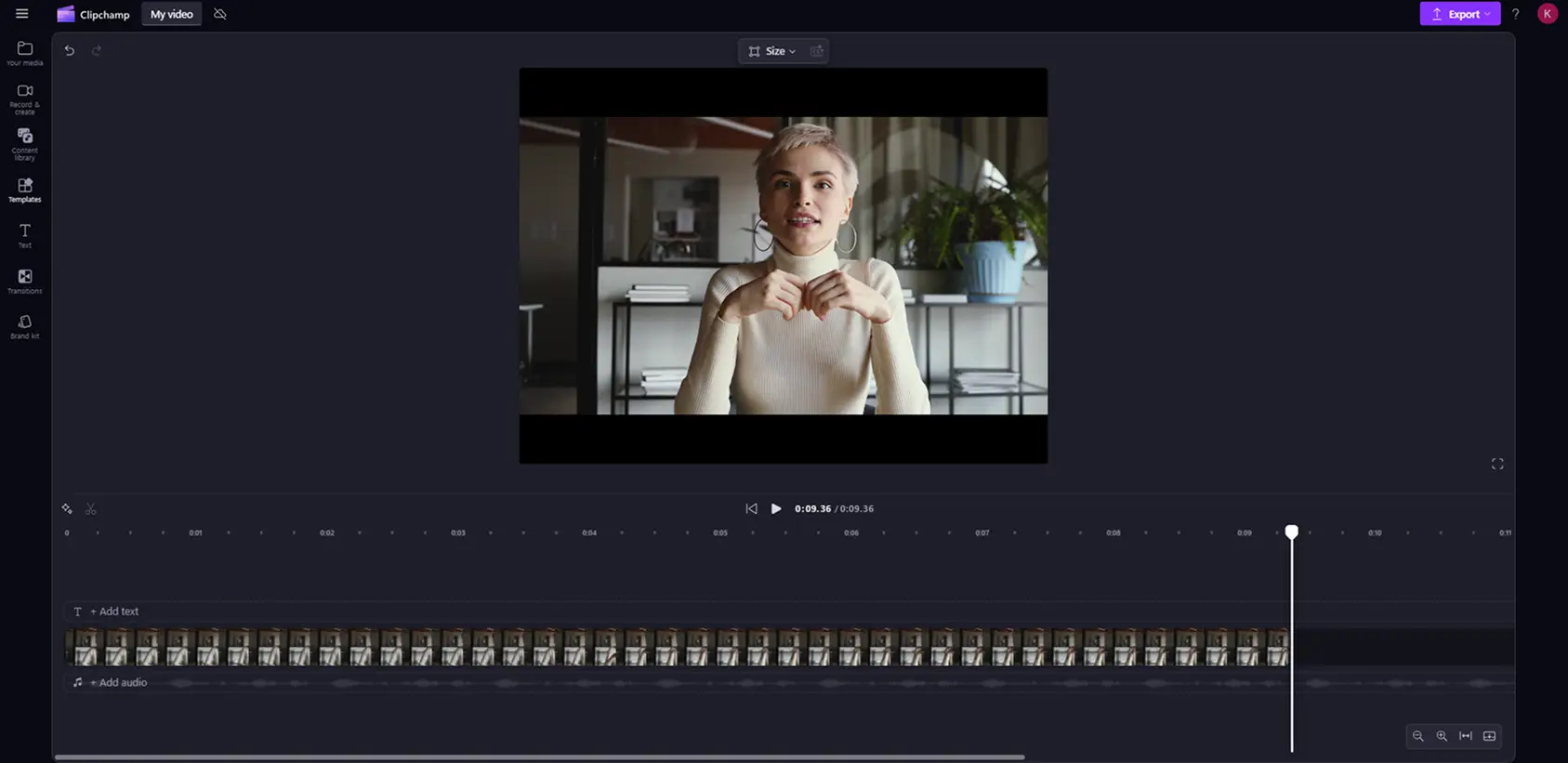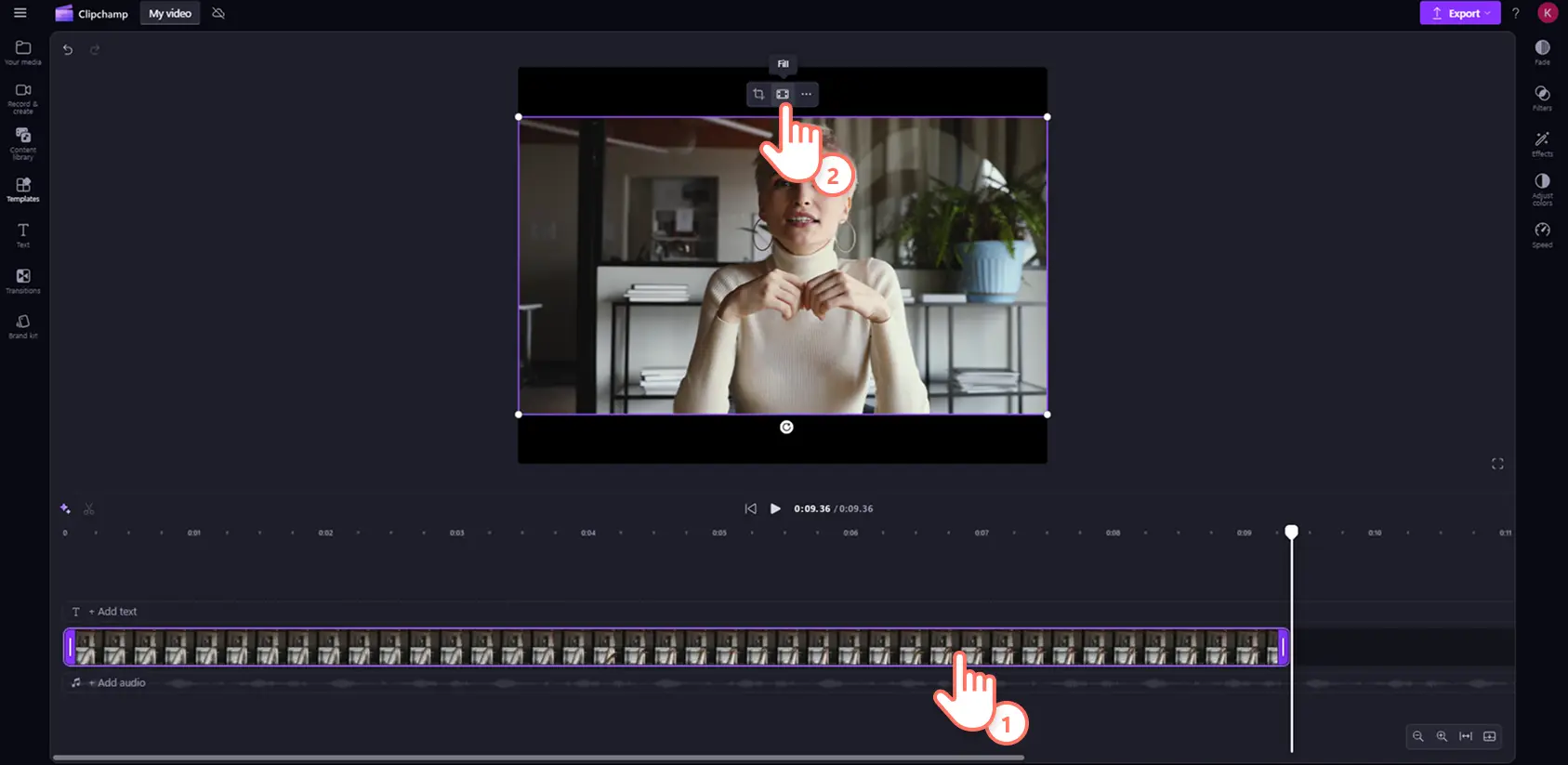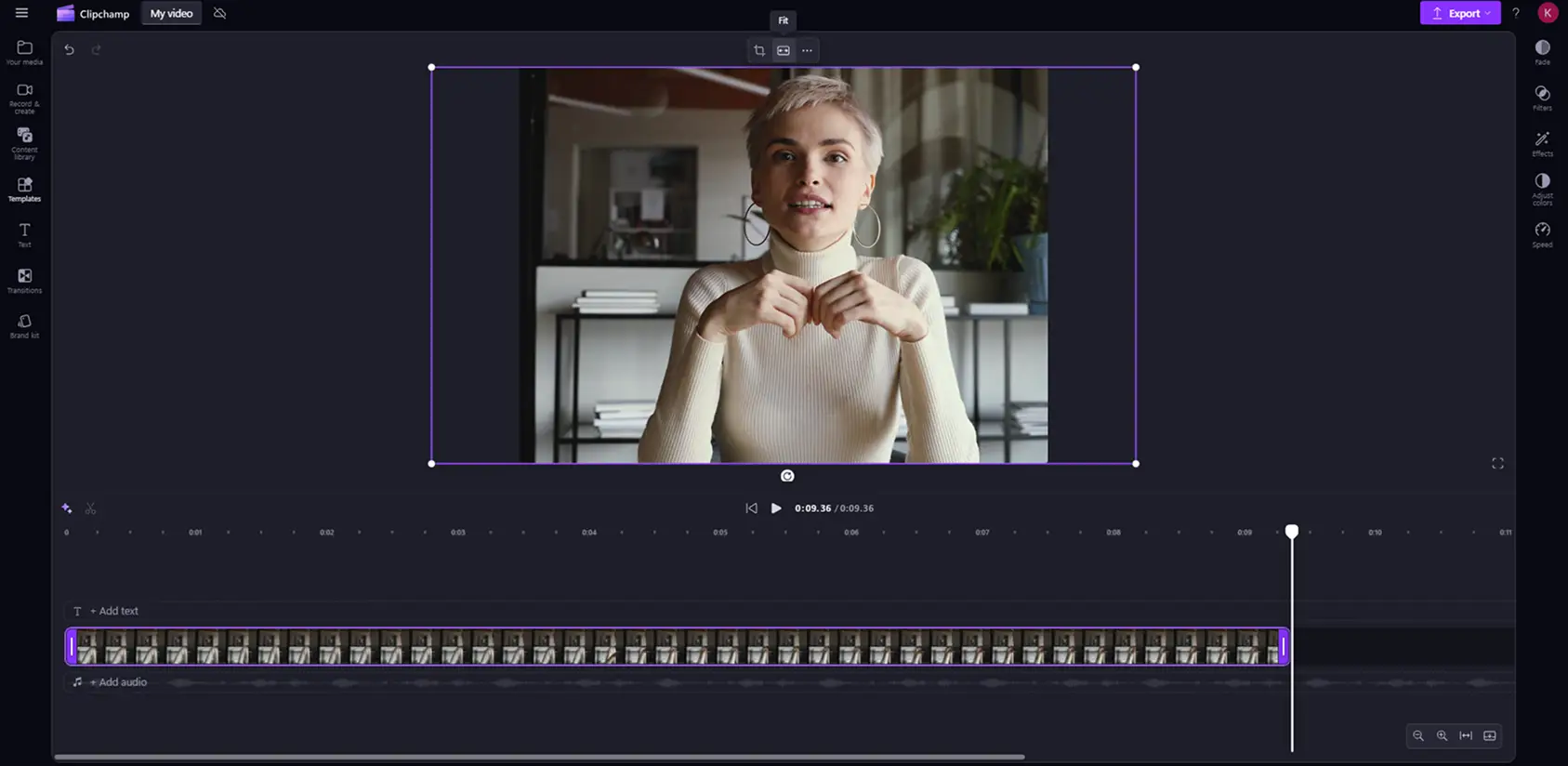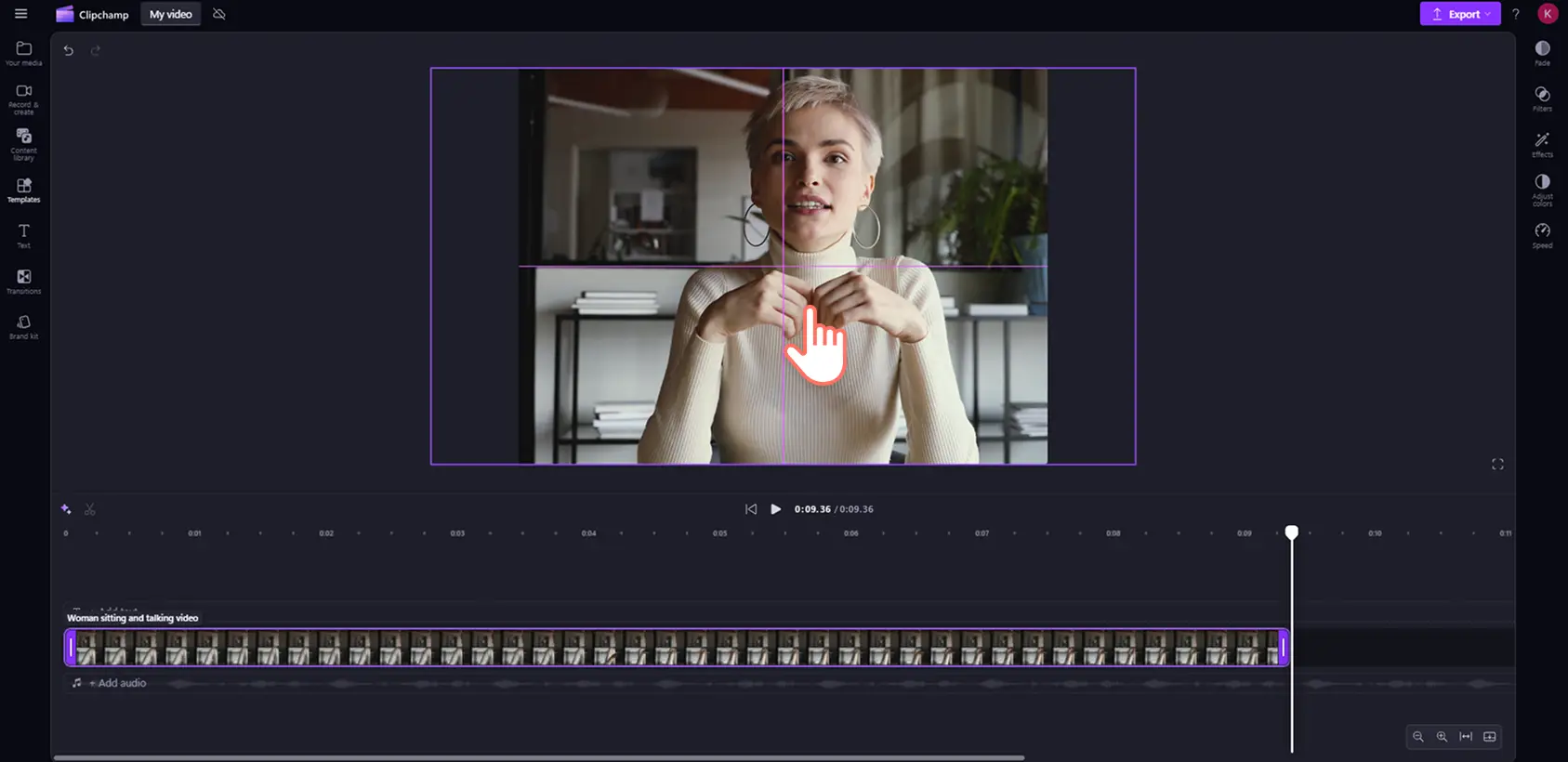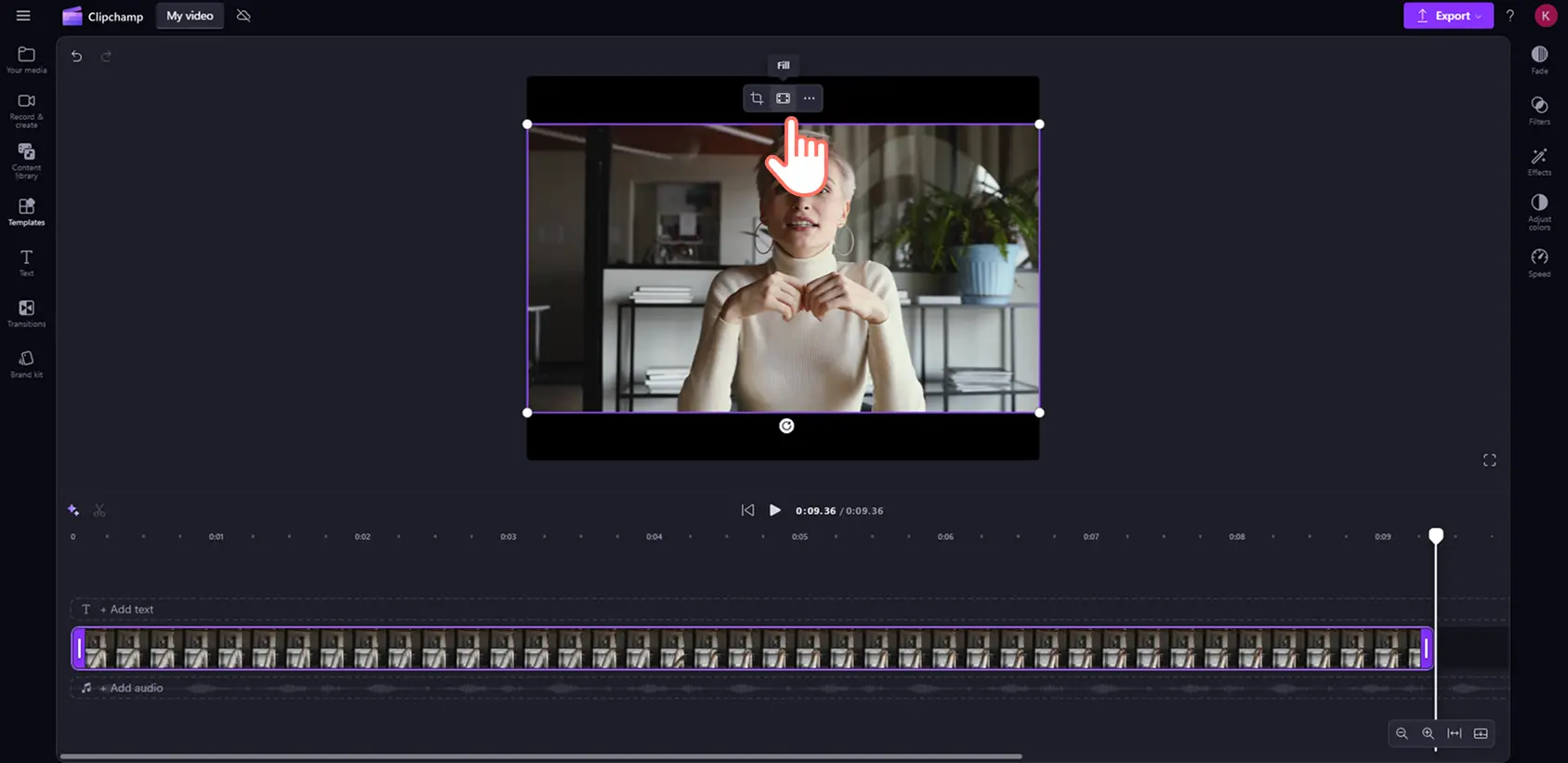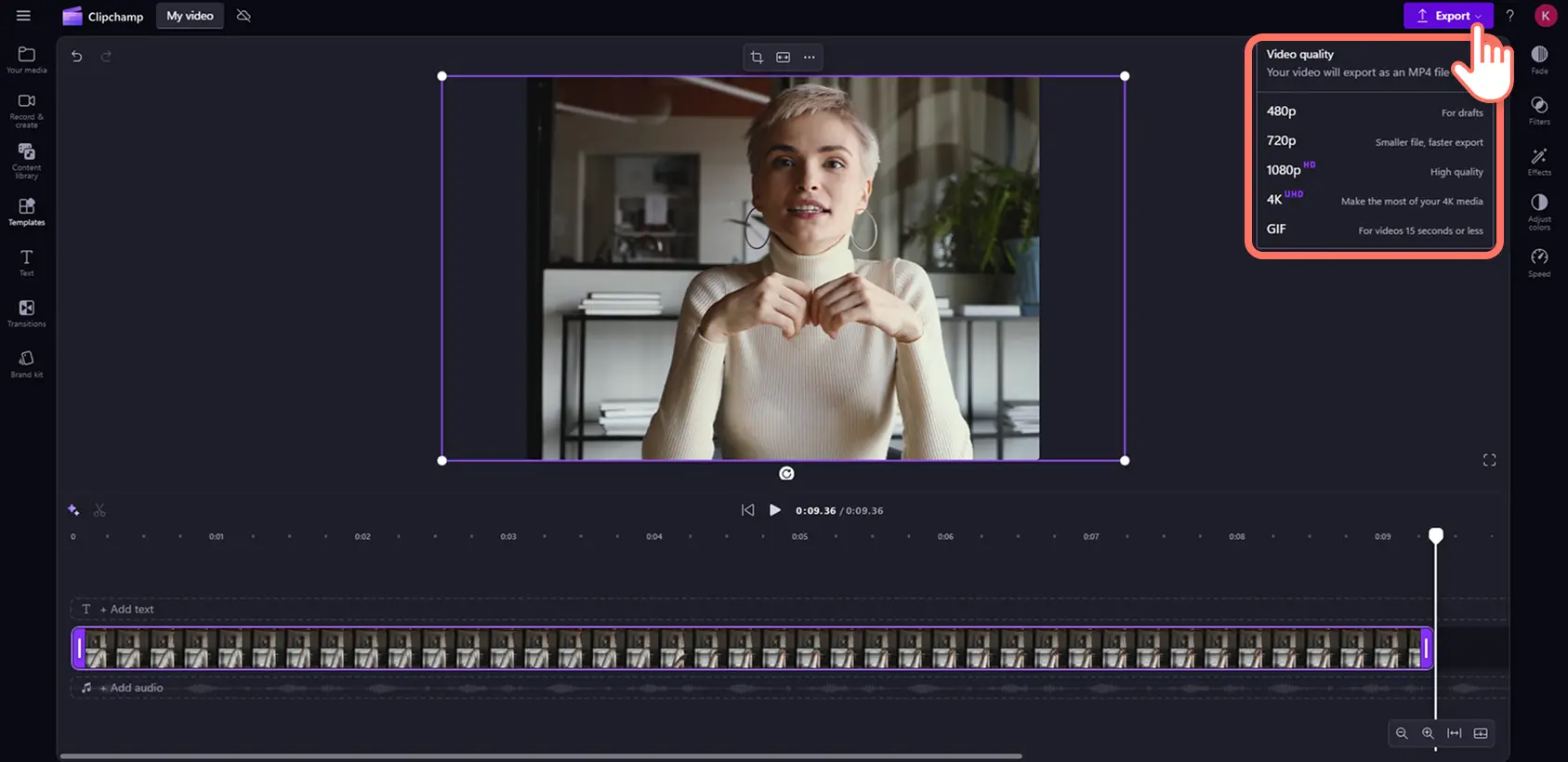Goed om te weten: De screenshots in dit artikel zijn gemaakt in Clipchamp voor persoonlijke accounts. Dezelfde principes zijn van toepassing op Clipchamp voor werk- en schoolaccounts.
Op deze pagina
De meeste socialmediaplatforms (zoals Instagram, YouTube en TikTok) vereisen allemaal verschillende hoogte-breedteverhoudingen voor het delen van videoclips. Je hoeft echter geen nieuwe video te maken voor elk platform; wijzig gewoon de hoogte-breedteverhouding.
Wat is de hoogte-breedteverhouding van een video? Het is de verhouding van de afmetingen van een video, weergegeven in numerieke vorm als breedte:hoogte. De hoogte-breedteverhouding bepaalt hoe hoog en breed je video wordt weergegeven op verschillende schermen en hostingplatforms.
De Clipchamp-video-editor bevat een onlinevideoresizer met vooraf ingestelde hoogte-breedteverhoudingen voor social media. In deze beginnersvriendelijke zelfstudie ontdek je hoe je het formaat van video's online kunt wijzigen zonder kwaliteitsverlies.
De hoogte-breedteverhouding van een video wijzigen in Clipchamp
Stap 1. Klik op de hoogte-breedteverhoudingwisselaar
Klik op het tabblad Jouw media op de knop Media importeren om stockbeelden te selecteren of upload een video vanaf je computer of OneDrive.
Het standaardformaat voor alle nieuwe video's in Clipchamp is de verhouding 16:9, maar je kunt de videoafmetingen voor of tijdens het bewerken eenvoudig wijzigen. Klik op de zwevende werkbalk boven het videovoorbeeld op de knop Grootte. Zorg ervoor dat er geen items op de tijdlijn zijn geselecteerd om de lijst met vooraf ingestelde hoogte-breedteverhoudingen te kunnen zien.
Stap 2. Bekijk voorbeelden van hoogte-breedteverhoudingen
Nadat je op de knop Grootte hebt geklikt, worden de volgende presets eronder weergegeven: 9:16, 16:9, 1:1, 4:3, 4:5, 2:3 en 21:9. Beweeg je cursor over een hoogte-breedteverhouding om een voorbeeld te bekijken.
Stap 3. Wijzig de hoogte-breedteverhouding van je video
Pas de hoogte-breedteverhouding aan door op de optie te klikken die het beste past bij de behoeften voor je video voor social media. Het volgende voorbeeld is de klassieke verhouding 4:3 (volledig scherm).
Stap 4. Verwijder randen en zwarte balken rondom je media
Als je geïmporteerde media een andere hoogte-breedteverhouding dan je video heeft, zie je zwarte balken aan de rand. Dit randeffect wordt een 'letterbox' genoemd (een weergave zoals een brievenbus) en het wordt soms gebruikt om ervoor te zorgen dat er geen beelden verloren gaan door bijsnijden of het wijzigen van video-afmetingen.
Als je de zwarte balken wilt verwijderen, klik je op je video op de tijdlijn zodat deze wordt gemarkeerd. Klik vervolgens op de zwevende werkbalk in het werkveld op de knop Vullen.
Je kader wordt nu automatisch aangepast aan de geselecteerde hoogte-breedteverhouding.
De automatische aanpassing snijdt mogelijk een deel van je video af. Verplaats gewoon het kader door op de video in het werkveld te klikken en de video naar een nieuwe positie te slepen.
Als je de oorspronkelijke afmetingen van de video-asset wilt herstellen zodat deze niet is bijgesneden, klik je op de knop Passen (deze bevindt zich op dezelfde plek als de knop Vullen, in het midden van de zwevende werkbalk).
Door op de knop Passen te klikken, herstel je het effect met de letterbox. Je kunt eenvoudig elke wisselknop in- of uitschakelen voor de esthetiek van je voorkeur.
Als je video meerdere video-assets bevat, moet je voor elke clip afzonderlijk Passen of Vullen selecteren.
Stap 5. Exporteer je video
Klik op de knop Exporteren en kies vervolgens je videokwaliteit.
Nadat je je video hebt opgeslagen, kun je deze met de in-app integraties rechtstreeks delen naar de socialmedia-accounts van je voorkeur, bijvoorbeeld YouTube of TikTok.
Populaire hoogte-breedteverhoudingen voor video's voor social media
Verschillende hoogte-breedteverhoudingen werken beter voor verschillende socialmediaplatforms. YouTube, Instagram, TikTok, Facebook, Pinterest en LinkedIn hebben allemaal verschillende voorkeuren voor videogrootten en -afmetingen. Hier volgen de afmetingen voor video's per type social media.
YouTube-video's: hoogte-breedteverhoudingen 4:3 en 16:9.
YouTube Shorts: hoogte-breedteverhouding 9:16.
Instagram Reels en Stories: hoogte-breedteverhouding 9:16.
Instagram-feed- en -carrouselposts: hoogte-breedteverhouding 4:5 of 1:1.
TikTok: hoogte-breedteverhouding 9:16.
Facebook Stories: hoogte-breedteverhouding 9:16.
Facebook-feedposts: hoogte-breedteverhouding 4:3, 4:5, 9:16, 1:1 of 16:9.
Pinterest: hoogte-breedteverhouding 2:3, 9:16 of 1:1.
LinkedIn: hoogte-breedteverhouding 9:16, 1:1 of 16:9.
Veelgestelde vragen
Is de videoresizer in Clipchamp gratis?
Ja. De onlinevideoresizer is een van de basisbewerkingsfuncties in de gratis versie van Clipchamp.
In welke indeling kan ik de video met het gewijzigde formaat downloaden?
Het standaardvideotype voor alle geëxporteerde video's in Clipchamp is MPEG-4 (.mp4), met een framesnelheid van 30fps. Voor het gratis persoonlijke account is de kwaliteit van je video maximaal 1080p HD.
Kan ik het formaat van video's wijzigen voor Instagram?
Ja. Voor Instagram hebben we presets in de hoogte-breedteverhouding 1:1 (voor de feed en carrouselposts) en in 9:16 (voor Reels en Stories).
How to resize YouTube video for Instagram?
Use the online video resizer in Clipchamp vdeo editor to effortlessly resize YouTube videos to Instagram aspect ratio requirements.
Het opnieuw gebruiken van video's bespaart je tijd en helpt je om je inhoudskalender op meerdere platforms te vullen. Bewerk je video's of maak nieuwe clips in elke hoogte-breedteverhouding, gratis met de videoresizer van Clipchamp.
Ga aan de slag met Clipchamp of download de Microsoft Clipchamp-app voor Windows.