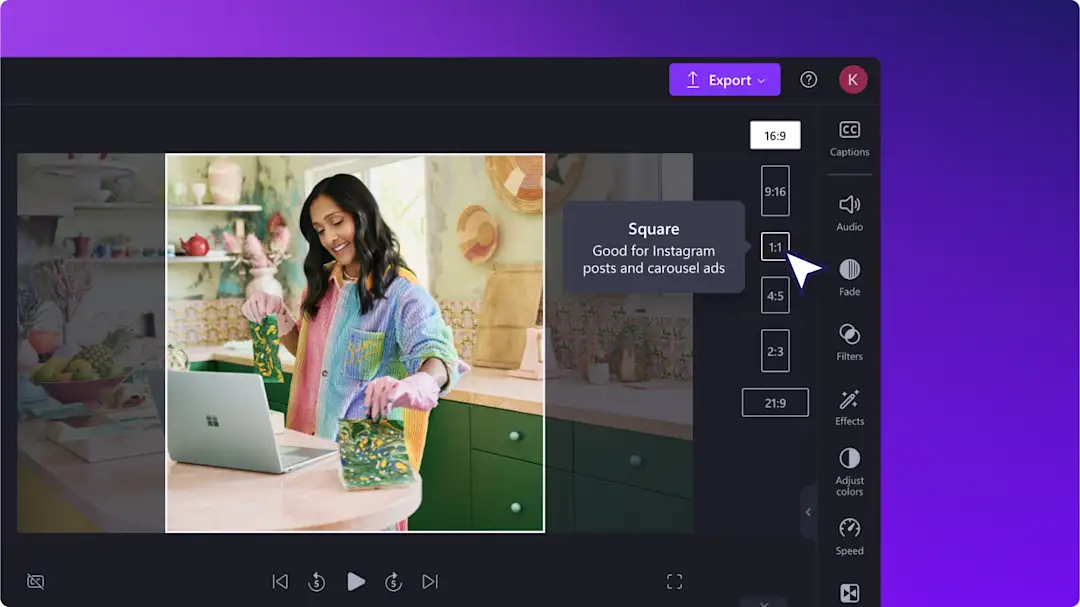Let op! Deze inhoud heeft betrekking op Clipchamp voor persoonlijke accounts. Gebruik type: entry-hyperlink id: 6aywL1ughjDB4YCcquEt1H als je informatie wilt over Clipchamp voor werkaccounts.
Clipchamp helpt je video's in seconden bij te snijden met onze hulpmiddel om online video's bij te snijden, perfect voor het verwijderen van ongewenste achtergrondbeelden, grote zwarte randen en zelfs vervelende watermerken.
Snijd video's eenvoudig bij voor platforms als YouTube, TikTok, Instagram en Facebook met ons hulpmiddel voor bijsnijden uit de vrije hand, zodat ze geschikt zijn voor video's van elk formaat.Til je video's vervolgens naar een hoger niveau door een gekleurde achtergrond of een filtereffect toe te voegen.
Lees verder om te ontdekken hoe je video's gratis kunt bijsnijden met Clipchamp.
Een video bijsnijden
Stap 1: een video importeren of een stockvideo selecteren
Als je je eigen video's en afbeeldingen wilt importeren, ga je naar de werkbalk, open je het tabblad Jouw media en klik je op de knop Media importeren om verbinding te maken met je OneDrive.
Je kunt ook onze gratis stockvideo's gebruiken. Ga naar de werkbalk en klik op het tabblad Inhoudsbibliotheek, en vervolgens op de vervolgkeuzepijl Visuals voordat je een video selecteert.
Sleep je media naar de tijdlijn om deze bij te snijden met gebruik van het hulpmiddel voor het bijsnijden van video's.
Stap 2: je video bijsnijden
Er zijn twee verschillende manieren om een video bij te snijden. Optie A is het hulpmiddel voor automatisch bijsnijden gebruiken om de zwarte randen te verwijderen.Optie B is het bijsnijden van video's met het hulpmiddel Bijsnijden uit de vrije hand.
Option Q)
Als je wilt beginnen met automatisch bijsnijden, klik je op een video op de tijdlijn zodat deze wordt gemarkeerd. Klik vervolgens op de knop Passen op de zwevende werkbalk.
De knop Passen verwijdert alle zwarte randen van je video, zodat deze past bij de hoogte-breedteverhouding.
Option B
Je kunt ongewenste delen van je video uit de vrije hand bijsnijden met gebruik van de grepen voor bijsnijden. Klik op een video op de tijdlijn zodat deze groen wordt gemarkeerd. Klik vervolgens op de knop Bijsnijden op de zwevende werkbalk.
Bijsnijdgrepen verschijnen aan alle kanten en hoeken van je videovoorbeeld.Sleep de grepen om je video vrij bij te snijden tot elk gewenst formaat.Wanneer je klaar bent, klik je op de knop Volgende.
Sleep je video door het voorbeeldvenster om deze in de juiste positie te zetten.Als je je actie wilt toepassen, klik je op de knop Volgende.
Als je de wijzigingen door het bijsnijden ongedaan wilt maken, klik je op de knop Ongedaan maken.
Je kunt ook je video verwijderen met gebruik van de knop Verwijderen en vervolgens originele video naar de tijdlijn slepen vanaf het tabblad Jouw media.
Stap 3: voeg een achtergrond toe aan je bijgesneden video (optioneel)
Als je je video in het nieuwe formaat wilt houden zonder de knoppen Vullen of Passen te gebruiken, kun je een achtergrond toevoegen aan je video om de zwarte rand te verbergen. Ga naar de werkbalk en kies het tabblad Inhoudsbibliotheek. Klik vervolgens op de vervolgkeuzepijl voor visuals en op achtergronden.
Blader door de collecties of gebruik de zoekbalk om een geschikte achtergrond te vinden.Klik om een achtergrond toe te voegen aan de tijdlijn onder je video.
Stap 4: bekijk je video en sla deze op
Voordat je je video opslaat, kun je een voorbeeld bekijken door op de afspeelknop te klikken.Wanneer je er klaar voor bent om op te slaan, klik je op de knop Exporteren en selecteer je een videoresolutie. Kies uit de videoresoluties 480p, 720p en 1080p.
Bekijk voor meer hulp onze YouTube-tutorial over hoe je een video kunt bijsnijden.
Een GIF bijsnijden
Volg deze stappen om te ontdekken hoe je in een paar klikken een GIF kunt bijsnijden:
Importeer een GIF of selecteer een GIF uit de GIPHY-integratie op het tabblad Inhoudsbibliotheek op de werkbalk en voeg deze toe aan de tijdlijn.
Klik op de GIF op de tijdlijn zodat deze wordt gemarkeerd.
Klik op de knop Bijsnijden op de zwevende werkbalk en volg dezelfde stappen voor bijsnijden als hierboven voor het bijsnijden van je GIF met gebruik van de grepen voor bijsnijden.
Als je je actie wilt toepassen, klik je op de knop Volgende.
Een watermerk uit een video snijden
Volg deze stappen om te leren hoe je een watermerk verwijdert
Importeer je video met watermerk en voeg het toe aan de tijdlijn.
Klik op de video in de tijdlijn en klik dan op de knop Bijsnijden op de zwevende werkbalk.
Formaat van je videobeelden aanpassen om het watermerk te verwijderen en dan op de knop Volgende klikken.
Veelgestelde vragen
Hoe kan ik een ongewenst gebied in een video bijsnijden?
Verwijder ongewenste gebieden in je video met gebruik van het hulpmiddel voor bijsnijden uit de vrije hand in Clipchamp. Klik op de video op de tijdlijn en klik vervolgens op de knop Bijsnijden op de zwevende werkbalk. Pas de hoeken of zijgrepen aan om ongewenste gebieden in je video uit de vrije hand te verwijderen.
Hoe kun je een video bijsnijden zonder kwaliteit te verliezen?
Als je een video bijsnijdt in Clipchamp, heeft dat geen invloed op de kwaliteit. Om ervoor te zorgen dat je de kwaliteit van je bijgesneden video houdt, exporteer je deze in de hoogst mogelijke resolutie. Als je een video bijsnijdt in Clipchamp, heeft dat geen invloed op de kwaliteit. Je kunt ervoor zorgen dat je de kwaliteit van je video's houdt, door ze te exporteren in de hoogst mogelijke resolutie. Als je je video's naar een hoger niveau wilt tillen, kun je ook je bijgesneden video verfraaien.
Kan ik een afbeelding bijsnijden in Clipchamp?
Ja. Je kunt een afbeelding bijsnijden in Clipchamp, maar alleen als het een afbeelding in een video is. Gebruik je bijgesneden afbeelding om video's met afbeelding-in-afbeelding te maken, of voeg overlays met afbeeldingen toe aan je video voor een creatief effect. Als je een bijgesneden afbeelding wilt opslaan, moet je de video exporteren.
Kan ik video's bijsnijden voor TikTok?
Snijd je socialmediavideo's met slechts een paar klikken bij voor TikTok, Instagram en YouTube. Gebruik het hulpmiddel voor bijsnijden uit de vrije hand of wijzig eenvoudig de hoogte-breedteverhouding in de Clipchamp-video-editor om het formaat van een video voor TikTok te wijzigen.
Ontdek meer manieren om je video's te verbeteren, zoals filters toevoegen of kleurcorrectie van je video's.
Ga vandaag nog aan de slag met de video-editor van Clipchamp of download de Microsoft Clipchamp Windows-app om de videosnijder op Windows-apparaten te gebruiken.