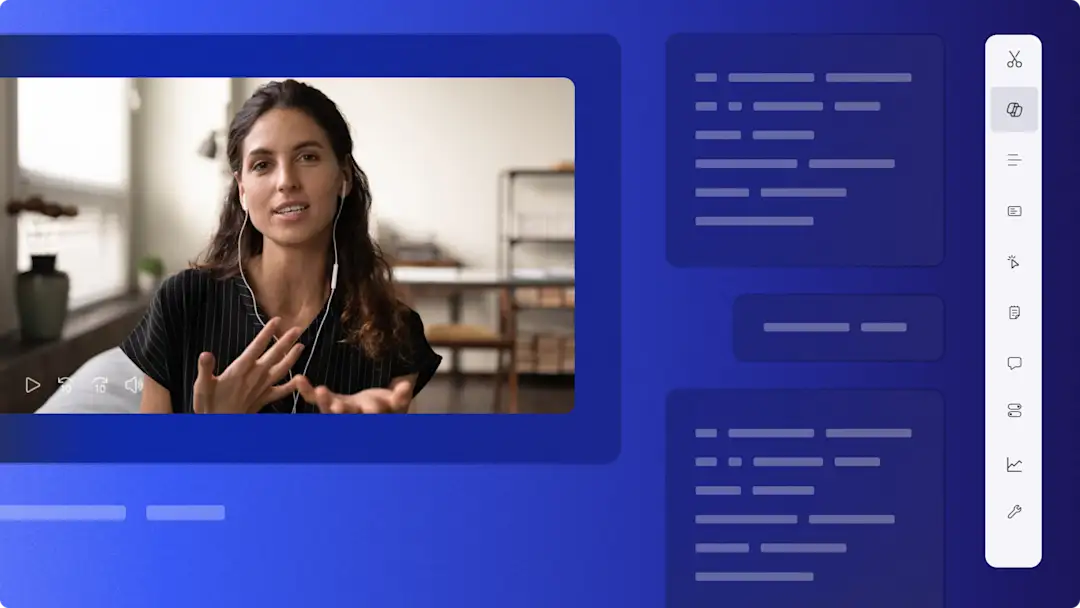Goed om te weten: De screenshots in dit artikel zijn gemaakt in Clipchamp voor werkaccounts. Dezelfde principes zijn van toepassing op Clipchamp voor schoolaccounts. De zelfstudies voor een persoonlijk Clipchamp-account kunnen verschillen. Meer informatie.
Op deze pagina
Importeer eenvoudig persoonlijke, werk- en schoolfoto's en video's in de Clipchamp-video-editor met onze beveiligde OneDrive integratie. Draag bestanden over en sla in een paar klikken video's op naar het Microsoft Cloud opslagaccount van je voorkeur.
Maak filmische reisvlogs, effectieve bedrijfstrainingsvideo's en boeiende educatieve video-tutorials met onze gratis en eenvoudige online video-editor. Transformeer je reguliere video's in opvallende clips met behulp van deze snelle importoptie.
Leer hoe je je OneDrive-account kunt aansluiten en geniet van naadloze bewerking in Clipchamp.
Gebruik van de OneDrive-integratie
Stap 1. Selecteer de knop 'Media importeren'
Klik op de knop Media importeren om verschillende manieren te tonen om je media naar Clipchamp te uploaden.Selecteer vervolgens de OneDrive-knop.
Stap 2. Toegang verkrijgen en aanmelden bij OneDrive
Een pop -upvenster verschijnt om Clipchamp toegang te geven tot je OneDrive-bestanden.Klik op de knop Doorgaan.
Meld je dan aan bij je Microsoft-account. Klik op 'Volgende' om je account te linken.
Stap 3. Foto's en video's selecteren van OneDrive
Ga naar de OneDrive-map waar je media van wilt toevoegen.Klik op het selectievakje om de foto's en video's te selecteren die je wilt toevoegen aan je media-tabblad in Clipchamp.
Stap 4. Video's bewerken en exporteren
Wanneer je bestanden zijn geïmporteerd, kun je je media-tabblad organiseren door te filteren per bestandstype zoals afbeelding of video, en ook sorteren op bestandsnaam en -grootte.Om met het bewerken te beginnen sleep je clips naar de bewerkingstijdlijn.Snij video's bij, voeg overgangen toe, bewerk titels en voeg achtergrondmuziek toe. Wanneer je klaar bent exporteer je de video in hoge kwaliteit.Wij bevelen 1080p HD aan voor plaatsing op sociale media.
Stap 5. Sla rechtstreeks op in OneDrive
Een kopie van je video wordt automatisch op je apparaat opgeslagen zodra je video is geëxporteerd.Gebruik de knop Opslaan naar OneDrive in de Clipchamp-exportpagina om je video te uploaden naar OneDrive.Geef je nieuw gemaakte video een naam en klik op de knop Verzenden.Eenmaal voltooid krijg je ook een bestandskoppeling die je eenvoudig kunt kopiëren en delen.
Bekijk deze YouTube-zelfstudie voor meer hulp.
Geniet van de OneDrive-integratie tijdens het bewerken van je video's op de Clipchamp Windows-app of de online video-bewerker. Blijf Clipchamp-integraties verkennen, zoals Xbox en Microsoft Foto's of leer hoe je je Clipchamp-video's rechtstreeks naar YouTube kunt uploaden.