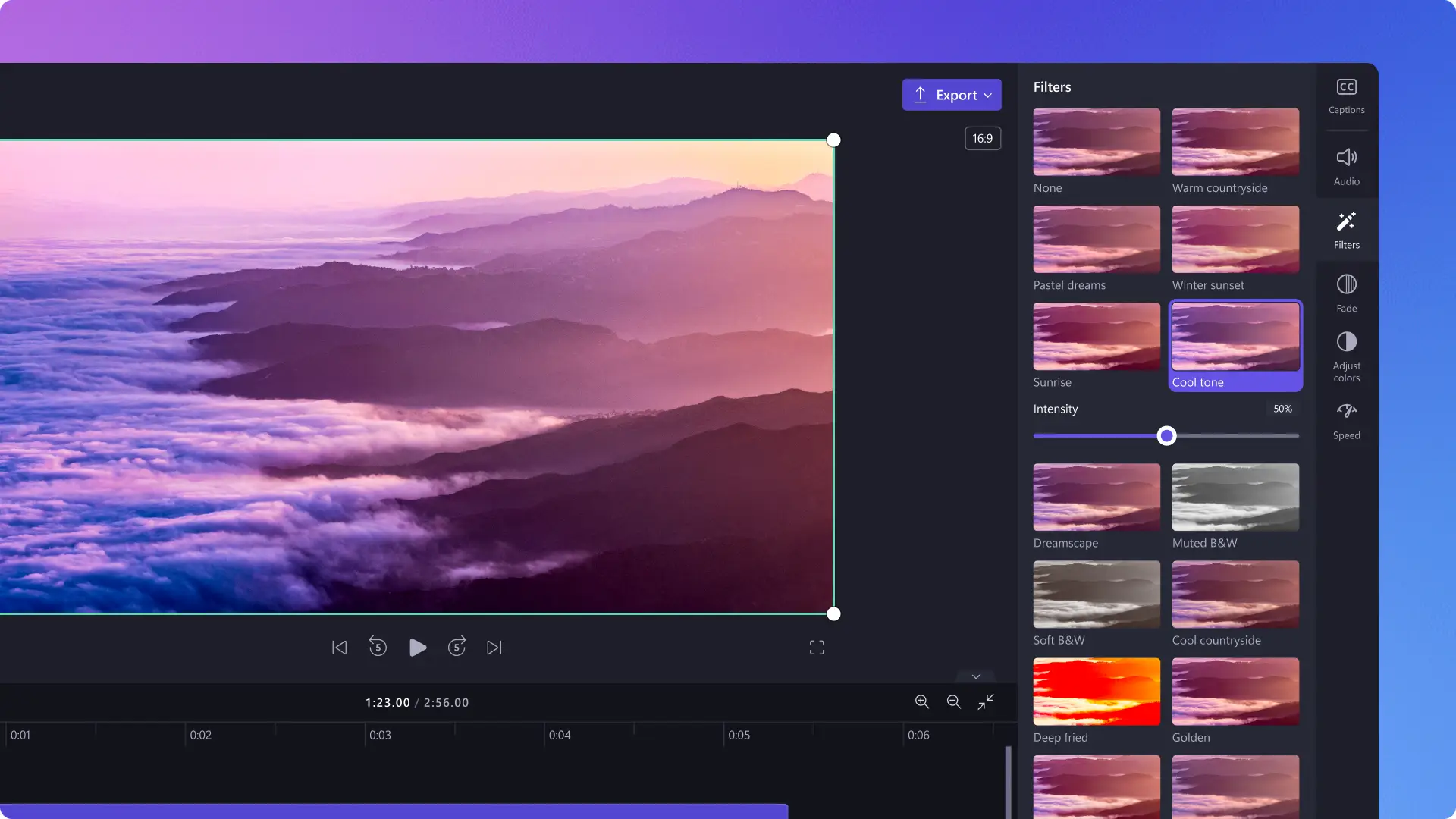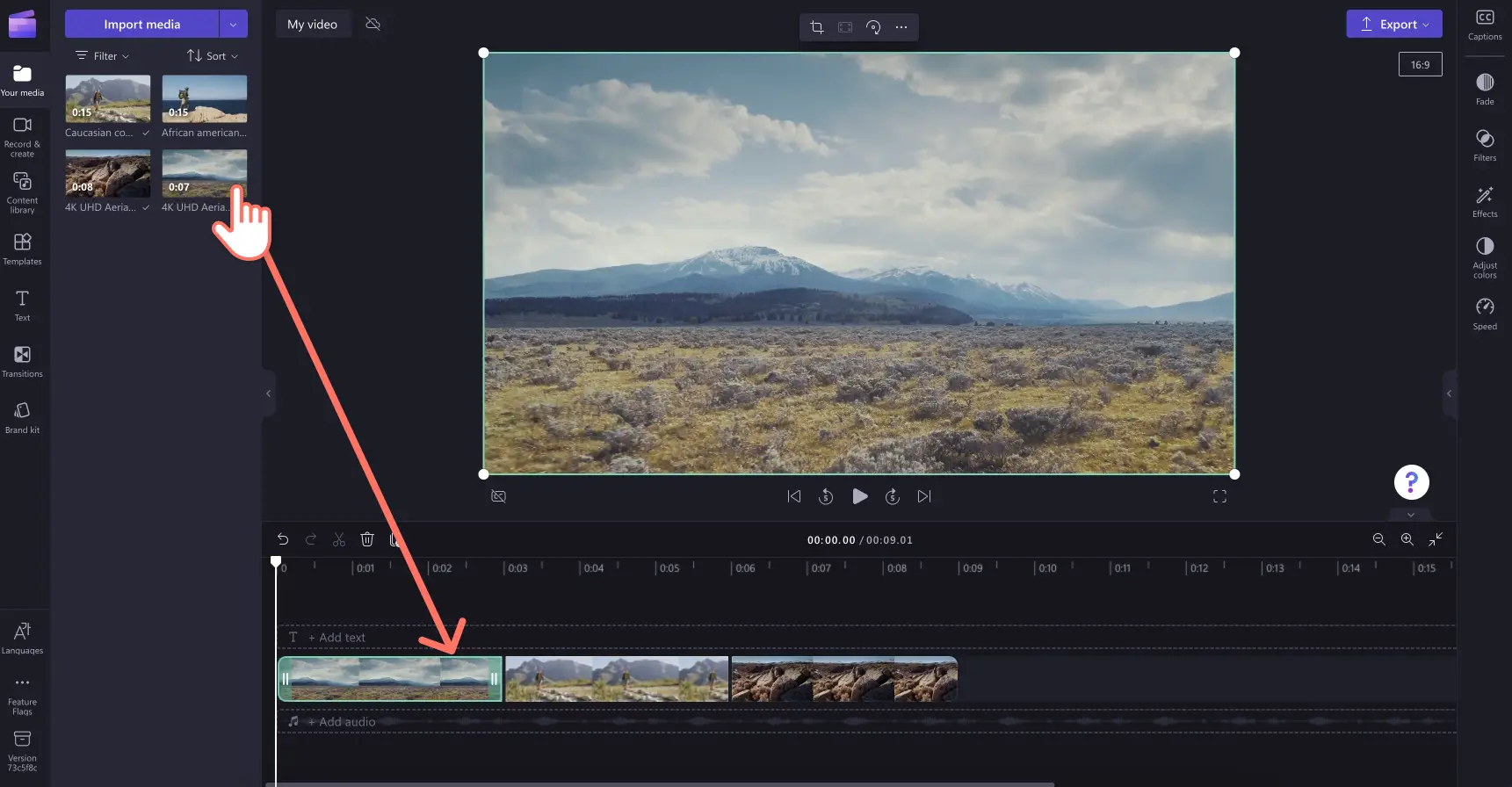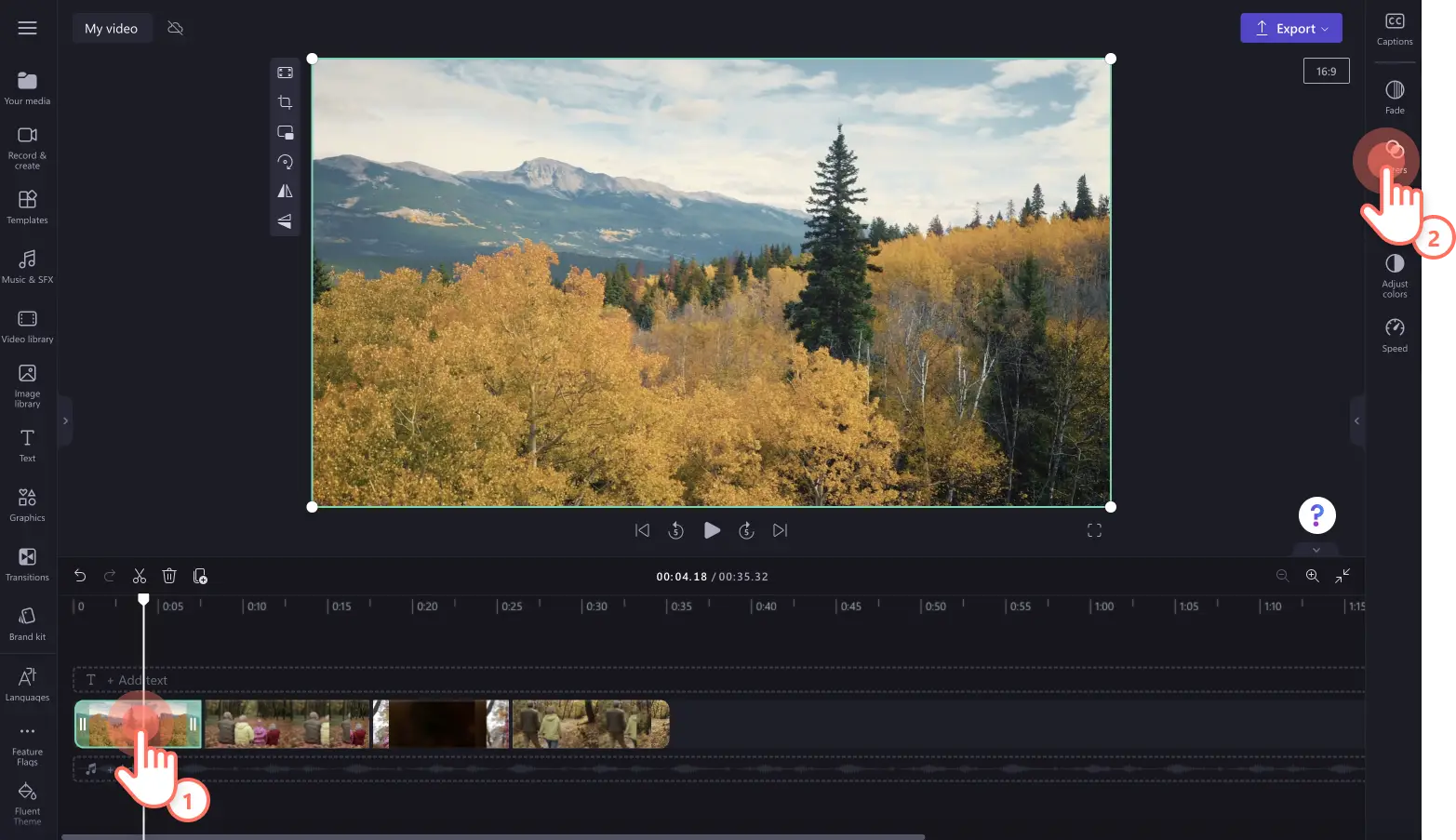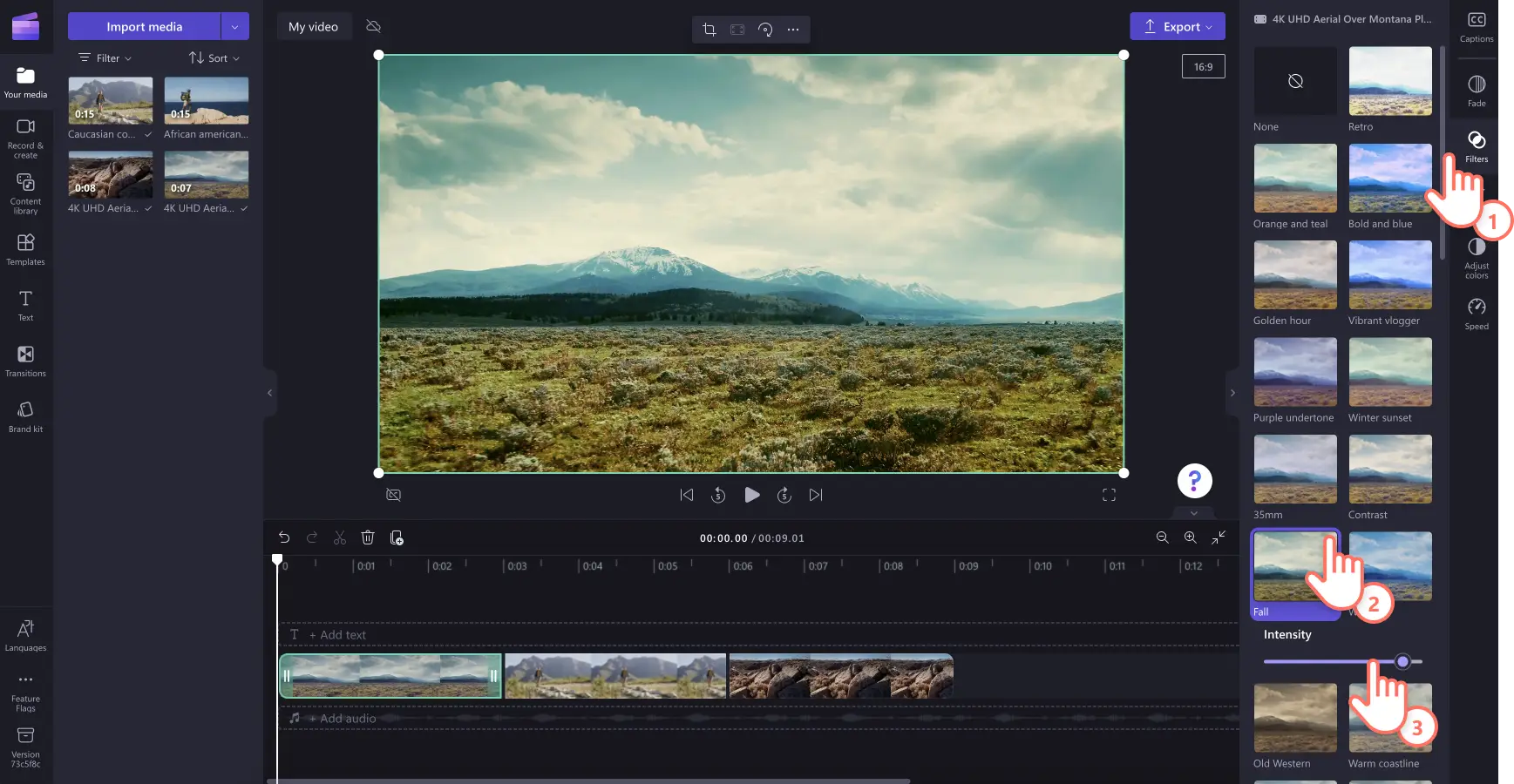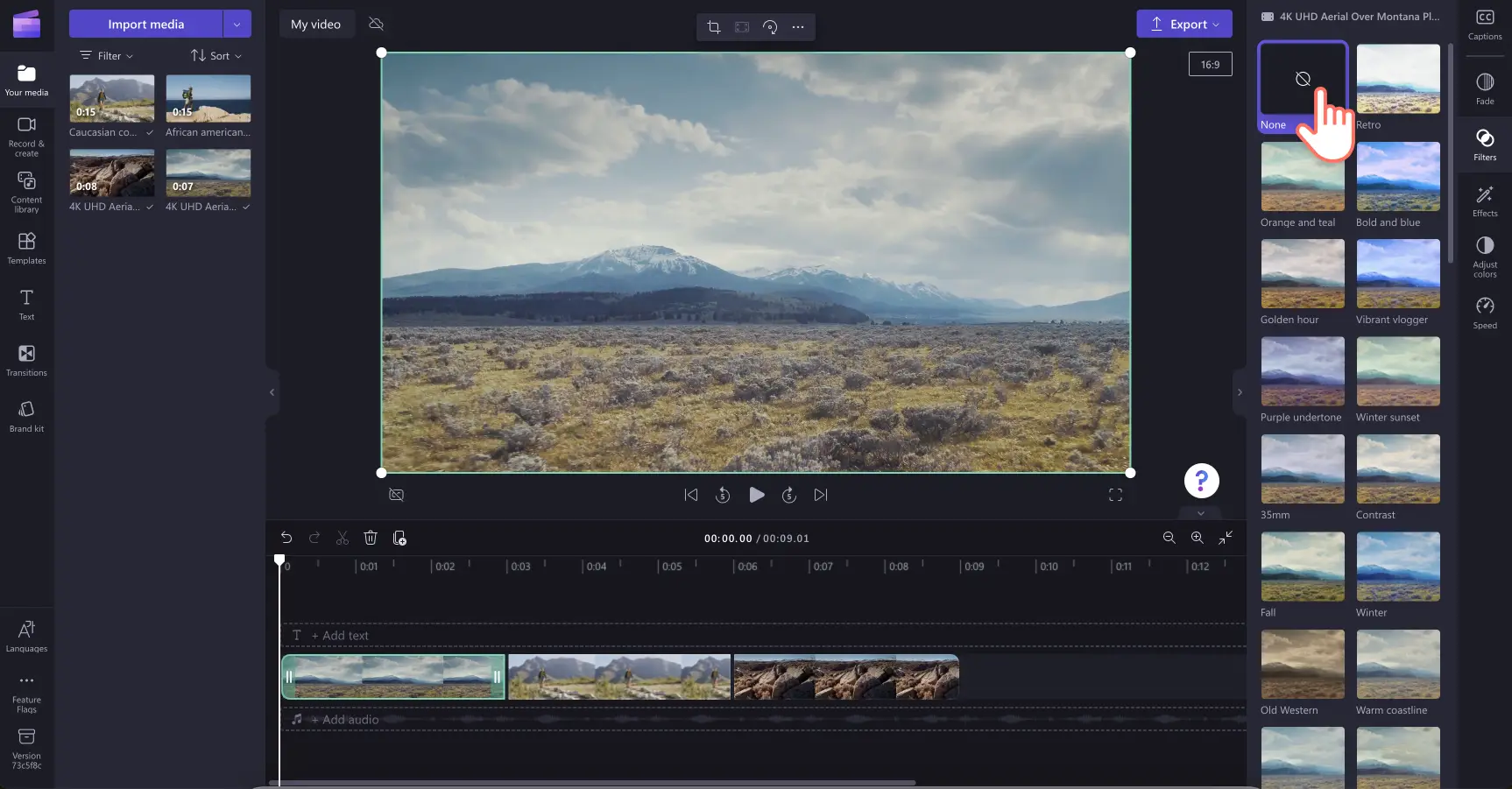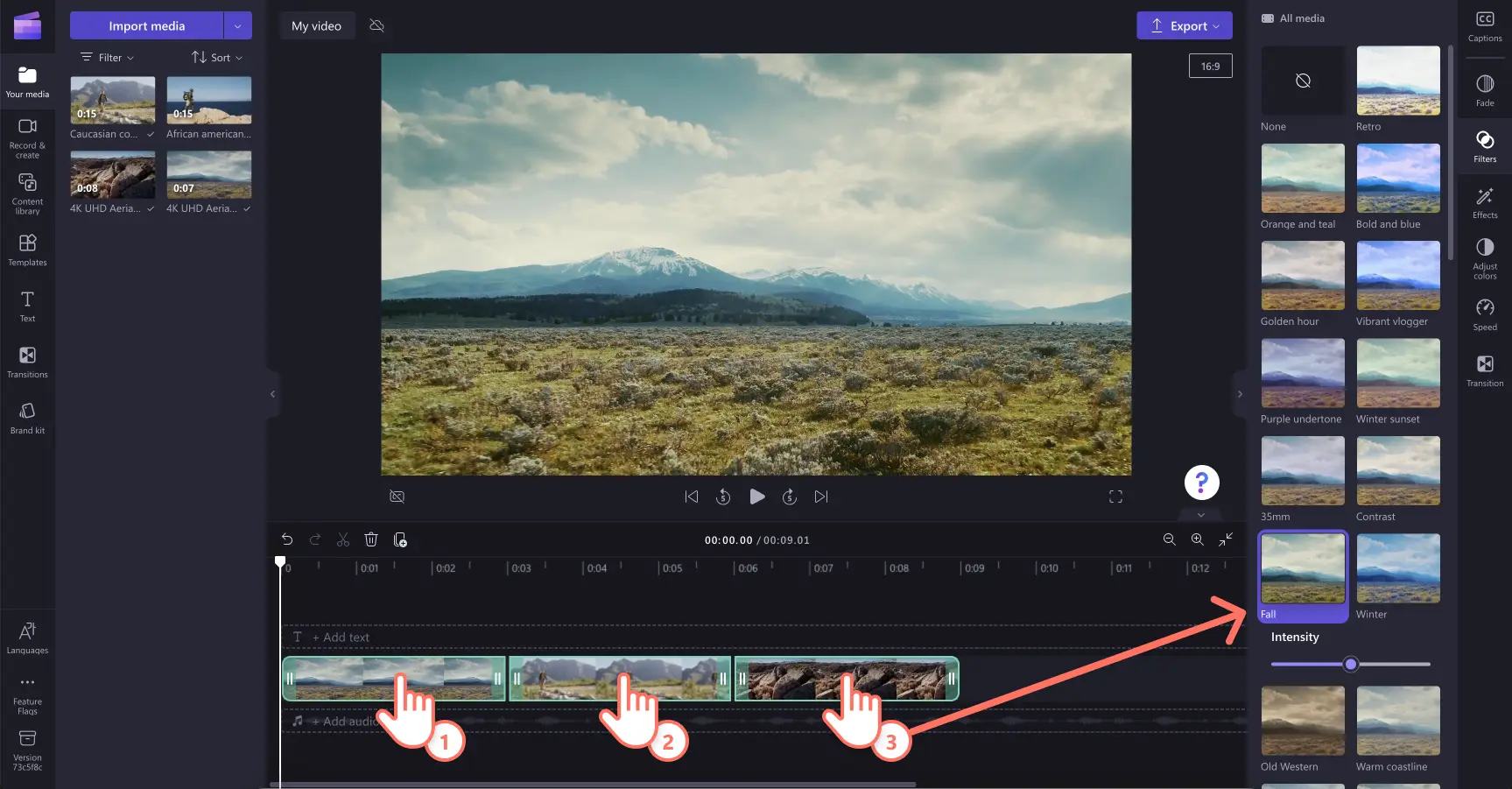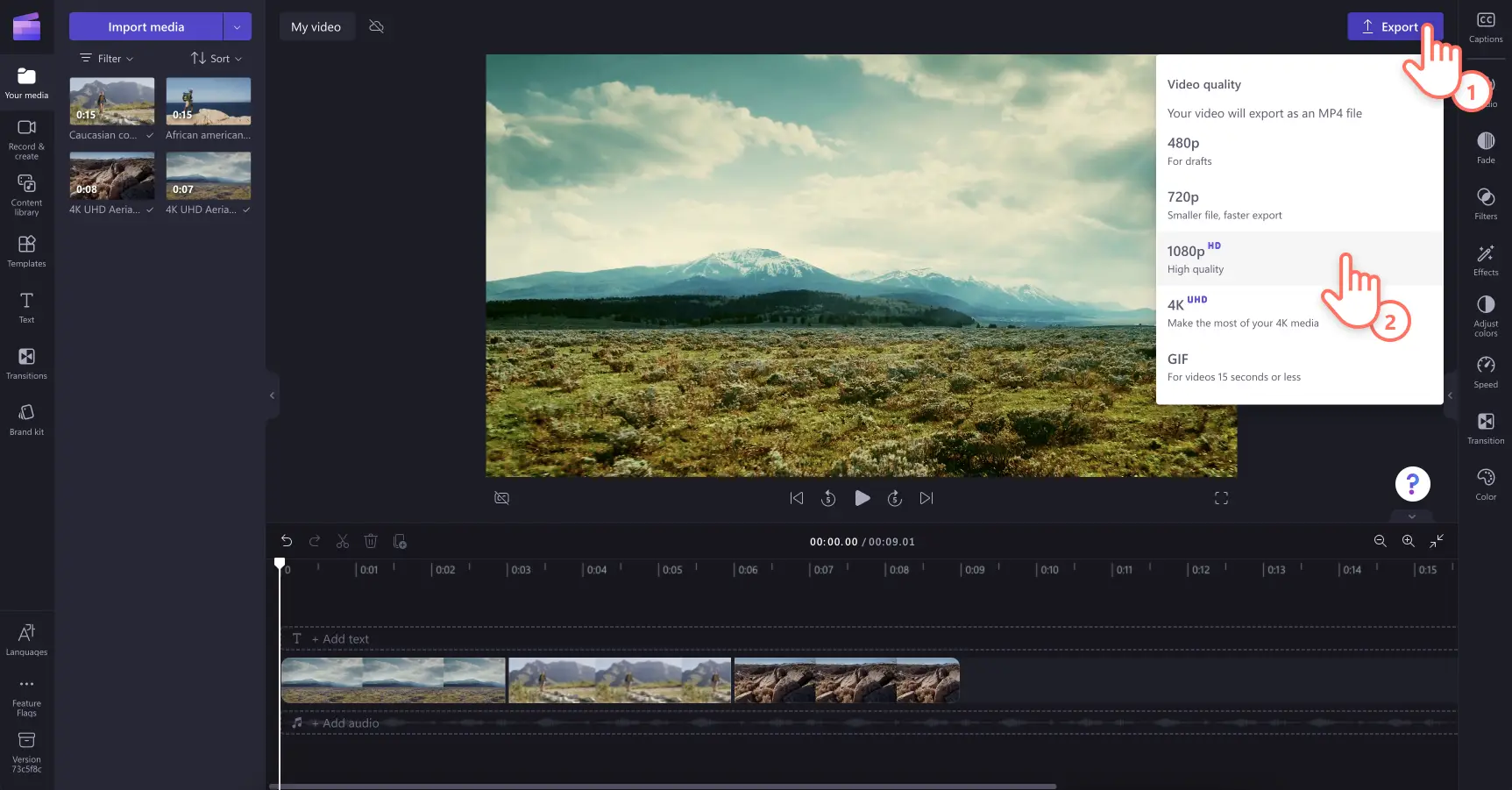Goed om te weten: De screenshots in dit artikel zijn gemaakt in Clipchamp voor persoonlijke accounts. Dezelfde principes zijn van toepassing op Clipchamp voor werk- en schoolaccounts.
Wil je de sfeer van je video veranderen? Transformeer je beelden om je ideale videostijl te creëren met videofilters. Filters kunnen de perfecte aanvulling op elke video zijn, of je nu een onvergetelijke diavoorstelling of een leuke TikTok-video maakt. Kies uit retro- en vintage-filters tot socialemedia-vriendelijke filters in onze online video-editor. Bovendien kun je je video's verder bewerken met coole video-effecten zoals video vervagen, bokeh-effect of het effect van hapering.
Lees verder om te ontdekken hoe je filters aan je video's toevoegt en populaire trending filters verkent in Clipchamp.
Filters toevoegen aan video's
Stap 1.Importeer video's of selecteer stockmateriaal
Als je je eigen video's wilt importeren, ga je naar de werkbalk, open je het tabblad Jouw media en klik je op de knop Media importeren om door je computerbestanden te bladeren of verbinding te maken met je OneDrive.
Je kunt ook royaltyvrije stockmedia gebruiken. Ga naar de werkbalk en klik op het tabblad Inhoudsbibliotheek. Klik vervolgens op de vervolgkeuzepijl voor visuals en op video's. Je kunt ook zoeken in de verschillende stockcategorieën met behulp van de zoekbalk.
Sleep vervolgens elke video naar de tijdlijn vanaf het tabblad Jouw media.
Stap 2.Voeg filters toe aan je video
Klik op de video op je tijdlijn waaraan je een filter wilt toevoegen, en klik vervolgens op het tabblad Filters in het venster Eigenschappen. Bekijk het help-artikel voor meer hulp.
Blader door de opties voor videofilters om een stijl te vinden die je video verbetert en bij de uitstraling van je video past. Beweeg je cursor over een filter om een livevoorbeeld te zien van je videoclip in de scène.
Om een filter aan je video toe te voegen, klik je simpelweg op het filter. Als je wilt, kun je meerdere filters tegelijk aan je video toevoegen. Bewerk de intensiteit van het filter met behulp van de schuifregelaar voor intensiteit.
Om filters uit je video te verwijderen, klik je op de optie Geen op het tabblad Filters. Hiermee worden alle filters verwijderd die aan je videoclip zijn toegevoegd.
Als je aan meerdere clips hetzelfde filter wilt toevoegen, gebruik je de functie voor het bewerken van meerdere items. Houd de Shift-toets op je toetsenbord ingedrukt en klik vervolgens op de assets op je tijdlijn waaraan je tegelijkertijd het filter wilt toevoegen. Je assets worden groen gemarkeerd. Klik vervolgens op het filter dat moet worden toegepast.
Bekijk het help-artikel voor meer hulp.
Stap 3. Bekijk een voorbeeld van je video en sla deze op
Klik op de afspeelknop en bekijk een voorbeeld van je nieuwe video voordat je deze opslaat. Wanneer je er klaar voor bent om op te slaan, klik je op de knop Exporteren en selecteer je een videoresolutie.Voor de beste kwaliteit raden we je aan om alle video's op te slaan in een videoresolutie van 1080p. Betalende abonnees kunnen opslaan in een 4K-videoresolutie.
Probeer populaire filters in Clipchamp
Retro
Als je je videoclips een vintage uiterlijk wilt geven, voeg dan het retrofilter toe. Het retrofilter bootst het uiterlijk van oude foto's of filmmateriaal na, waardoor je video een nostalgische en artistieke sfeer krijgt.
Vrolijke vlogger
Verrijk de kleur van je videomateriaal en maak levendige clips met het filter voor vrolijke vloggers. Dit veelzijdige filter is perfect voor alledaagse en outdoor- videoclips in vlogs en voorbereidingsvideo's, en is ideaal om productdemo's en instructievideo's op te fleuren.
Zwart-wit
Verwijder kleuren uit je videoclips met de reeks zwart-witfilters. Het zwart-witfilter geeft je video een tijdloos en klassiek uiterlijk.
Kleuren-overlay
Zet video's om in elke kleur zoals groen, rood, blauw, roze, geel en zoveel meer met kleuren-overlayfilters. De blokkleurveranderende filters zijn ideaal om video's van logo's te voorzien en intro's en outro's voor YouTube te laten opvallen.
Pasteldromen
Maak sociale-mediavideo's die bij je esthetiek passen, met het filter voor pasteldromen. Het filter voor pasteldromen voegt een pastel-overlay aan een videoclip toe om zachte kleuren te verrijken. Dit unieke filter is exclusief voor betalende abonnees.
Bekijk onze YouTube-zelfstudie om te leren hoe je filters toevoegt aan meerdere video's.
Voor meer manieren om opvallende video's te maken, bekijk je Montagevideo's voor sociale media maken en verken je meer bewerkingstechnieken zoals het toevoegen van effecten voor geluidsovergangen.
Probeer een gratis versie van Clipchamp of download de Clipchamp Windows-app om aan de slag te gaan.