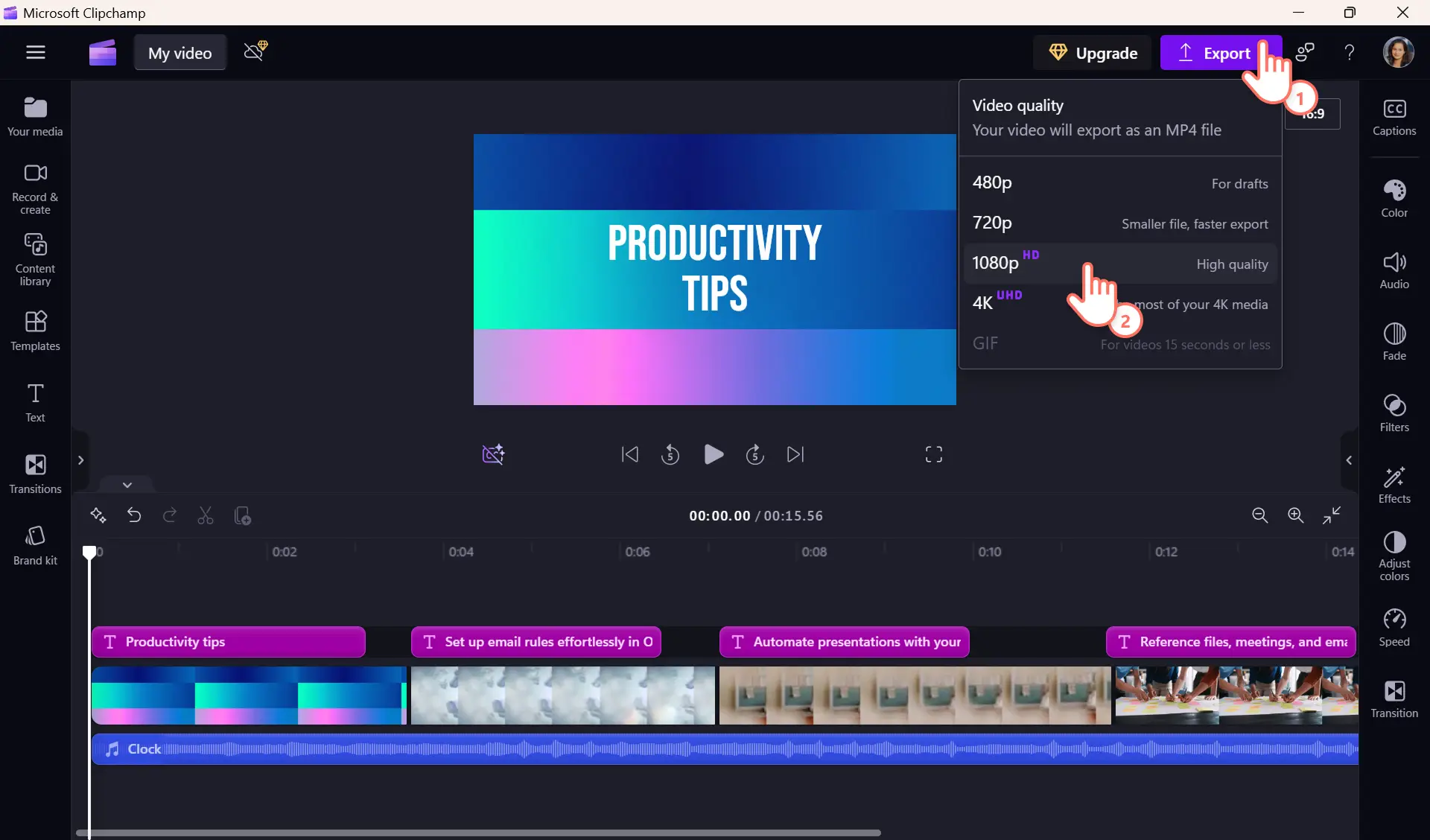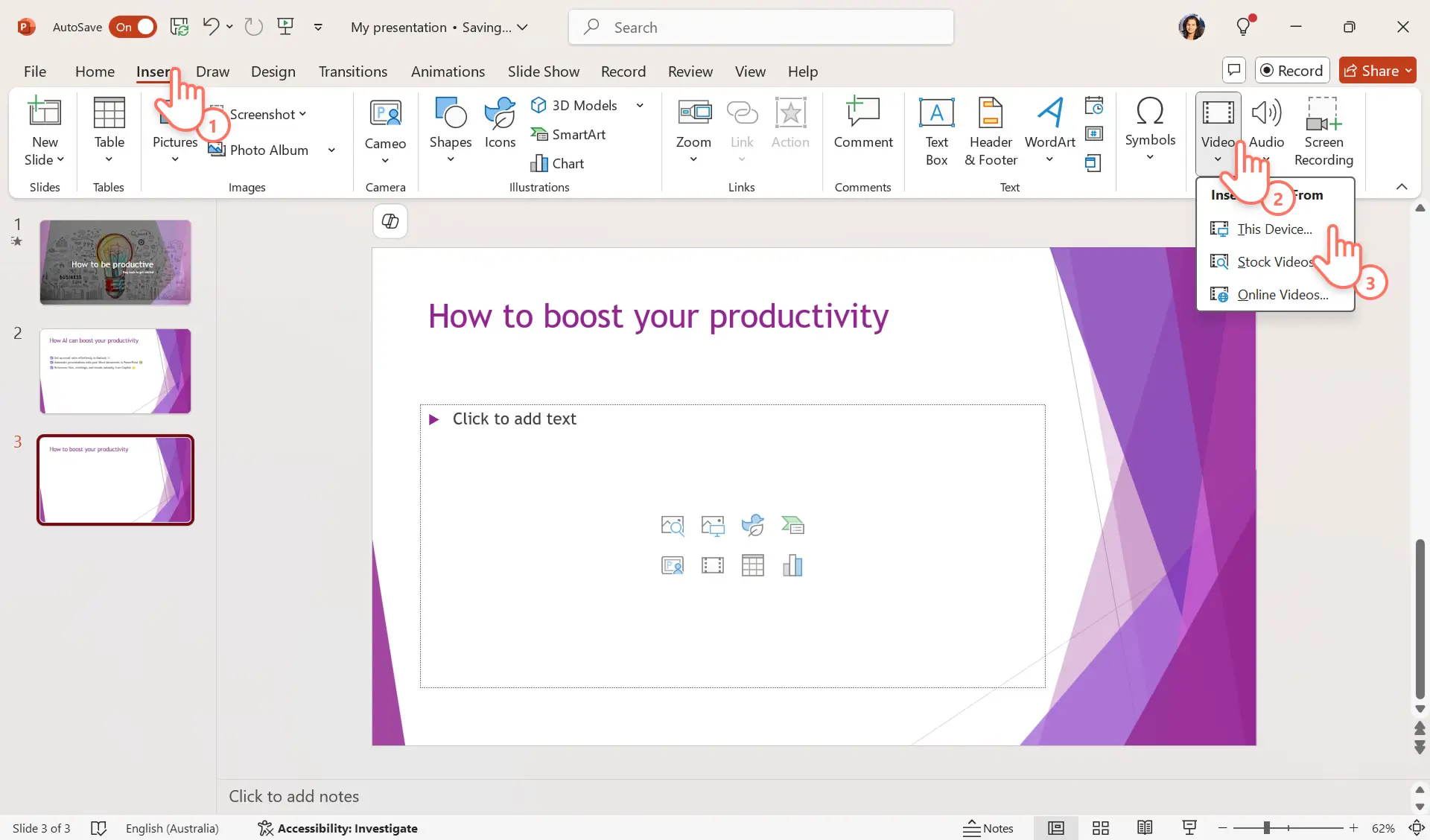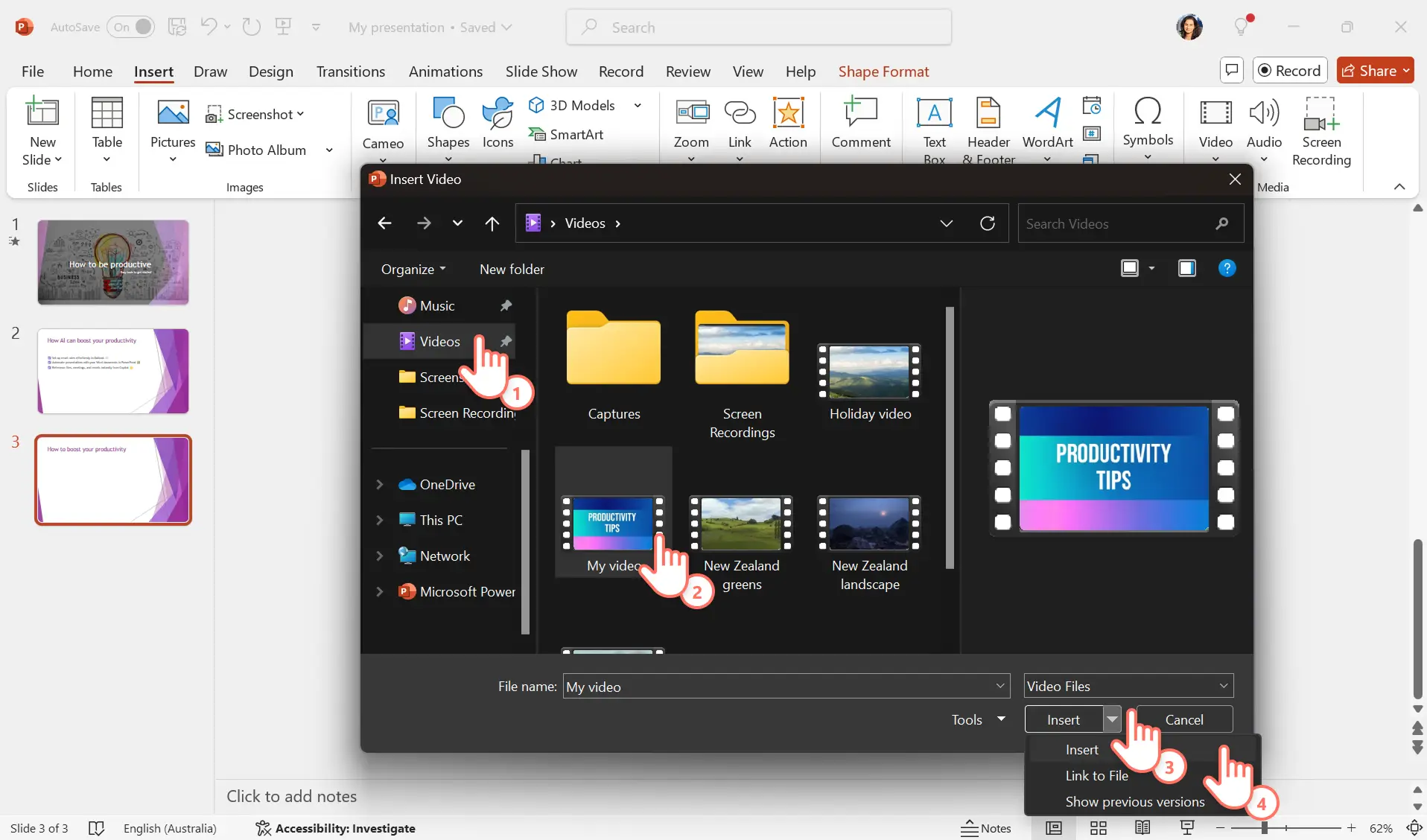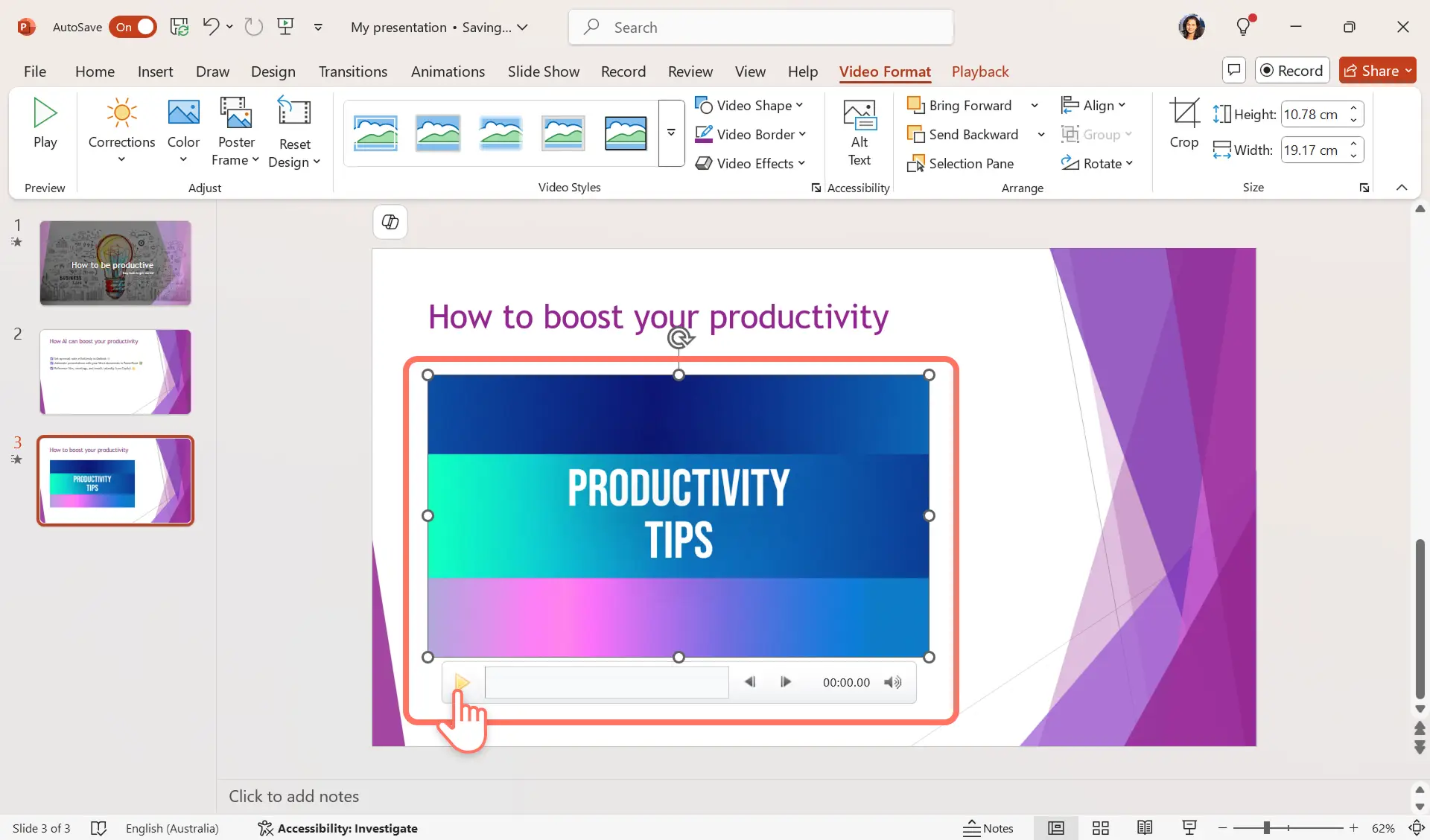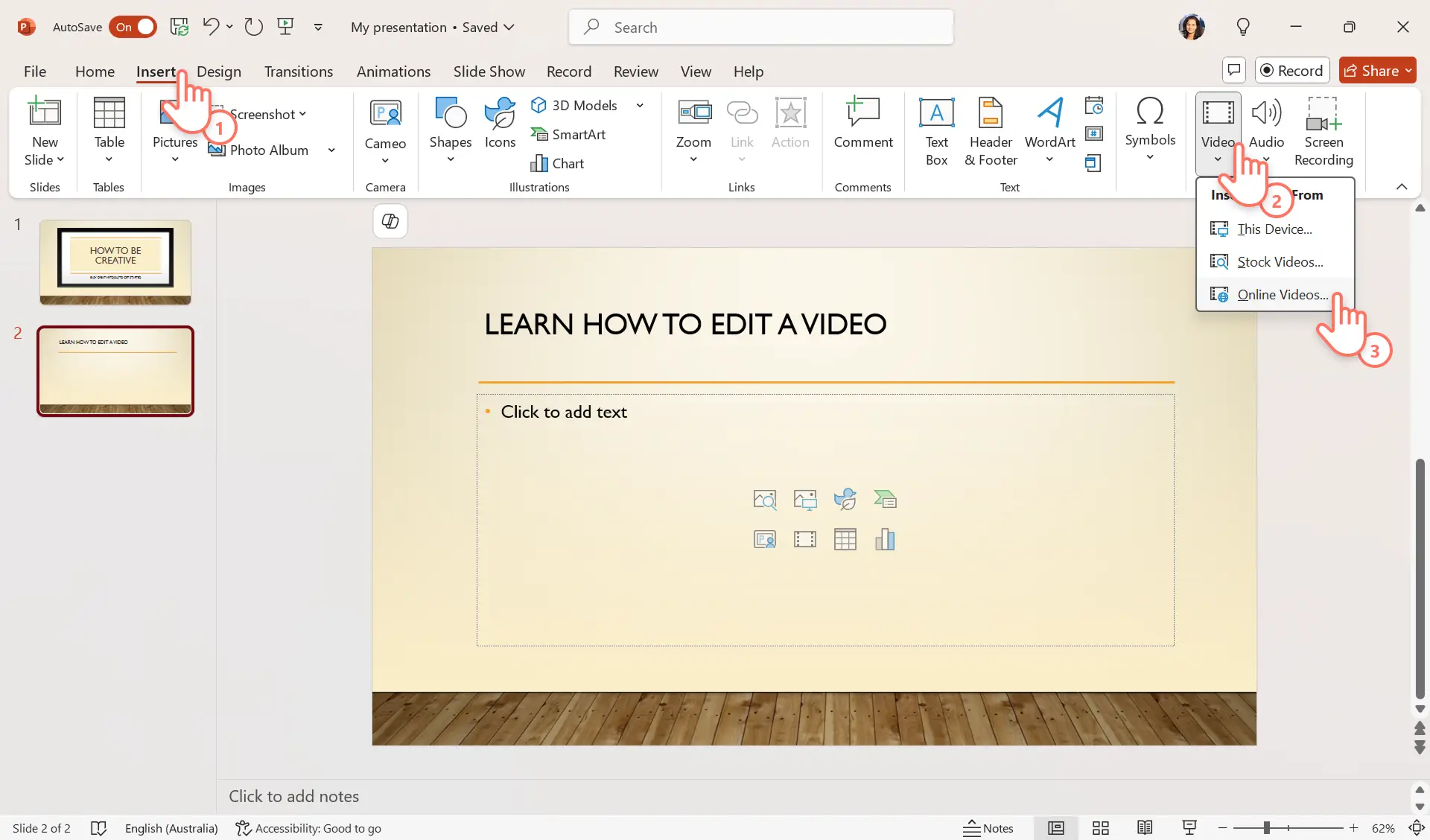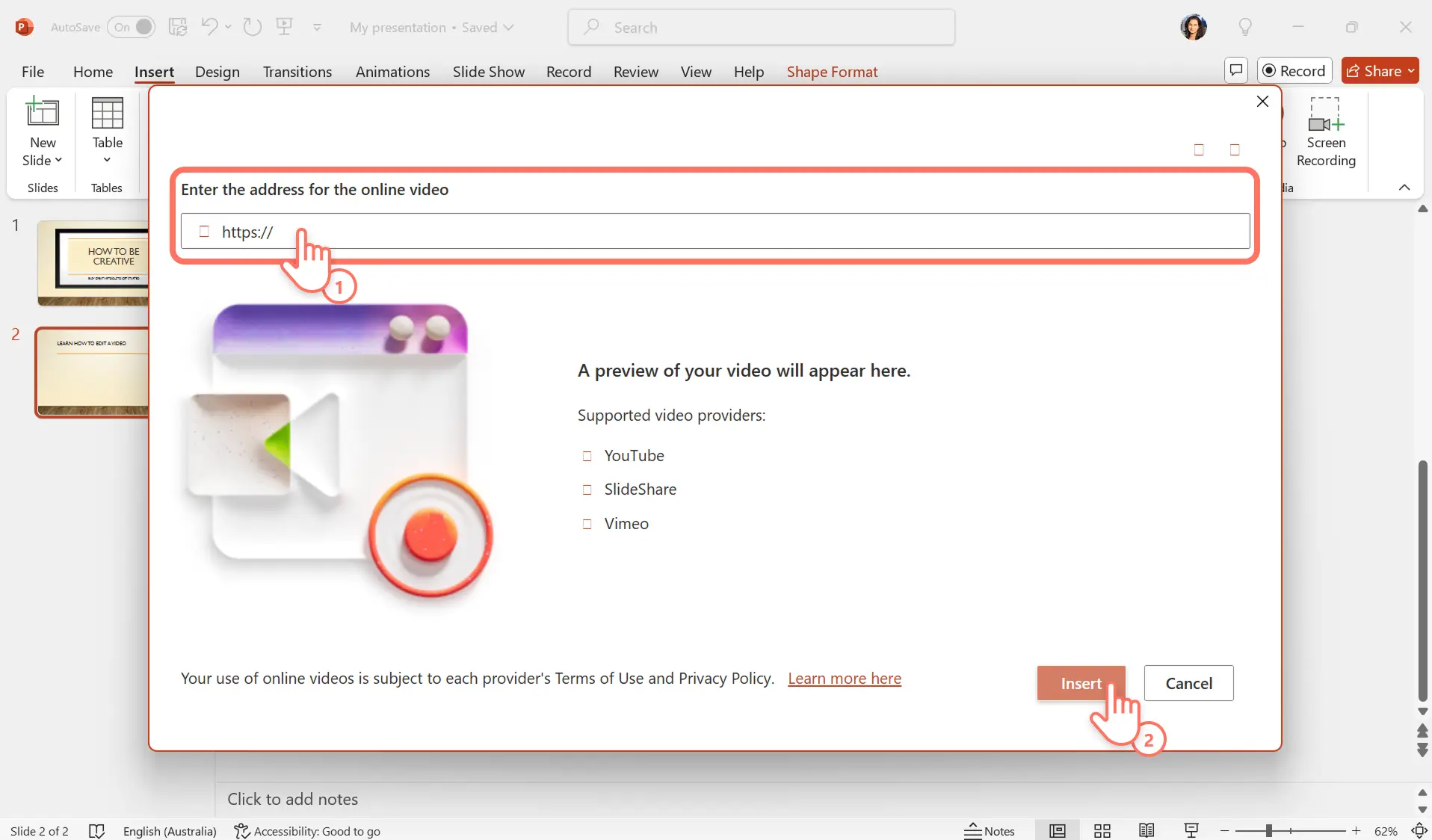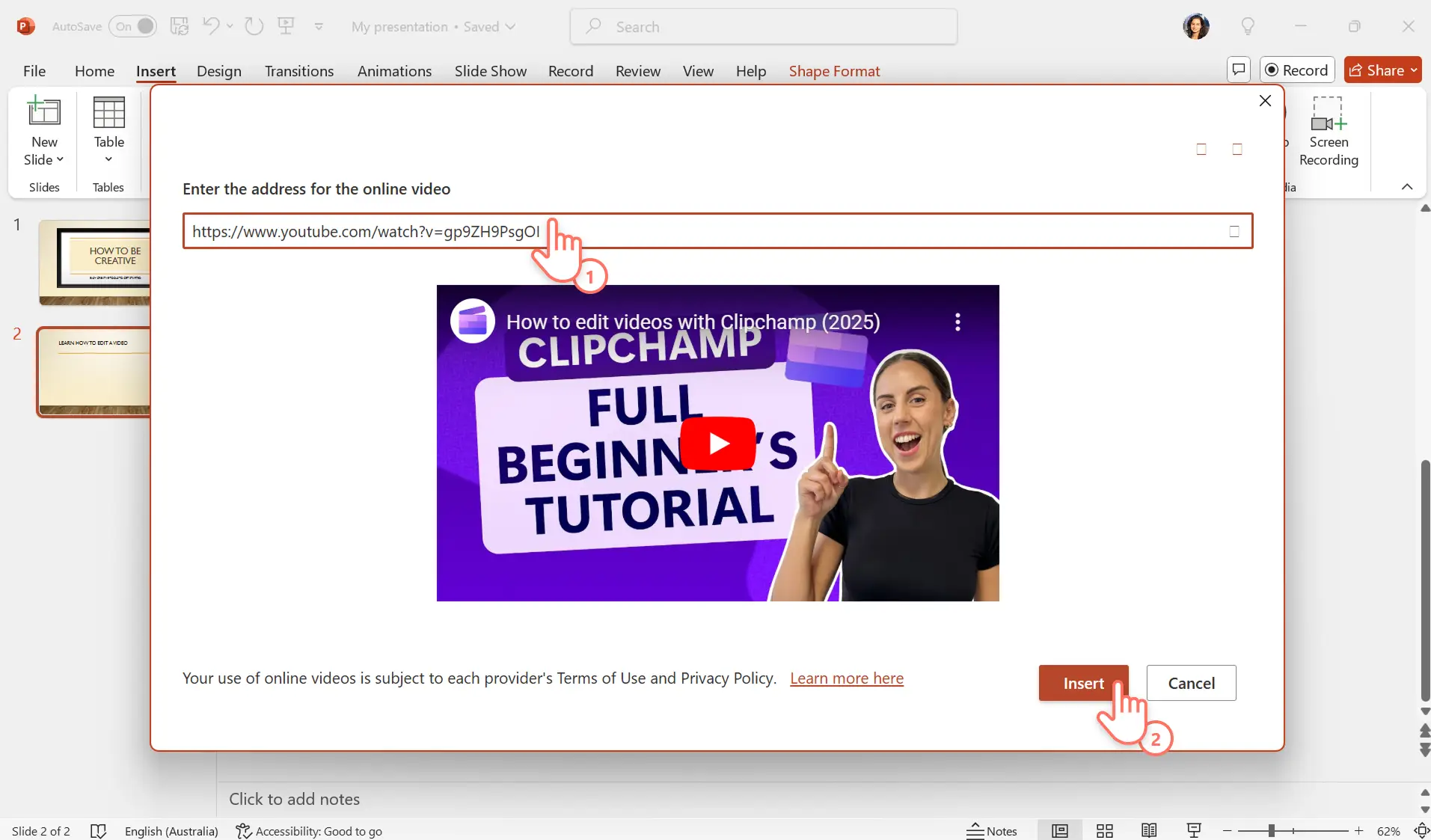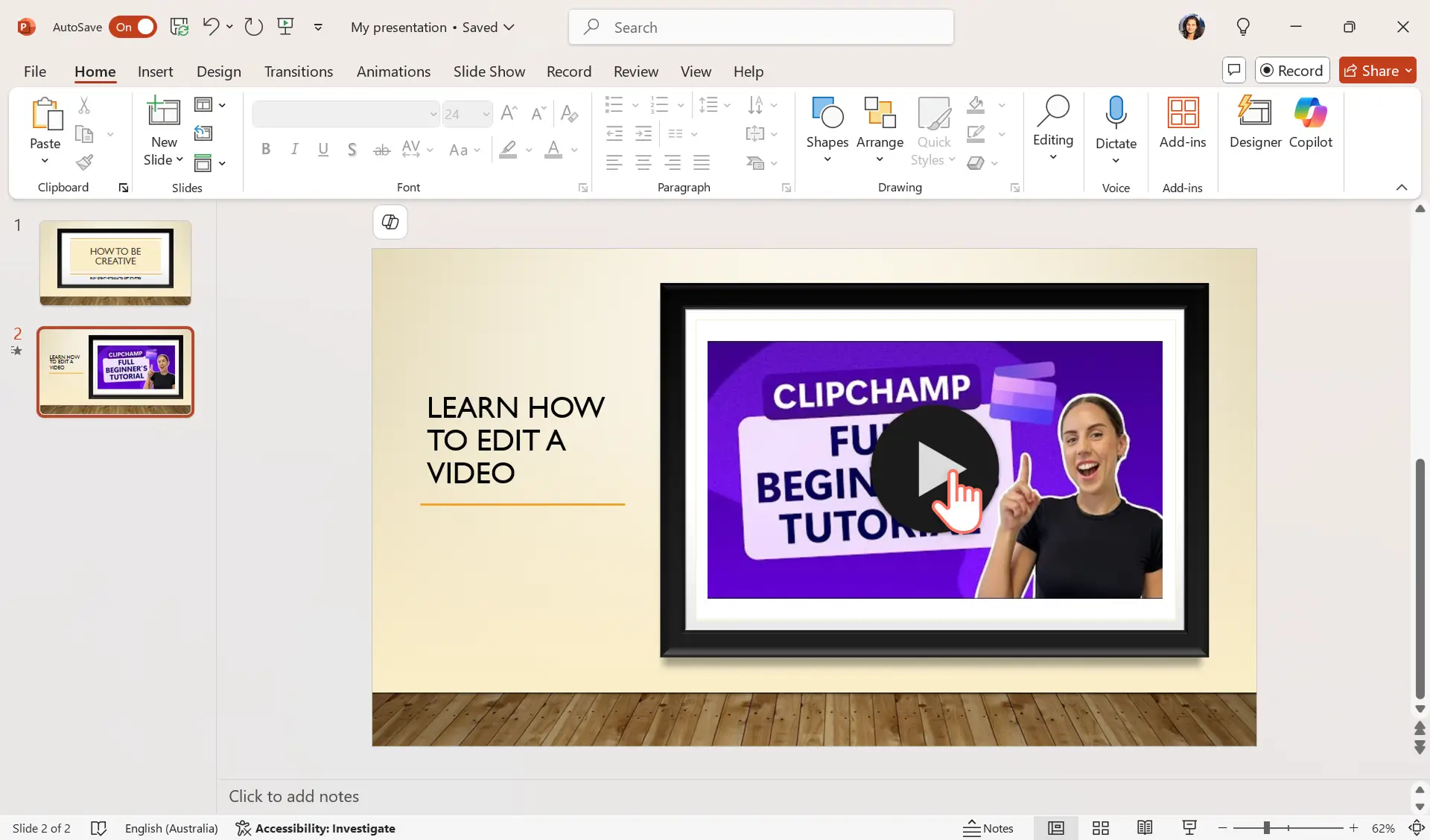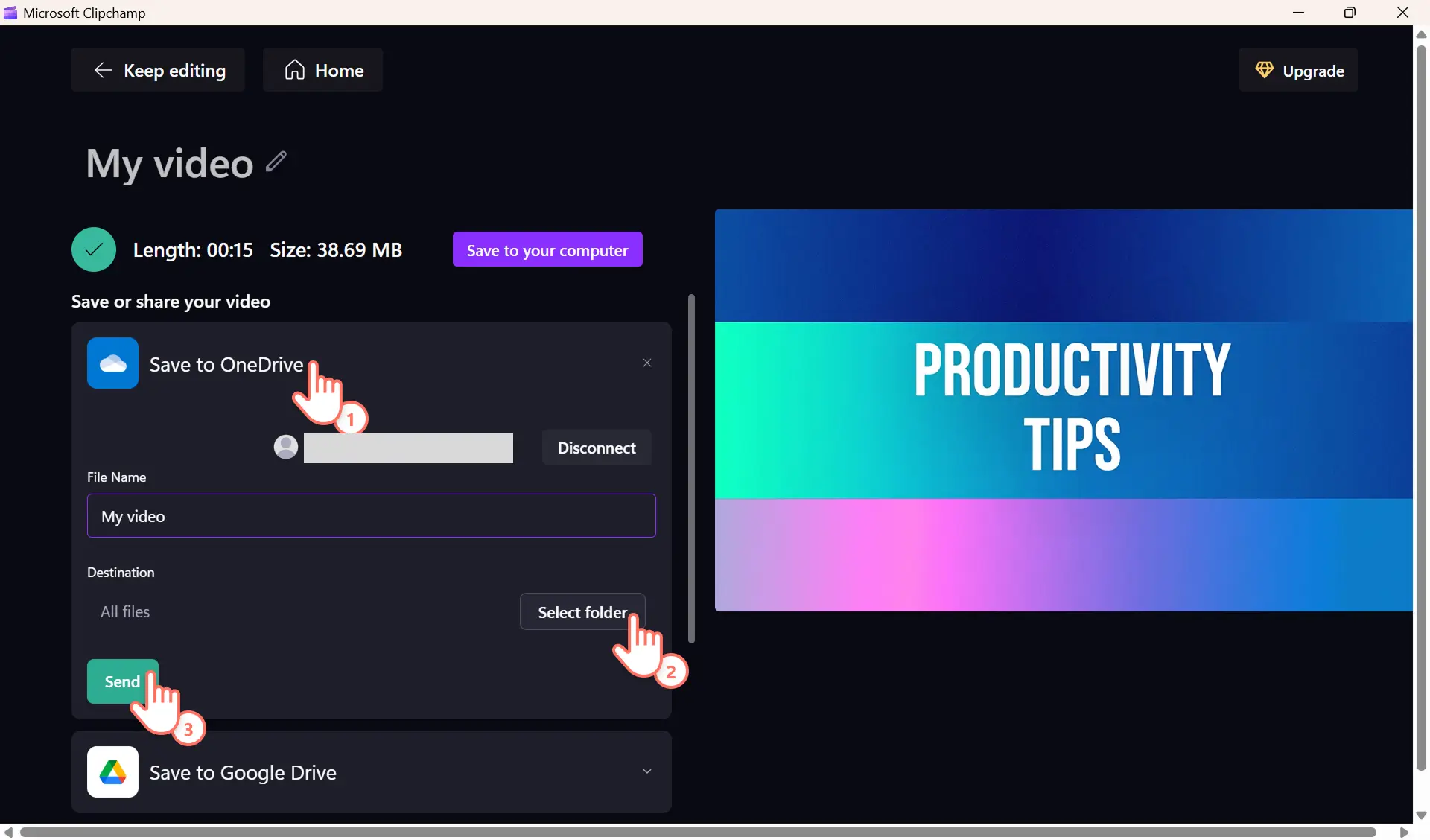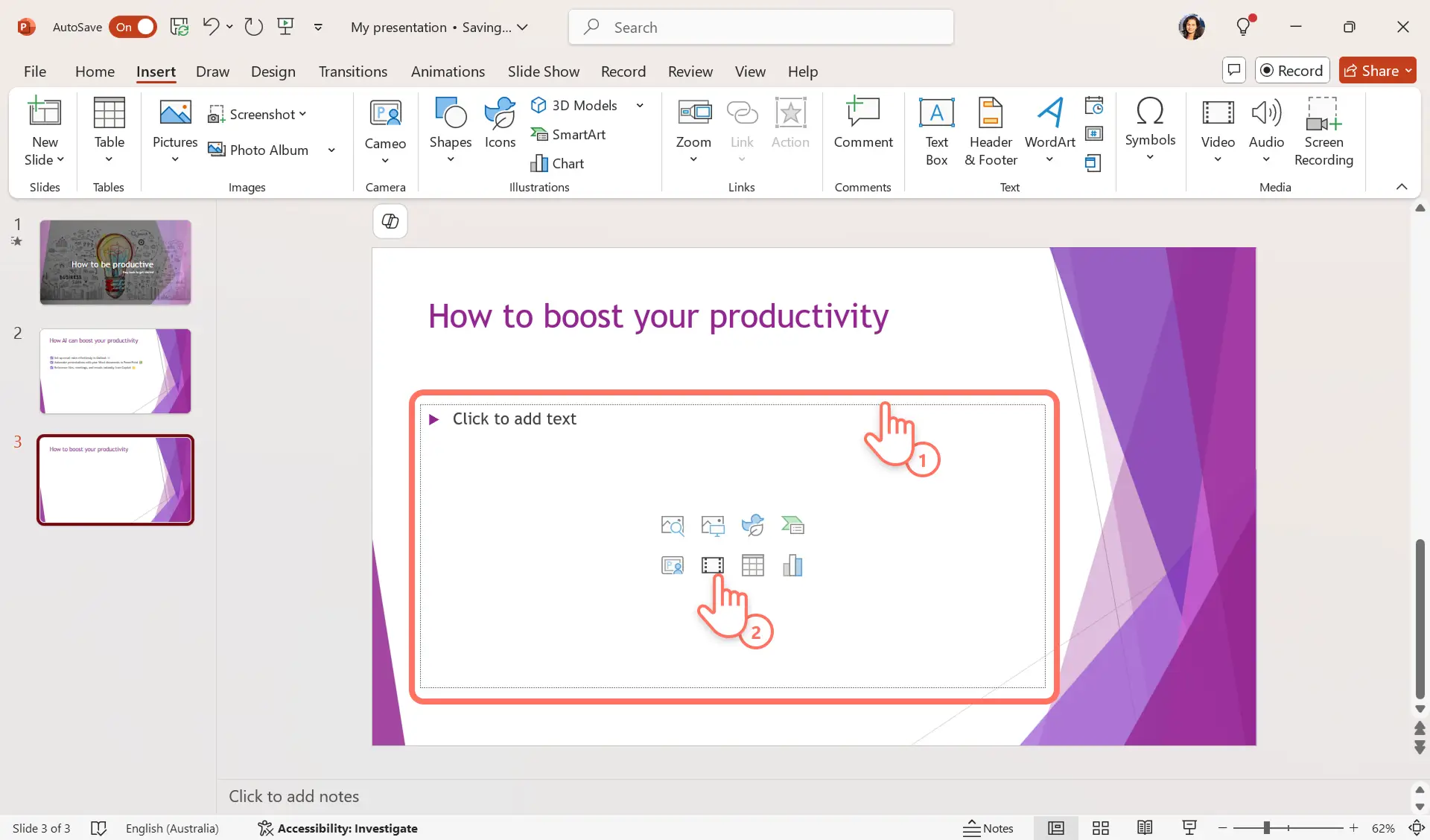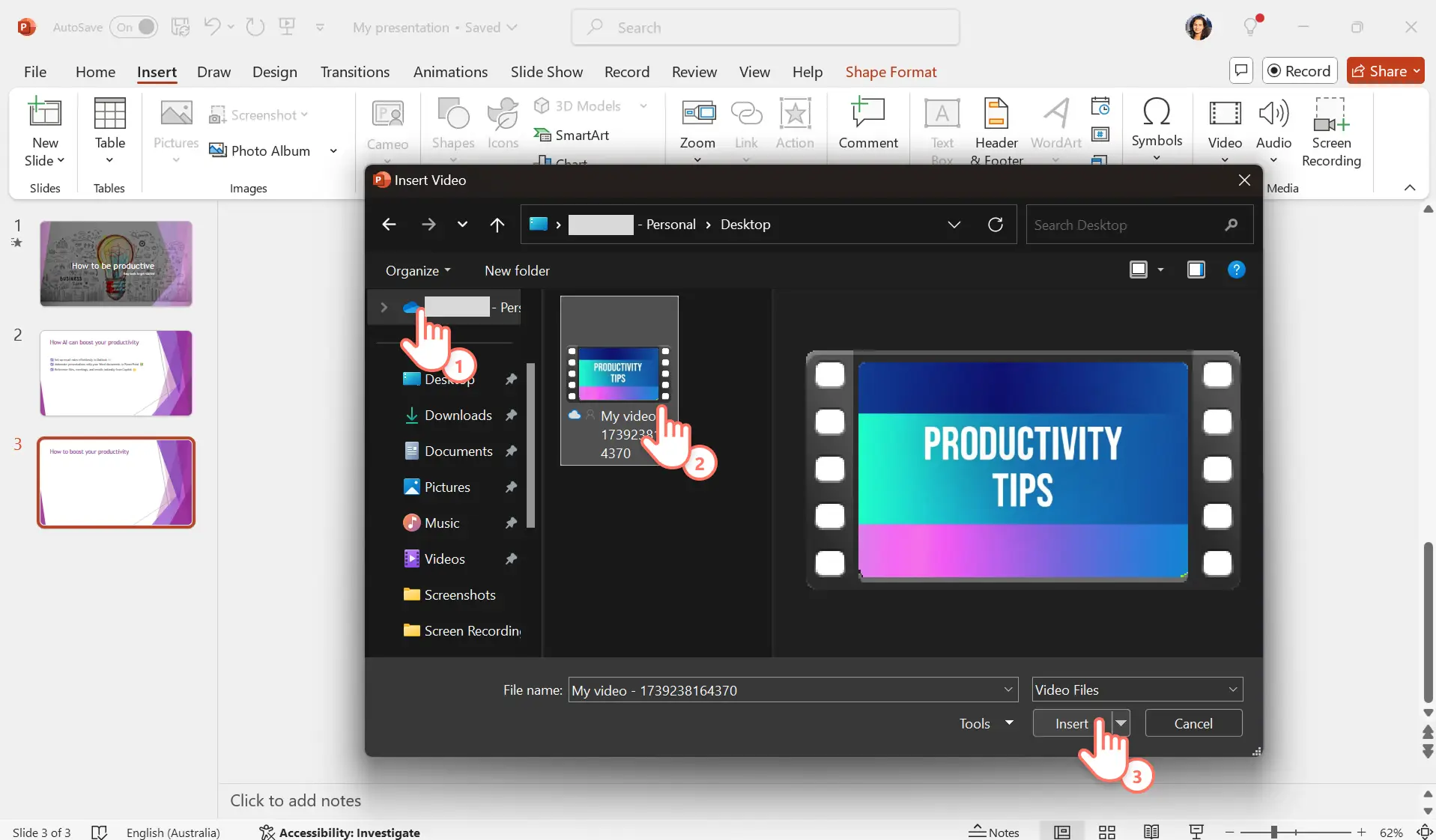Goed om te weten: De screenshots in dit artikel zijn gemaakt in Clipchamp voor werkaccounts. Dezelfde principes zijn van toepassing op Clipchamp voor schoolaccounts. De zelfstudies voor een persoonlijk Clipchamp-account kunnen verschillen. Meer informatie.
Op deze pagina
Elke geweldige presentatie vertelt een verhaal en video's kunnen helpen dat verhaal te versterken. Voeg een video aan je volgende PowerPoint-presentatie toe voor meer betrokkenheid en de belangrijkste boodschap van je dia's te ondersteunen.
Op school of op het werk kunnen sprekers video's in PowerPoint-dia's insluiten om secties in te leiden, over te schakelen tussen onderwerpen, gemakkelijk een product te demonstrerenen een variatie aan de inhoud toe te voegen. Om je publiek te imponeren, moeten presentatievideo's vlekkeloos afgespeeld worden zonder haperingen of gebroken links.
Ontdek drie betrouwbare methoden om naadloos een video aan PowerPoint toe te voegen en leer tips om de juiste methode voor jou te kiezen.
Opmerking: dit zijn de nieuwste methoden om een video toe te voegen aan Microsoft PowerPoint in Windows 11 met een persoonlijk abonnement van M365. Andere versies van PowerPoint kunnen iets andere labels hebben.
Methode 1: voeg een video van je computer toe aan PowerPoint
Stap 1. Maak en bewaar een video met Clipchamp
Begin met het maken van een video met de Microsoft Clipchamp-app in Windows 11, de officiële video-editor voor Windows.
Upload je eigen video's of selecteer royaltyvrije stockvideo's, afbeeldingen en GIF's. Vervolgens kun je video's knippen en bijsnijden, muziek, overgangen, video voice-overs, merklogo's en meer toevoegen om snel een impactvolle video te maken. Maak eenvoudig een presentatievideo voor je bedrijf, informatieve video's voor schoolprojecten, of maak YouTube-video's in Clipchamp.
Zodra je een video hebt gemaakt, klik je op de knop Exporteren en selecteer je een videoresolutie om je video op je computer op te slaan.
Voor meer hulp bij het bewerken van je eerste video, bekijk onze beginnersvriendelijke YouTube-tutorial over hoe je een video maakt in Clipchamp.
Stap 2. Voeg een video in PowerPoint in
Open de PowerPoint-presentatie waaraan je een video wilt toevoegen. Klik om de dia te selecteren waar de video moet worden weergegeven. Selecteer vervolgens het tabblad Invoegen en klik op Video op het PowerPoint-eigenschappenlint. Kies dit apparaat uit de vervolgkeuzelijst. Sommige eerdere versies van PowerPoint kunnen deze optie ook labelen als Video op mijn pc.
Stap 3. Selecteer de video om in PowerPoint in te voegen
Blader door lokale bestanden die op je apparaat of pc zijn opgeslagen door de juiste map te kiezen. Selecteer het bestand en klik vervolgens op de knop Invoegen om een vervolgkeuzelijst weer te geven. Om de videoselectie te voltooien, klik je op de optie Invoegen in de vervolgkeuzelijst.
Stap 4. Bekijk een voorbeeld van de video en sla PowerPoint op
De video wordt in PowerPoint verwerkt en automatisch in de dia ingebed wanneer die klaar is.Er verschijnt een werkbalk onder de video met een afspeel/pauzeknop, een voortgangsbalk en een volumeregelaar. Klik op play om een voorbeeld van de video te bekijken.
Je kunt de dia verder aanpassen, verplaatsen of het ontwerp aanpassen om een pakkende dia te creëren. Wanneer je klaar bent, sla je je PowerPoint-presentatie op en presenteer je die.
Waar je op moet letten
Deze methode werkt het beste wanneer je rechtstreeks vanaf je eigen computer presenteert.
Een video aan je PowerPoint toevoegen met deze methode zal de bestandsgrootte vergroten, wat de laadtijd van de presentatie kan vertragen en het afspelen kan haperen. Kies een geoptimaliseerde videoresolutie bij het opslaan van je video in Clipchamp.
Zorg ervoor dat het videobestand dat je hebt toegevoegd in dezelfde map blijft om fouten in het bestand te voorkomen
Deze methode is niet geschikt voor het delen van video's via e-mail.
Voeg een video in die afspeelt wanneer die via e-mail wordt verzonden met de onderstaande methoden.
Methode 2: een YouTube-video aan PowerPoint toevoegen
Stap 1. Selecteer het tabblad Invoegen in PowerPoint
Als je een YouTube-video hebt bewerkt met Clipchamp en die hebt gepubliceerd, probeer dan de online video-invoegoptie. Open de PowerPoint-presentatie en selecteer de dia om een online video in te voegen. Selecteer vervolgens het tabblad Invoegen en klik op Video's op het PowerPoint-eigenschappenlint. Kies Online video's uit de vervolgkeuzelijst.
Sommige eerdere versies van PowerPoint kunnen deze optie ook labelen als Online filmpjes.
Stap 2. Voer de URL van de online video in
Er verschijnt een pop-upvenster met instructies. Kopieer de URL van de YouTube-video die je in de presentatie wilt insluiten en plak die in dit venster, klik vervolgens op de knop Invoegen.
Als je geen YouTube-video in PowerPoint wilt invoegen, kun je video-URL's van Vimeo en SlideShare invoegen, waardoor je uit meer online bronnen kunt kiezen.
Een voorbeeld van de video wordt automatisch gegenereerd. Bevestig dat dit de juiste video is die je wilt insluiten, klik vervolgens op de knop Invoegen.
Stap 3. Bekijk een voorbeeld van de video of voeg effecten toe
Je video verschijnt in de dia en je kunt die aanpassen, verplaatsen en het dia-ontwerp aanpassen.
Waar je op moet letten
Deze methode is geschikt voor het delen van video's via e-mail en Outlook.
De ervaring van de kijker bij het bekijken van de video is afhankelijk van hun internetsnelheid en de stabiliteit van hun netwerkverbinding.
Benoem altijd de YouTube-video's en het kanaal waar ze vandaan komen om de auteursrechten van de maker te respecteren.
Het is een geweldig idee om YouTube-tutorialvideo's, demo-video's of testimonialvideo's in verkooppresentaties en bedrijfsvideo's in te voegen.
Methode 3: Voeg een video van OneDrive in bij PowerPoint
Stap 1. Sla een video in OneDrive op
De Microsoft Clipchamp-app in Windows 11 is geïntegreerd met OneDrive om je te helpen bestanden over te dragen en video's in een paar klikken op te slaan in de Microsoft-cloudopslagaccount van jouw voorkeur.
Zoek eerst de knop 'Opslaan in OneDrive' op de Clipchamp-exportpagina om je video te uploaden naar OneDrive. Geef Clipchamp toestemming om toegang te krijgen tot je OneDrive-bestanden, selecteer de OneDrive-bestemming om het bestand op te slaan en klik op de verzendknop. De video wordt automatisch gesynchroniseerd met je OneDrive en je ontvangt ook een bestandslink om te delen.
Stap 2. Selecteer het tabblad Invoegen in PowerPoint
Open de PowerPoint-presentatie waaraan je een video wilt toevoegen. Klik om de dia te selecteren waar de video moet worden weergegeven. Selecteer vervolgens het tekstveld dat snelkoppelingen bevat om media aan je dia toe te voegen. Kies het video-pictogram.
Stap 3. Selecteer de video om in PowerPoint in te voegen
PowerPoint opent je computerbestanden. Zodra die zijn geopend, navigeer je naar je OneDrive-map in de Verkenner. Selecteer het videobestand door op de knop Invoegen te klikken en het downloaden naar je computer begint.
Zorg ervoor dat je OneDrive is geback-upt om de recent opgeslagen video van Clipchampte zien.
Stap 4. Bekijk een voorbeeld van de video en sla PowerPoint op
De video wordt automatisch in de dia ingevoegd wanneer die klaar is.Klik op play om een voorbeeld van de video te bekijken. Je kunt het dia-ontwerp en de plaatsing van je video aanpassen en zelfs effecten zoals een videokader en schuine rand toevoegen vanuit het tabblad Video-indeling.
Wanneer je zover bent, sla je je PowerPoint-presentatie op en deel je die vol vertrouwen via OneDrive of Outlook.
Waar je op moet letten
Deze methode is geschikt voor het delen van video's via e-mail en Outlook.
Als je videopresentaties voor schoolprojecten of dia's voor werkdoeleinden deelt, schakel dan machtigingen in voor je e-mailontvangers om de bijgevoegde video te bekijken. Leer hoe je video's via Outlook kunt delen.
Je kunt ook ondertitels toevoegen om je video's toegankelijk te maken vanuit het tabblad Afspelen of met een automatische ondertitelgenerator tijdens het bewerken van je video.
De ervaring van de kijker bij het bekijken van de video is afhankelijk van hun internetsnelheid en netwerkverbinding.
Veelgestelde vragen
Welke video-indelingen worden ondersteund in PowerPoint?
PowerPoint biedt ondersteuning voor de bestandsextensies .mp4, .mpeg en .wmv. Andere bestandsextensies (zoals .avi) vereisen mogelijk extra codecs. Microsoft raadt MP4-bestanden aan die zijn gecodeerd met H.264-video en AAC-audio. Lees meer over ondersteunde video-indelingen.
Kan ik YouTube-video's downloaden en ze in PowerPoint toevoegen?
Het insluiten van een YouTube-video in PowerPoint moet met voorzichtigheid gebeuren. Ben je niet de eigenaar van de inhoud of heb je geen expliciete toestemming van de eigenaar verkregen? Dan maak je mogelijk inbreuk op de auteurswet als je de video downloadt of opnieuw gebruikt. Als je de eigenaar van de YouTube-video bent, gebruik je eenvoudigweg de PowerPoint-schermrecorder of Clipchamp-schermrecorder om een video te maken. Ontdek meer betrouwbare manieren om een YouTube-video te downloaden.
Hoe kun je een video invoegen in PowerPoint op Windows 10?
Microsoft PowerPoint in Windows 10 bevat op het lint het tabblad Invoegen, maar de optie Video kan anders heten als je PowerPoint op een computer, het web of een Mac gebruikt. Zoek naar de knop voor het insluiten van een video.
Maak dynamische en boeiende presentaties door een video aan PowerPoint toe te voegen met deze drie insluitmethoden. Verfraai de toekomstige presentatie-inhoud door een gelikte video te maken ter aanvulling van jouw ideeën. Bewerk je video's vandaag nog met de gratis Clipchamp-versie of download de Clipchamp-app voor Windows.
Je kunt ook verkennen hoe je boeiende videopresentaties maakt of een opname van een PowerPoint-presentatie met Clipchamp maakt.