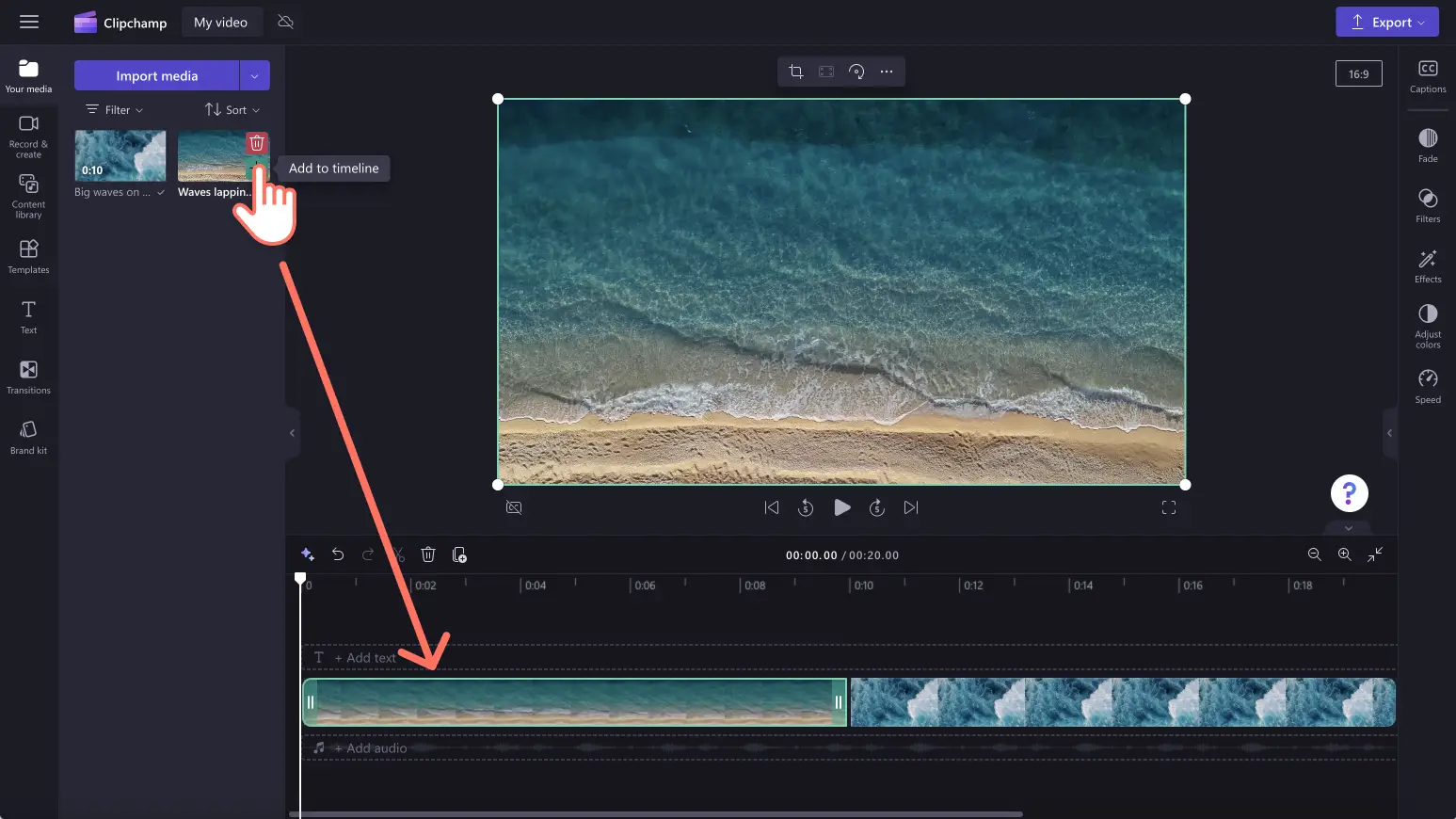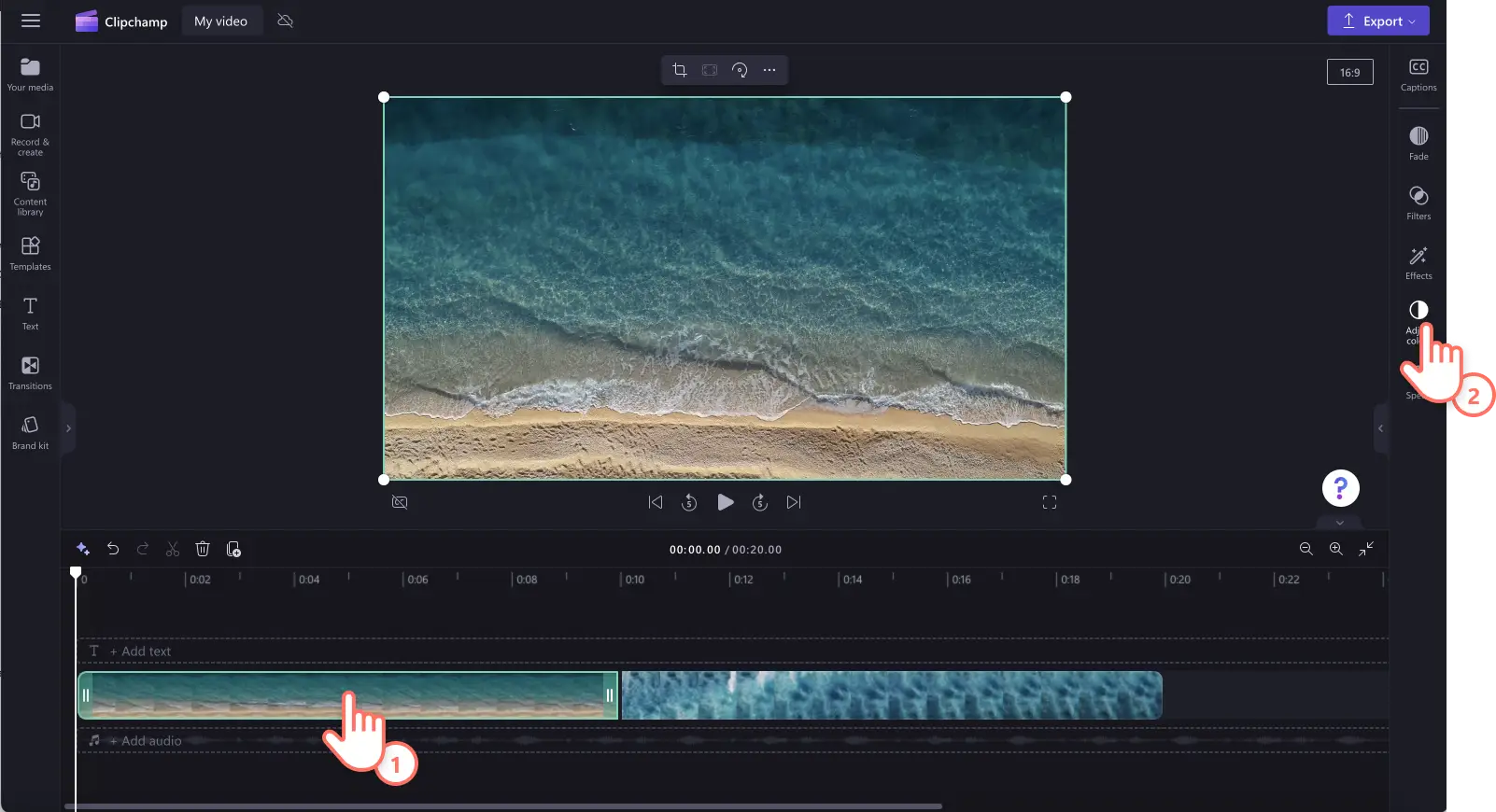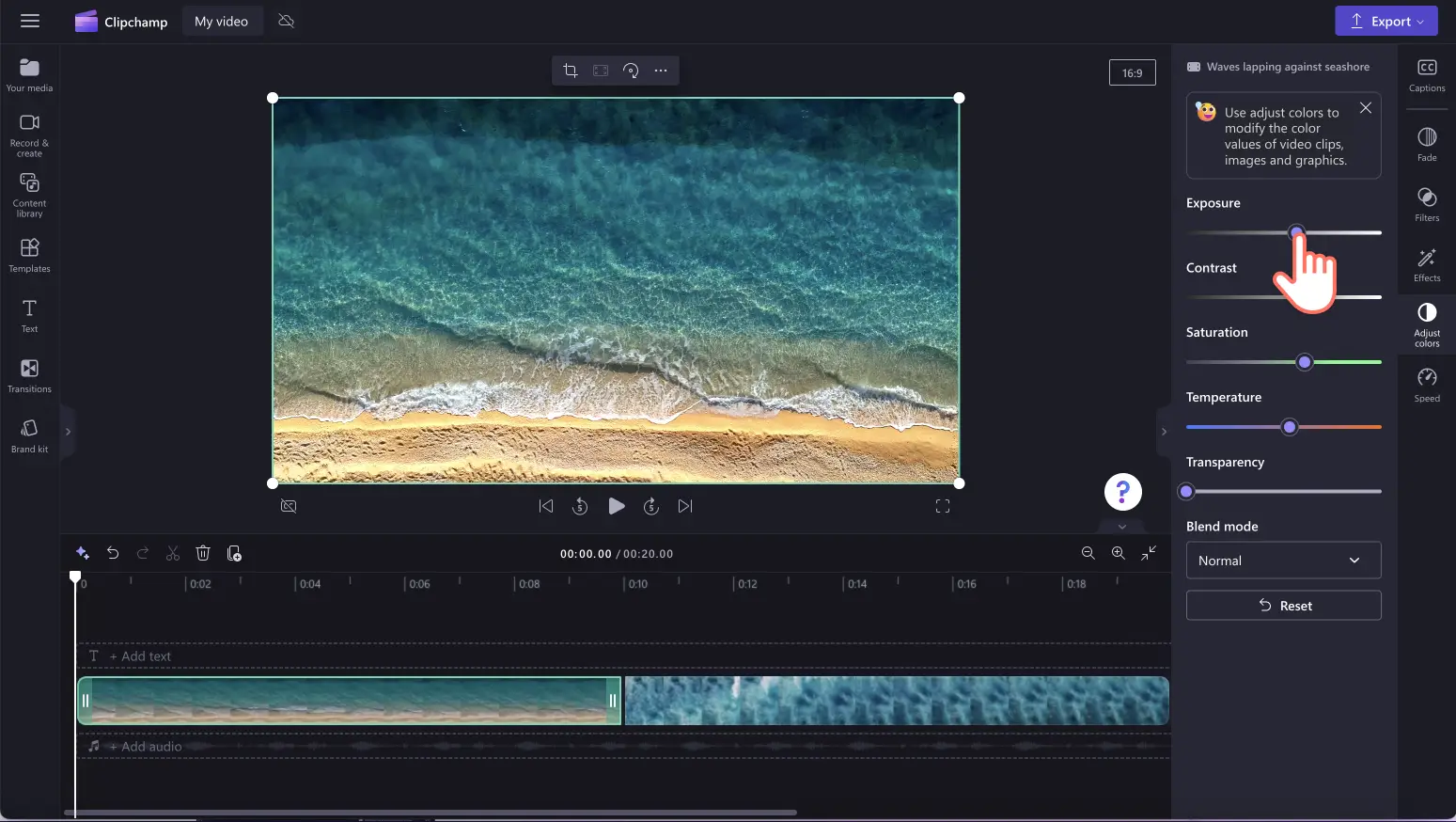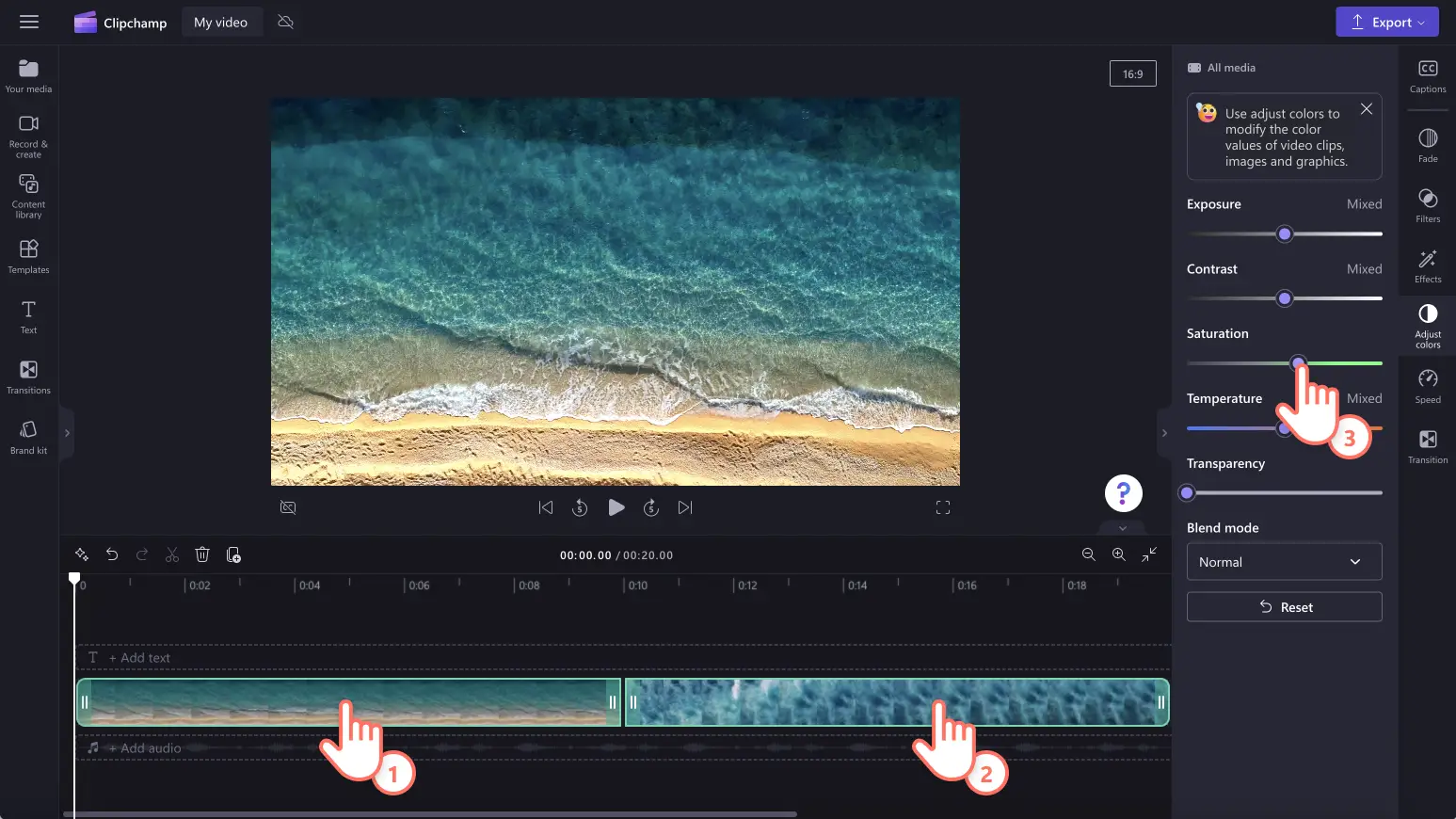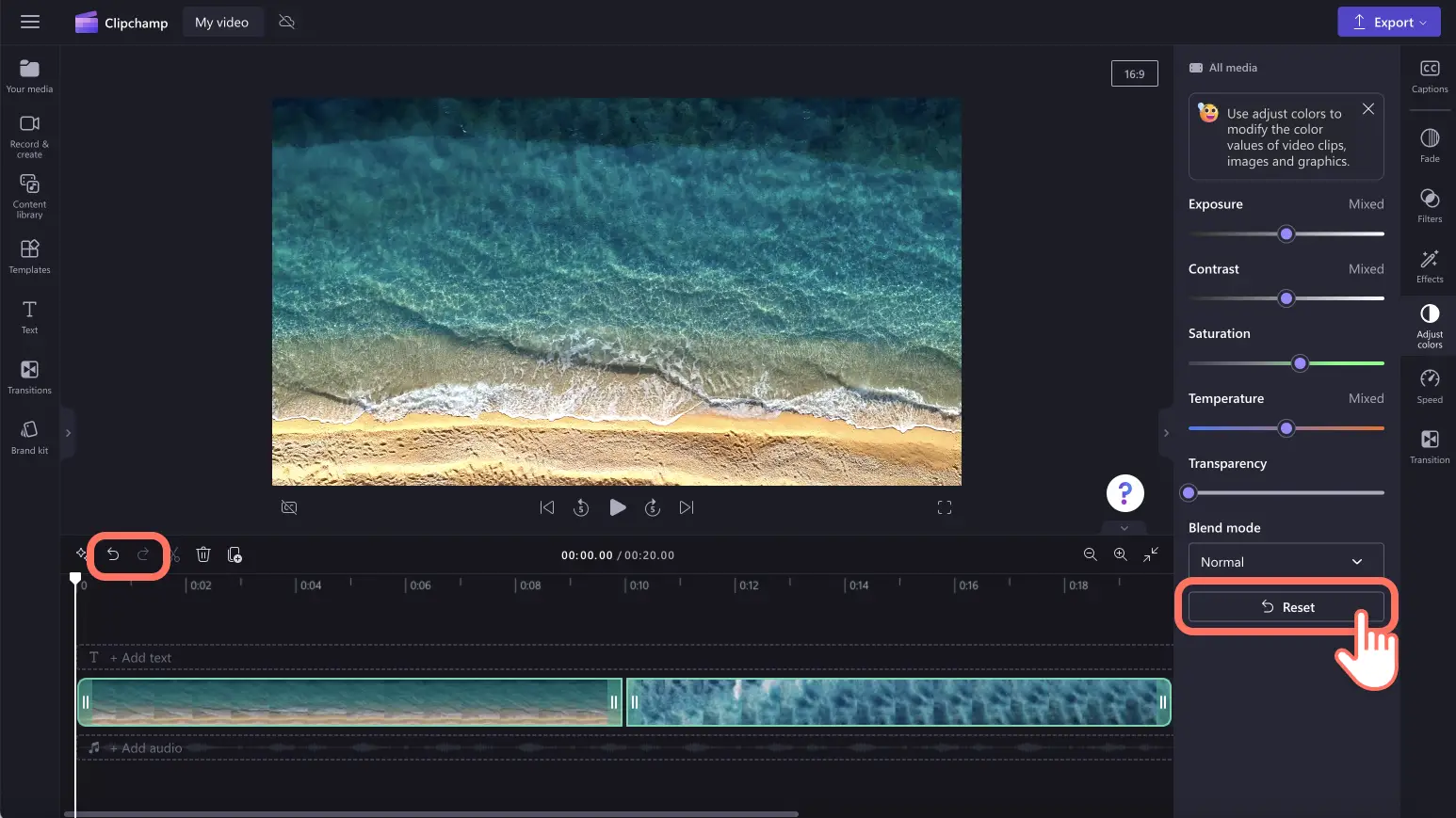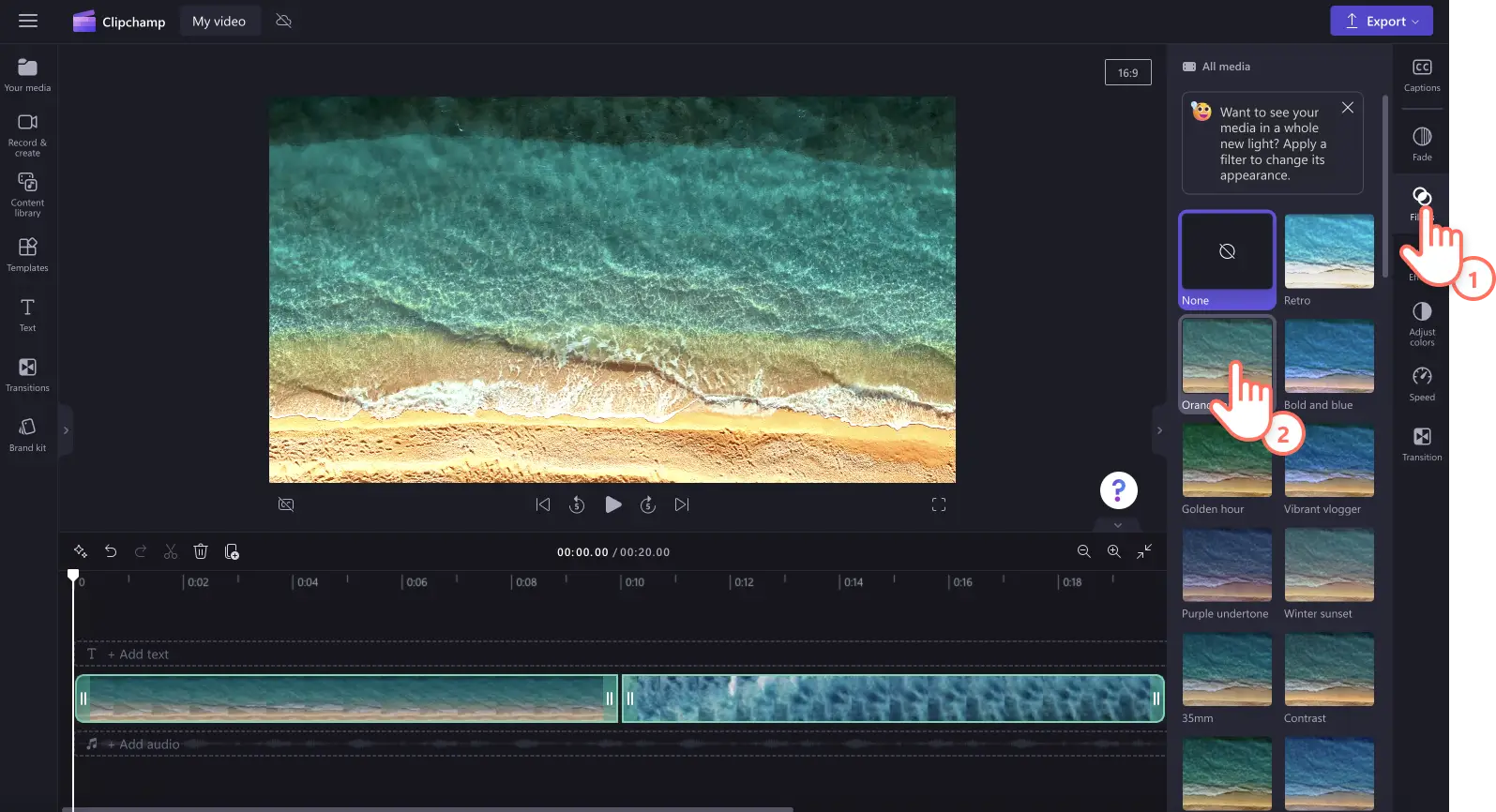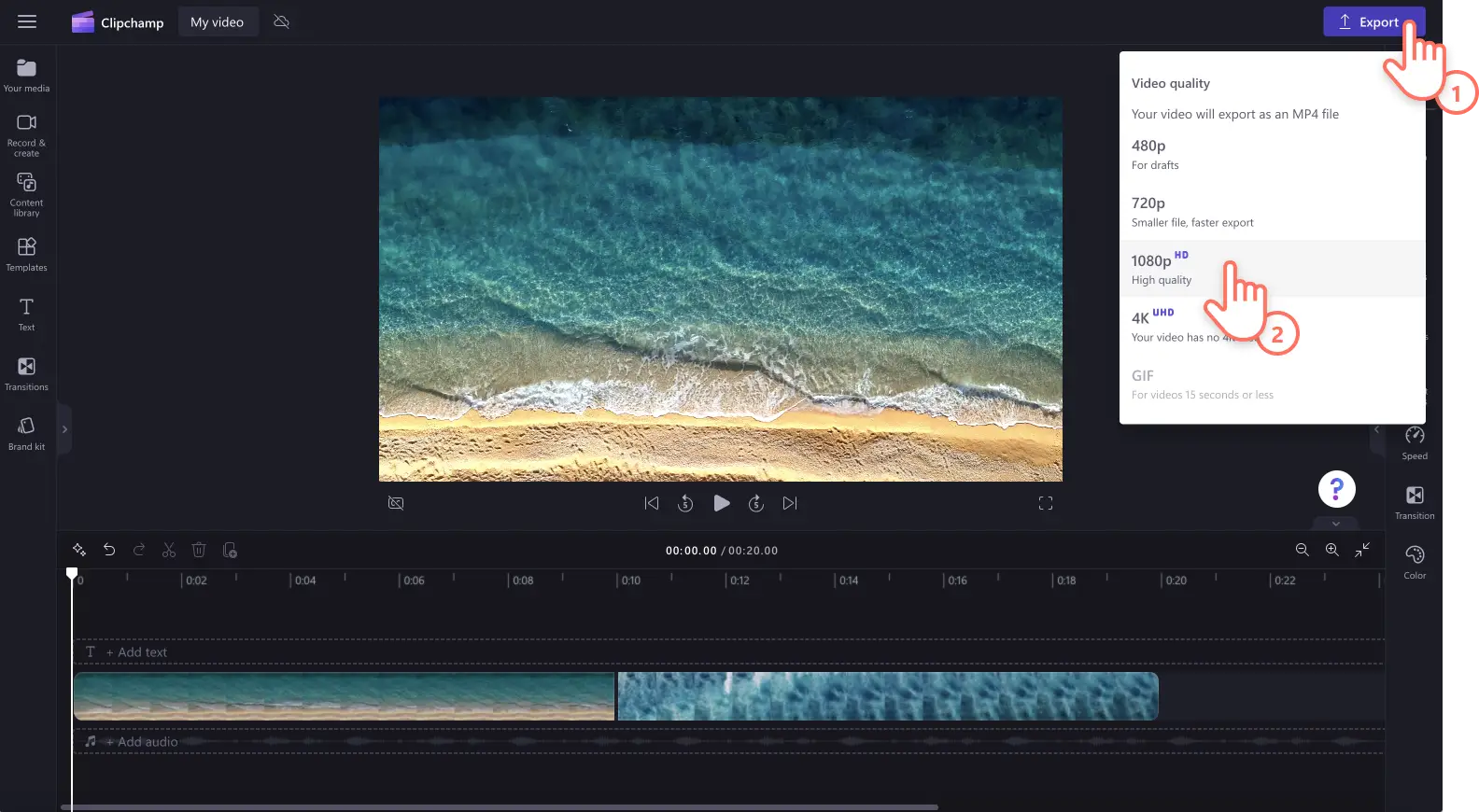Goed om te weten: De screenshots in dit artikel zijn gemaakt in Clipchamp voor persoonlijke accounts. Dezelfde principes zijn van toepassing op Clipchamp voor werk- en schoolaccounts.
Op deze pagina
Zijn je videoclips te donker, overbelicht of hebben ze te weinig kleur? Bewerk het uiterlijk van je video en corrigeer ongelijkmatige belichting en schaduwen in een handomdraai met ons beginnersvriendelijke hulpmiddel voor kleurcorrectie.
Het is niet nodig om saaie landschappen of webcamvideo's van slechte kwaliteit opnieuw op te nemen en je hoeft je geen zorgen te maken over donkere vlogbeelden. Pas eenvoudig de belichting, het contrast, de helderheid en de temperatuur van je video's aan met behulp van de eenvoudige schuifregelaars. Je kunt zelfs de verborgen schoonheid in je videoclips naar voren brengen, de sfeer en toon van je video intensiever maken en belangrijke elementen benadrukken, gewoon door de videokwaliteit en kleuren te verbeteren.
Ontdek alles wat je moet weten over kleurcorrectie versus kleurbeoordeling en leer hoe je kleurcorrectie kunt gebruiken bij videobewerking met Clipchamp.
Videokleurcorrectie versus kleurbeoordeling
Weet je niet zeker wat het verschil is tussen kleurcorrectie en kleurbeoordeling bij videobewerking? Lees dan verder voor meer details hierover.
Kleurcorrectie
Gebruikers die de kleur van een video online corrigeren en aanpassen, hebben vaak kwaliteitsverbetering als doel. Bij kleurcorrectie kun je bijvoorbeeld de helderheid van je video aanpassen of het contrast, de intensiteit, de belichting en de temperatuur bewerken.
Kleurbeoordeling
Bij kleurbeoordeling van een video is het de bedoeling om de toon, het uiterlijk en de sfeer van de video te veranderen door de kleuren te verbeteren met behulp van geavanceerdere besturingselementen. Kleurbeoordeling is bedoeld voor creatievere doeleinden, terwijl kleurcorrectie wordt gebruikt om een technisch probleem op te lossen. Maar met beide functies kun je de sfeer en het gevoel van je video veranderen door de kleuren aan te passen.
Je video verbeteren met kleurcorrectie
Een videotoon bepalen: pas de temperatuur van je video aan om eenvoudig verschillende tonen en thema's te proberen. Een koelere toon kan passend zijn voor spanning, melancholie of een winters thema, terwijl warmere tonen geschikt zijn voor romantische taferelen en zomerse thema's.
Coherente look-and-feel: als je videoclips op verschillende locaties of tijdstippen van de dag zijn opgenomen, kun je de hulpmiddelen voor kleurcorrectie gebruiken om je video's coherent te houden en de beoogde sfeer te versterken.
Belangrijke elementen benadrukken: vestig de aandacht op bepaalde scènes, belangrijke informatie en verschillende personages door de kleuren aan te passen en je video helderder te maken.
De sfeer versterken: pas de helderheid en donkerheid van je video aan om de sfeer en het gevoel van je videoclip te veranderen en meteen het resultaat te zien. Een donkerdere toon kan angst, mysterie en spanning uitdrukken, terwijl een helderdere videoclip geluk en positiviteit kan uitstralen.
De kleur van een video wijzigen
Stap 1. Video's importeren of een video opnemen
Als je je eigen video's, afbeeldingen en audio wilt importeren, ga je naar de werkbalk, open je het tabblad Jouw media en klik je op de knop Media importeren om door je computerbestanden te bladeren of verbinding te maken met je OneDrive.
Je kunt een webcamvideo ook direct opnemen binnen de editor via het tabblad Openen en maken en dan te kiezen voor scherm, camera of scherm en camera.
Sleep je media vervolgens naar de tijdlijn.
Stap 2. Het hulpmiddel voor kleurcorrectie van video's gebruiken
Klik op je video of afbeelding op de tijdlijn en klik vervolgens op het tabblad Kleuren aanpassen in het paneel Eigenschappen. Op het tabblad Kleuren aanpassen kun je de kleuren corrigeren met de schuifregelaars voor helderheid, contrast, belichting, temperatuur en intensiteit.
Sleep de schuifregelaar voor kleurcorrectie naar links en rechts om de waarde of intensiteit te wijzigen. Als je je video bijvoorbeeld helderder wilt maken, sleep je de schuifregelaar voor belichting naar rechts. Als je je asset donkerder wilt maken, sleep je de schuifregelaar voor belichting naar links. Je kunt het hulpmiddel voor kleurcorrectie zo vaak gebruiken als je wilt.
Als je de kleuren van meerdere assets wilt aanpassen, gebruik je het hulpmiddel voor meerdere items bewerken. Houd Shift ingedrukt en klik vervolgens op je assets op de tijdlijn. Gebruik vervolgens de schuifregelaars voor kleurcorrectie om het uiterlijk van je video te bewerken.
Als je niet tevreden bent met de wijzigingen die je hebt aangebracht, ga je naar het tabblad Kleuren aanpassen en klik je op de knop Opnieuw instellen. Hierdoor wordt de oorspronkelijke staat van je video hersteld. Je kunt ook de knoppen voor Ongedaan maken en Opnieuw op de tijdlijn gebruiken of je asset verwijderen en de oorspronkelijke asset naar de tijdlijn slepen.
Je kunt ook videofilters gebruiken om de kleur van je assets te wijzigen. Klik op het tabblad Filters in het paneel Eigenschappen en beweeg met de muis over een filter om een voorbeeld te bekijken. Wanneer je een filter hebt gekozen, klik je erop om de wijziging toe te passen.
Stap 3. Bekijk een voorbeeld van je video en sla deze op
Klik op de knop Afspelen en bekijk een voorbeeld van je nieuwe verbeterde video voordat je deze opslaat. Wanneer je klaar bent om de video op te slaan, klik je op de knop Exporteren en selecteer je een videoresolutie. Voor de beste kwaliteit raden we je aan om alle video's op te slaan in een videoresolutie van 1080p.Betalende abonnees kunnen opslaan in een 4K-videoresolutie.
Wil je meer hulp bij kleurcorrectie van video's in Clipchamp? Bekijk dan onze Help-artikelen over kleurcorrectie of helderheid en donkerheid. Je kunt ook onze YouTube-zelfstudie bekijken.
Veelgestelde vragen
Hoe kan ik gratis de kleur van een video wijzigen?
Met gebruik van de hulpmiddelen voor kleurcorrectie op het tabblad 'Kleuren aanpassen' in Clipchamp, kun je gratis de kleuren van je video wijzigen.
Kan ik video's helderder maken zonder kwaliteit te verliezen?
Maak je video's eenvoudig helderder met gebruik van de schuifregelaar voor belichting, met behoud van de videokwaliteit.Het aanpassen van de kleuren van je video zal de videokwaliteit juist verhogen.
Verandert kleurcorrectie de esthetiek van mijn video?
Met de videoverbeteraar kun je de kleuren van je media aanpassen en daardoor eenvoudig de vibe, stemming en esthetiek van je video wijzigen.Als je bijvoorbeeld de helderheid van je video verlaagt, creëer je een donkere, mysterieuze sfeer.Als je de intensiteit van je video verhoogt, worden de kleuren sterker en krijg je een levendige en vrolijke video.
Ontdek andere manieren om je video's te verbeteren, zoals dubbel belichtingseffect en audio versnellen en vertragen.
Ga meteen aan de slag met het corrigeren van de kleuren in video's door gebruik te maken van onze videokwaliteitsverbeteraar of download de Clipchamp Windows-app.