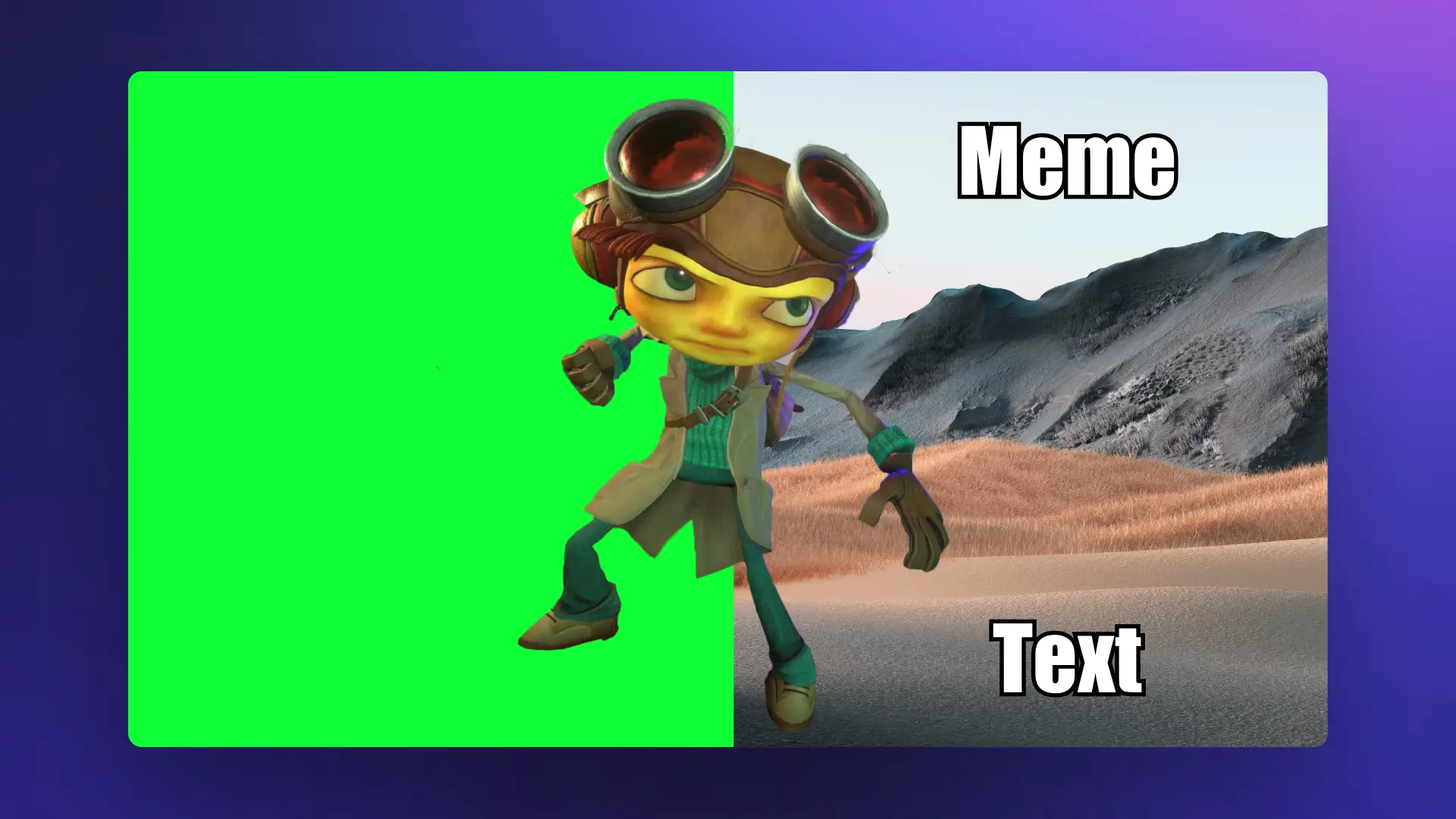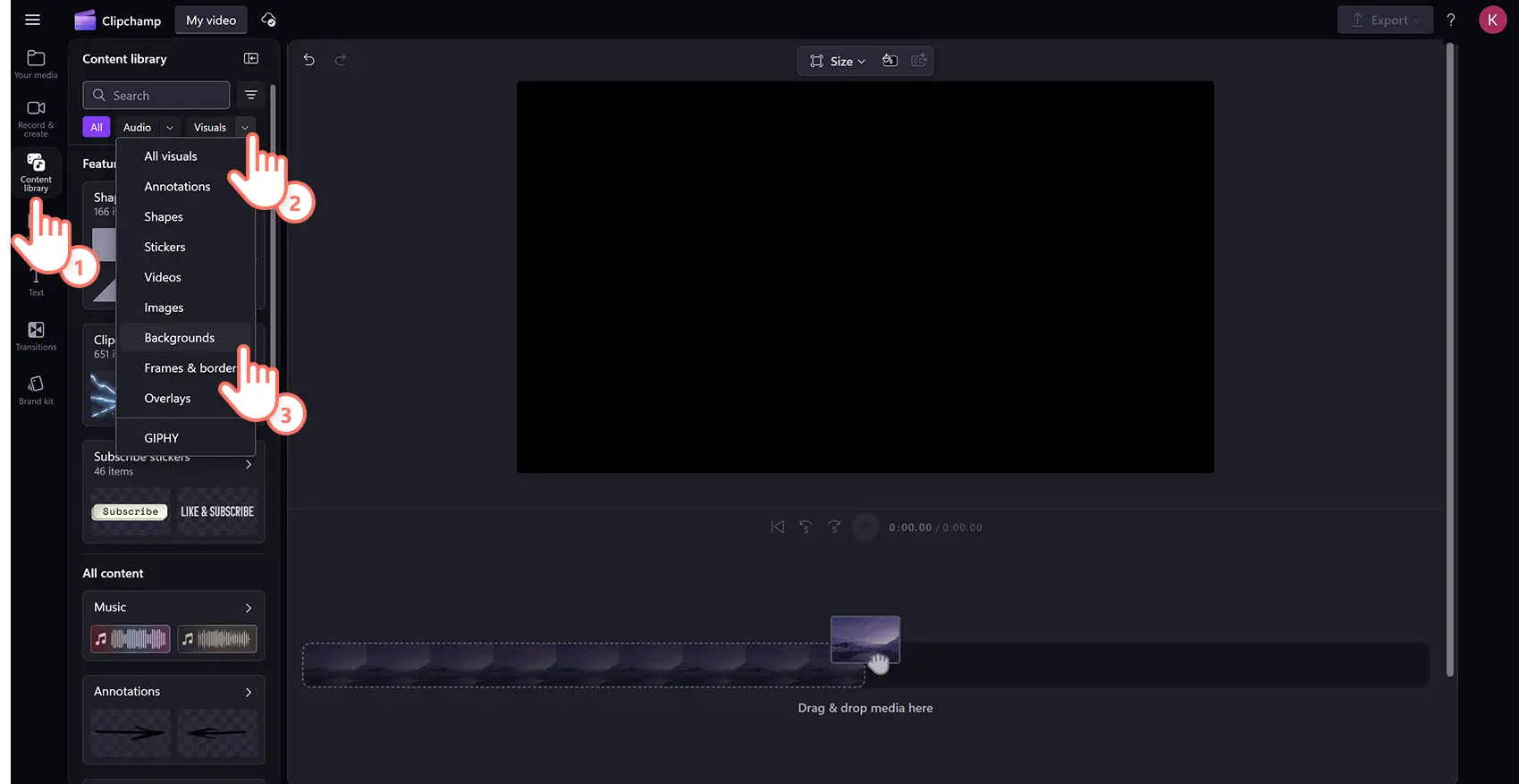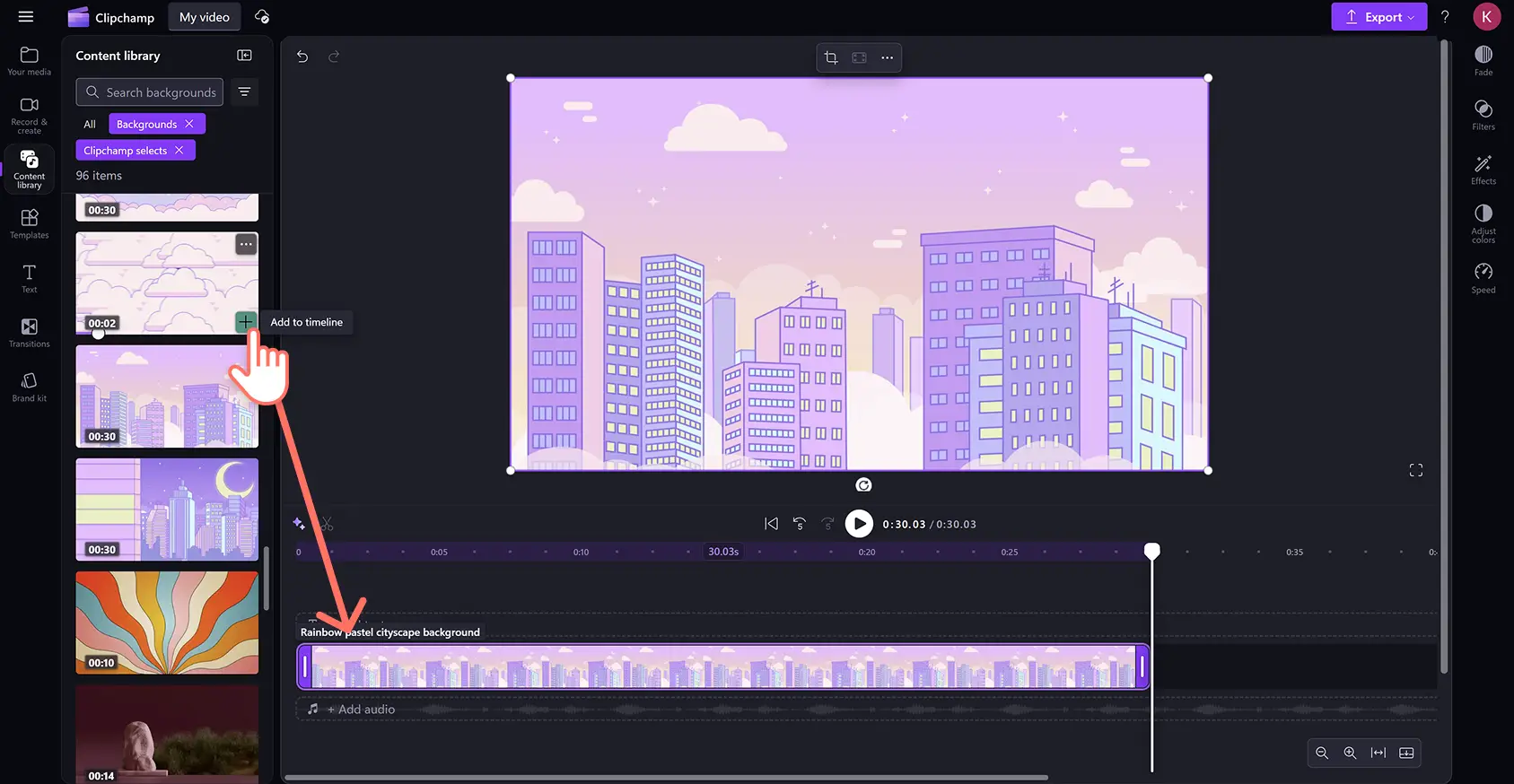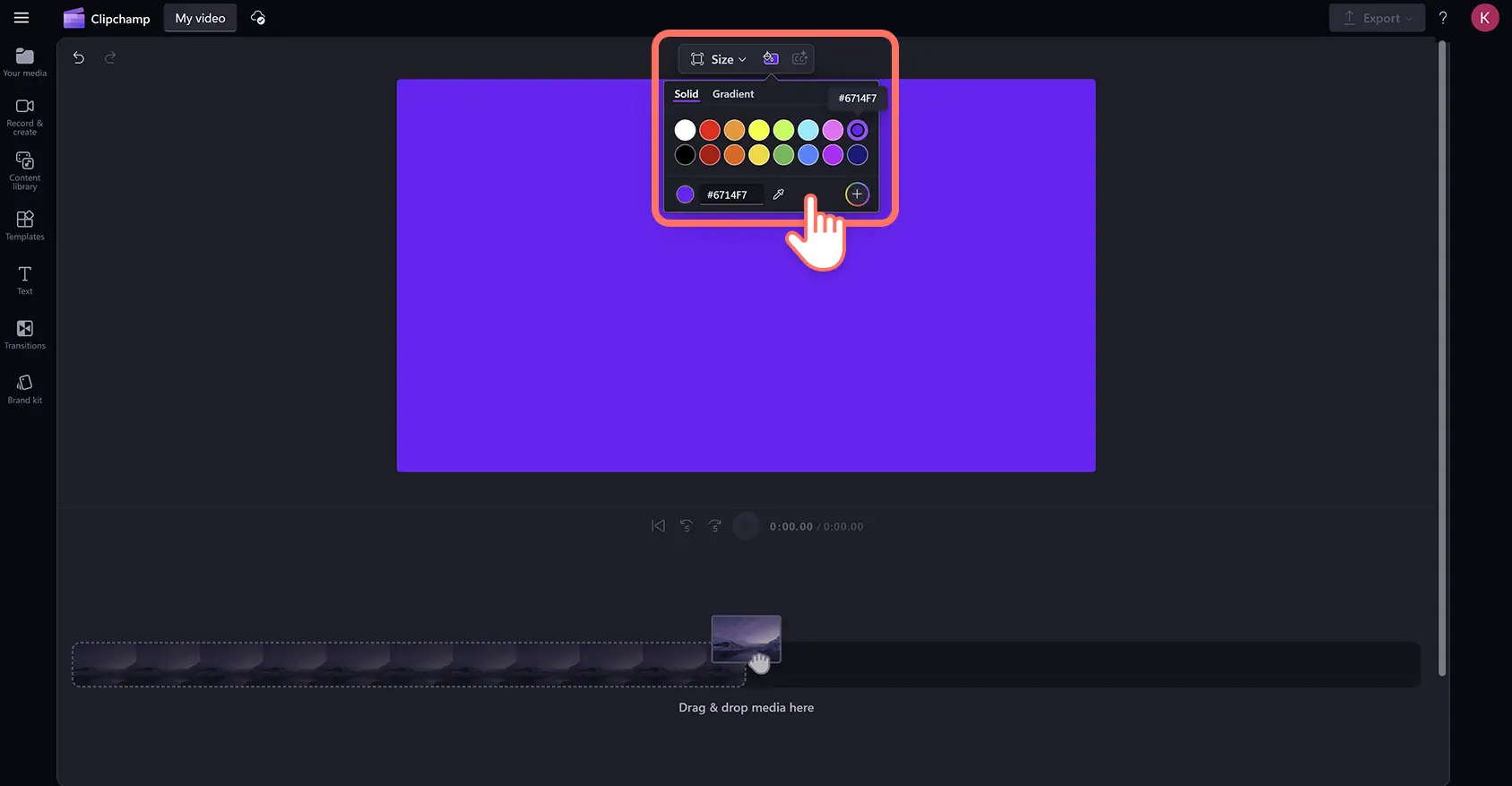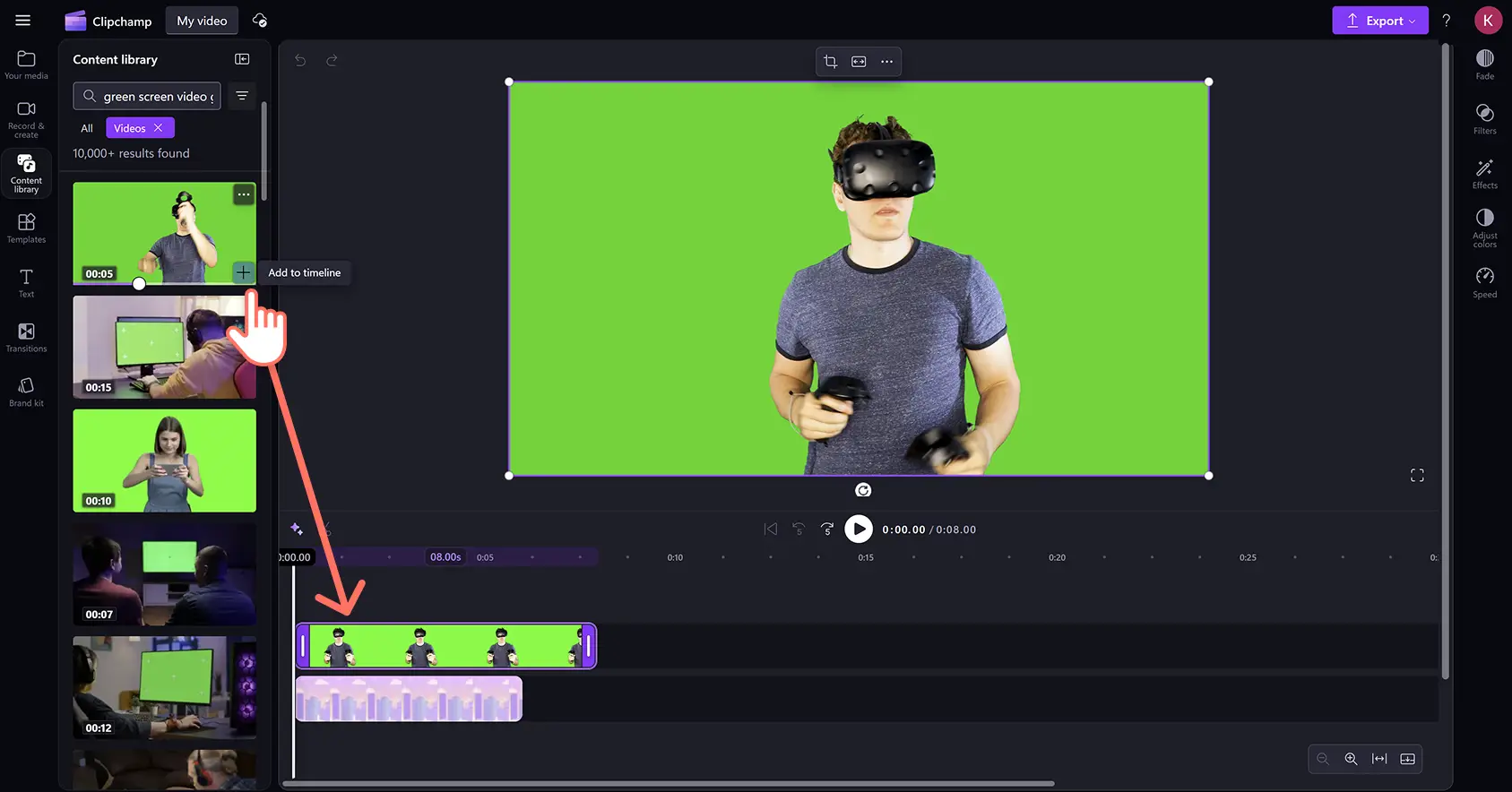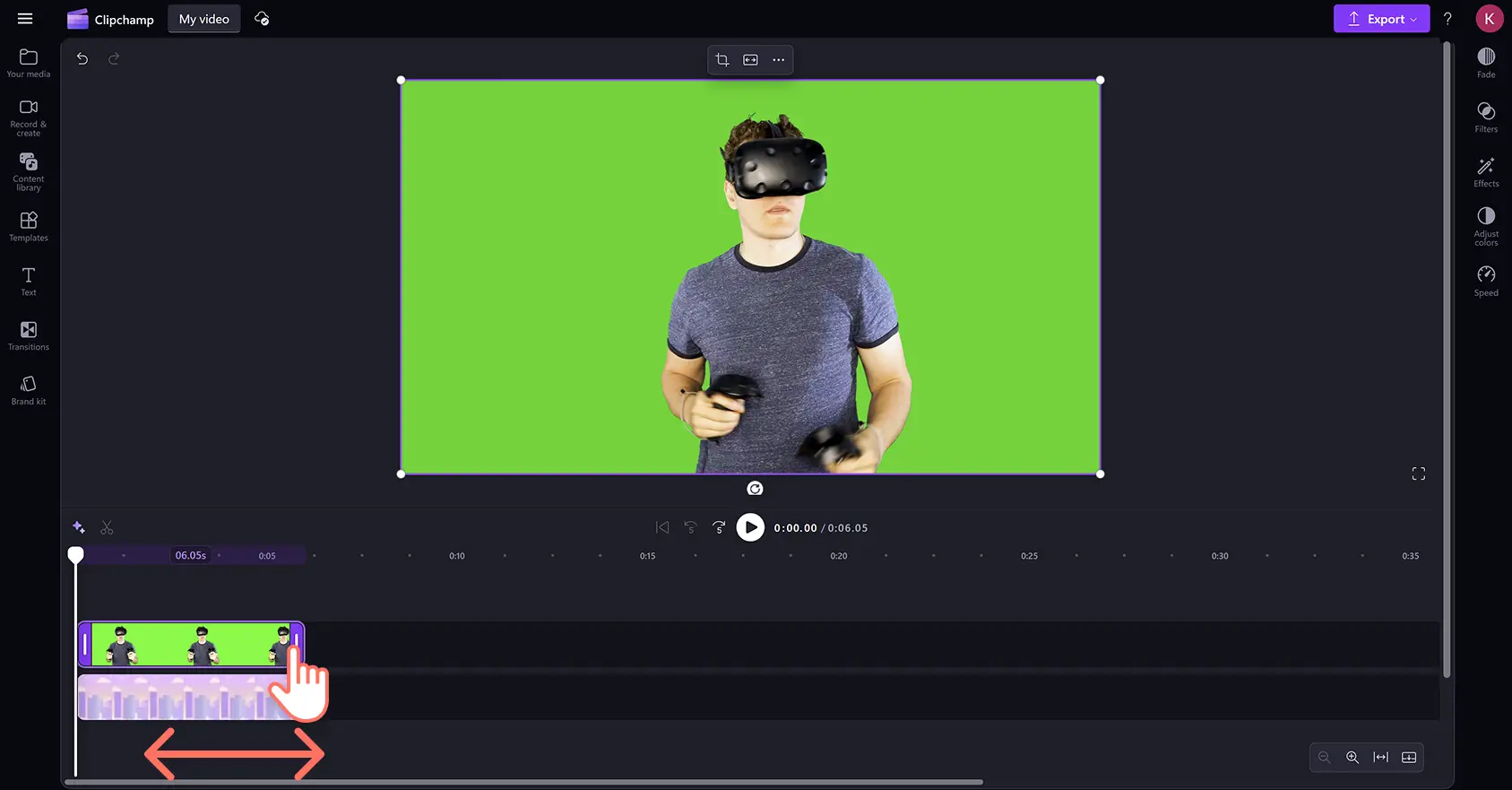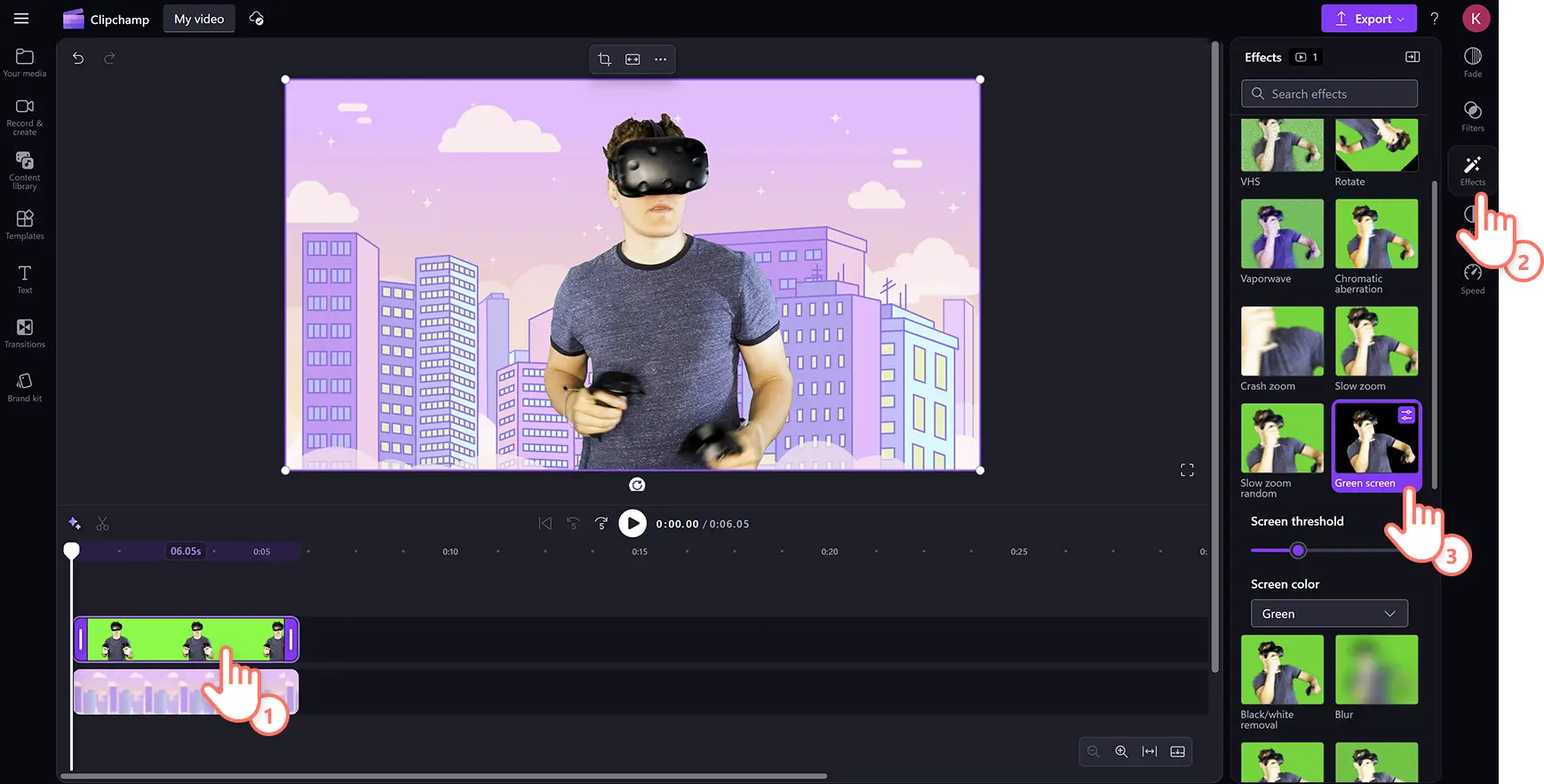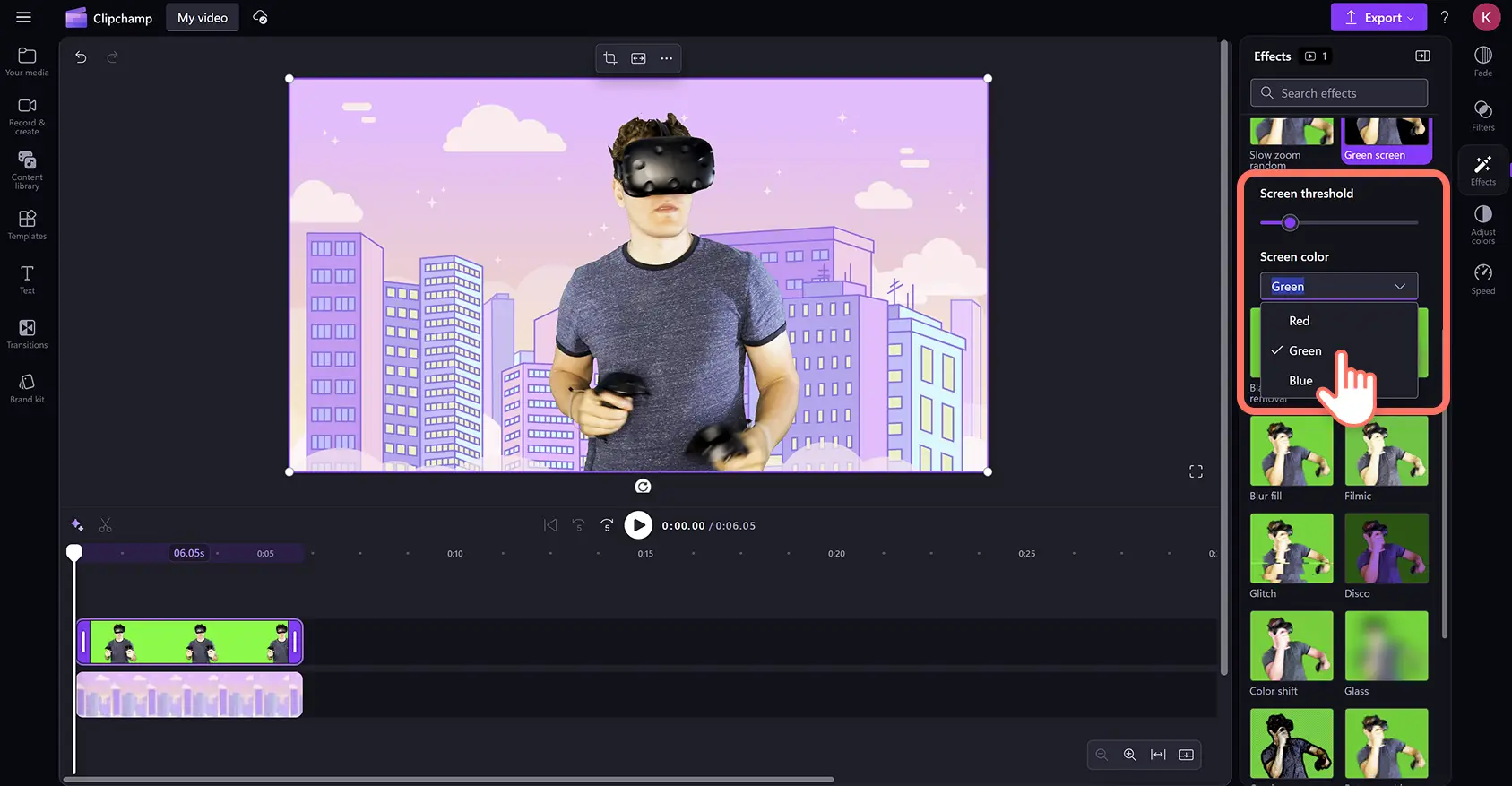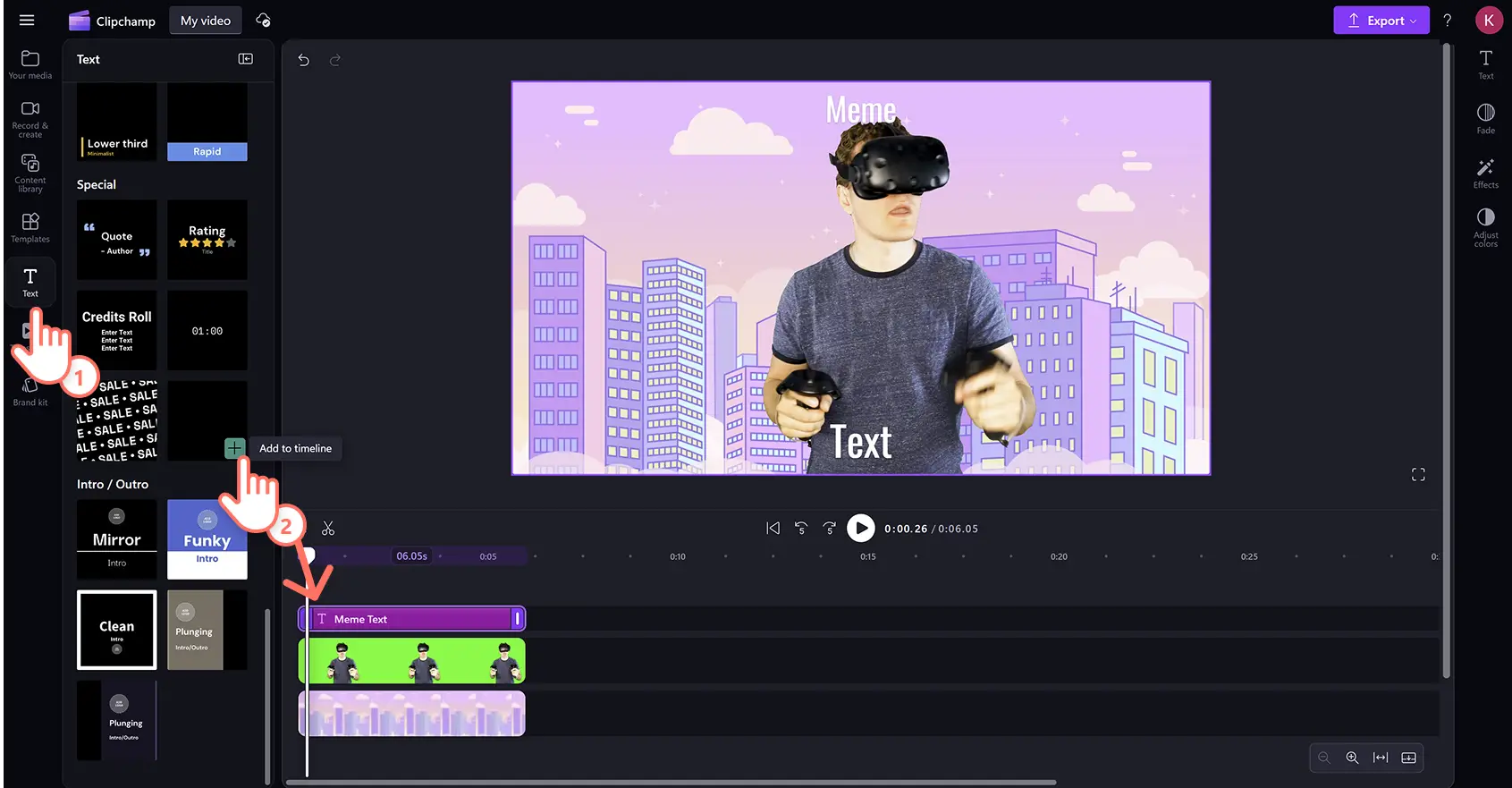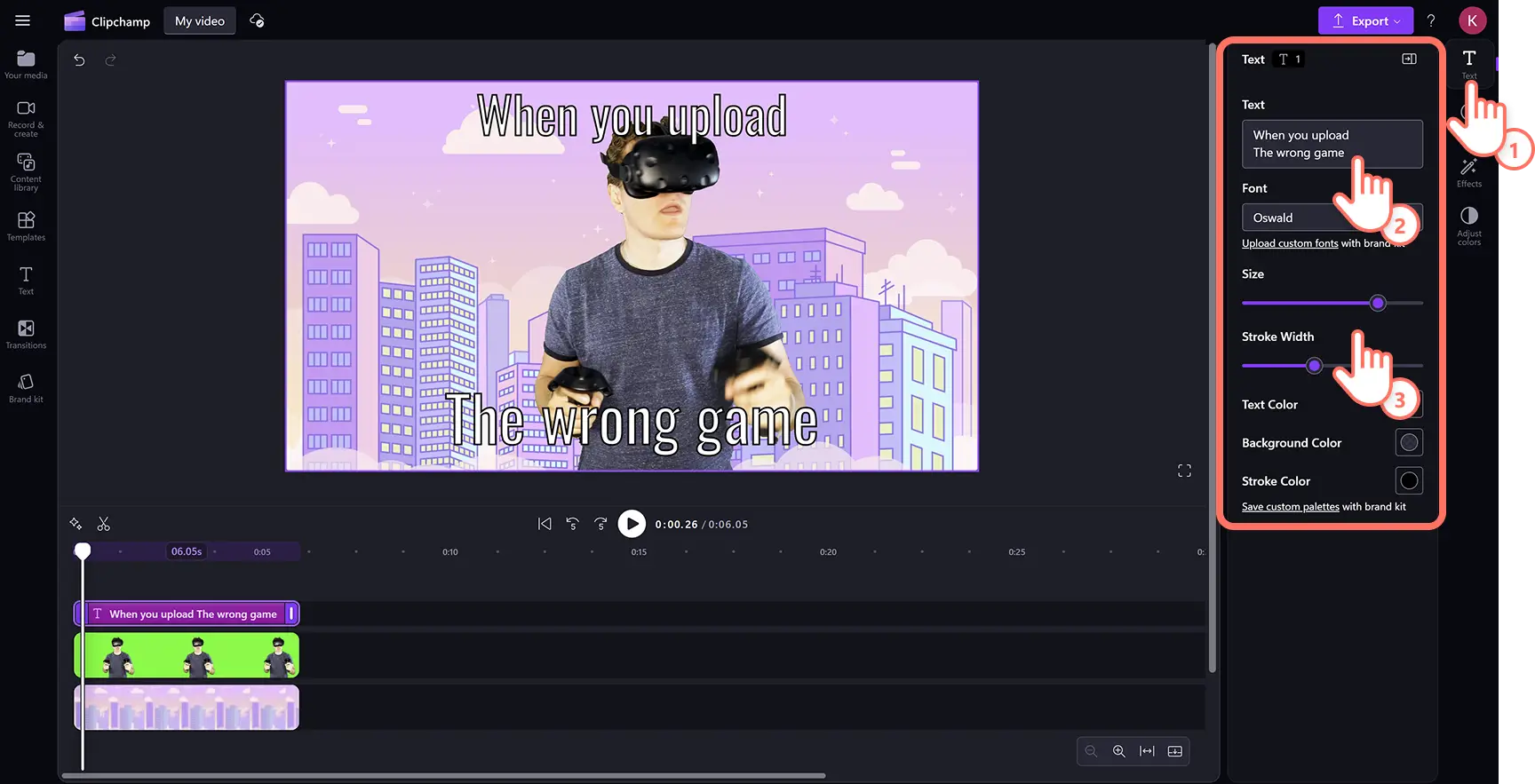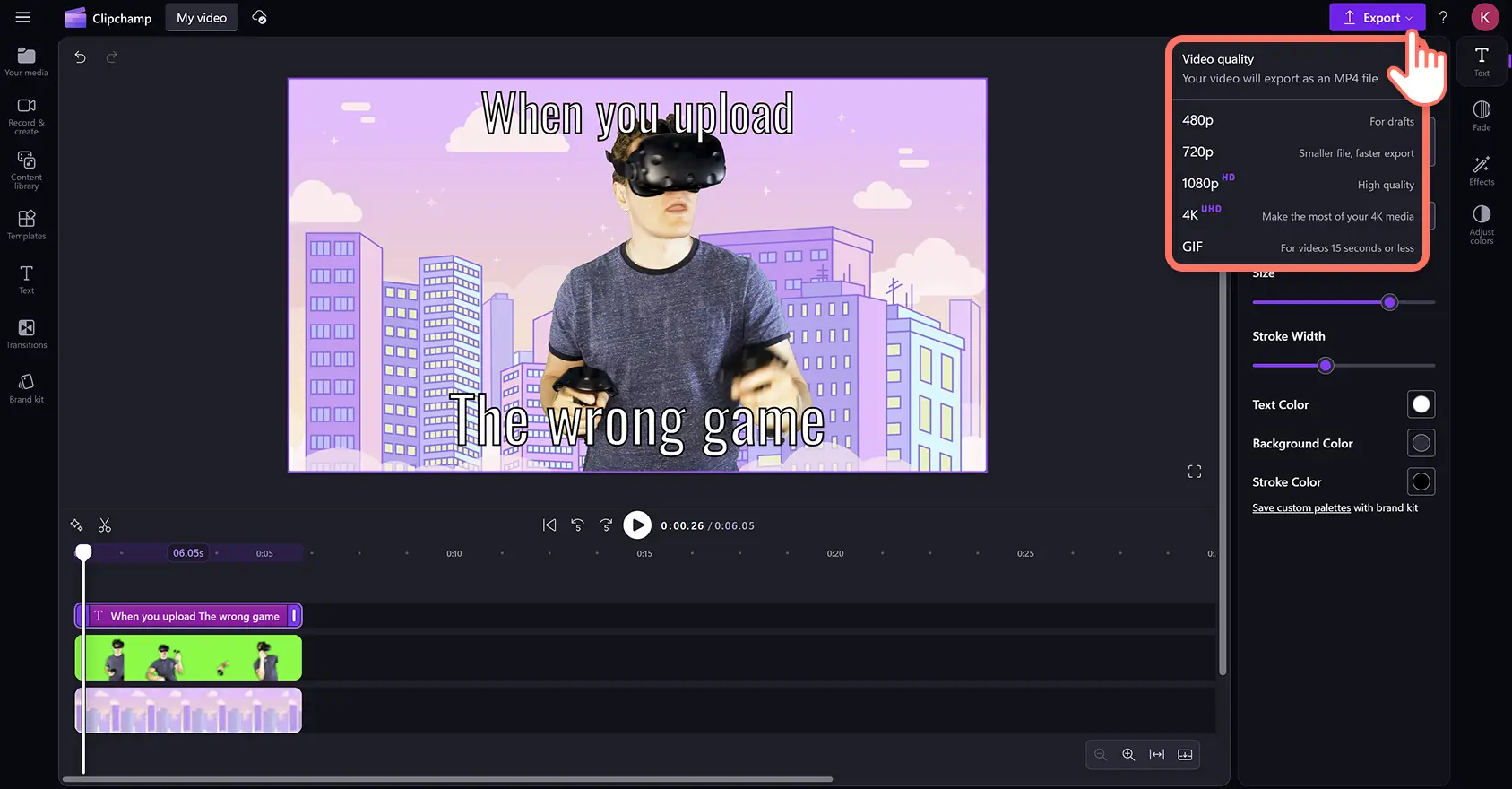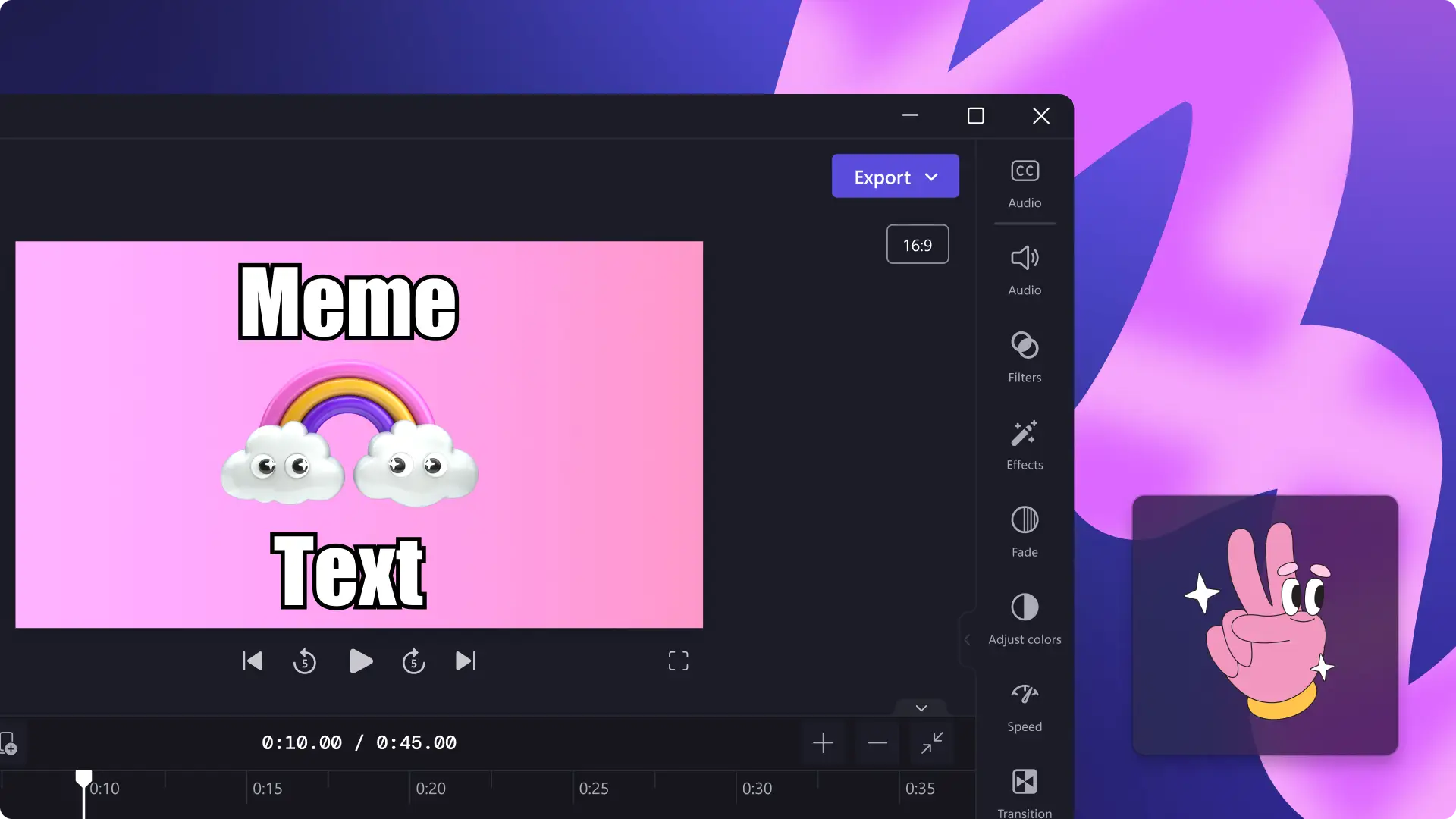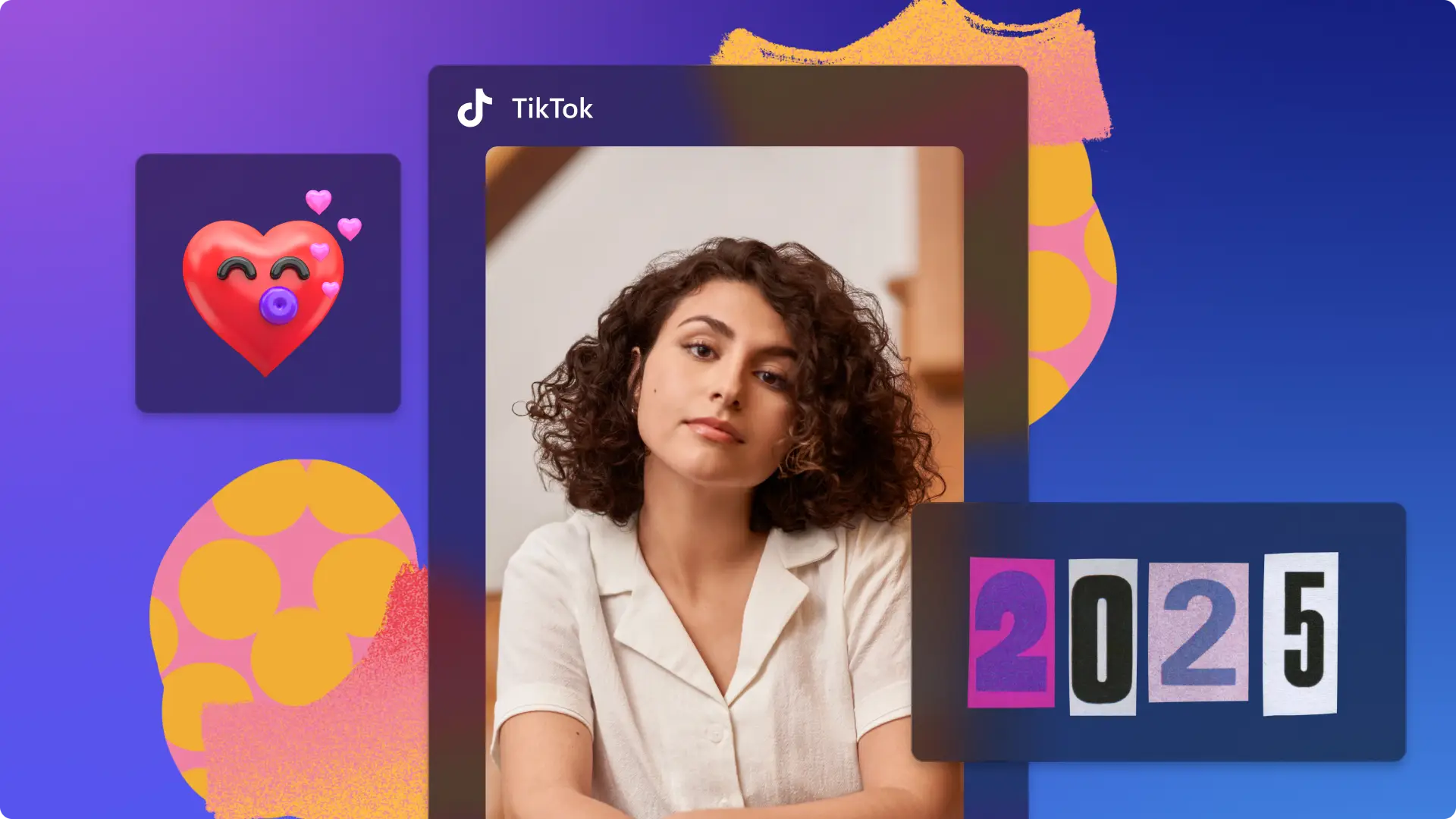Goed om te weten: De screenshots in dit artikel zijn gemaakt in Clipchamp voor persoonlijke accounts. Dezelfde principes zijn van toepassing op Clipchamp voor werk- en schoolaccounts.
Op deze pagina
Til je interacties op sociale media naar een hoger niveau door bekende memes te personaliseren met het effect Groen scherm.
Verwijder de achtergrond van virale video's, vervang ze door nieuwe visuals om meme-videoclips met een groen scherm te maken, en converteer ze naar GIF’s die perfect zijn om te delen.
Verken hoe je snel en gemakkelijk gratis een meme met een groen scherm maakt in de video-editor van Clipchamp.
Meme-video’s met een groen scherm maken
Stap 1. Voeg je achtergrondclip uit de stockbibliotheek toe aan de tijdlijn
Ga naar de werkbalk en klik op het tabblad Inhoudsbibliotheek. Klik vervolgens op de vervolgkeuzepijl voor visuals en selecteer achtergronden.
Zodra je een stockvideo hebt gekozen, sleep je de videoachtergrond naar de tijdlijn.
Je kunt ook een kleurachtergrond gebruiken in plaats van een videoclip voor je meme met een groen scherm. Klik op de optie voor achtergrondkleur op de zwevende werkbalk. Je kunt een aangepaste kleurachtergrond maken door kleurvoorinstellingen te kiezen, de HEX-code in te voeren of een tint van je scherm te halen met de kleurkiezer.
Stap 2. Selecteer een stockvideo met een groen scherm
Ga naar de werkbalk en klik op het tabblad Inhoudsbibliotheek. Klik vervolgens op de vervolgkeuzepijl voor visuals en selecteer de categorie Video’s.Blader door de stockvideo's met een groen scherm door trefwoorden zoals 'groen scherm' in de zoekbalk te typen. Sleep vervolgens de asset met een groen scherm naar de tijdlijn boven de videoachtergrond.
Als de video met een groen scherm langer is dan de achtergrondclip, pas je de videolengte aan met het hulpmiddel voor trimmen. Klik op de clip op de tijdlijn zodat deze gemarkeerd is, en sleep vervolgens de greep naar links op je tijdlijn om je asset korter te maken.
Stap 3. Pas het filter Groen scherm toe
Klik op de bovenste videoclip op de tijdlijn zodat deze wordt gemarkeerd. Klik vervolgens op het tabblad Effecten in het deelvenster Eigenschappen en op de effectoptie Groen scherm.
Hier kun je de schermdrempel bewerken met de schuifregelaar en de schermkleur bewerken naar groen, blauw of rood, afhankelijk van de kleur van je beeldmateriaal.
Stap 4. Voeg meme-tekst toe
Klik op het tabblad Tekst op de werkbalk en sleep vervolgens de meme-titel naar de tijdlijn boven alle andere video-assets.
Als je je meme-bijschrift wilt personaliseren, klik je op het tabblad Tekst in het deelvenster Eigenschappen. Hier kun je de tekst, het lettertype en de grootte bewerken. In het deelvenster Eigenschappen kun je ook de kleur, positie, het uiterlijk en meer van je meme-tekst bewerken.
Stap 5. Exporteer je meme-video
Klik op de knop Afspelen en bekijk een preview van je nieuwe video voordat je die opslaat. Wanneer je er klaar voor bent om op te slaan, klik je op de knop Exporteren en selecteer je een videoresolutie.
5 ideeën voor memes met een groen scherm voor sociale media
De meme 'confused math lady'
‘Math lady’, ook wel bekend als ‘confused lady’, is een van de meest herkenbare memes op internet. De opname van de Braziliaanse soapactrice Renata Sorrah die intens nadenkt, wordt meestal gecombineerd met wiskundige vergelijkingen om verwarring over te brengen in inhoud zoals reactievideo's.
De meme 'think about it' van Roll Safe
Een minidocumentaire van BBC Three op YouTube toonde Roll Safe (gespeeld door Kayode Equmi) die glimlacht en naar zijn slaap wijst terwijl hij een kinderachtig grapje maakt. Het virale moment kan humoristisch worden gebruikt om slechte beslissingen in Twitter/X-video's te bespotten.
De meme 'kombucha girl'
Inhoudsmaker Brittany Broski @brittanyt445 probeerde voor het eerst kombucha en uploadde haar reactievideo met haar gemengde gevoelens naar TikTok. Brittany's onmiddellijke ommezwaai van afschuw naar onder de indruk werd een sensatie om een besluitvorming uit te drukken.
De 'noice'-meme van Michael Rosen
De Engelse auteur Michael Rosen ging viraal in 2014 door een meme-video waarin hij het woord 'nice' met een grappig accent uitspreekt. De meme heeft miljoenen weergaven op YouTube en is nog steeds een trending manier om vreugde of instemming uit te drukken.
De meme ‘surprised monkey puppet’
De Japanse kindertelevisiepop Kenta de aap is zo viraal dat hij bekendstaat om twee memes. De 'Surprised Monkey'-versie van Kenta die met grote ogen staart, ook wel bekend als 'Awkward Look Monkey', kan als overlay worden toegevoegd in video's met afbeelding-in-afbeelding om schok of verwondering uit te drukken.
Bekijk de zelfstudievideo ‘Een meme-video maken’
Volg deze stapsgewijze handleiding en leer hoe je een meme met een groen scherm maakt voor sociale media en meer.
Veelgestelde vragen
Is de meme-maker gratis in de Clipchamp-video-editor?
Alle gebruikers van de Clipchamp-video-editor hebben toegang tot een scala aan gratis stockvideo's met een groen scherm en sjablonen voor memes.
Kan ik een YouTube-video downloaden om een meme te maken?
Je kunt YouTube-video's legaal en veilig op je apparaat opslaan met YouTube Premium en ze vervolgens uploaden en aanpassen in Clipchamp. Zorg er gewoon voor dat je informatie leest over hoe je YouTube-video's veilig kunt downloaden.
Waar kan ik mijn meme-video delen?
Je kunt je video's rechtstreeks vanuit Clipchamp uploaden naar OneDrive, Google Drive, YouTube, TikTok, Dropbox, en LinkedIn met de in-app integraties. Als je je meme-video op je desktopcomputer of telefoon hebt opgeslagen, kun je deze online delen op Instagram, Facebook en Twitter/X. Je kunt video-memes ook insluiten in blogs en op landingspagina's van websites.
Verken meer manieren om boeiende virale video's te maken door te leren hoe je Instagram Reels maakt en originele afbeeldingen voor video's creëert met de Microsoft AI Image Creator.
Maak gratis gepersonaliseerde meme-video's met het effect Groen scherm in Clipchamp of download de Microsoft Clipchamp-app voor Windows.