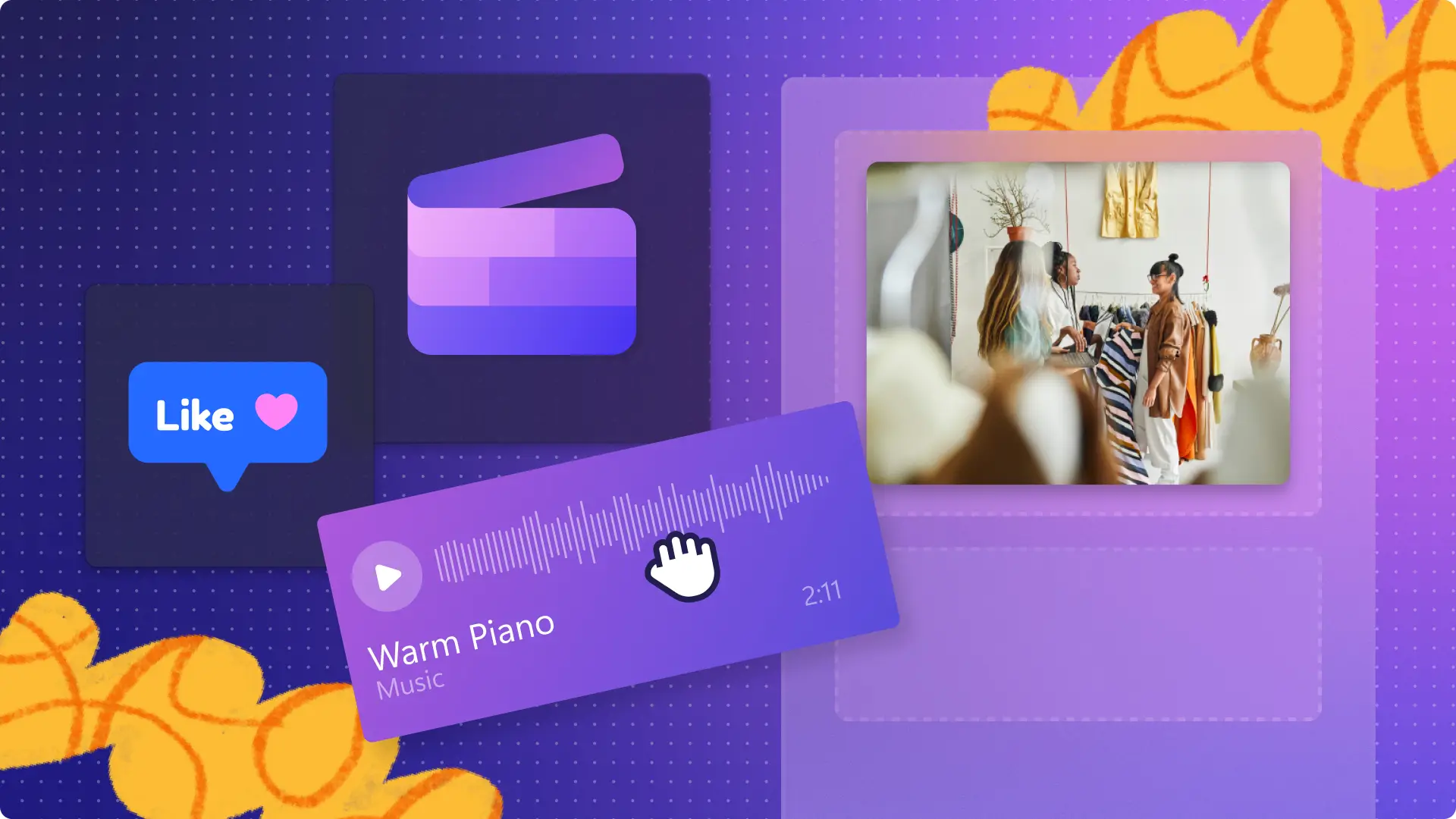Goed om te weten: De screenshots in dit artikel zijn gemaakt in Clipchamp voor persoonlijke accounts. Dezelfde principes zijn van toepassing op Clipchamp voor werk- en schoolaccounts.
Op deze pagina
Wil je liggende video's delen op Instagram, maar kijk je niet graag naar die vervelende zwarte randen? Instagram heeft geen functie waarmee je video's kunt draaien, maar je hoeft je video's niet opnieuw op te nemen als ze de verkeerde richting hebben. Met de gratis Clipchamp- functie voor het draaien van video's is problematisch bijsnijden verleden tijd en heb je geen storende zwarte lijnen meer.
Lees verder om te verkennen hoe je video's draait voor Instagram, ongewenst videomateriaal knipt en speciale effecten zoals automatische ondertitels, stickers en royaltyvrije muziek toevoegt.
Een video draaien in Clipchamp
Instagram geeft de voorkeur aan de hoogte-breedteverhouding 1:1 voor posts met afbeeldingen en aan de hoogte-breedteverhouding 4:5 of 9:16 voor reels, verhalen en posts in de MP4- of MOV-bestandsindeling.
Stap 1. Upload je video of afbeelding naar de editor
Als je je eigen media wilt uploaden, klik je op de knop Media importeren op de werkbalk. Sleep vervolgens je mediabestanden of upload ze met gebruik van onze integraties.
Sleep je media naar de tijdlijn.
Stap 2. Selecteer een vooraf ingestelde hoogte-breedteverhouding
Voordat je je video gaat draaien, selecteer je een vooraf ingestelde hoogte-breedteverhouding (een 'preset') die geschikt is voor Instagram. We raden je de hoogte-breedteverhouding 9:16 aan (dit is de staande richting). Klik naast het deelvenster Eigenschappen op de knop '16:9' voor de hoogte-breedteverhouding en selecteer een preset.
Stap 3. Draai je video of afbeelding met de zwevende werkbalk
Klik op de video op de tijdlijn zodat deze groen wordt gemarkeerd. De zwevende werkbalk wordt naast het videovoorbeeld weergegeven.
Klik op de knop Draaien op de zwevende werkbalk. Als je één keer klikt, draait je video 90 graden. Met een tweede klik draait je video 180 graden, enzovoort.
Stap 4. Bewerk je video
Bewerk fouten en verwijder extra beeldmateriaal eenvoudig door je video in te korten met gebruik van het hulpmiddel voor inkorten. Klik op je videoclip op de tijdlijn zodat deze groen wordt gemarkeerd. Sleep de groene grepen naar binnen om in te korten.
Past je video nog niet perfect bij de hoogte-breedteverhouding voor Instagram? Snijd ongewenst beeldmateriaal en ongewenste randen weg met het hulpmiddel voor bijsnijden. Klik op de video op de tijdlijn zodat deze groen wordt gemarkeerd. Klik vervolgens op de knop Bijsnijden op de zwevende werkbalk en sleep de grepen voor bijsnijden naar binnen of naar buiten.
Als je video ondersteboven of gespiegeld is, gebruik je gewoon het hulpmiddel voor verticaal of horizontaal spiegelen. Klik op je video op de tijdlijn zodat deze groen wordt gemarkeerd. Klik op de knop voor horizontaal of verticaal spiegelen op de zwevende werkbalk.
Als je video te lang is voor Instagram, pas je eenvoudig de snelheid aan met de schuifregelaar voor snelheid. Klik op je video op de tijdlijn zodat deze groen wordt gemarkeerd. In het deelvenster Eigenschappen klik je op de knop Snelheid. Kies uit de snelheidsopties 0,1x tot 16x of voer een specifieke waarde in.
Stap 5. Voeg speciale effecten toe
Maak je Instagram-video nog toegankelijker en eenvoudiger te volgen wanneer deze is gedempt, met de hulp van automatische ondertitels. Klik op het tabblad Ondertitels in het deelvenster Eigenschappen en vervolgens op Automatische ondertitels inschakelen.Selecteer een taal om automatisch ondertitels en een transcriptie voor je video te genereren.
Voeg leuke en unieke overlays met stickers toe aan je video. Kies uit kaders, randen, emoji's, seizoensgebonden thema's, teksten, reacties en meer. Klik op het tabblad Graphics op de werkbalk en vervolgens op Stickers. Sleep een sticker naar de tijdlijn boven je videoclip.
Bepaal de sfeer en toon van je Instagram-video met gebruik van royaltyvrije achtergrondmuziek. Klik op het tabblad Muziek en SFX op de werkbalk en zoek in de enorme stockmuziekbibliotheek. Wanneer je een audionummer hebt gekozen, sleep je het mediabestand naar de tijdlijn onder je videoclip.
Stap 6. Exporteer je video
Klik op de knop Exporteren om je video op te slaan. Selecteer een videoresolutie om door te gaan. Voor de beste kwaliteit op sociale media raden we je aan om je video op te slaan in 1080p.
Frequently asked questions
Why are my Instagram videos upside down?
Sometimes Instagram automatically rotates your videos and images if the app thinks they aren’t in the correct orientation. To avoid this, edit your video in Clipchamp using the rotate feature then share your video post to Instagram.
How do I rotate videos in Windows?
Rotate any video using the Clipchamp Windows app. Follow the steps above to rotate a video for free.
Can I rotate videos on my iPhone?
Yes. Simply rotate videos on your iPhone using the Clipchamp iOS app. You can also record clips, set video durations, automate captions, and personalize videos with colors, fonts, filters, and logos.
Can I rotate multiple videos at once?
Not yet. Clipchamp allows you to rotate one video at a time.
Draai video's voor Instagram en versterk je creatie met de onlinevideo-editor van Clipchamp. Verbeter je video's nog verder met de hulp van onze professionele overgangen die je kunt toevoegen tussen clips.