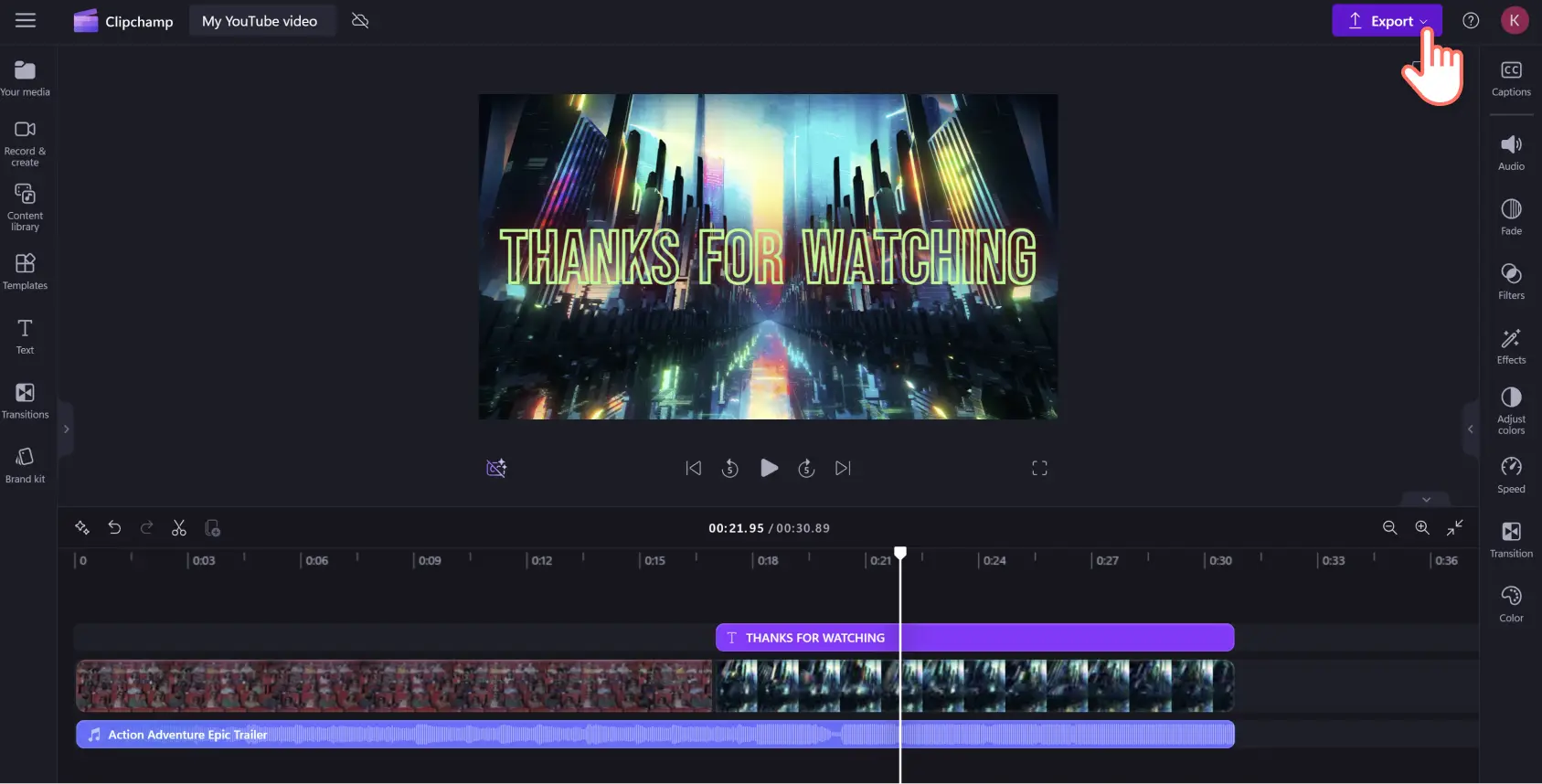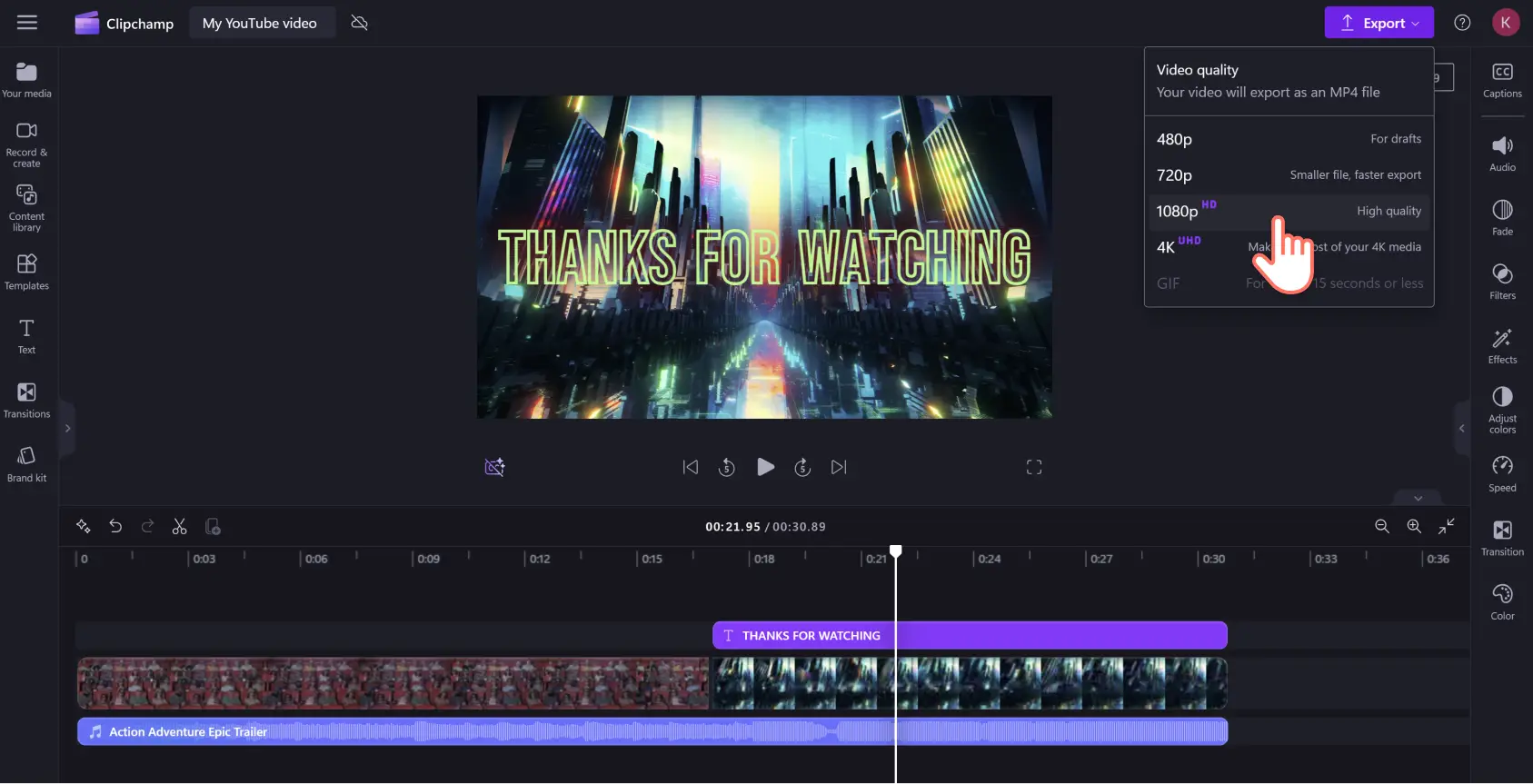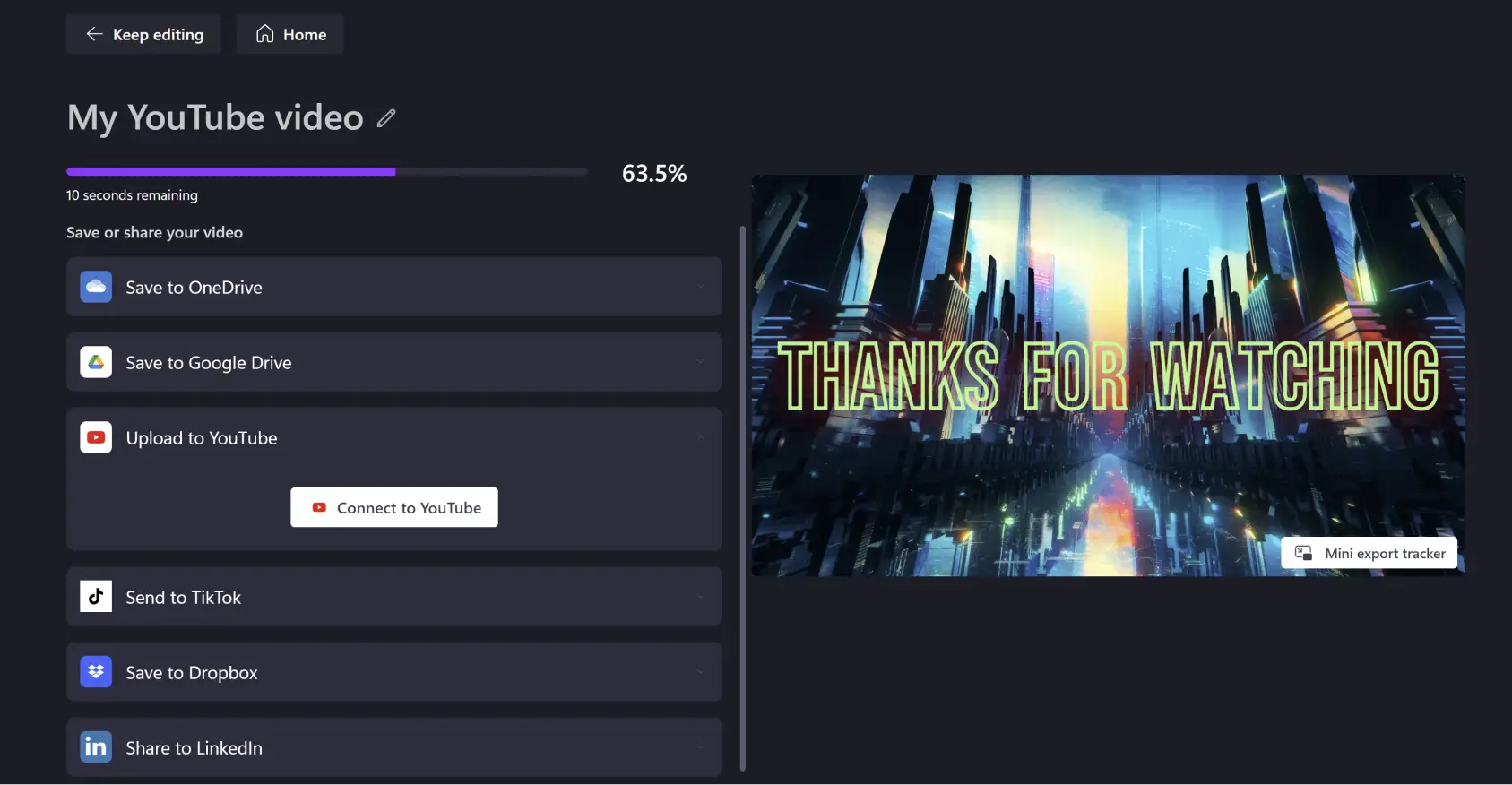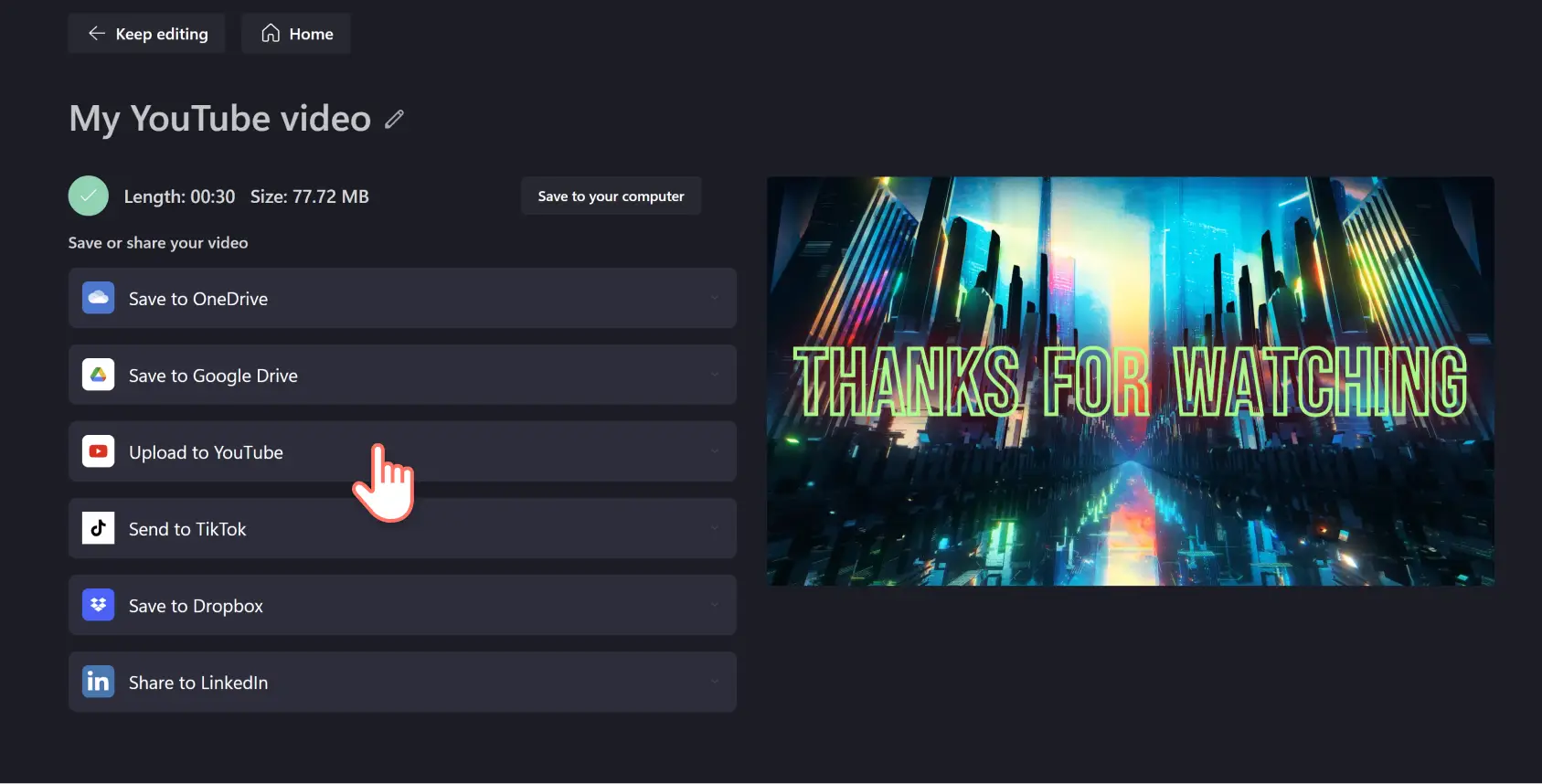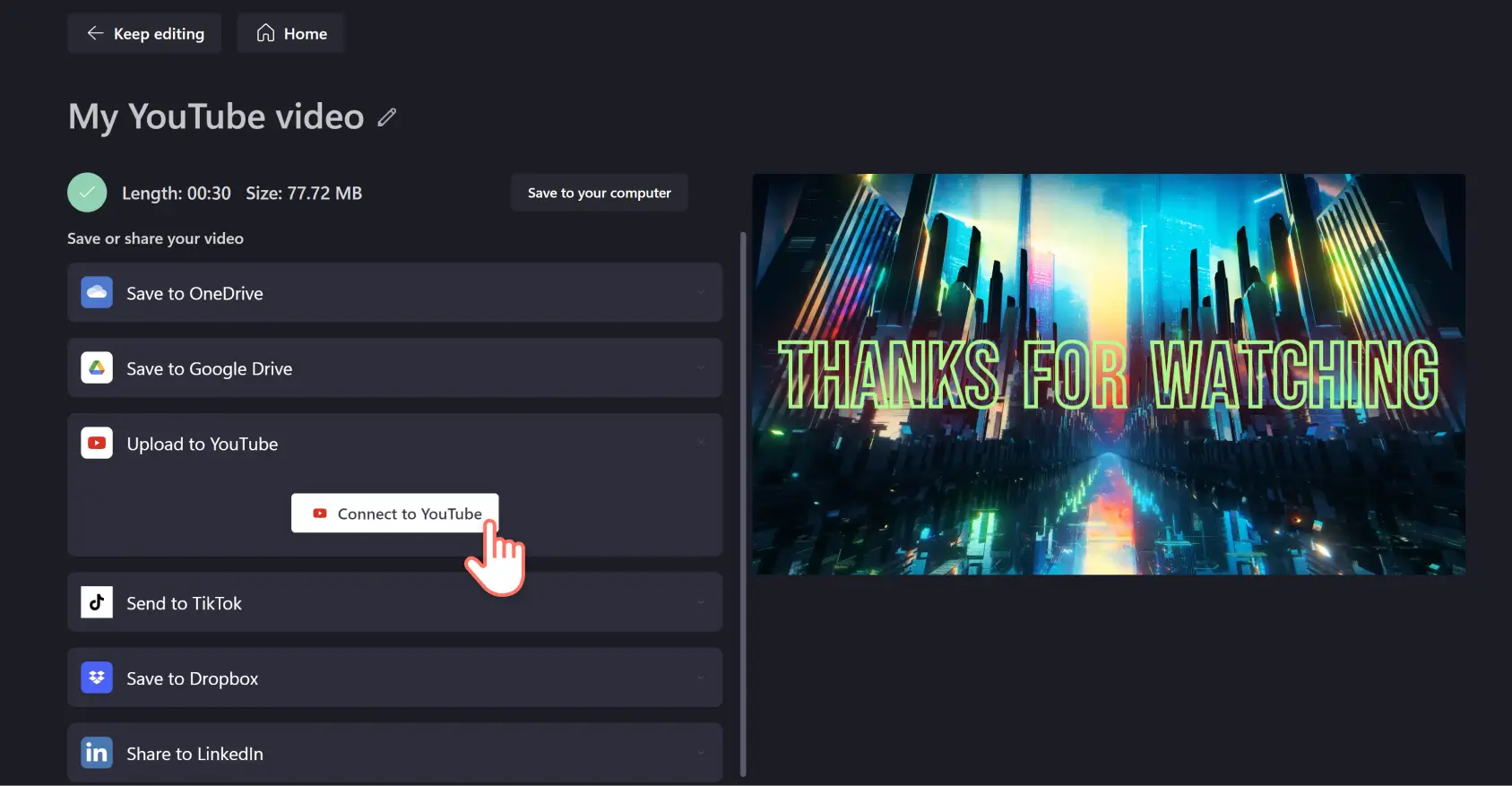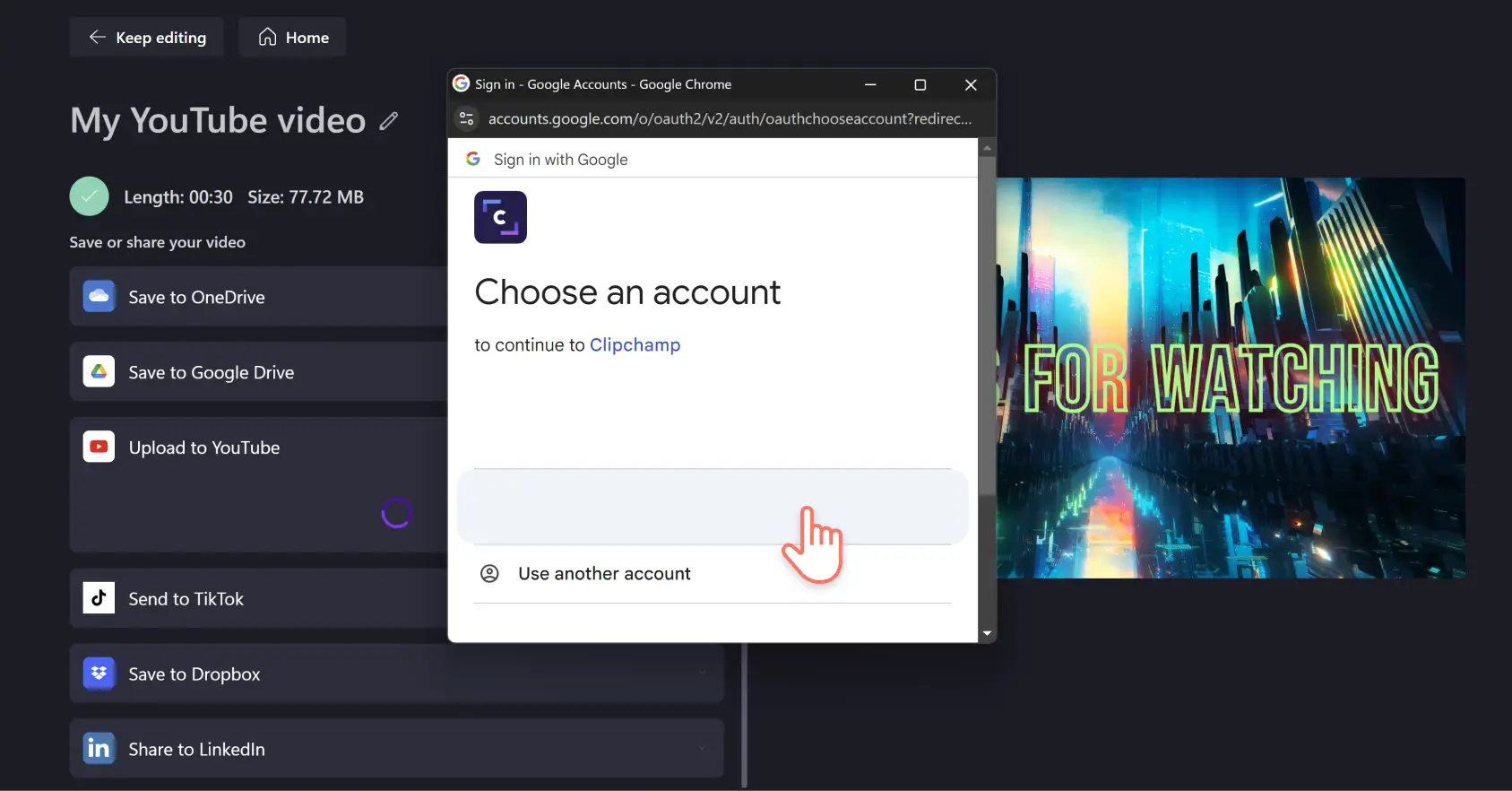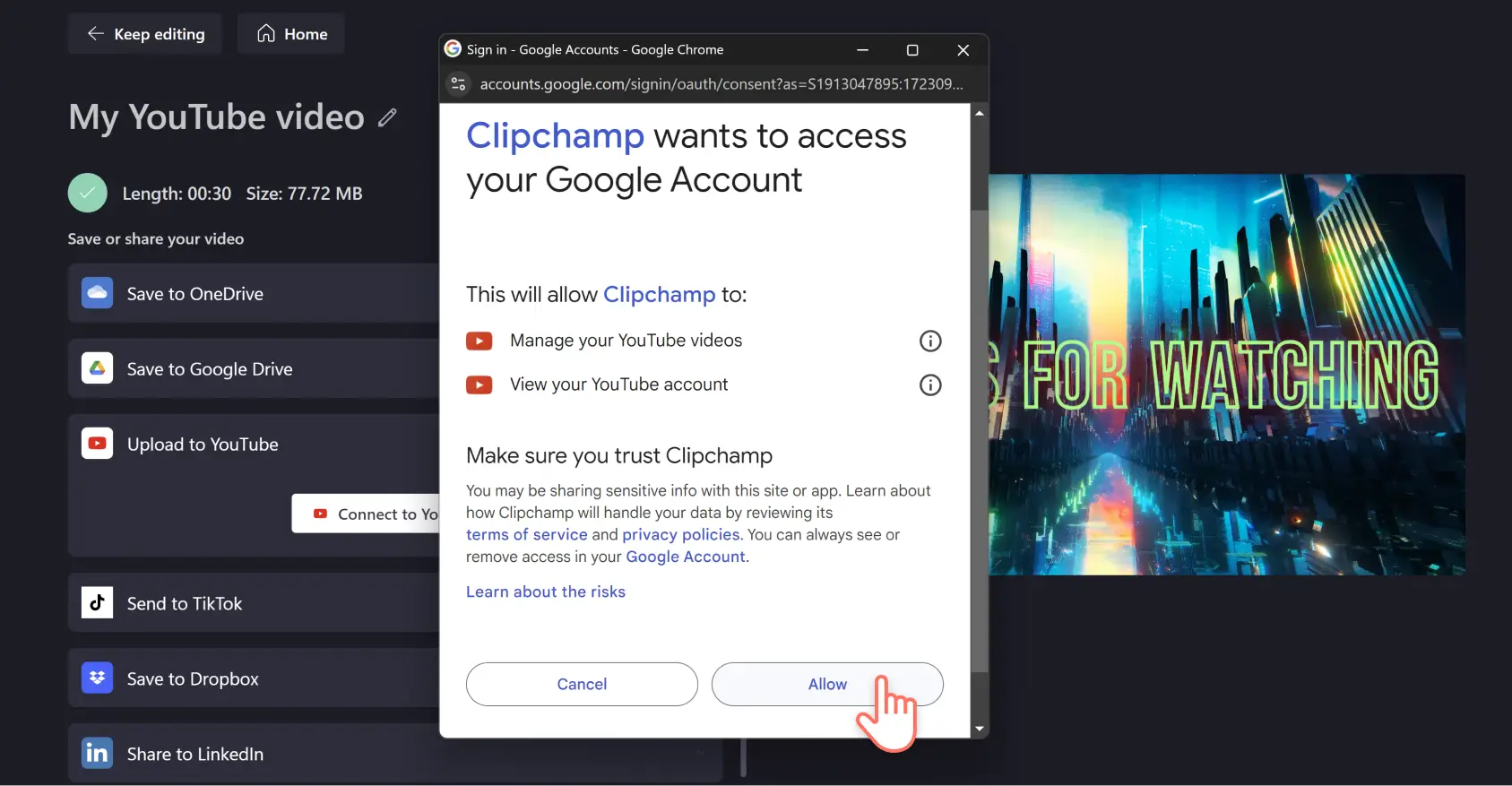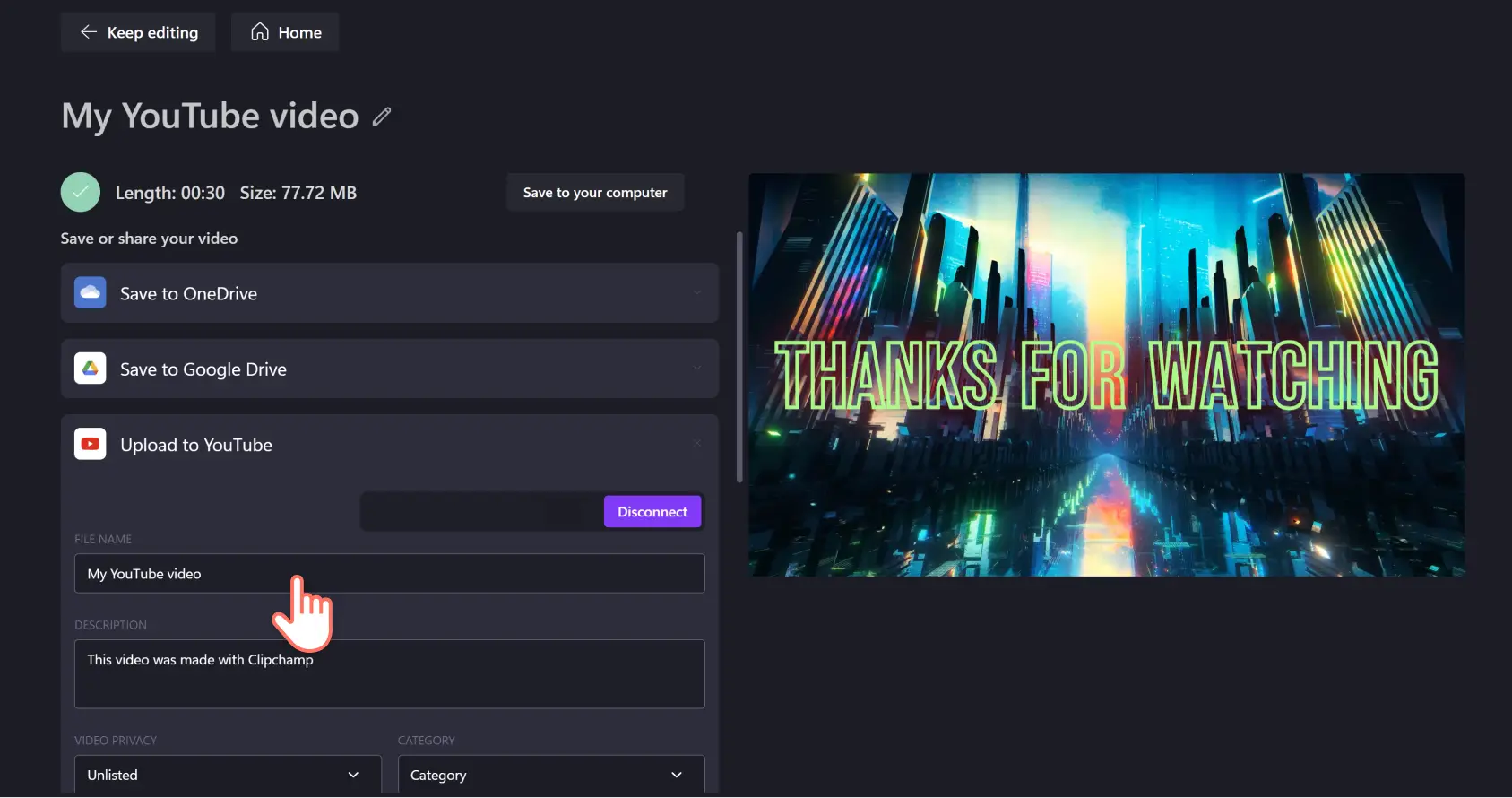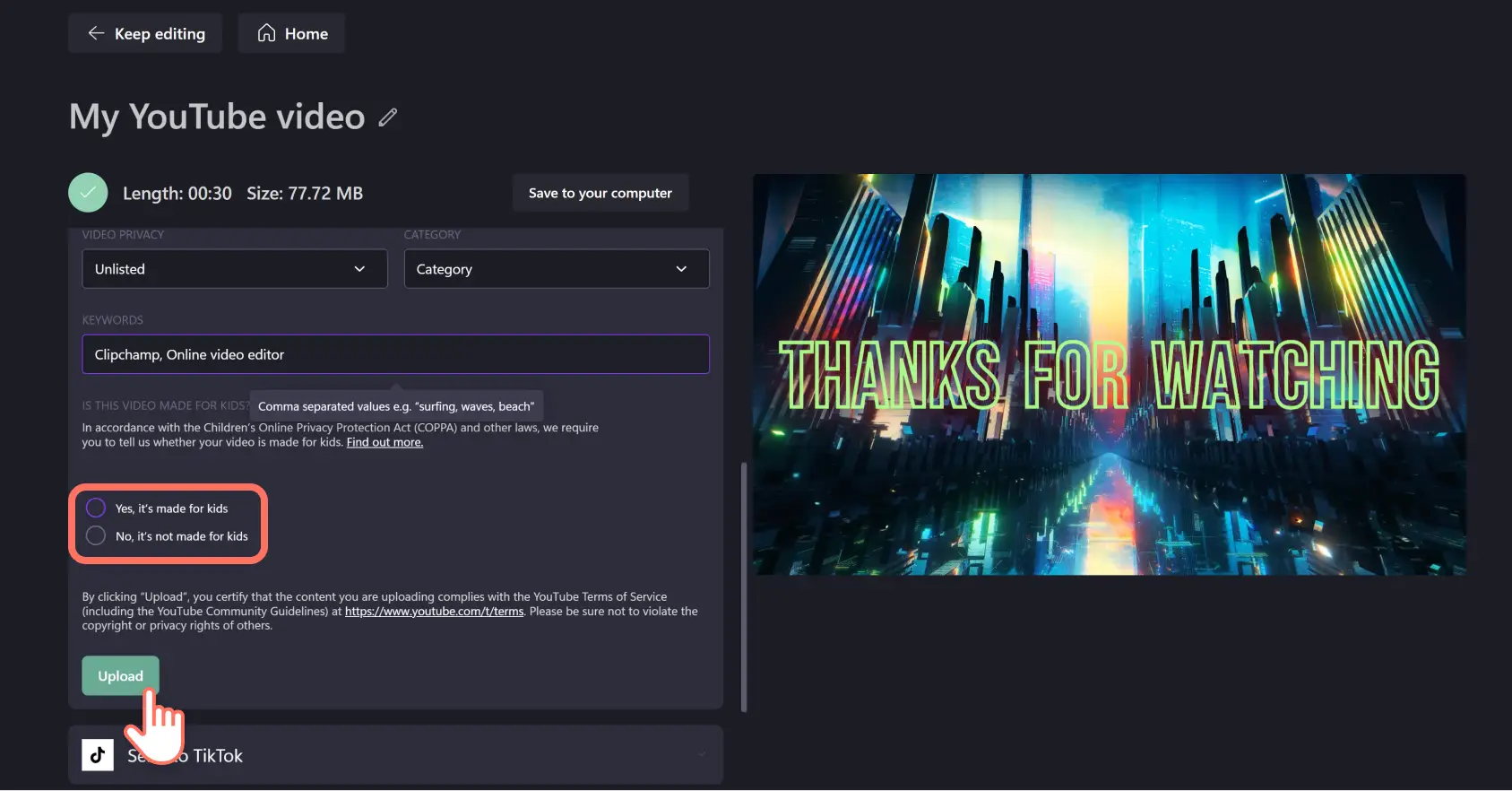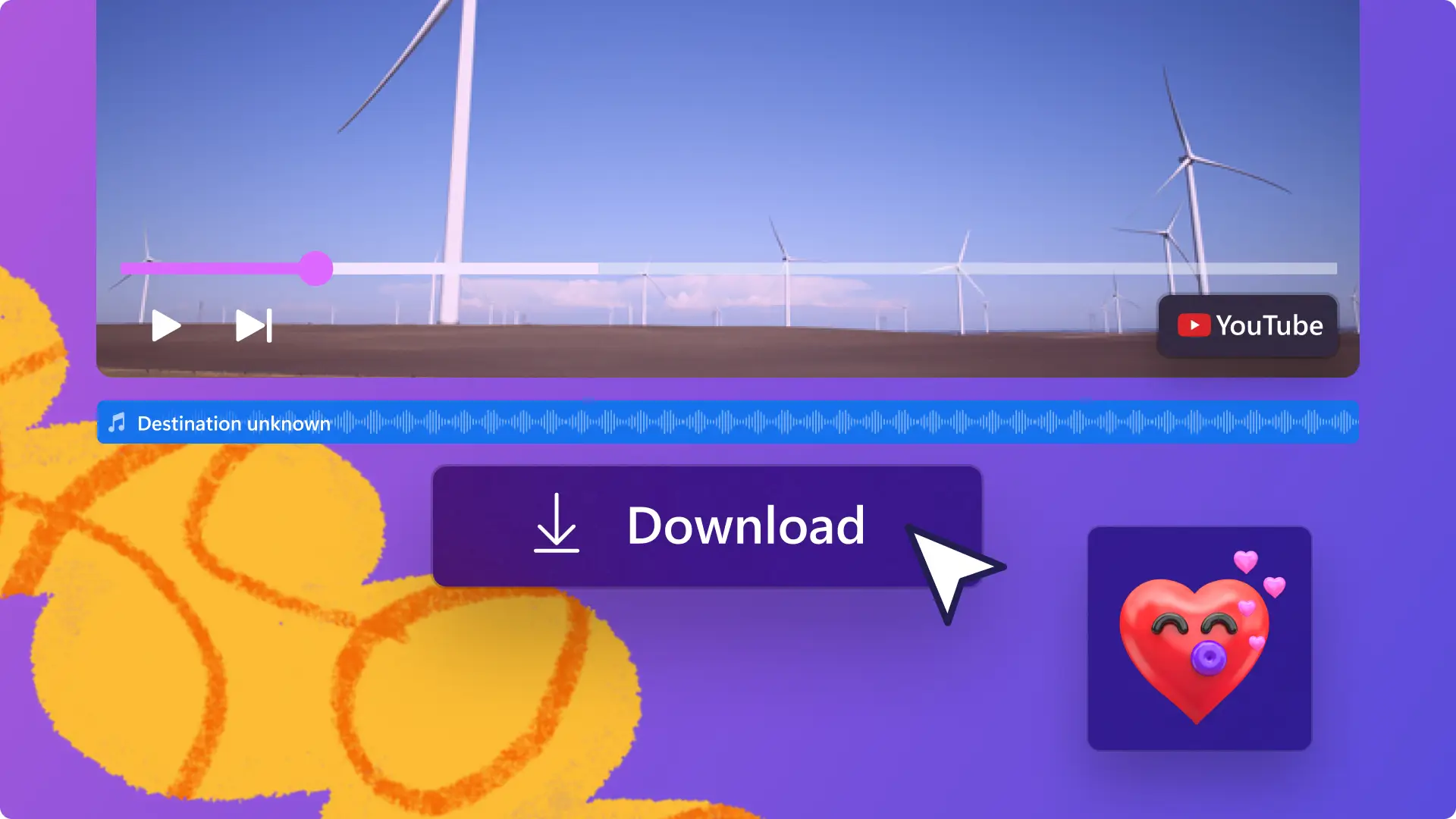Goed om te weten: De screenshots in dit artikel zijn gemaakt in Clipchamp voor persoonlijke accounts. Dezelfde principes zijn van toepassing op Clipchamp voor werk- en schoolaccounts.
Op deze pagina
Wil je tijd besparen bij het uploaden van video's naar YouTube?Upload video's direct naar het YouTube-kanaal wanneer je klaar bent met bewerken in Clipchamp.Je kunt deze eenvoudige en praktische integratie gebruiken zonder zelfs maar je browser te verlaten.Volg onze stapsgewijze instructies hieronder.
Je Clipchamp-video publiceren op YouTube
Stap 1.Klik op de knop Exporteren
Wanneer je klaar bent met het bewerken van je video, klik je op de knop Exporteren in de rechterbovenhoek van de editor.
Stap 2.Selecteer een videokwaliteit
Klik op een videoresolutie van 480p, 720p of 1080p om door te gaan met de export.We raden je aan je YouTube-video op te slaan in 1080p, omdat dit de beste resolutie is voor sociale media.
Je video wordt opgeslagen zodra je op een videoresolutie hebt geklikt.
Stap 3:Deel je video naar YouTube
Zodra je video is verwerkt, klik je op de knop Uploaden naar YouTube.
De selectie wordt uitgevouwen.Klik op de knop Verbinden met YouTube.
Er wordt een pop-upvenster geopend.Klik op het account waarmee je je video wilt delen of meld je aan bij een ander account.
Klik vervolgens op de knop Toestaan om toegang tot je Google-account te verlenen.
Personaliseer je YouTube-video door een titel en beschrijving op te geven.Selecteer de privacyinstellingen en categorie van je video en voeg eventuele trefwoorden toe.
Krachtens de Children's Online Privacy Protection Act moet je in YouTube aangeven of je video voor kinderen is bedoeld of niet.Als je het niet zeker weet, kun je het Helpcenter van YouTube raadplegen voor meer informatie.Wanneer je een keuze hebt gemaakt, klik je op Uploaden.
Veelgestelde vragen
Waarom werkt mijn upload niet vanuit Clipchamp naar YouTube?
Heb je problemen met uploaden vanuit Clipchamp naar YouTube? Probeer alle browsercookies die gerelateerd zijn aan Google en YouTube te verwijderen op app.clipchamp.com.
Klik hiervoor op het pictogram voor 'Sitegegevens bekijken' in de adresbalk van je Chrome-browser en klik vervolgens op 'Cookies en sitegegevens'. Verwijder alle vermeldingen die zijn gerelateerd aan Google en YouTube, sluit vervolgens het pop-upvenster en laad de pagina opnieuw.
Kan ik YouTube-tags toevoegen bij een upload vanuit Clipchamp?
Ja. Voeg YouTube-tags toe aan je beschrijving wanneer je een item rechtstreeks vanuit Clipchamp uploadt.
Kun je meerdere video's uploaden naar YouTube vanuit Clipchamp?
Je kunt maar één video per keer uploaden naar YouTube vanaf de Clipchamp-pagina Exporteren. Er is echter geen limiet aan het aantal video's dat je vanuit je Clipchamp-account kunt uploaden naar YouTube, zelfs niet als je een gratis gebruiker bent.
Wat moet ik in de beschrijving van mijn YouTube-video schrijven?
Gebruik bij het schrijven van je YouTube-videobeschrijving eenvoudige taal en vermeld waar je video over gaat met het oog op zoekmachineoptimalisatie. Deel een sterke oproep tot actie, eventuele YouTube-hoofdstukken die je hebt en waar kijkers hun feedback kunnen verzenden.
Kan ik YouTube Shorts uploaden vanuit Clipchamp?
Nee, YouTube Shorts kun je niet rechtstreeks uploaden met gebruik van de YouTube-integratie om te exporteren. Je kunt ze uploaden via de gebruikelijke manier: exporteer de video naar je apparaat of een service voor bestanden delen en upload Shorts vervolgens systeemeigen in YouTube Studio vanaf je computer of mobiele apparaat.
Wil je meer weten over hoe je YouTube-video's kunt maken als een echte pro, ga dan naar onze YouTube-inspiratiehub.Ben je klaar om YouTube-video's te maken? Ga dan aan de slag met Clipchamp.