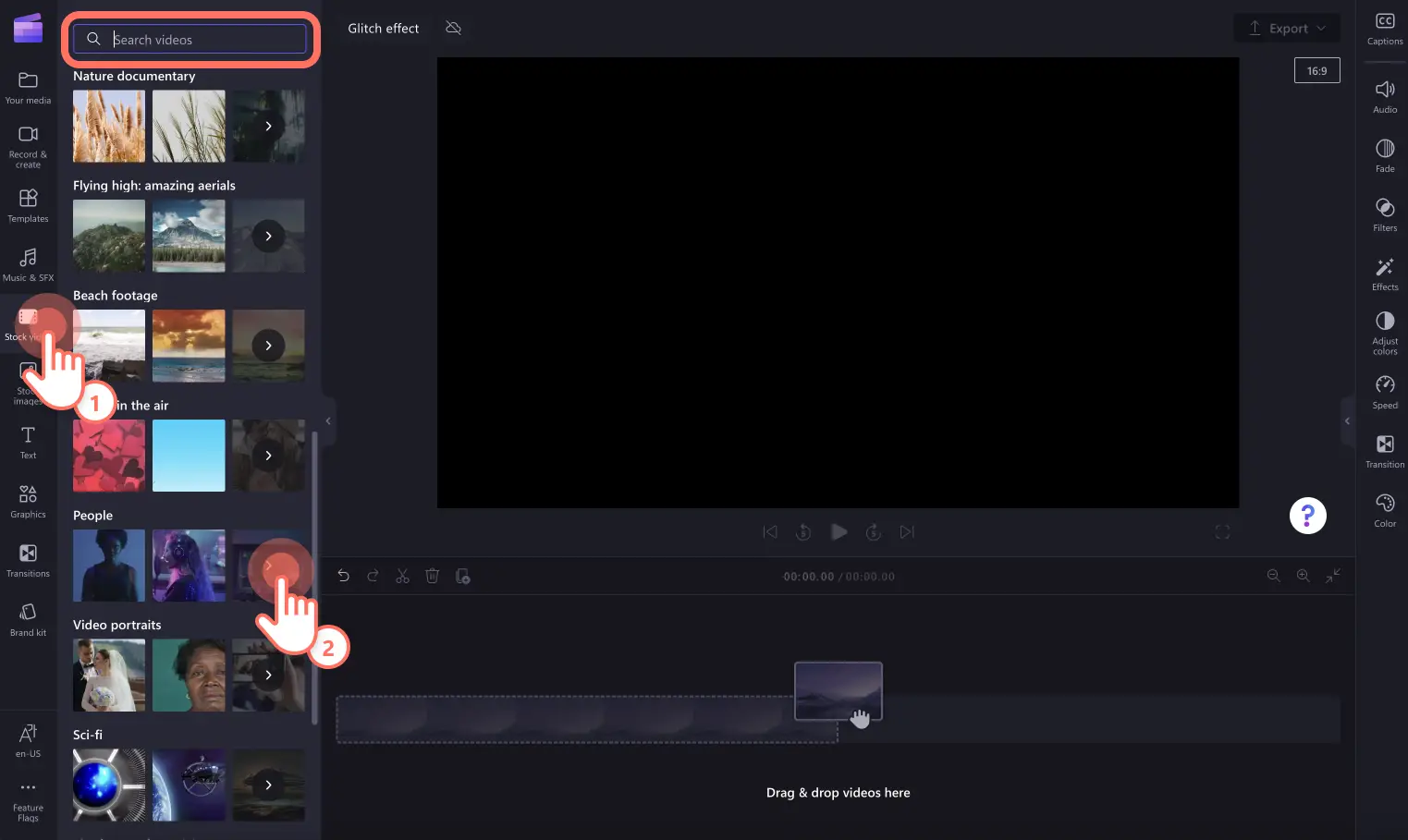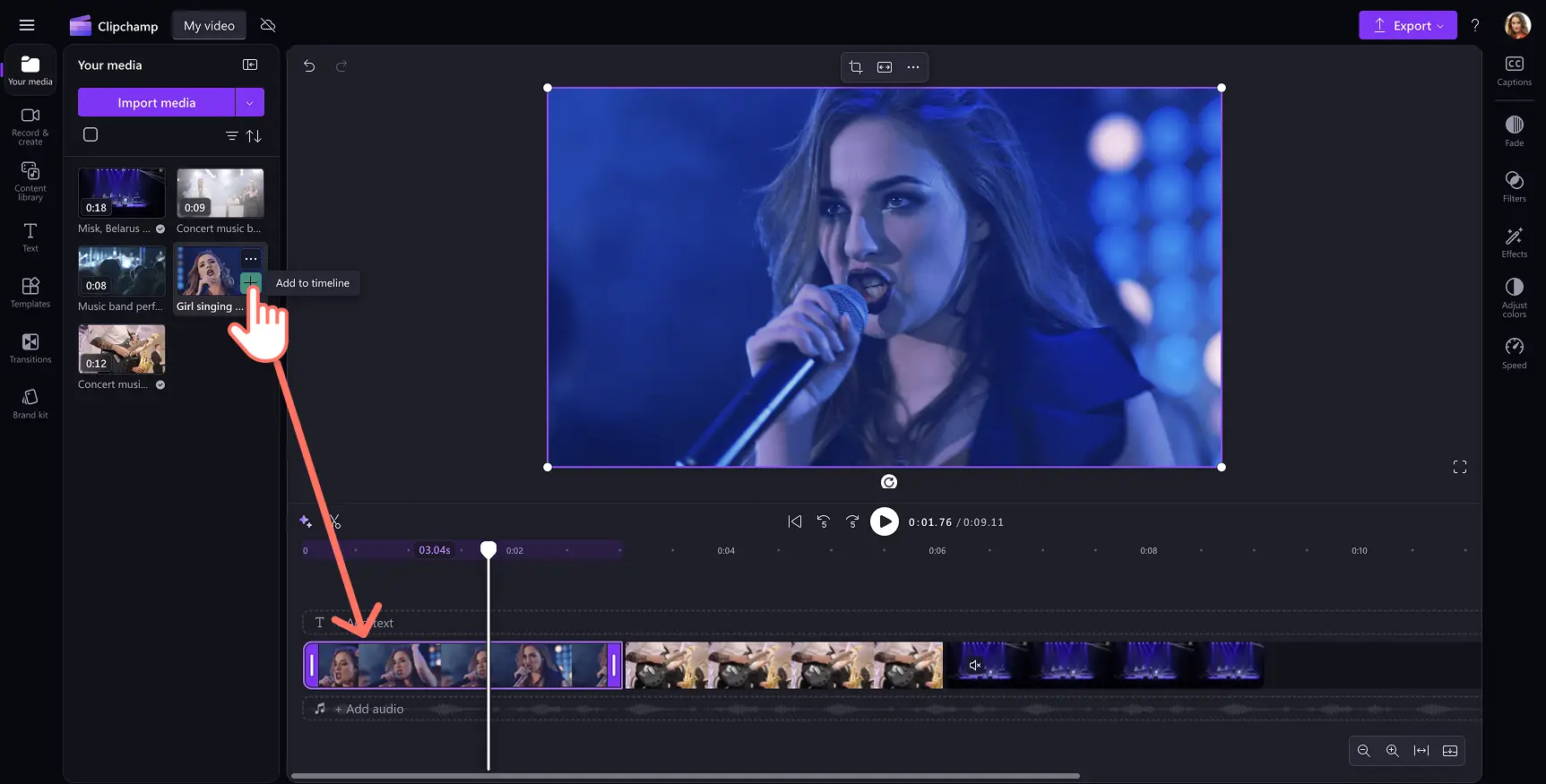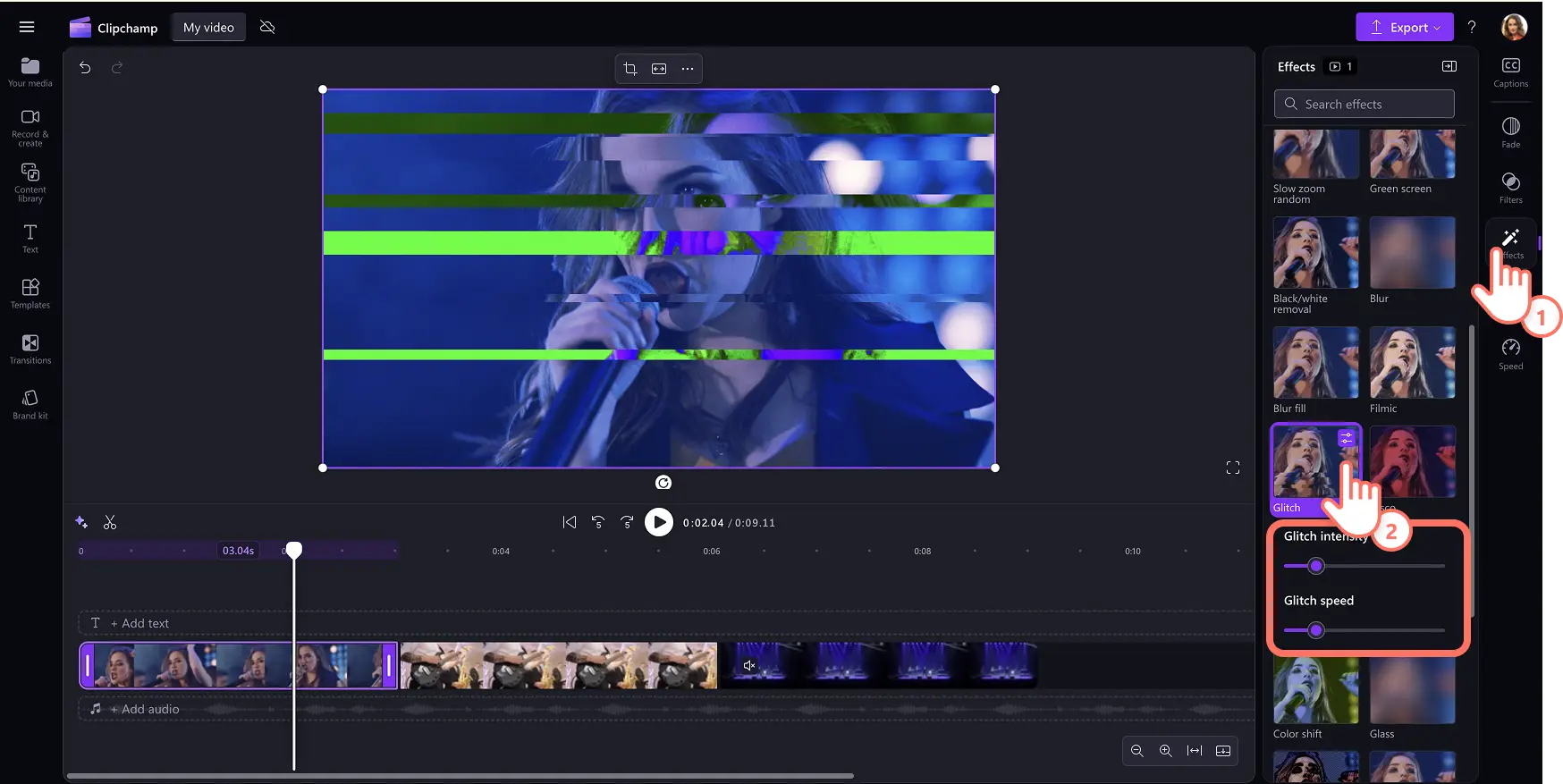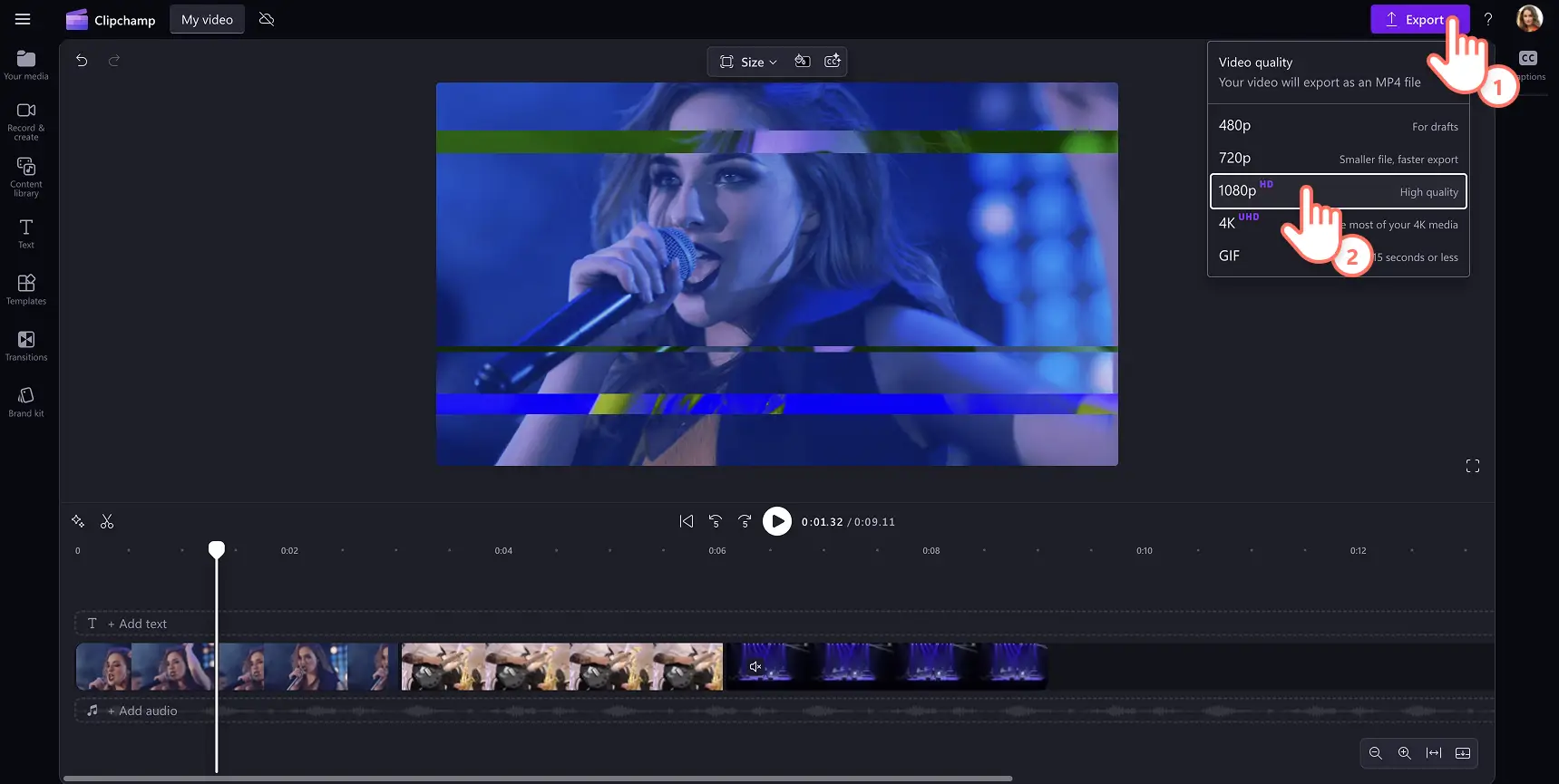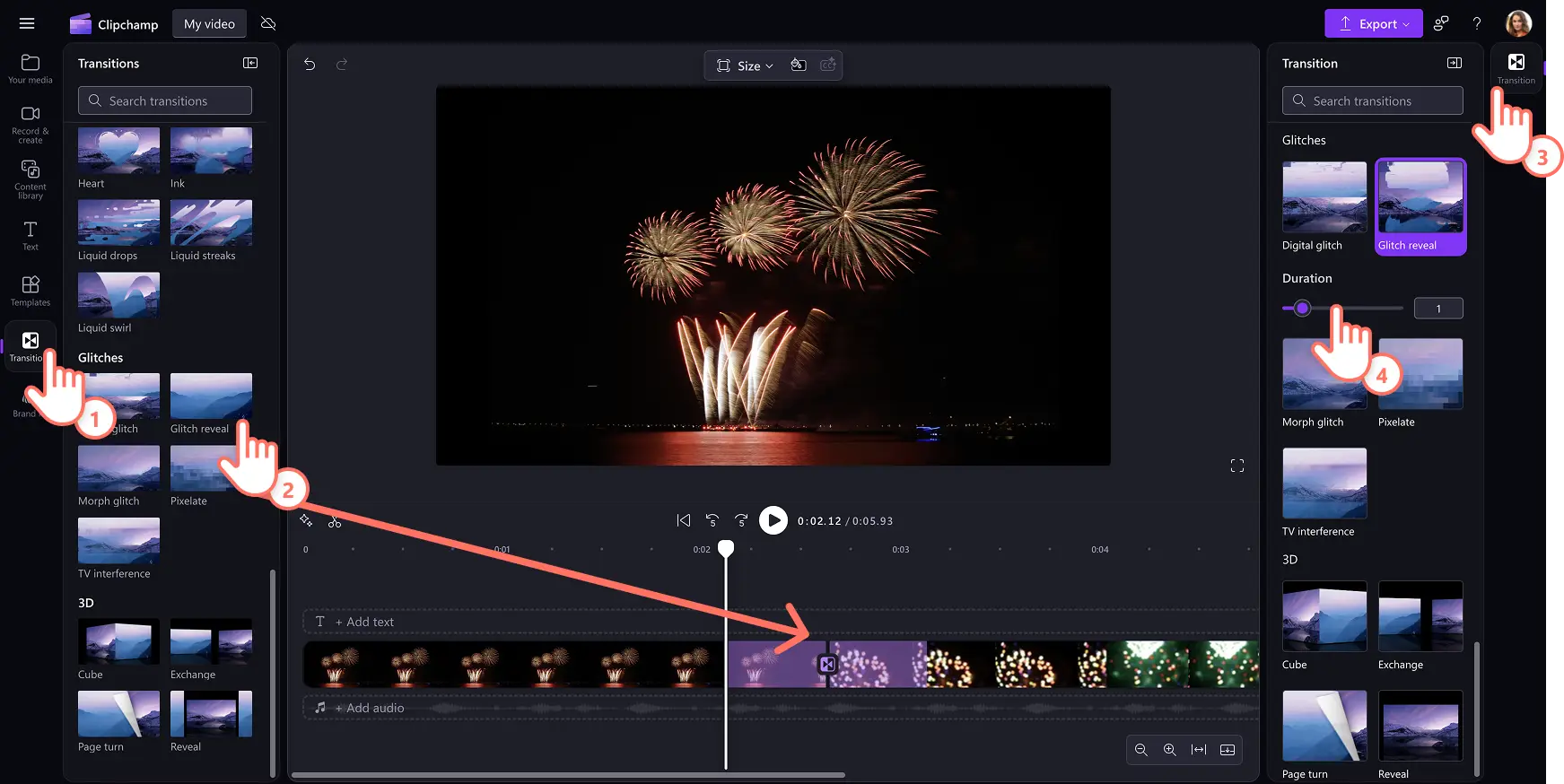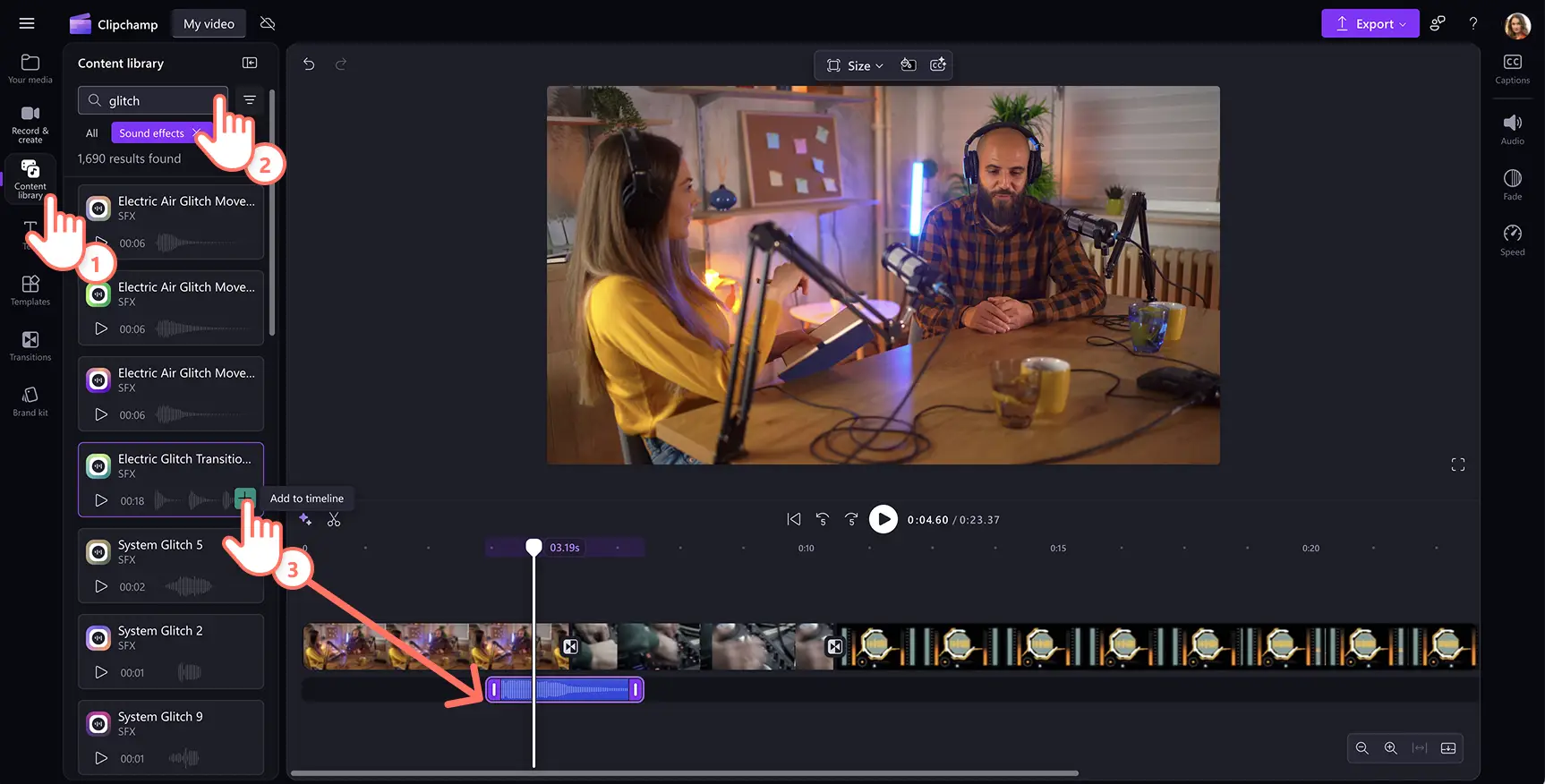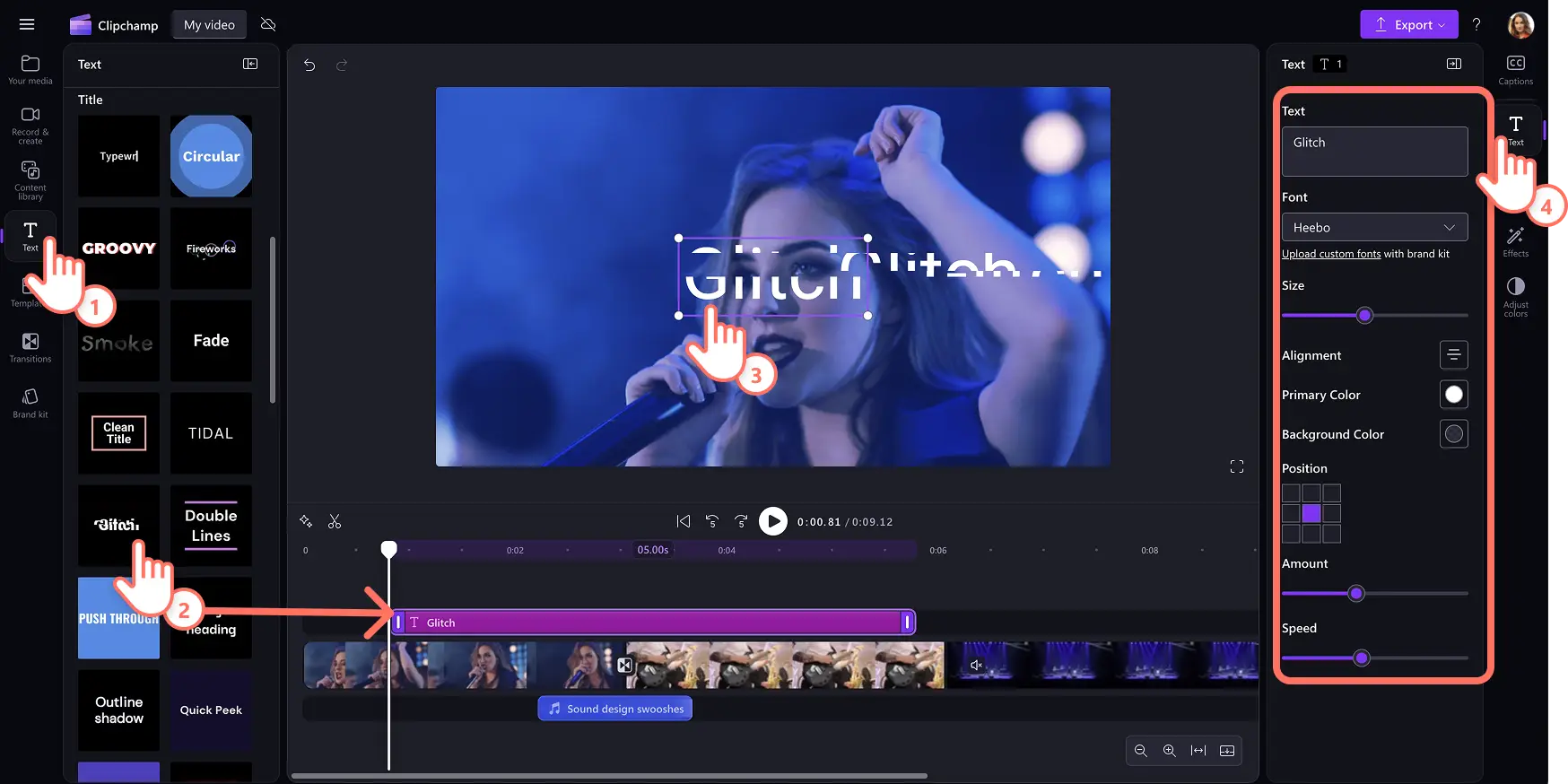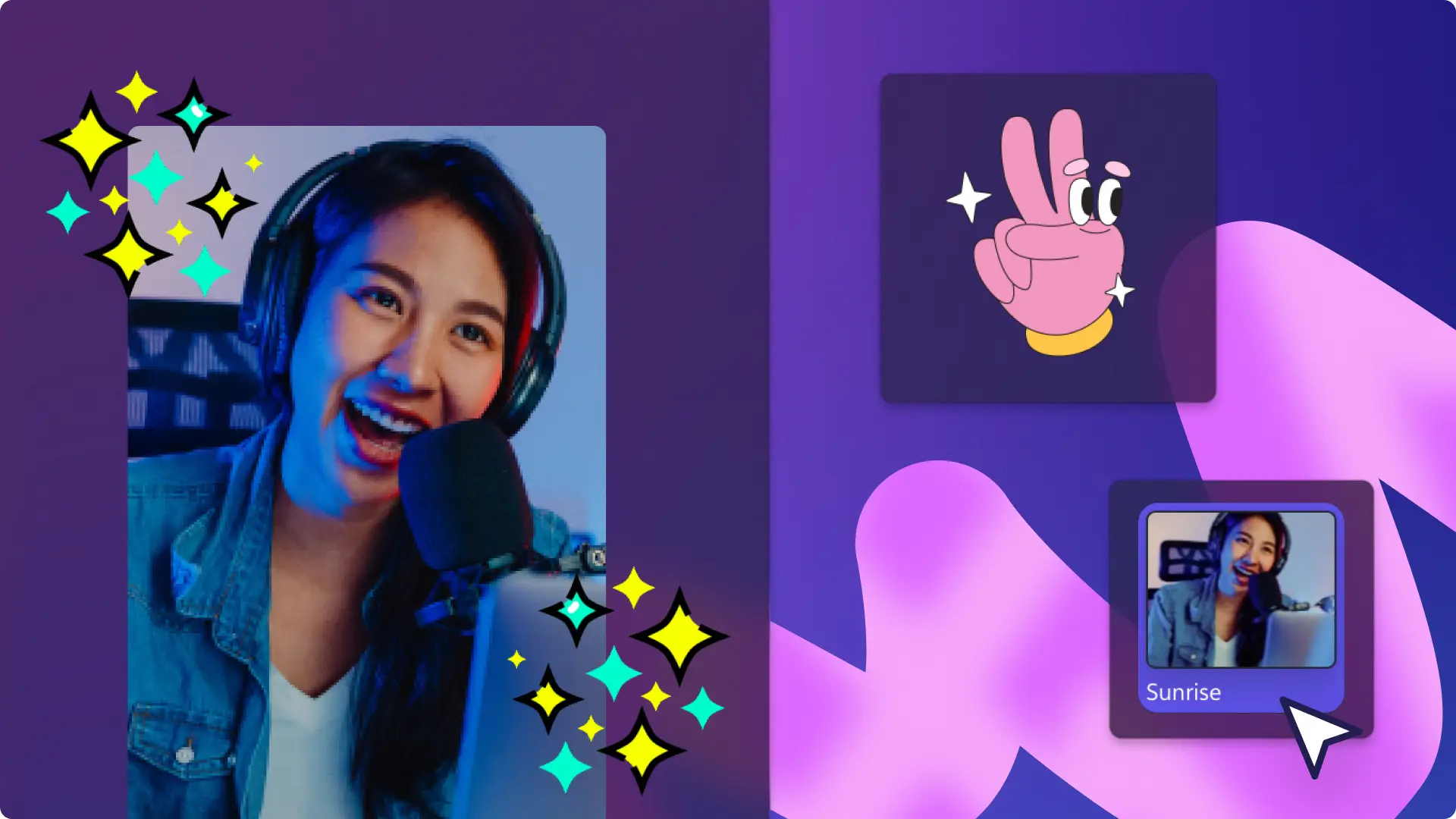Obs! Skjermbildene i denne artikkelen er fra Clipchamp for personlige kontoer. De samme prinsippene gjelder for Clipchamp for jobb- og skolekontoer.
På denne siden
Få uttrykk for kreativiteten ved å legge til unike skurringeffekter i videoene. Skurringeffekten i videoer vekker nostalgi for gammel teknologi, og forvrengningene kan til og med skape en følelse av noe mystisk og av kaos og uhygge.
Bruk den kraftfulle skurrende avsløringseffekten i videoer i sosiale medier slik som Reel-videoer og legg til skurrende teksteffekter for å lage engasjerende videoer med lysbildefremvisninger med noen få klikk.
Les videre for å finne ut hvordan du legger til skurringeffekter i videoer, skurrende overganger, skurringtekst og til og med skurrende lydeffekter gratis med videoredigeringsprogrammet Clipchamp.
Slik legger du til skurringeffekt i videoer
Trinn 1. Importer dine egne medier, eller legg til videoer fra samlingen
Hvis du vil importere videoer, lyd og bilder, klikker du på Importer medier-knappen i Dine medier-fanen på verktøylinjen og blar gjennom datamaskinens filer, eller du kobler til OneDrive.
Du kan også bruke kostnadsfrie medier fra samlingen, for eksempel videoklipp, videobakgrunner og royaltyfri musikk. Klikk på Innholdsbibliotek-fanen på verktøylinjen, klikk på rullegardinpilen for visuelle effekter, og klikk deretter på videoer, bilder eller bakgrunner. Skriv inn søkeord i søkefeltet for å søke etter emne eller tema.
Dra og slipp videoer på tidslinjen for å starte redigering med skurringeffekter i videoen.
Trinn 2. Legg til skurringeffekten i videoen
Du legger til en skurringeffekt i videoen ved å klikke på en video på tidslinjen, slik at den utheves.Klikk deretter på effekter-fanen i egenskapspanelet og bla til du finner skurringeffekten. Klikk på skurringeffekten for å bruke den på videoen.Du kan redigere graden av effekten videre ved å bruke glidebryterne for skurringintensitet og skurringhastighet. Bare dra glidebryteren til høyre for mer intensitet eller raskere hastighet, eller dra glidebryteren til venstre for mindre intensitet eller lavere hastighet på skurringen.
Skurringeffekten kan brukes på videoer, bilder fra samlingen, klistremerker og GIF-filer.
Trinn 3.Forhåndsvis og lagre video med skurringeffekt
Forhåndsvis videoen før du lagrer den ved å klikke på avspillingsknappen. Hvis du er klar til å lagre, klikker du på Eksporter-knappen og velger en videooppløsning.
Slik legger du til skurrende overganger mellom klipp
Klikk på overganger-fanen på verktøylinjen for å velge mellom fem skurrende overganger: digital skurring, skurringavsløring, gradvis overgang, pikselerering og tv-interferens.
Dra og slipp en skurrende overgang på tidslinjen mellom to klipp for å legge til en overgang. Den skurrende overgangen faller på plass automatisk.
Juster lengden på overgangen videre ved å bruke glidebryteren for varighet i overganger-fanen i egenskapspanelet.
Slik legger du til skurrende lydeffekt i videoer
Klikk på innholdsbibliotek-fanen på verktøylinjen, og klikk på rullegardinpilen for lyd, deretter lydeffekter.
Søk etter lydeffekter med nøkkelord eller bla gjennom kategorier som piping, susing og skurrende lydeffekterved å klikke på se mer-knappen.
Forhåndsvis en lydeffekt ved å holde musepekeren over den.
Velg lydeffekten og klikk på Legg til på tidslinjen-knappen eller dra og slipp ressursen på tidslinjen under videoklippet.Vi anbefaler at du legger lydeffekten rett under den skurrende overgangen eller under et videoklipp hvor skurringeffekten blir brukt.
Slik legger du til animert skurrende tekst i videoer
Klikk på tekst-fanen i verktøylinjen for å finne alle titler og tekststiler.
For å legge til en skurrende tekst i videoen klikker du på knappen for å legge til på tidslinjen eller drar og slipper ressursen på tidslinjen over videoen din.
Rediger teksten ved å velge blyantikonet i tekstmenyen i fasen og skriv om teksten.
Juster skrift, skriftstørrelse, justering, farger og flere avanserte funksjoner ved å klikke på tekst-fanen i egenskapspanelet.
Fem ideer til å legge til skurringeffekt i din neste video
Fremhev et skifte av scene eller emne ved hjelp av den skurrende overgangen.
Skap drama, mystikk eller en surrealistisk stemning i innhold som halloween-videoer, lesestundvideoer eller introvideoer.
Uttrykk en karakters tanker, forstyrrelser eller hukommelsestap med skurringeffekten.
Etterlign tekniske feil ved å kombinere skurringeffekten med en pipende lydeffekt i YouTube Shorts-videoene.
Skap et futuristisk inntrykk ved å bruke flere lag av visuelle effekter, for eksempel fargeforandringer og statiske lydeffekter i videoer på sosiale medier.
Legg til stil i videoene dine med skurringeffekten.Fortsett å finne ut hvordan du underholder seerne med de beste videoovergangene, eller finn ut hvordan du legger til lydvisualiserere i musikkvideoer og podkaster.
Prøv Clipchamp kostnadsfritt, eller last ned Clipchamp Windows-appen for å komme i gang.