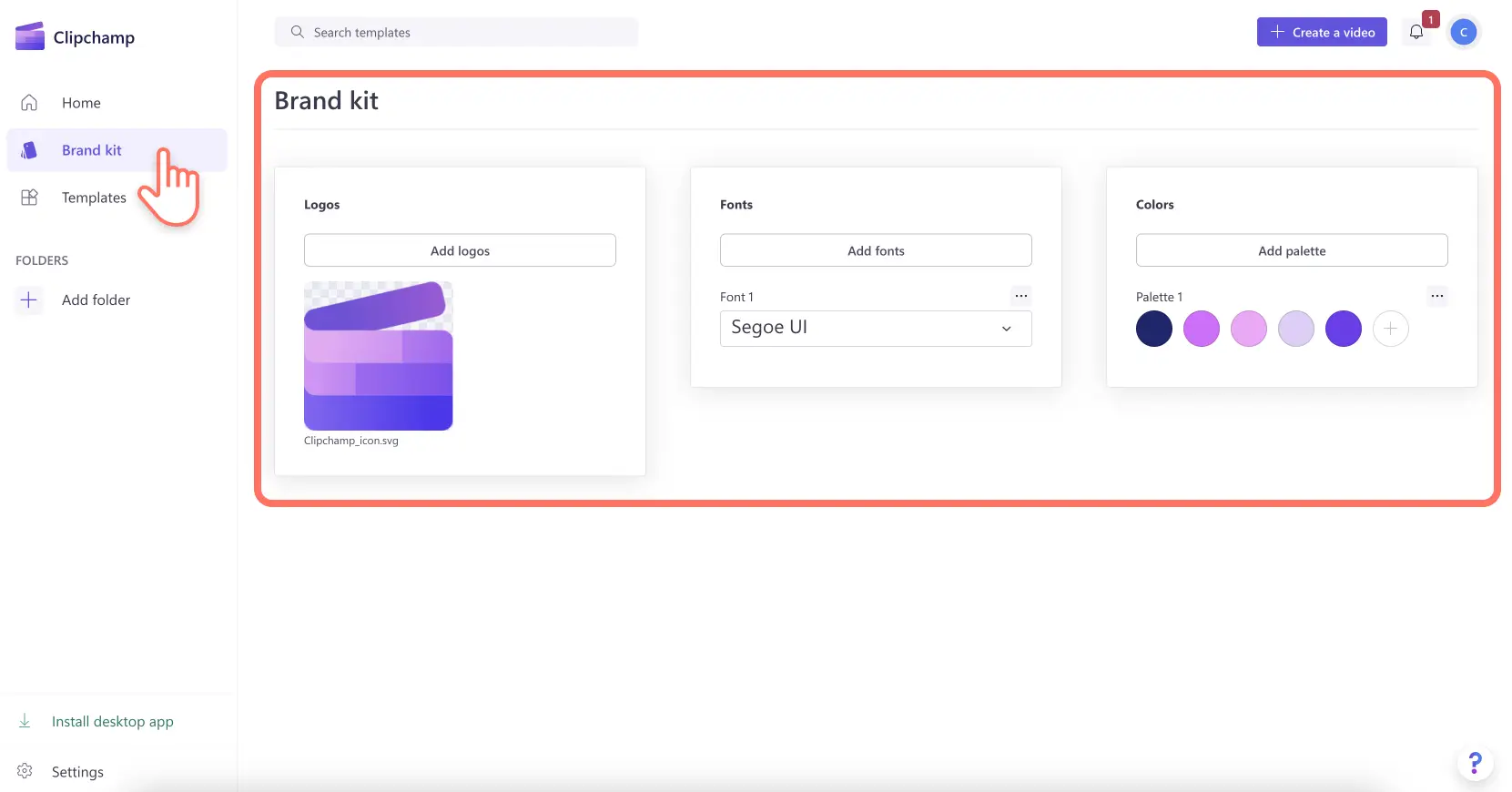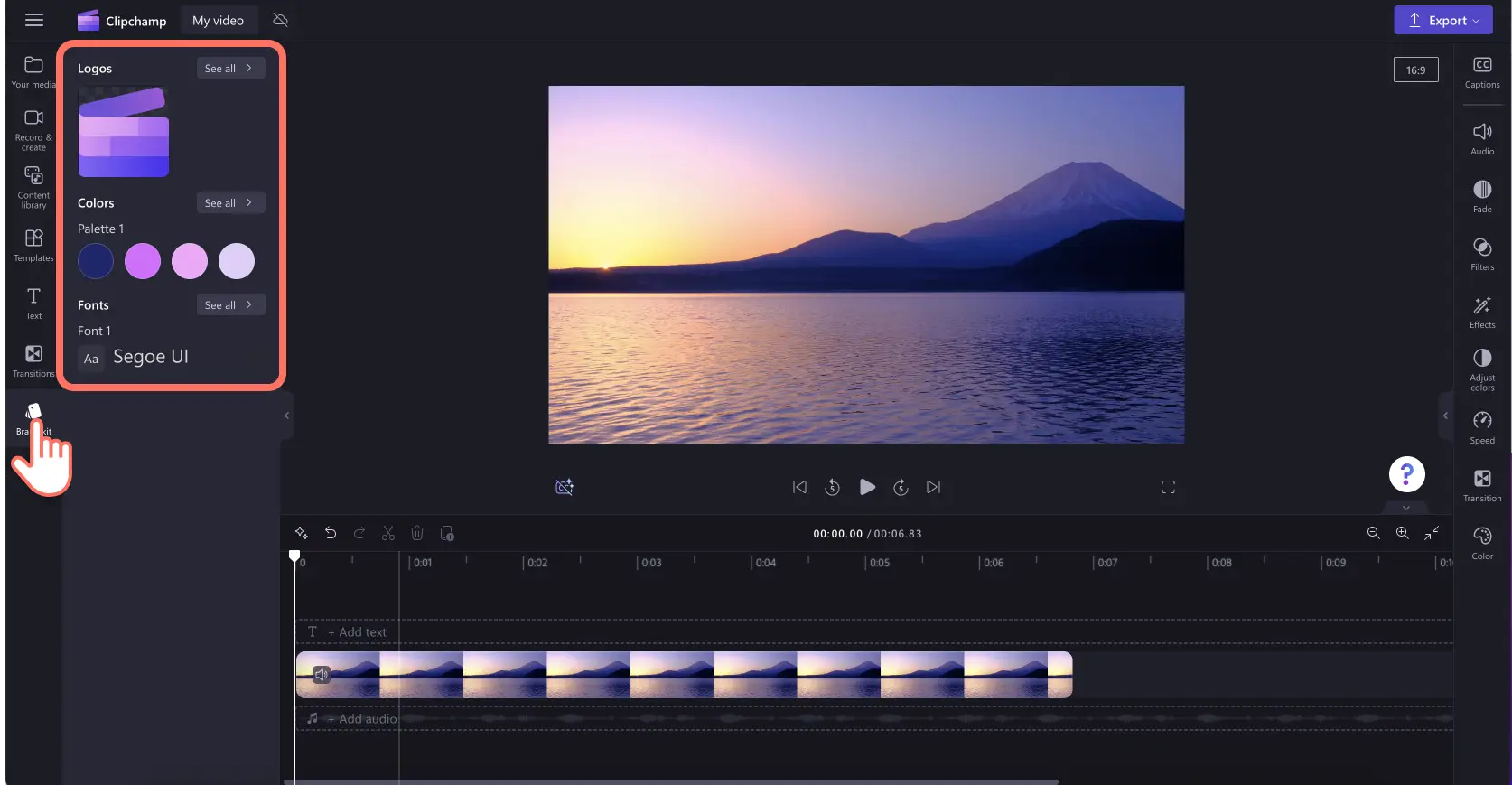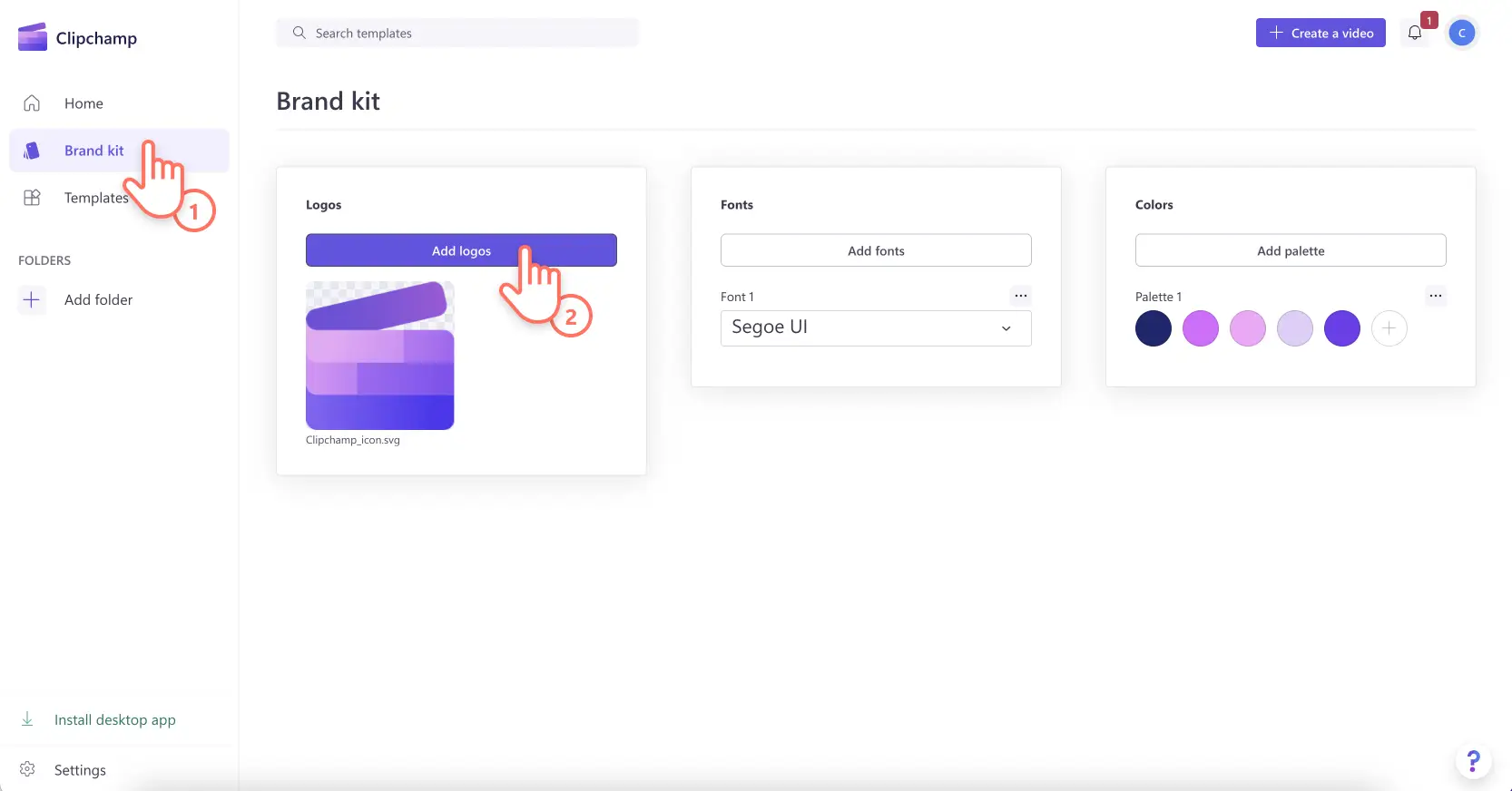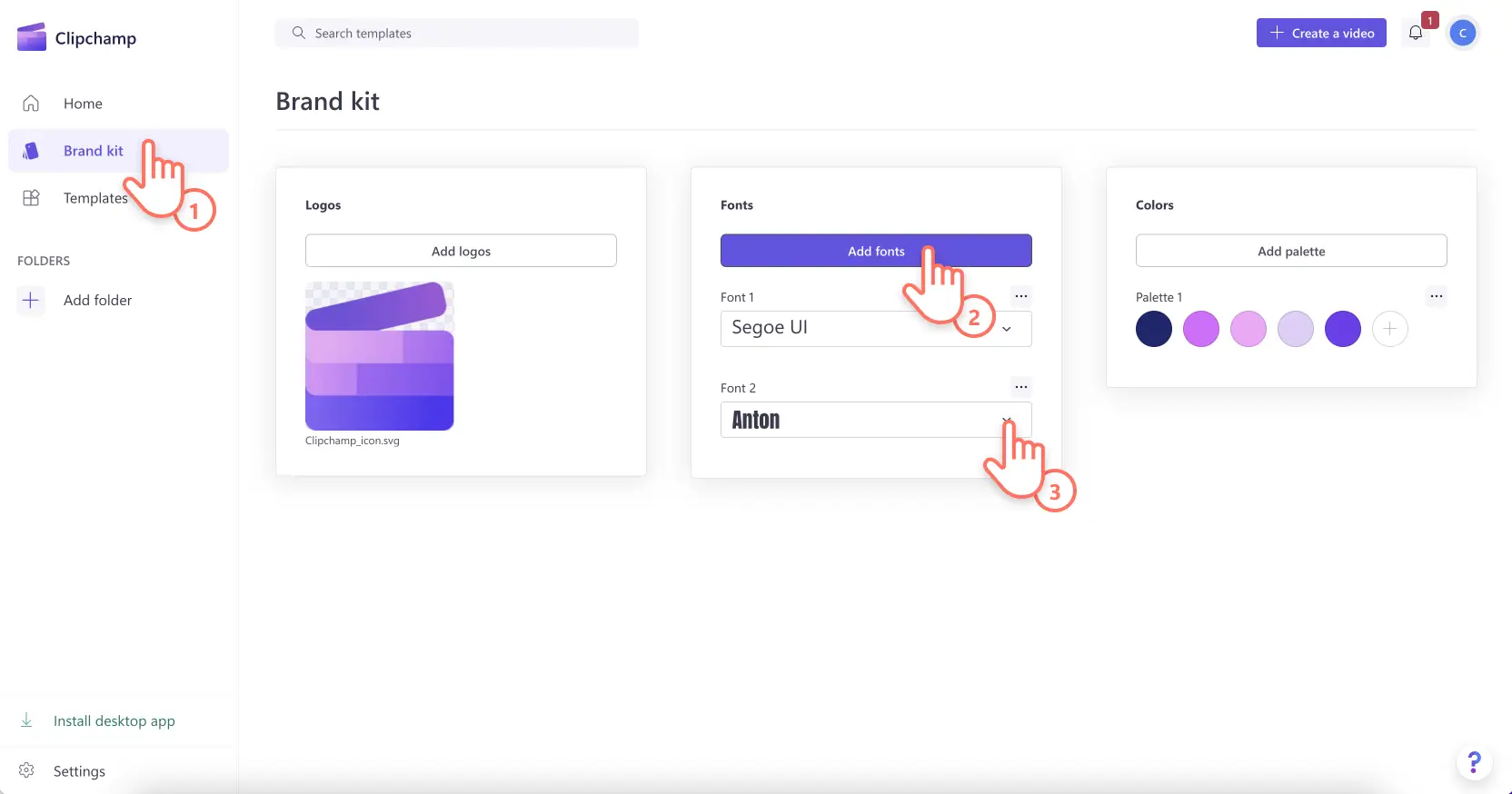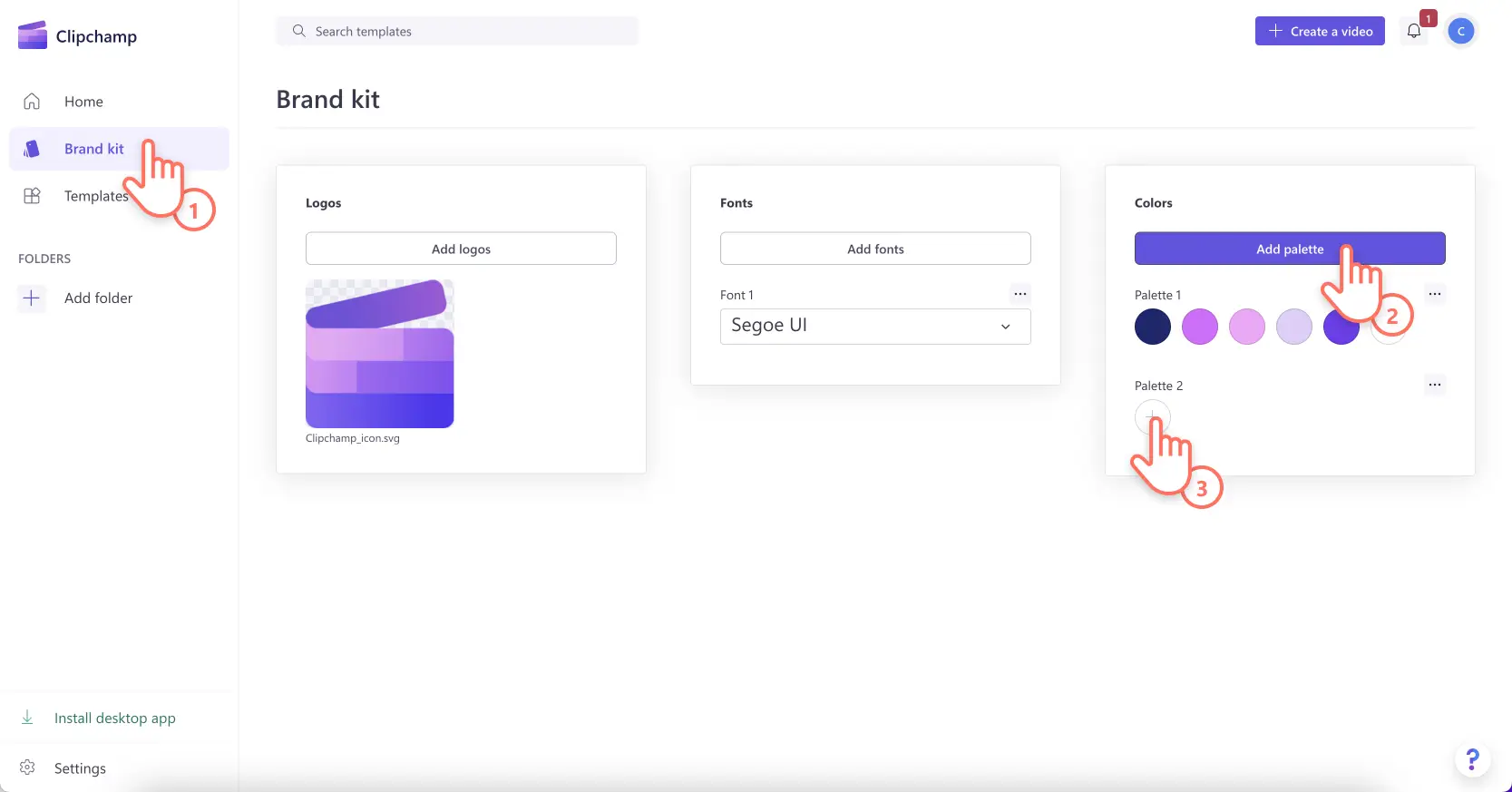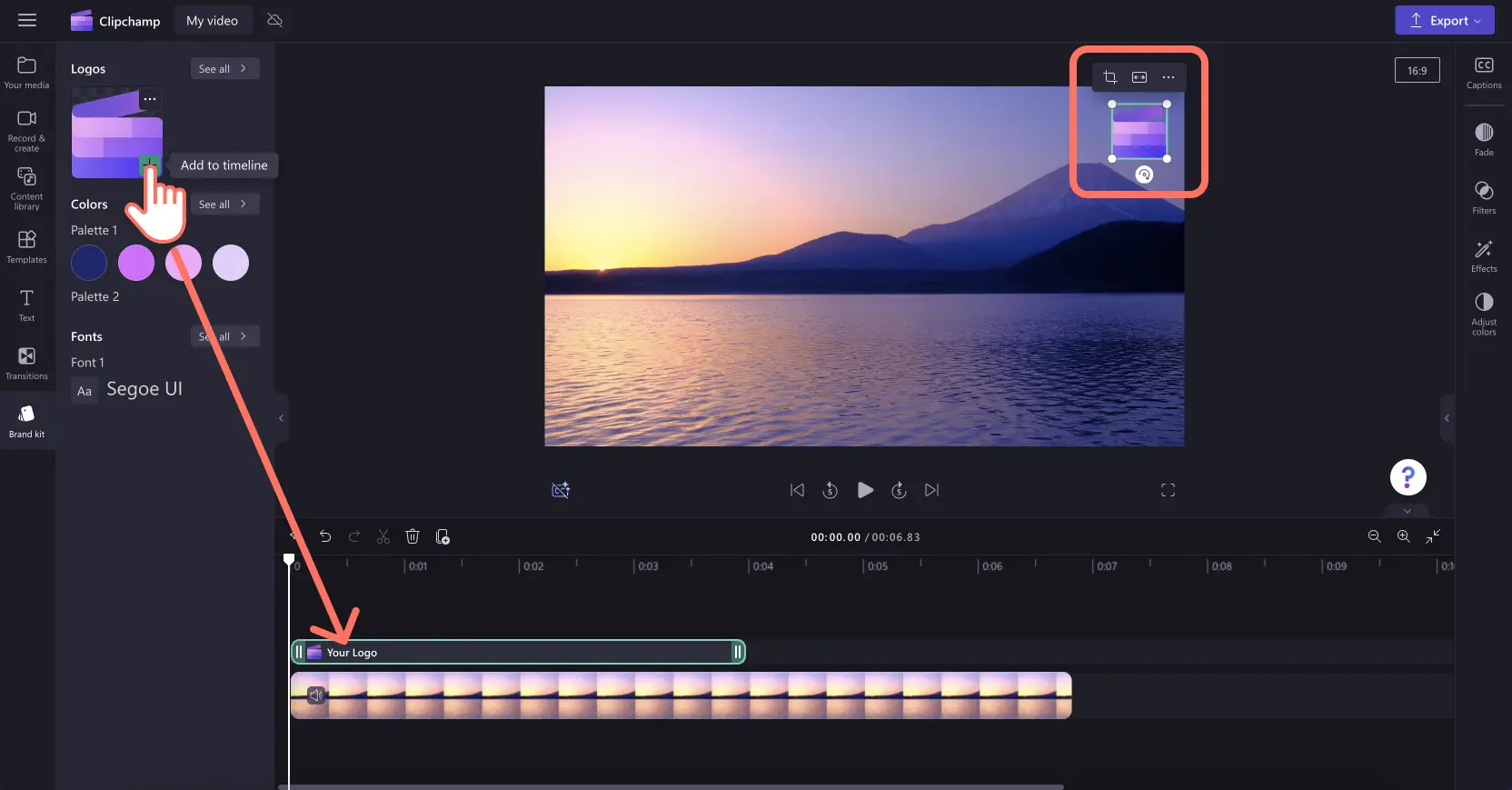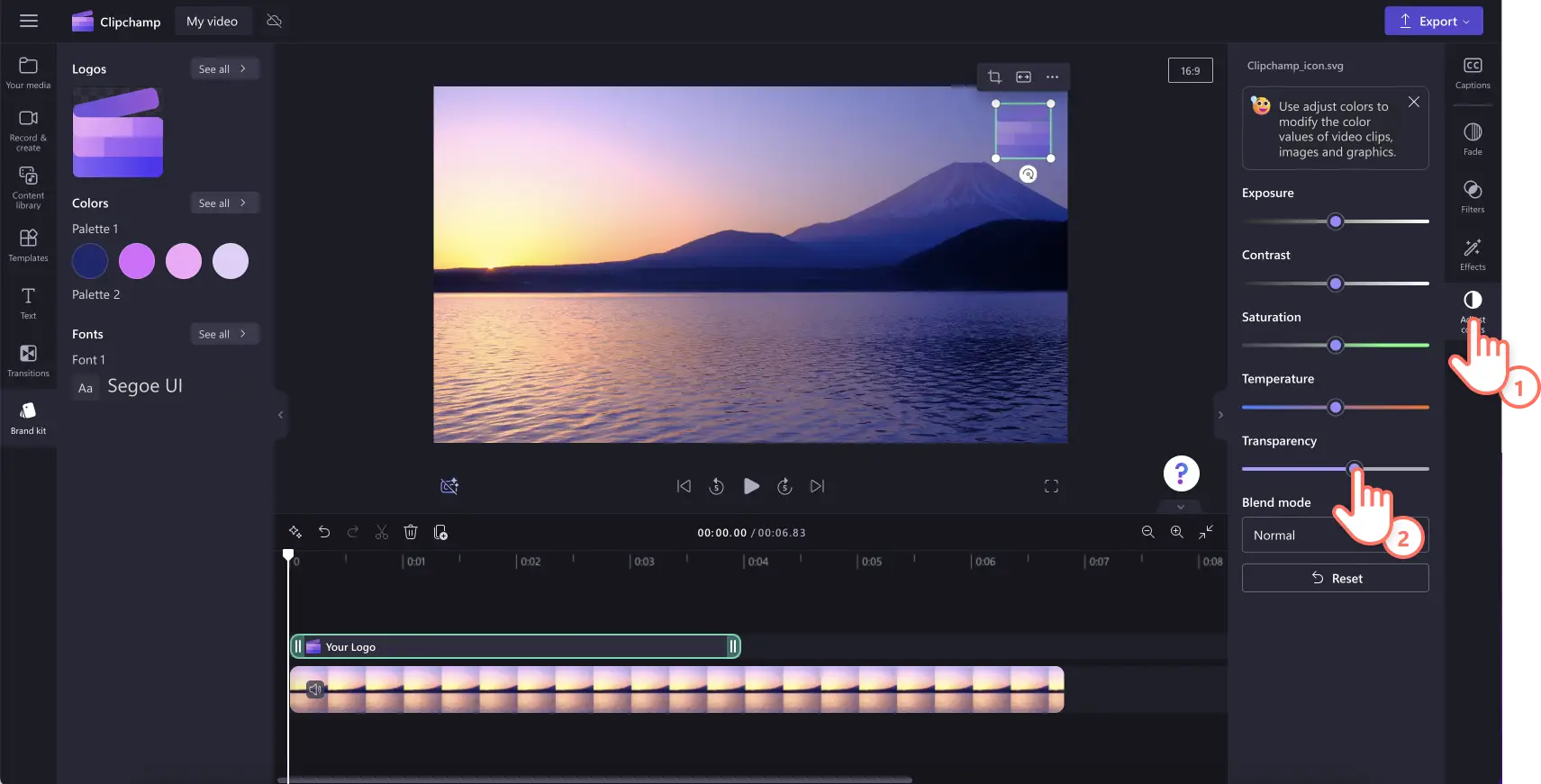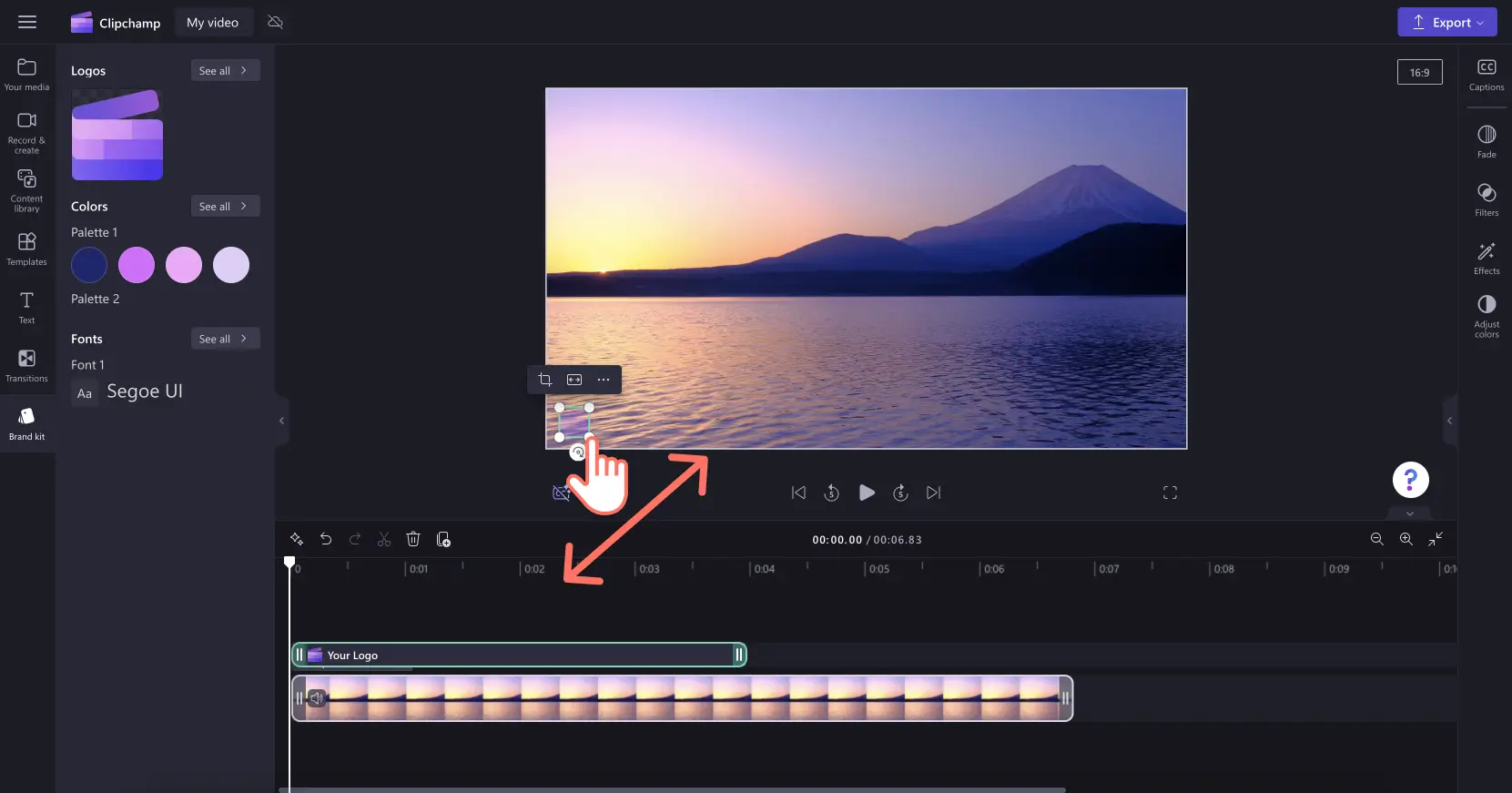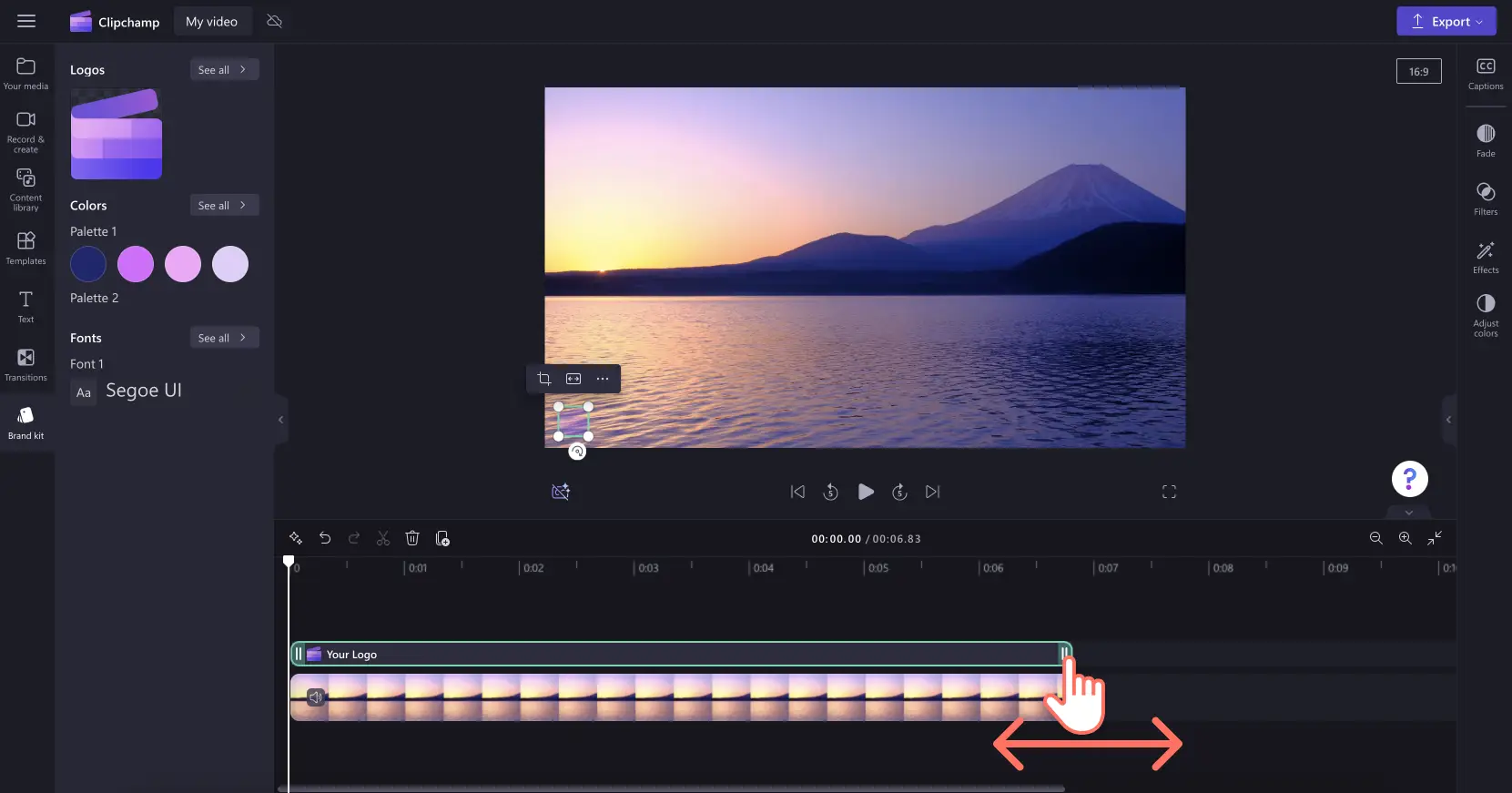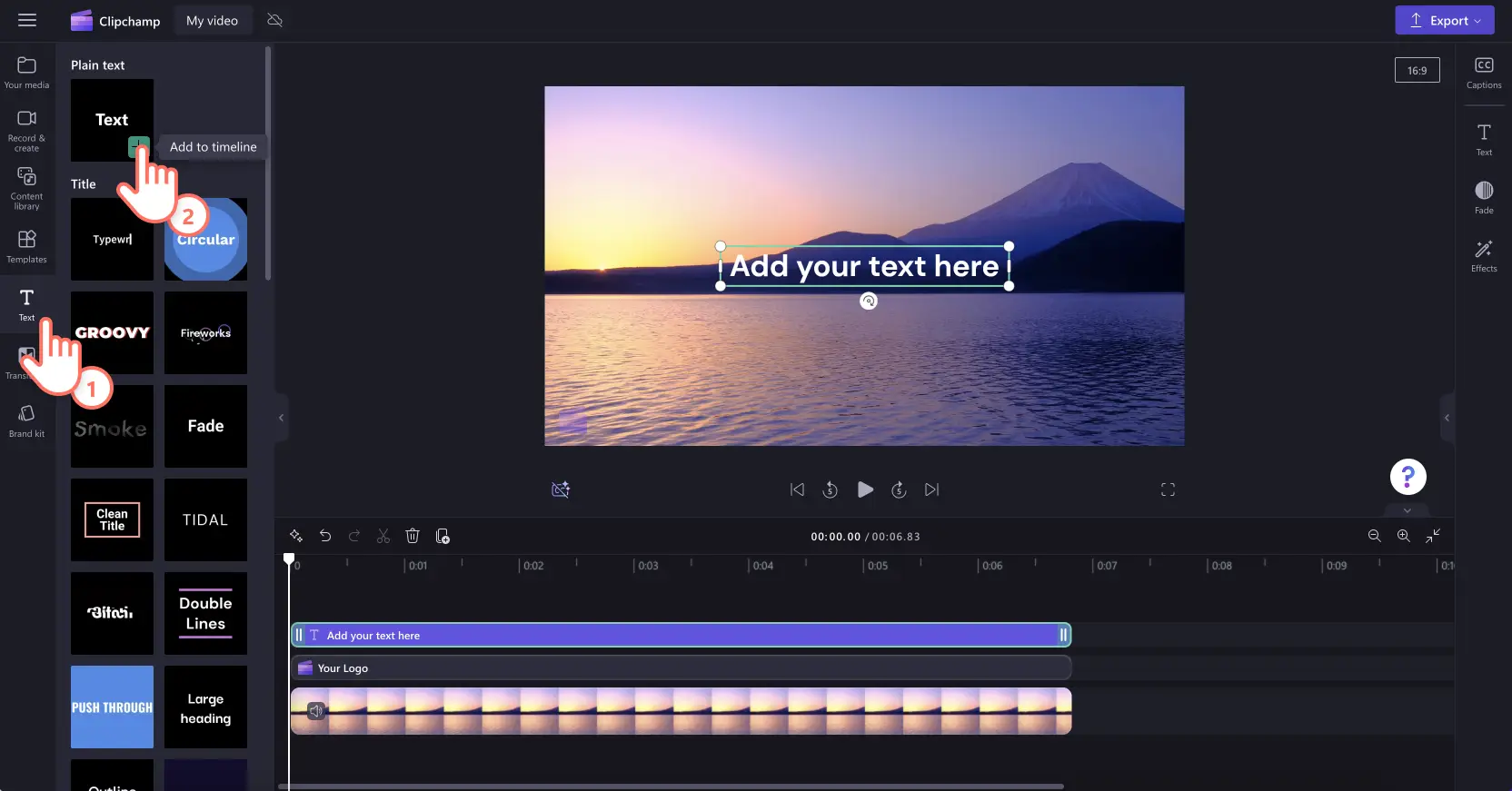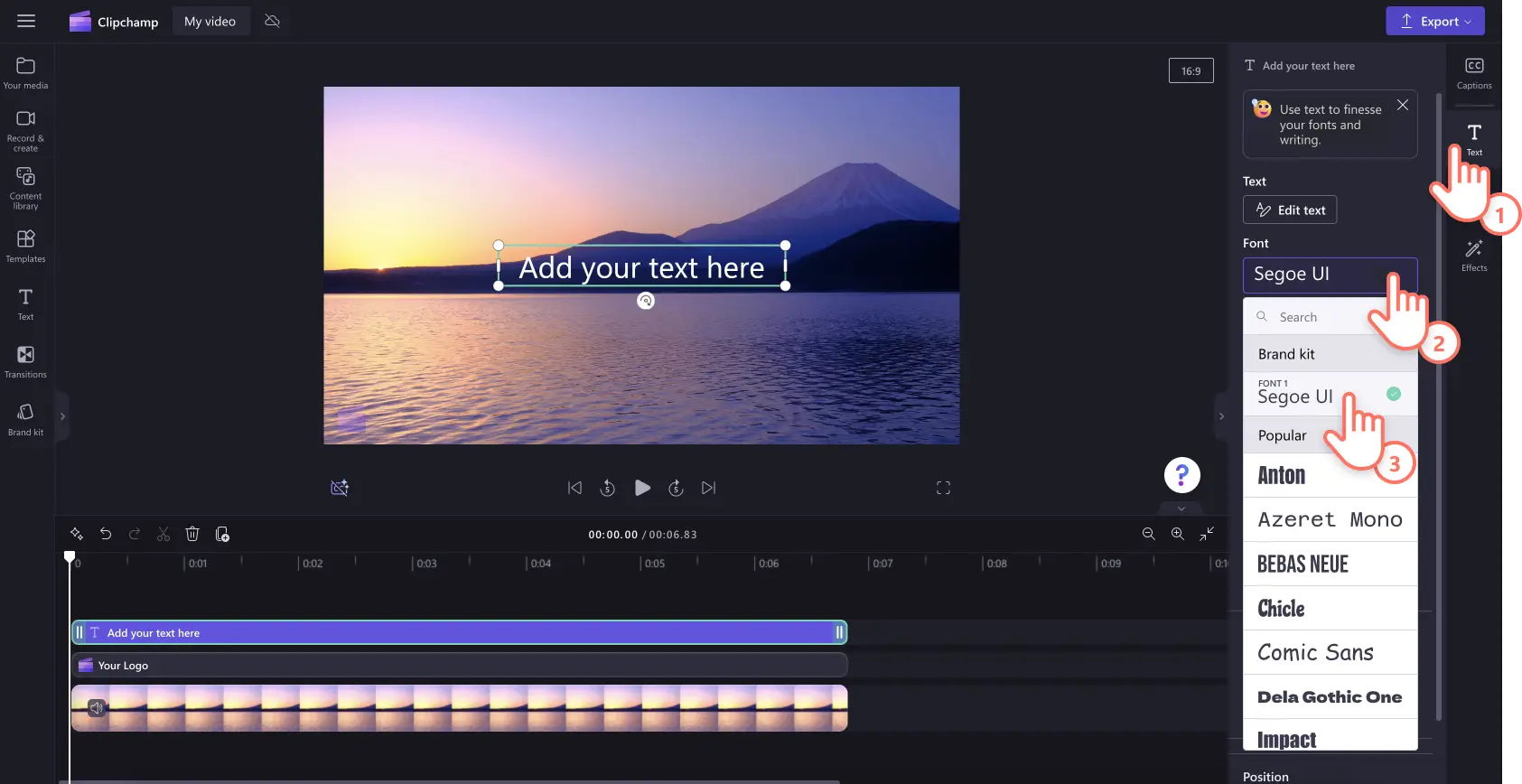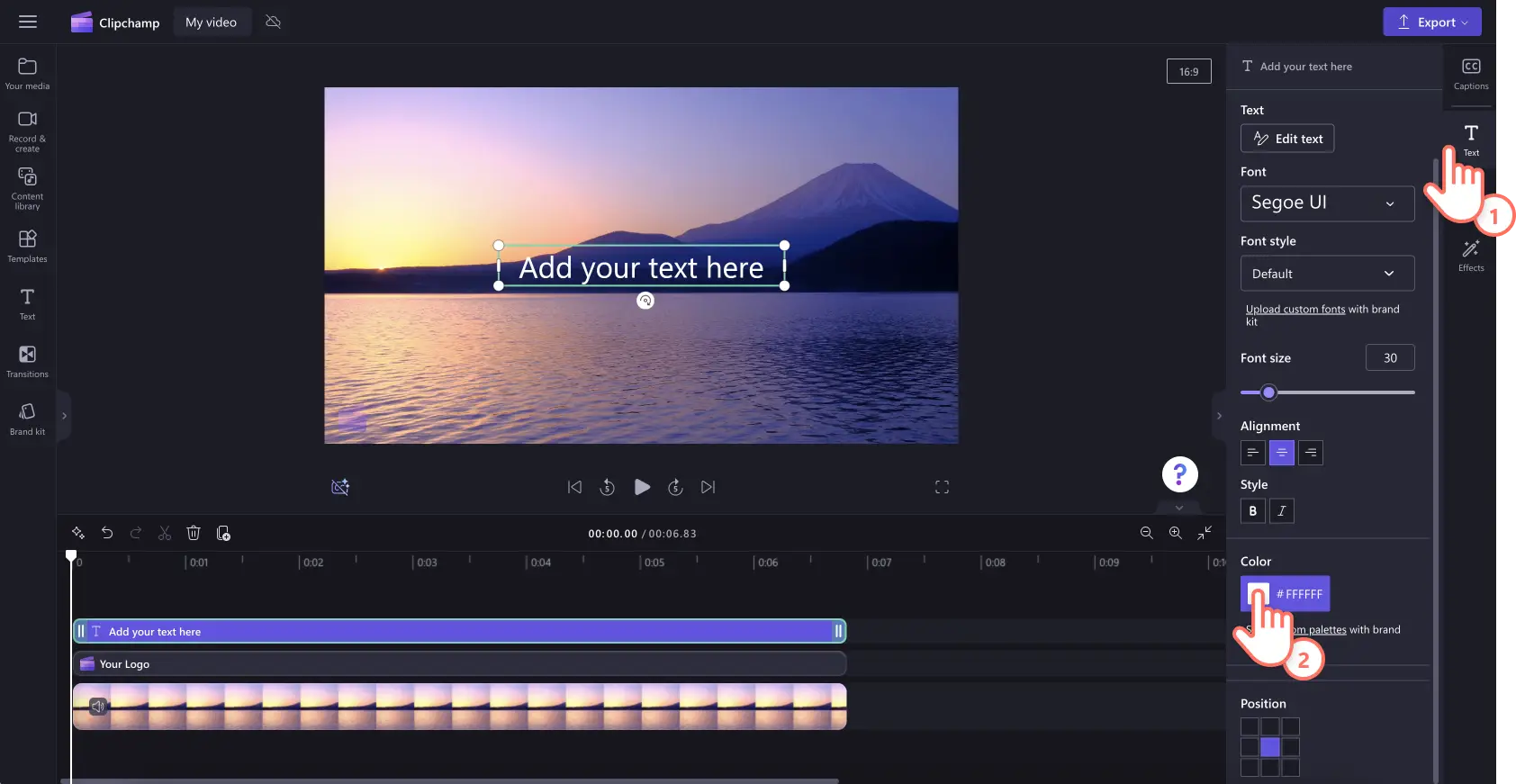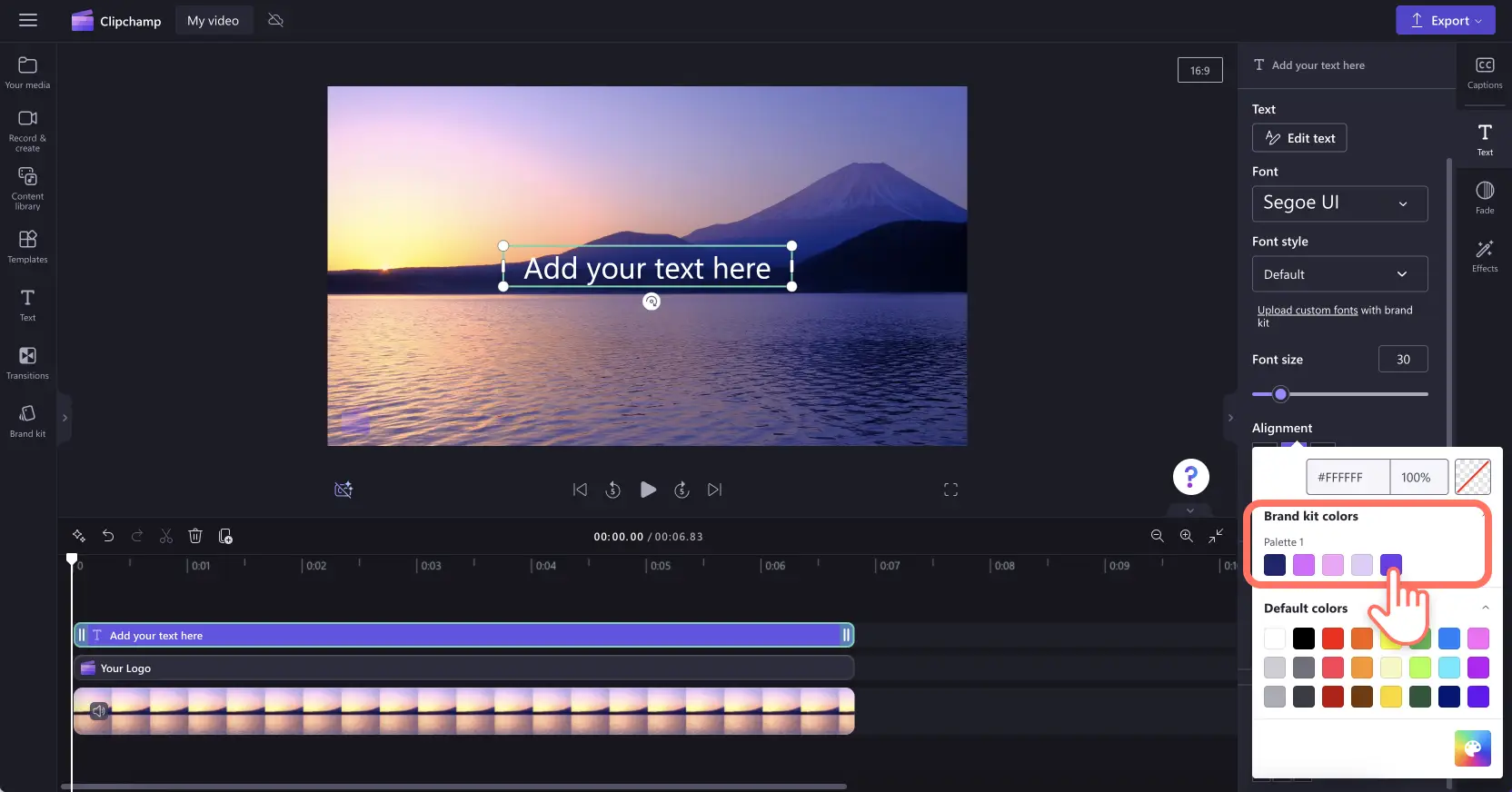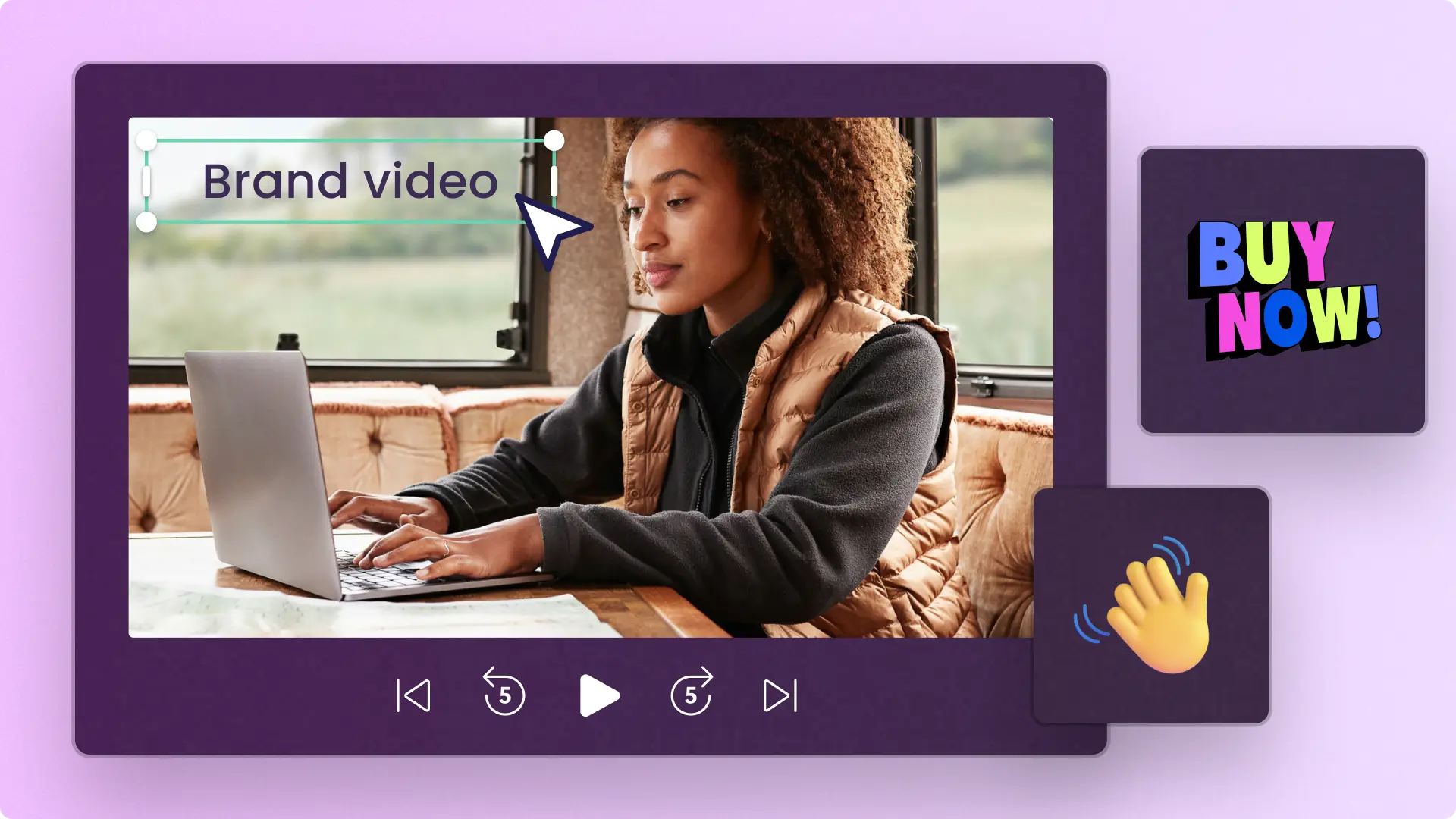Obs! Skjermbildene i denne artikkelen er fra Clipchamp for arbeidskontoer, og de samme prinsippene gjelder for Clipchamp for skolekontoer. Opplæring for personlige Clipchamp-kontoer kan avvike.Mer informasjon.
På denne siden
Fra demovideoer og salgskampanjer til opplæringer i langformat og introvideoer – hev videoinnholdet med tilpassede farger, skrift eller du kan legge til et vannmerke eller en logo i en video med den praktiske merkepakke-funksjonen. Last opp de tilpassede logoene, fargepalettene og skriftene, og lagre alle varemerkeressursene på ett sted for raskt å opprette ensartet innhold.
Les videre for å utforske alt du trenger å vite, slik som hva en merkepakke er og hvordan du oppretter en merkepakke i Clipchamp.
Hva er en merkepakke i Clipchamp?
Hvis du vil ha varemerkesressursene tilgjengelig, klare til å legge til i en video, anbefaler vi at du prøver ut merkepakkefunksjonen i redigeringsprogrammet. Med merkepakken kan du enkelt laste opp tilpassede logoer, fargepaletter og skrifter uten begrensninger på hvor mange du kan lagre. Vær oppmerksom på at merkepakkefunksjonen er eksklusivt tilgjengelig for Premium Clipchamp-abonnenter.
Her finner du merkepakkefunksjonen
Finne merkepakken fra hjemmesiden
Klikk på merkepakkefanen på hjemmesiden i videoredigeringsprogrammet for å åpne merkelogoer, -skrifter og -farger.
Finne merkepakken i redigeringsprogrammet
Klikk på merkepakkefanen på verktøylinjen i videoredigeringsprogrammet for å finne merkelogoer, -skrifter og -farger.
Slik oppretter du en merkepakke på noen minutter
For å legge til varemerkelogoer, -skrifter og -farger til merkepakken, trenger brukerne et Premium Clipchamp-abonnement. Du kan enten laste opp varemerkede ressurser til merkepakken via hjemmesiden eller fra redigeringsprogrammet ved hjelp av merkepakkefanen. Denne opplæringen viser hvordan du legger til varemerking via hjemmesiden.
Trinn 1. Lege til merkelogoer
Klikk på knappen legg til logoer, eller velg logoen fra datafilene dine. Datafilene åpnes automatisk. Veg logoen, og klikk deretter på åpne-knappen.
Obs! Alle logoer må være av filtypen PNG, JPEG eller SVG med en maksimal størrelse på10 MB.
Trinn 2. Legge til merkeskrifter
Klikk på knappen legg til skrifter for å laste opp de tilpassede skriftene dine. Et nytt skriftalternativ vises. Klikk på rullegardinpilen for å velge en eksisterende skrift eller importere din egen skriftfil. Du kan gi skriften et nytt navn ved å klikke på de tre vannrette prikkene og deretter klikke på Gi nytt navn.
Obs! Alle skrifter må være av filtypen OTF, TTF eller WOFF. med en maksimal størrelse på 10 MB.
Trinn 3. Legge til merkefargepalett
Klikk på knappen legg til fargepalett for å laste opp din tilpassede fargepalett. Deretter klikker du på plussknappen (+) for å legge til en farge. Her kan du skrive inn en heksadesimalkode, velge en farge fra fargevelgeren eller velge et eksisterende fargealternativ med palettknappen.
Slik legger du til varemerking i videoer
Trinn 1. Klikk på merkepakkefanen på verktøylinjen
Klikk på merkepakkefanen på verktøylinjen for å bruke merkepakken. Her kan du legge til logoer i video, bruke merkeskrifter og farger.
Trinn 2. Legg til logoen i videoen
Hvis du vil legge til en logo i videoen for å skape en vannmerkeeffekt eller et videooverlegg, kan du dra og slippe logoen på tidslinjen over videoklippet eller klikke på +-knappen for å legge den til på tidslinjen.
Deretter bruker du gjennomsiktighetsalternativet i Juster farger-fanen på egenskapspanelet for å gjøre logoen om til et vannmerke. Klikk på Juster farger-fanen, og dra glidebryteren for gjennomsiktighet til høyre for å øke gjennomsiktigheten.
Du kan redigere størrelsen og plasseringen til logoen ved å dra hjørnene inn og ut for å endre størrelse, eller du kan klikke fritt for å flytte logoen rundt på skjermen for forhåndsvisning av video.
Ikke glem å redigere varigheten til logoen så den samsvarer med lengden på videoen. Dra de grønne håndtakene til høyre for å øke lengden, eller dra det grønne håndtaket til venstre på tidslinjen for å redusere.
Trinn 3. Legg til tilpasset skrift i videoen
Du kan bruke tilpasset skrift ved å legge til tekstanimasjon i videoen. Klikk på tekstfanen på verktøylinjen, og dra og slipp deretter en tittel på tidslinjen.
Hvis du vil redigere skriften til animasjonstittelen, klikker du på tekstfanen på egenskapspanelet og klikker deretter på rullegardinpilen for å velge merkepakkeskrift. Merkepakkeskriften er øverst i skriftlisten.
Trinn 4. Legge til merkefarger i en video
Hvis du vil endre fargen på teksten med merkefargepaletten, klikker du på tekstfanen på egenskapspanelet. Deretter klikker du på fargeknappen.
Gå til fargealternativene, og velg en farge fra fargepaletten til merkepakken. Teksten endrer automatisk farge til den valgte merkepakkefargen.
Hvis du vil ha mer hjelp, kan du sjekke ut hjelpeartikkelen.
Seks grunner til å legge til varemerking og logoer i videoer
Utvikle varemerkegjenkjenning og identitet, og sørg for at kampanjevideoer skiller seg ut på sosiale medier.
Gjør demonstrasjonsvideoer og forklaringsvideoer mer profesjonelle og i tråd med varemerket.
Generer tillit og troverdighet på alt videoinnhold ved å legge til tilpasset varemerking.
Gjør YouTube-videoene ensartede og attraktive med varemerkede introer og outroer.
Oppmuntre seerne til å ta neste skritt i markedsføringsvideoer ved å legge til logoer og sterk handlingsoppfordrende tekst.
Gjør lysbildevideoer og podkaster gjenkjennelige og ensartede med varemerkede skrifter og farger.
Vanlige spørsmål
Er merkepakken gratis i Clipchamp?
Merkepakkefunksjonen er utelukkende for betalende Clipchamp-abonnenter. Gratis Clipchamp-brukere kan fortsatt legge til logoer i videoer, men de må importere et PNG- eller JPEG-bilde til Medier-fanen, deretter bruke verktøyet for fjerning av bakgrunn til å fjerne hvite logobakgrunner.
Kan jeg legge til flere logoer i merkepakken?
Ja!Du kan enkelt laste opp ubegrensede ressurser til merkepakken hvis du har flere alternativer for varemerking.Vi anbefaler at du bare bruker én logostil per video.
Hvordan legger jeg til en logo i en hel video?
Du legger til en logo i en video ved å dra og slippe logoressursen på tidslinjen.Gi den samme varighet som videoen ved å dra i de grønne håndtakene.Ikke glem å redigere gjennomsiktigheten for å gjøre logoen til et vannmerke.
Hva er forskjellen mellom merkepakke og retningslinjer for merket?
Både merkepakken og retningslinjene for merket er viktige når du skal lage videoinnhold. Merkepakken er en samling med alle varemerkeressursene på ett sted, klare til bruk i videoer. Mens retningslinjene for merket er en rekke instruksjoner og regler som innholdsprodusenter burde følge når de lager varemerket innhold.
Du kan enkelt opprette konsekvente og gjenkjennelige videoer for merket ved hjelp av merkepakken. Hvis du vil ha flere måter å heve nivået til videoinnholdet på, kan du sjekke ut tips til lydredigering.
Begynn å redigere kostnadsfritt med Clipchamp i dag, eller last ned Clipchamp-appen for Windows.