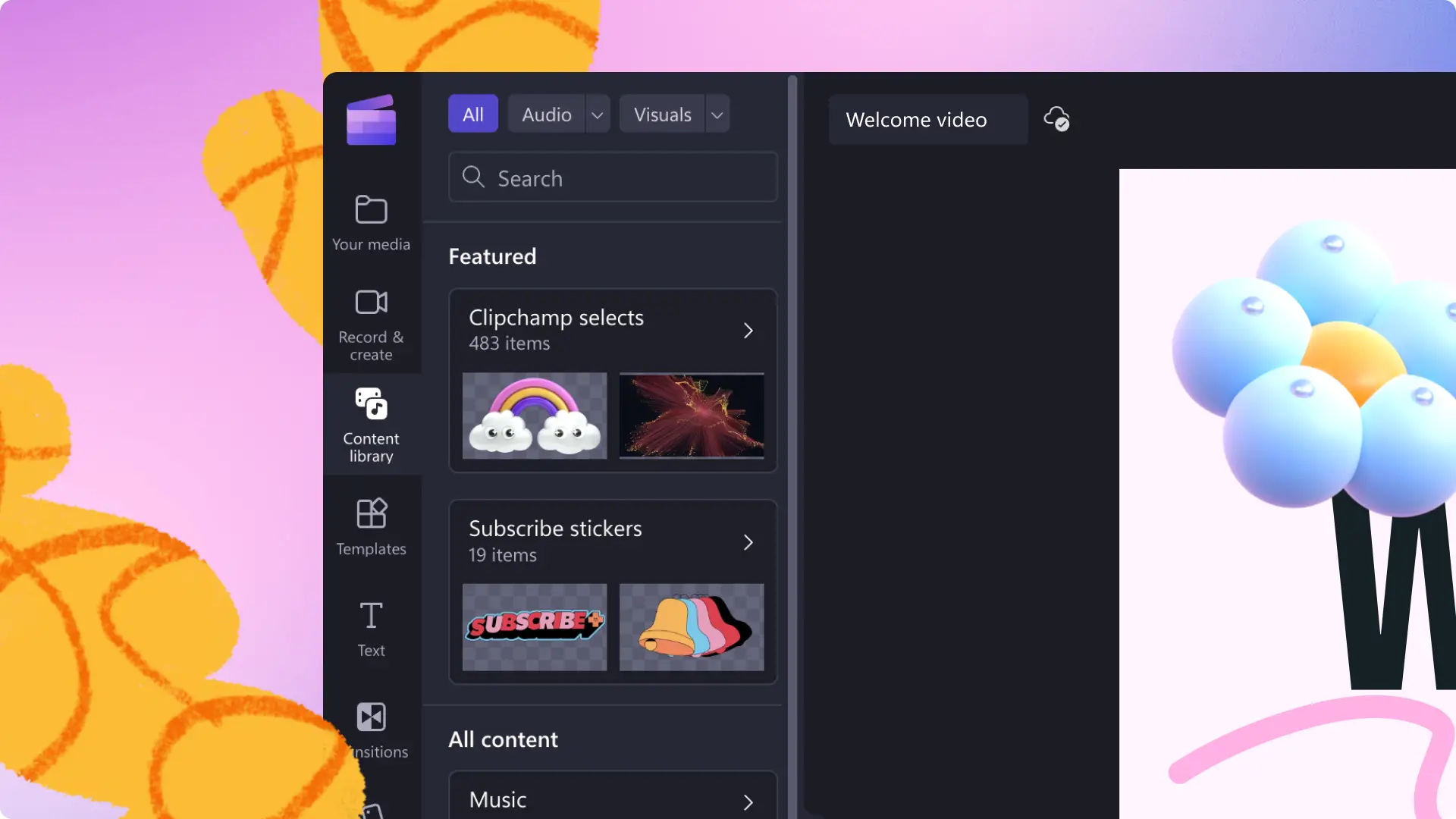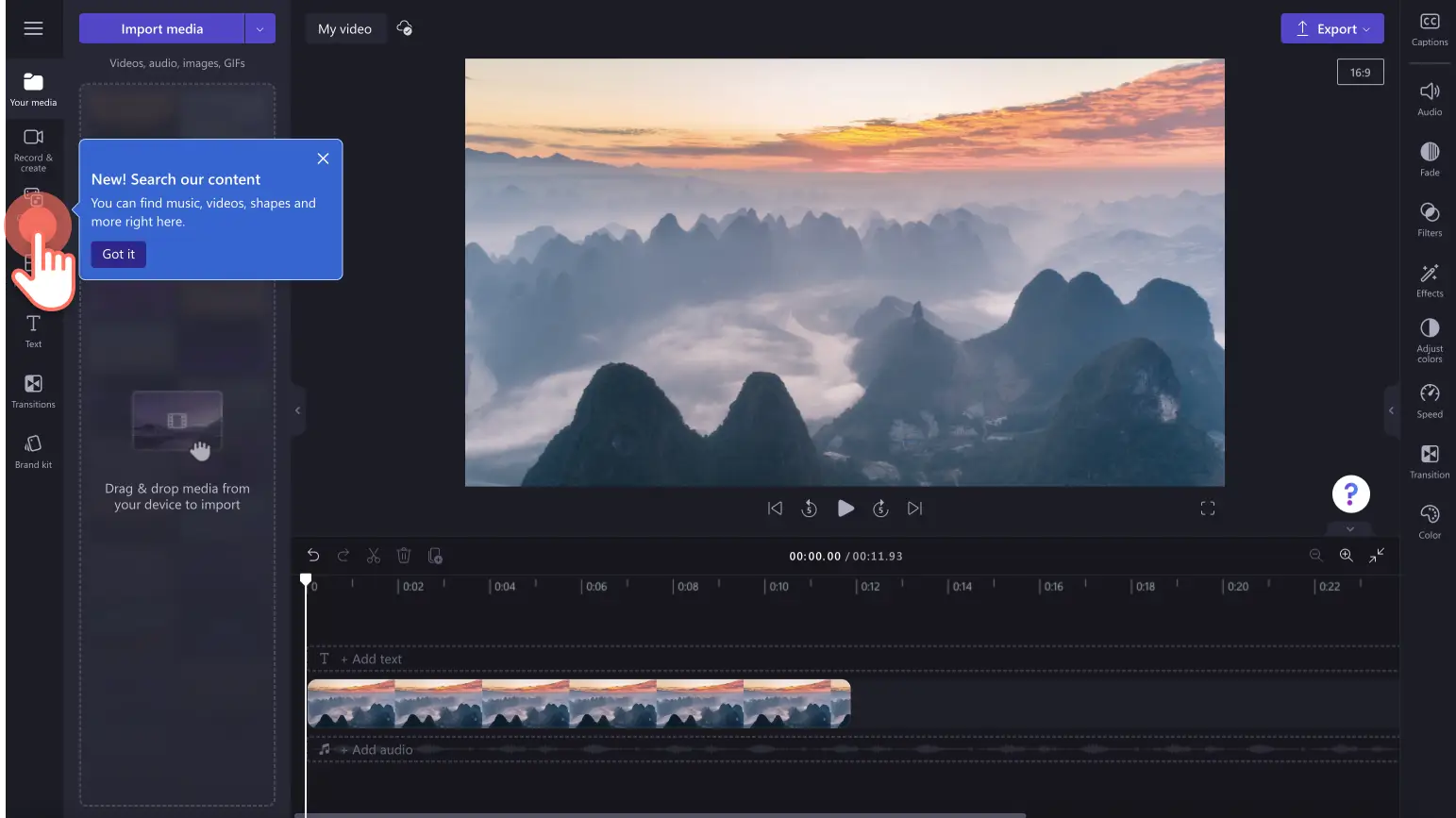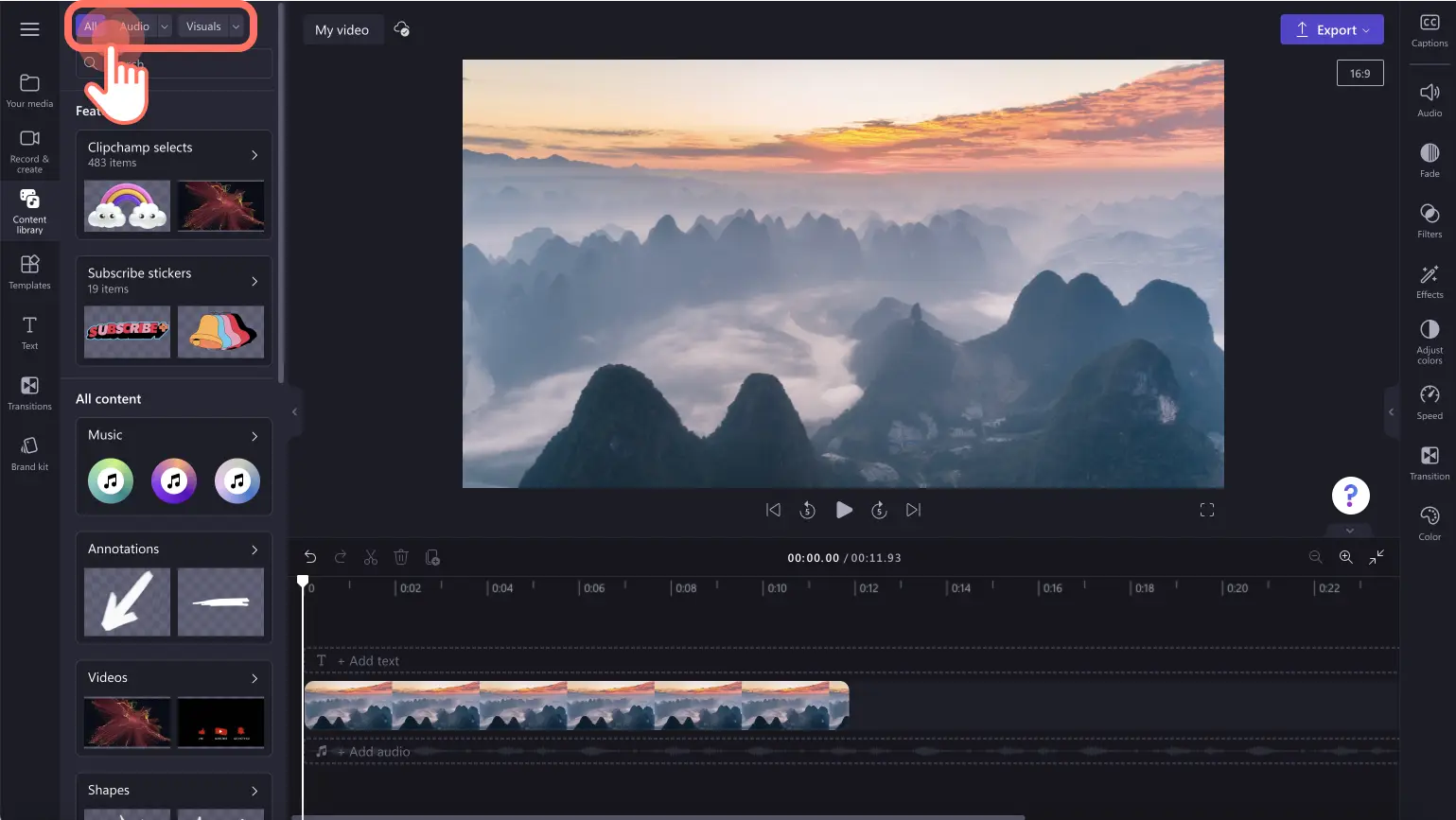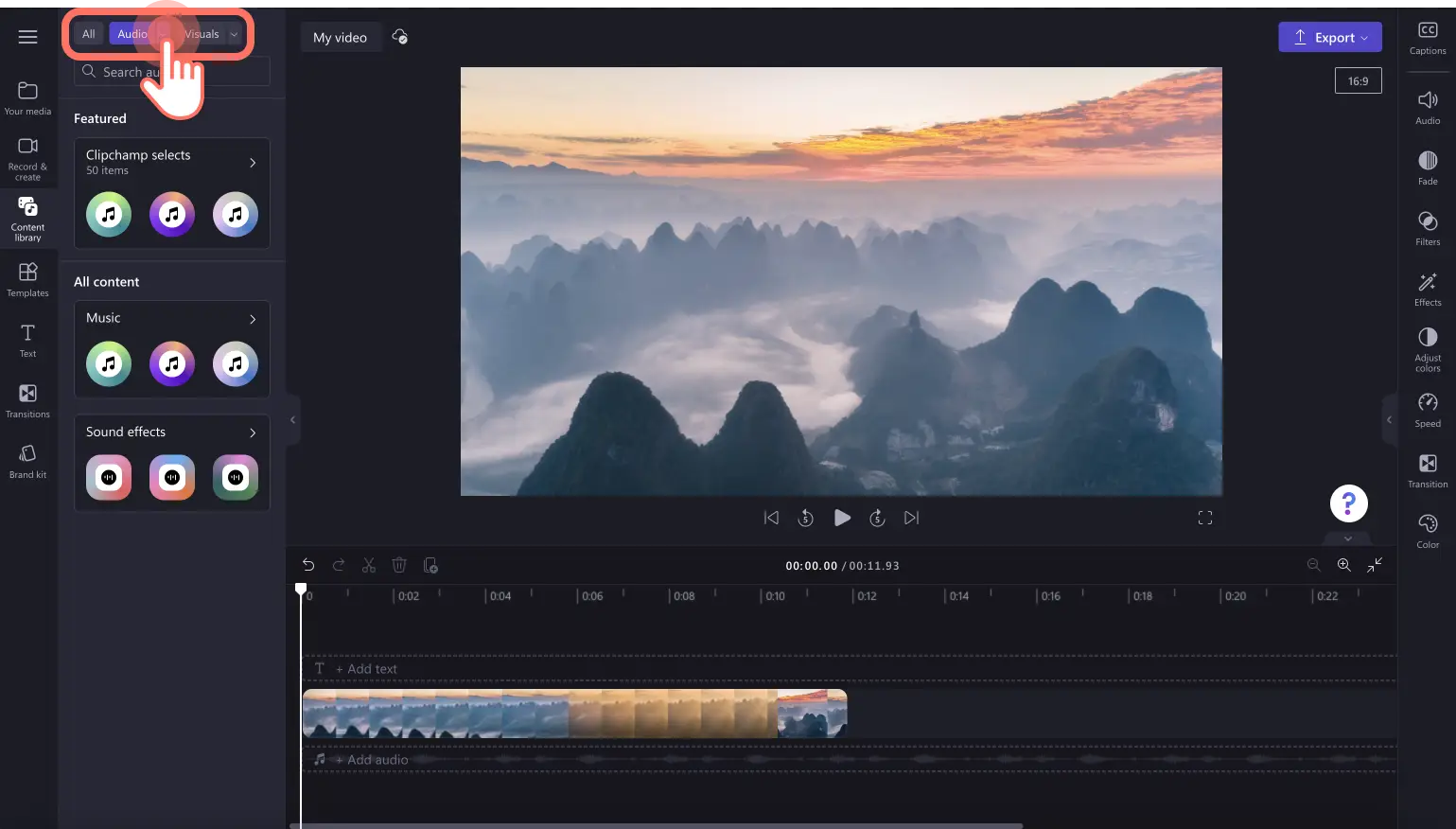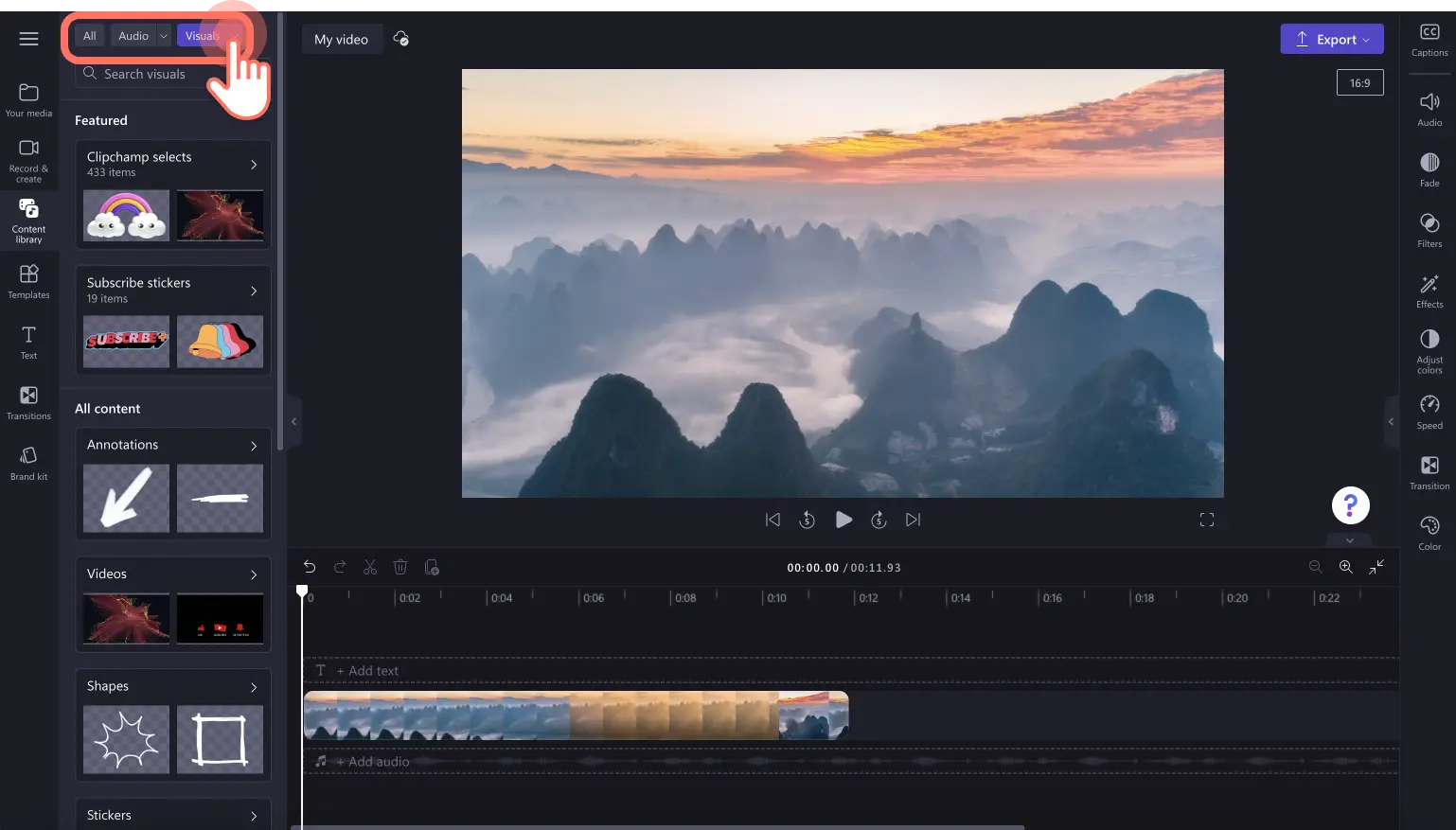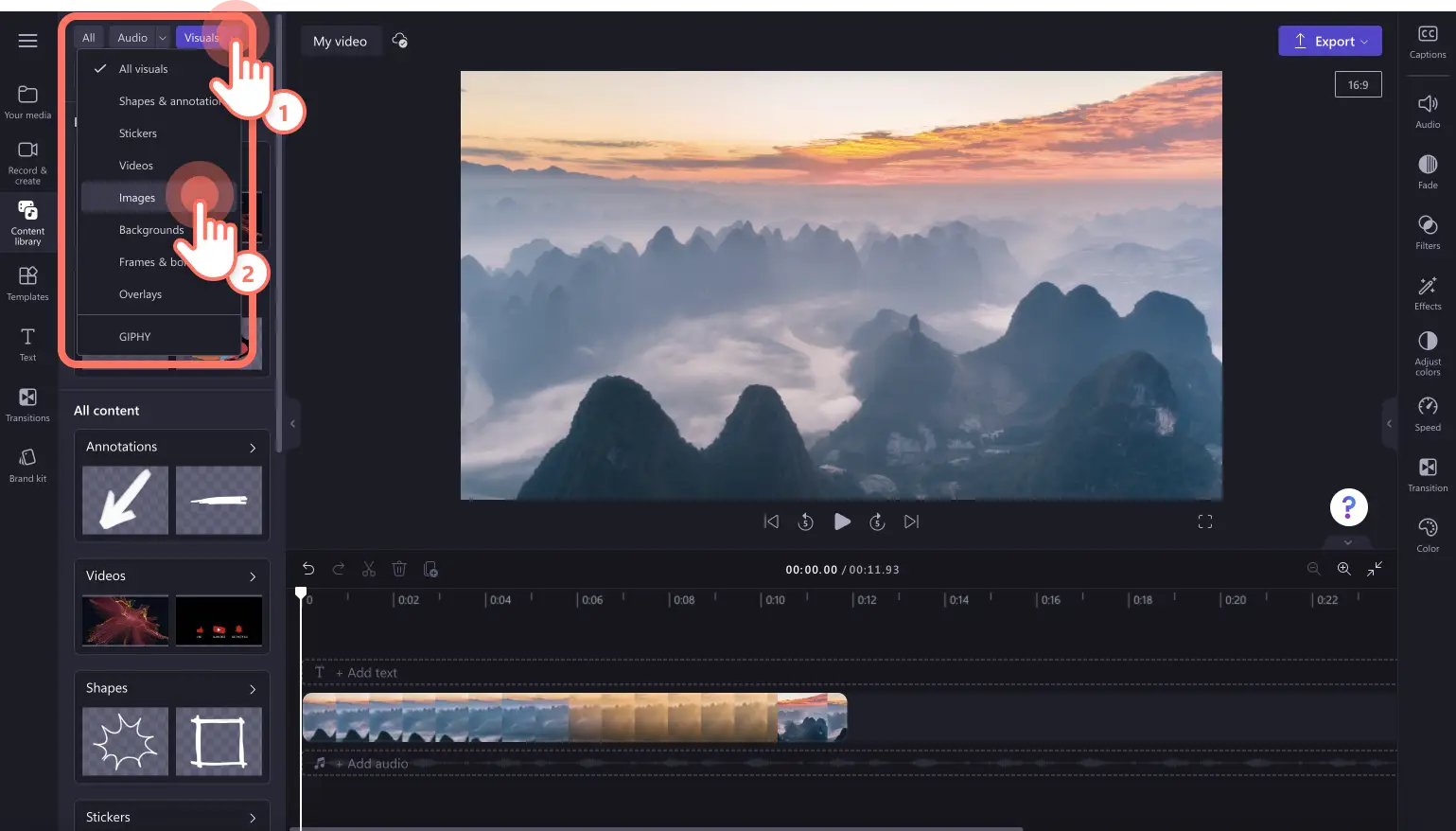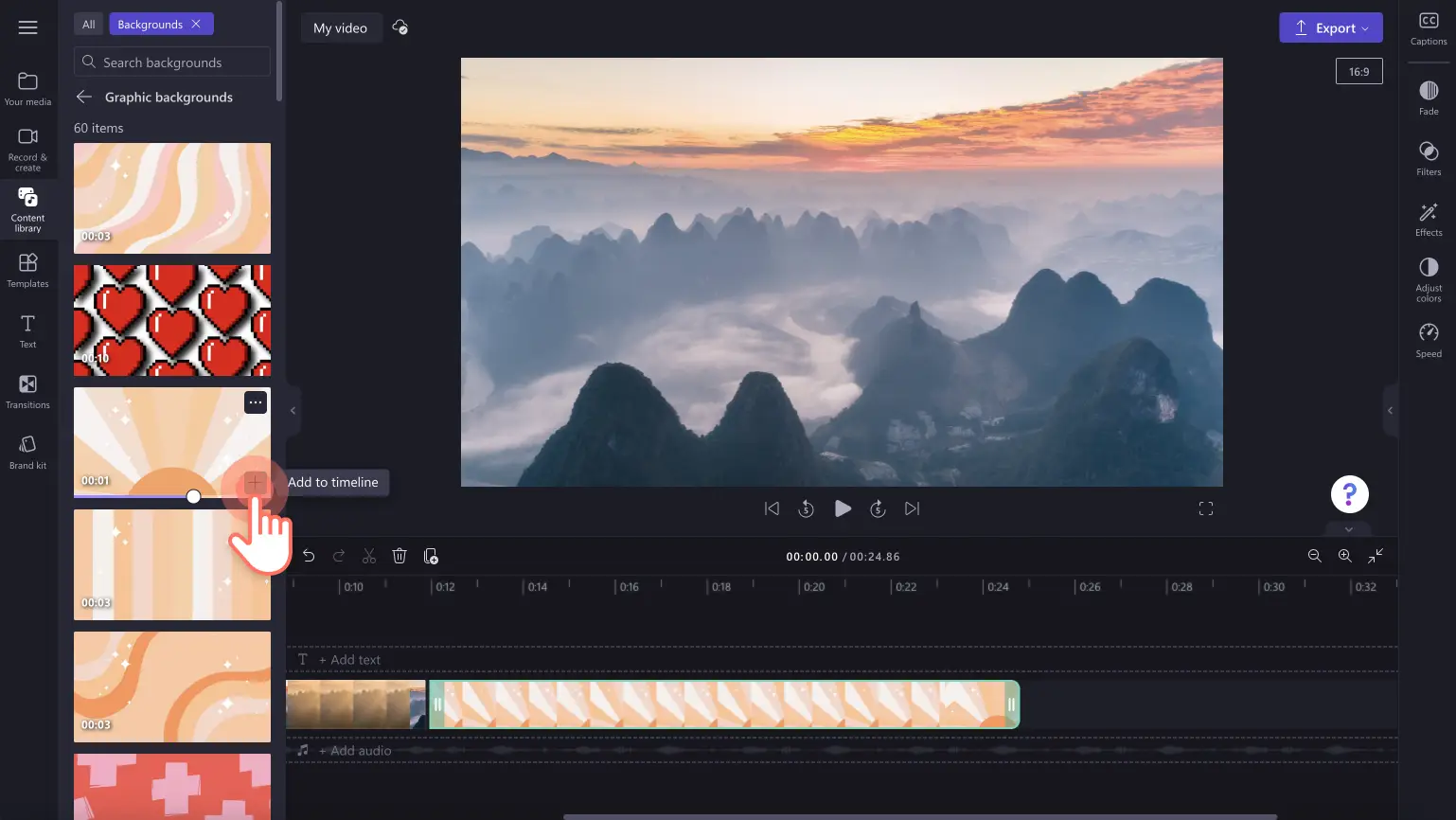Obs! Skjermbildene i denne artikkelen er fra Clipchamp for personlige kontoer. De samme prinsippene gjelder for Clipchamp for jobb- og skolekontoer.
På denne siden
Finn relevante medieelementer av høyere kvalitet på en enkel måte, alt på ett sted i den nye innholdsbibliotekfanen. Det oppdaterte innholdsbiblioteket på verktøylinjen er utformet for å forbedre redigeringsopplevelsen raskere, for å gjøre det mer praktisk å finne gratis og premium medieelementer å legge til i videoen.
Du kan nå søke gjennom medieelementer med selektive kategorier som visualobjekter og bare lyd, eller skrive inn nøkkelord som jul, halloween, gratis, og YouTube for å søke i hele bibliotek samtidig. Utforsk alle medieelementer inkludert video, bilder, musikk, grafikk, klistremerker og bakgrunner, vise nylig brukte ressurser, samt populære utvalgte ressurser som musikk, klistremerker og emojier.
Utforsk hvordan du bruker innholdsbiblioteket for å forbedre videoer i Clipchamp.
På hvilken måte er det oppdaterte innholdsbiblioteket bedre?
Den nye utformingen av innholdsbibliotek-fanen gir en mer effektiv måte å søke etter relevant medieinnhold på, på tvers av en rekke kilder. Du trenger ikke lenger å søke gjennom flere forskjellige faner på verktøylinjen for å finne den riktige ressursen for videoen.
Du kan enkelt finne musikk og lydeffekter fra samlingen, video fra samlingen, figurer, klistremerker, bilder, bakgrunner rammer og kantlinjer, overlegg og GIPHY-ressurser.
Utforsk kategoriserte mapper med det beste utvalget av medieelementer laget av designerne våre.
Søk i populære medieelementer med nøkkelord som høst, halloween, jul, barbiecore, estetikk og mer.
Slik bruker du innholdsbibliotekfanen
Trinn 1. Klikk på innholdsbiblioteket på verktøylinjen
Hvis du vil finne medieelementer, klikker du på innholdsbibliotek-fanen på verktøylinjen.
Trinn 2. Søk gjennom innholdsbiblioteket
Hvis du vil se alle ressursene i innholdsbibliotek-fanen, klikker du på Alle-knappen øverst i den åpnede fanen. Her kan du se utvalgte ressurser og alt innhold som musikk, merknader, videoer, figurer, klistremerker, bakgrunner, bilder, rammer, lydeffekter, overlegg og GIPHY-elementer.
Hvis du vil søke etter bare lyd, klikker du på lyd-knappen øverst i den åpnede fanen. Her kan du søke etter Clipchamp-lydressurser, og all musikk og lydeffekter. Bruk søkefeltet for å finne lydfiler med nøkkelord som glad, trist, lo-fi, piano, rock og chill.
Hvis du vil søke etter bare visualobjekter, klikker du på visualobjekter-knappen øverst i den åpnede fanen. Her kan du bla gjennom utvalgte visualobjekter og alt annet innhold som ikke er lyd. Se gjennom kuraterte mapper som figurer, videoer, abonner-klistremerker, merknader, rammer, bilder og mer.
Bruk søkefeltet for å finne visuelle ressurser med nøkkelord som abonner, intro, nyheter, grønnskjerm og pil.
Hvis du vil begrense innholdssøket ytterligere, kan du bruke rullegardinpilene ved siden av lyd- og visualobjekt-knappene for å søke spesifikt etter en kategori som bakgrunner, bilder, overlegg, klistremerker og mer.
Trinn 3. Legg til medieelementet på tidslinjen
Når du har funnet riktig ressurs for videoen din, klikker du på den grønne +-knappen for å legge til ressursen på tidslinjen.Du kan også dra og slippe ressursen på tidslinje.
Du kan enkelt finne og legge til abonner-klistremerker, rammeoverlegg, introduksjonsvideoer og bakgrunnsmusikk i videoen på et blunk med den nye innholdsbibliotek-fanen på verktøylinjen.
Begynn å redigere i dag gratis med Clipchamp, eller last ned Clipchamp-appen for Windows.