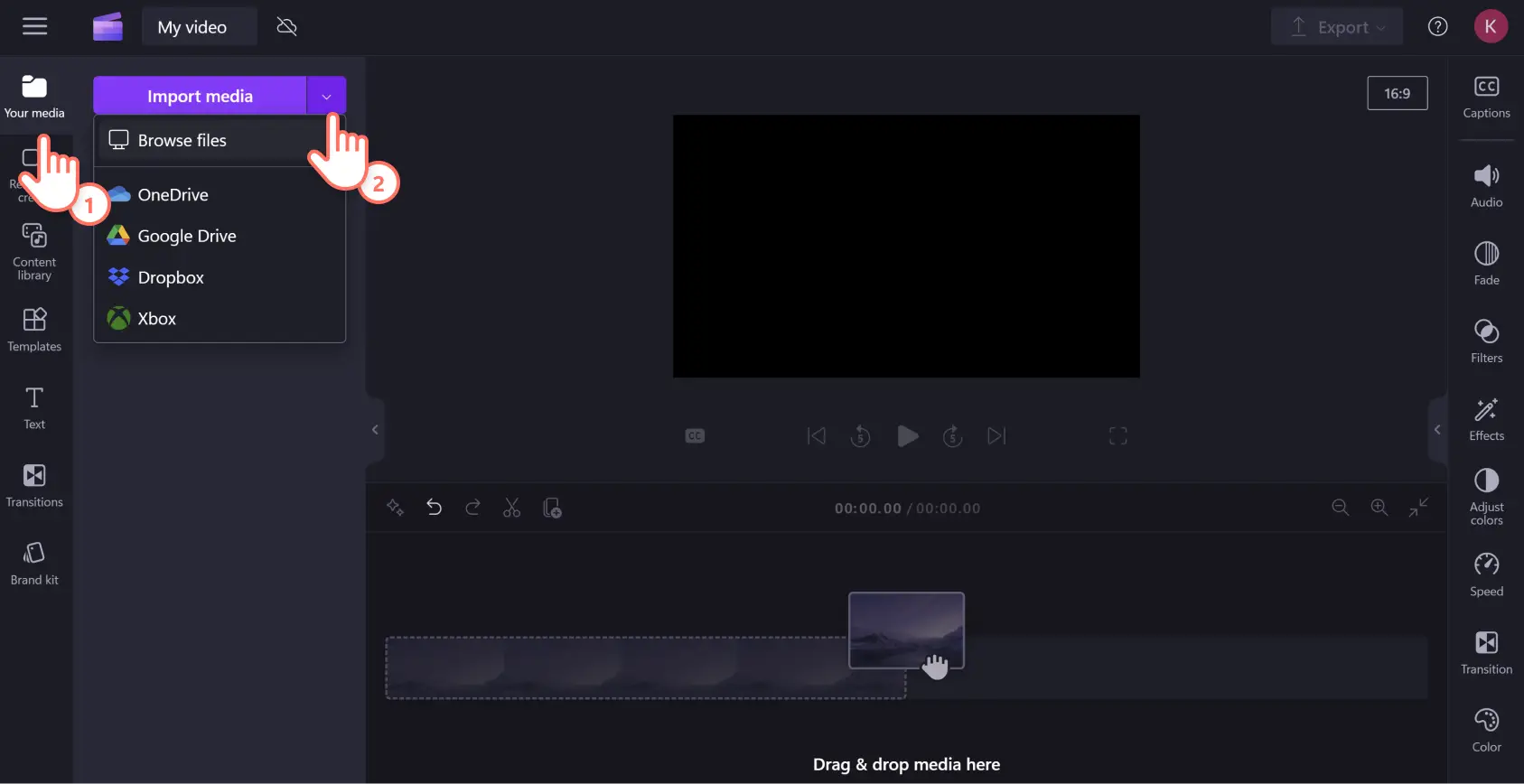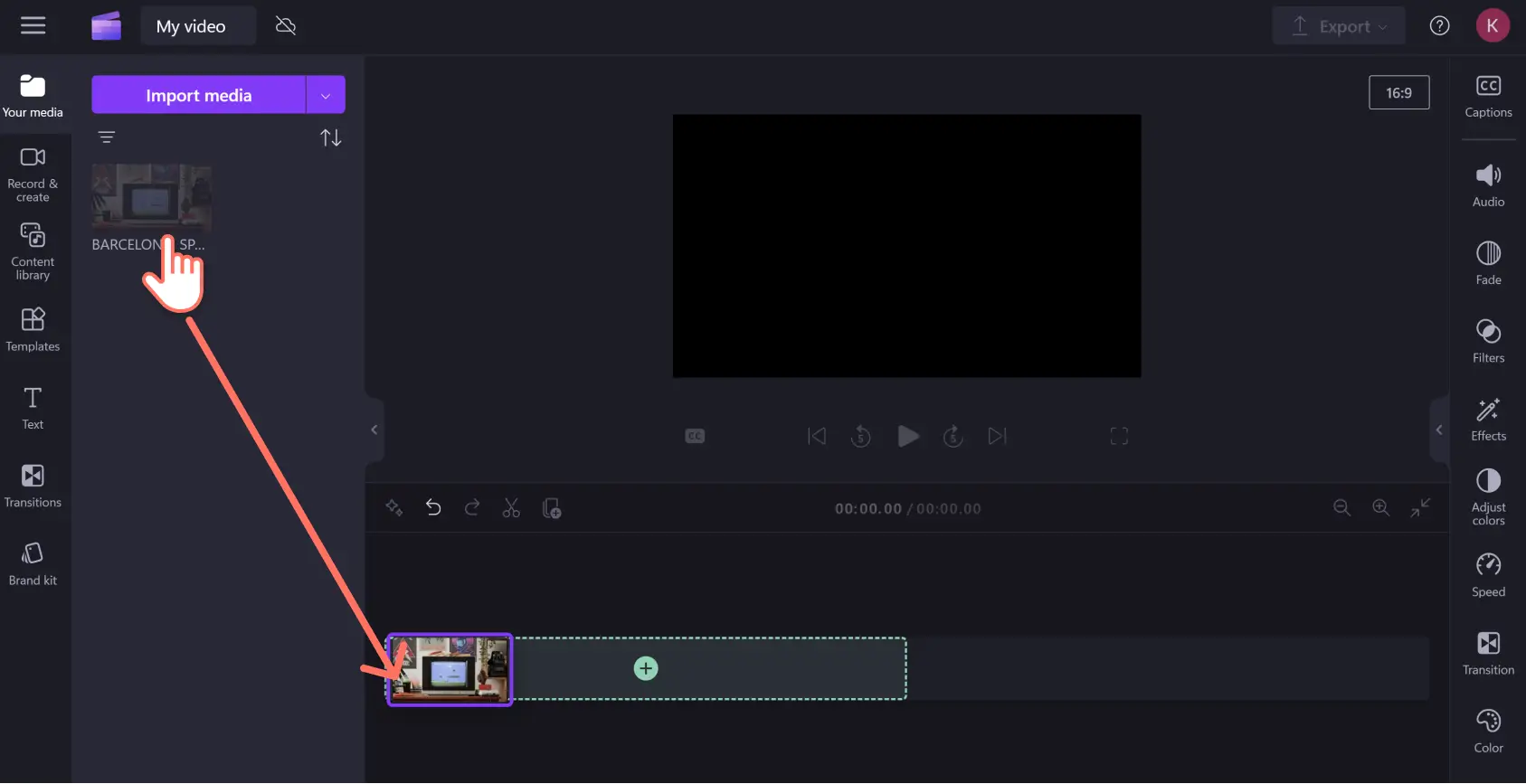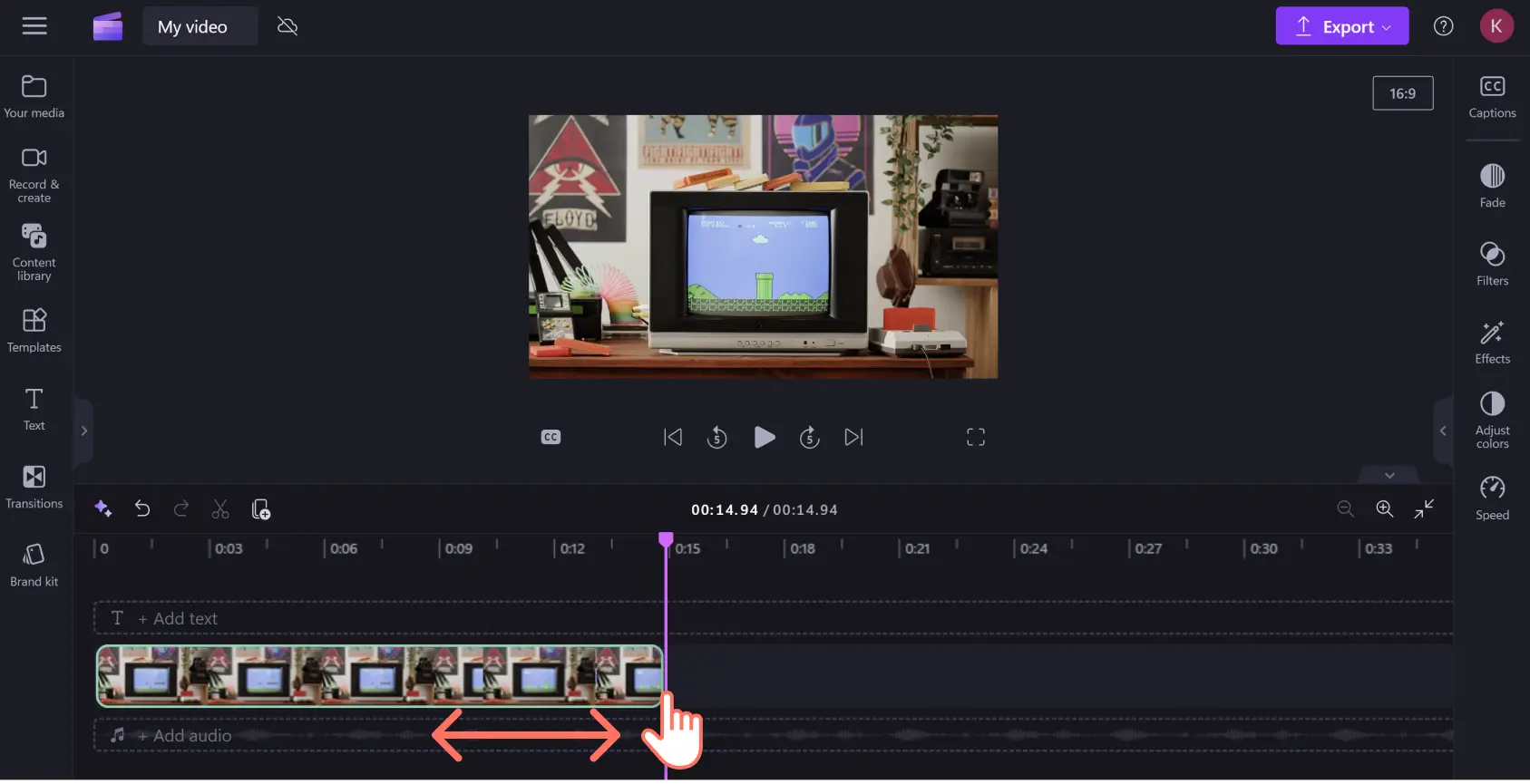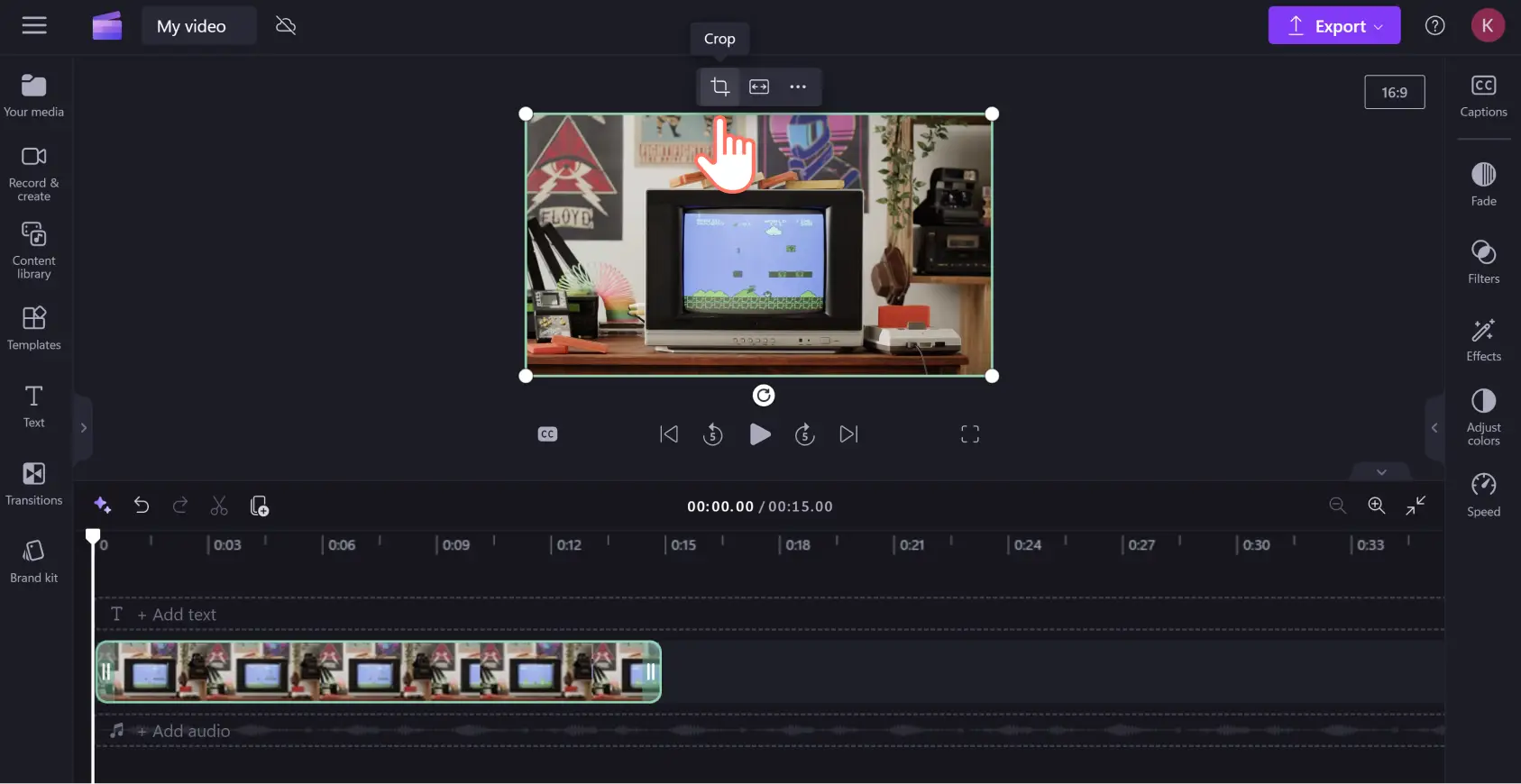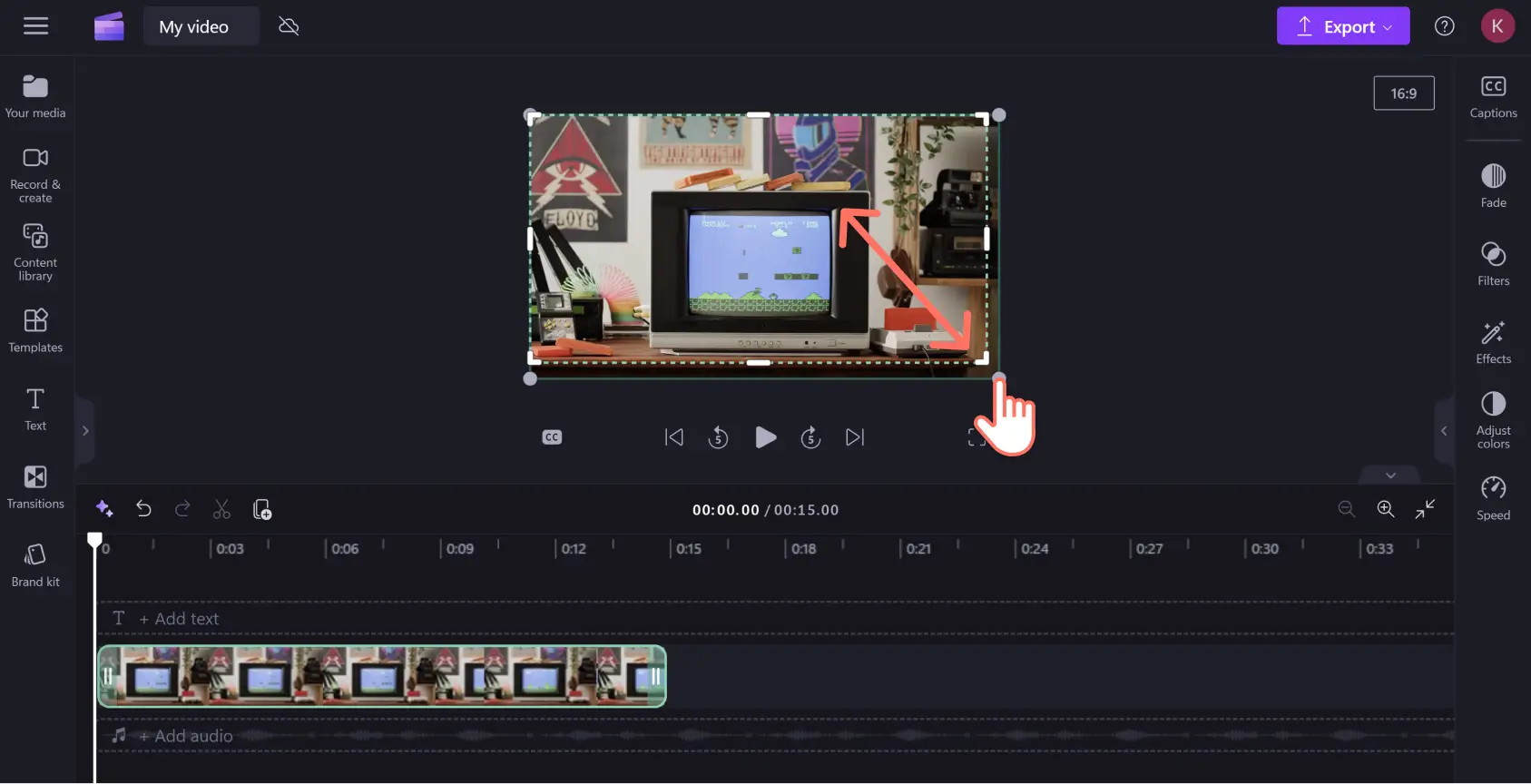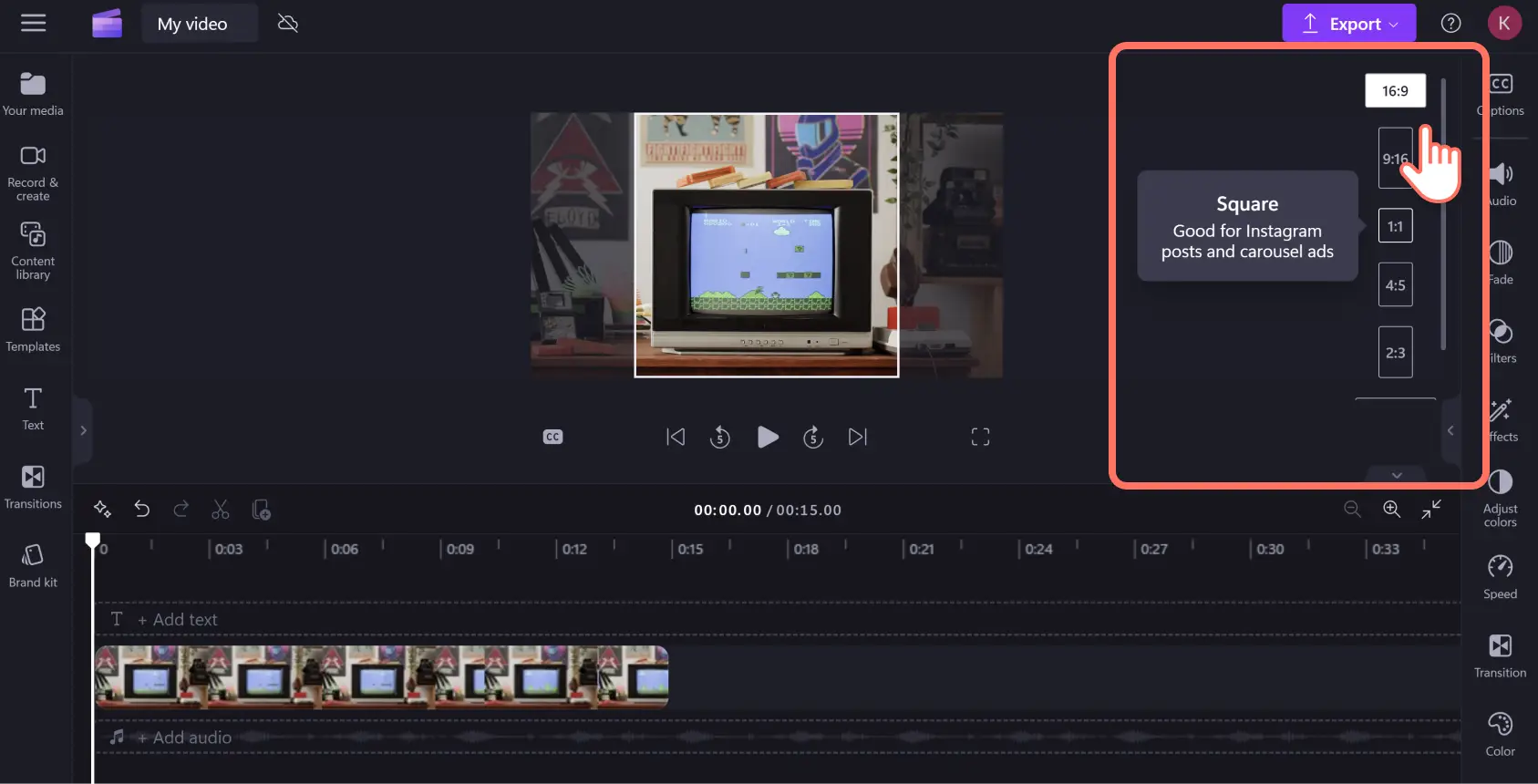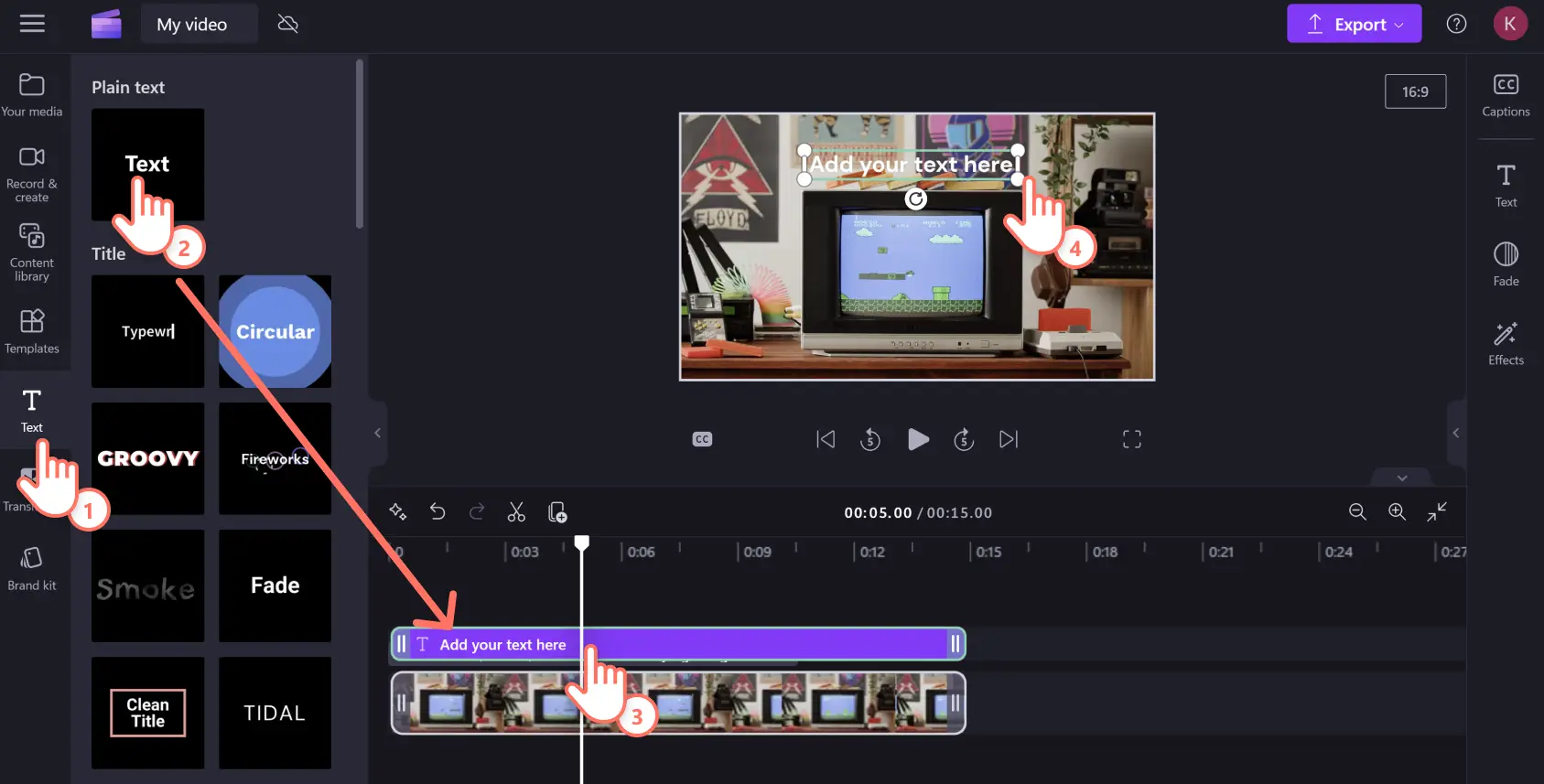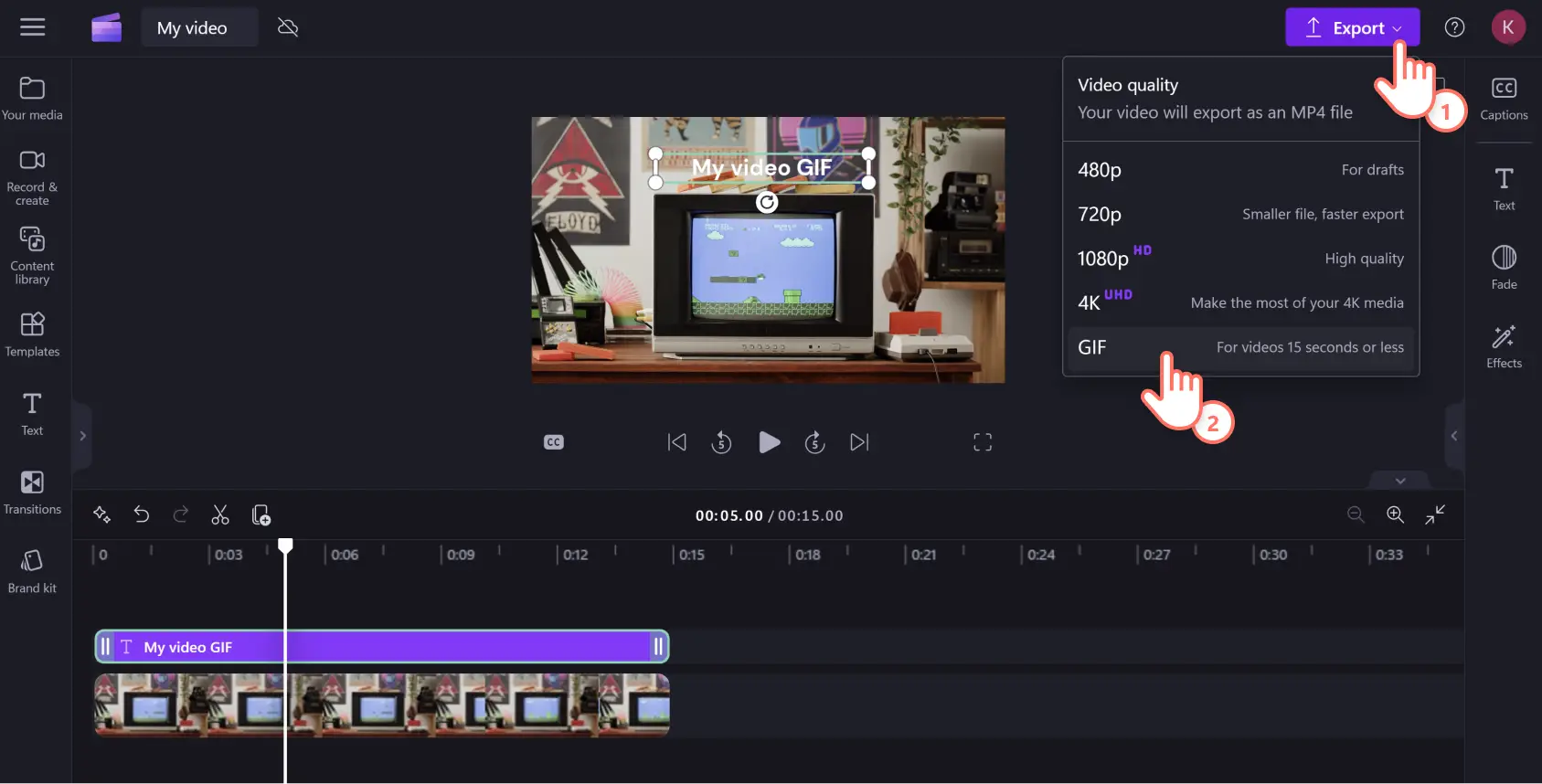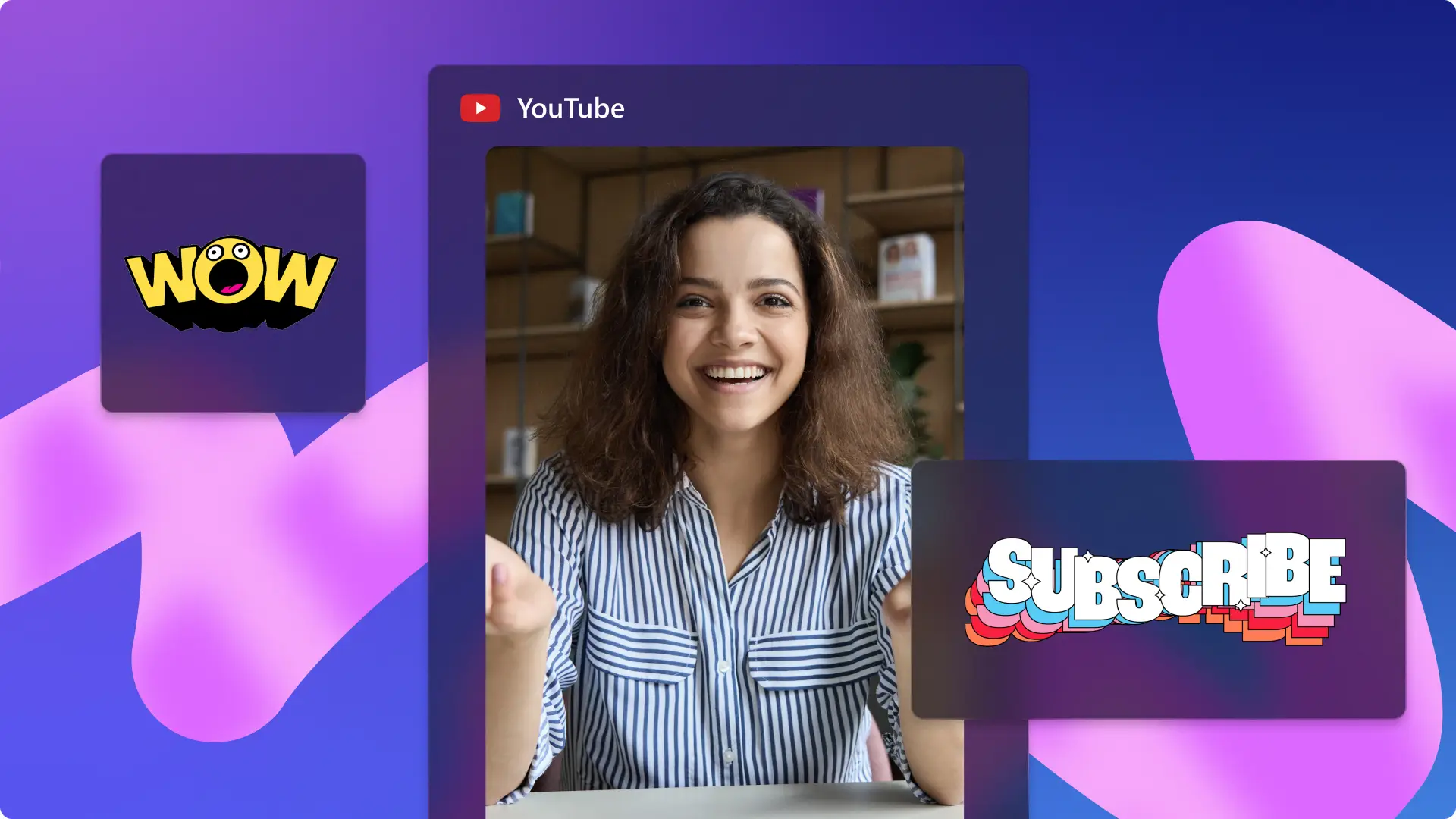Obs! Skjermbildene i denne artikkelen er fra Clipchamp for personlige kontoer. De samme prinsippene gjelder for Clipchamp for jobb- og skolekontoer.
På denne siden
Å svare med den perfekte GIF-en er en kunstform. Svar på en personlig måte ved å lage en egendefinert YouTube-GIF-slik du ønsker, fra episke spilltabber til hysteriske reaksjonsvideoer.
Lag unike memer fra favorittkanaler på YouTube, eller gjør om YouTube Shorts til GIF-er med GIF-oppretteren i Clipchamp, uten å måtte forlate nettleseren. Vær i forkant av trendene, og konverter en YouTube-video til GIF og del umiddelbart på sosiale medier.
Slik lager du en GIF-fil fra en YouTube-video
Trinn 1. Last ned YouTube-videoen
Last ned YouTube-videoen til datamaskinen i et Clipchamp-kompatibelt format: MP4, MOV, WEBM, AVI, DIVX, FLV, 3GP, WMV, VOB, DCM og MKV.
Før du konverterer en YouTube-video til GIF, må du sørge for at du gjør det lovlig og trygt. Det er veldig enkelt å bryte opphavsretten og infisere datamaskinen med ekle virus.
Bruk en juridisk eller sikker metode som YouTube Premium, VLC Media Player eller en av disse anbefalte metodene for å laste ned en YouTube-video. Sørg for at du forstår de lokale lovene om opphavsrett og policyer for rimelig bruk. Hvis du er usikker, er det alltid tryggest å søke om tillatelse direkte fra oppretterne.
Trinn 2. Importer YouTube-videoen med Clipchamp
Hvis ikke du har en Clipchamp-konto, kan du registrere deg kostnadsfritt. Velg dine medier-fanen på verktøylinjen, og klikk på importer medier-knappen for å laste opp den nedlastede YouTube-videoen fra datamaskinen eller OneDrive.
Trinn 3. Trim YouTube-videoen til 15 sekunder
GIF-oppretteren i Clipchamp konverterer MP4 til GIF med et museklikk. Videoen må imidlertid være 15 sekunder eller kortere for å bli lagret som en GIF i Clipchamp.
For å trimme videoen drar og slipper du videoen fra dine medier-fanen på redigeringstidslinjen.
Velg klippet slik at det er uthevet i grønt, og dra innover fra starten eller slutten av klippet for å forkorte varigheten.
Trinn 4. Rediger og forbedre videoen
Tilpass YouTube-videoen til GIF ved å bruke videoredigeringsverktøy. Klikk på videoen på tidslinjen, slik at den er uthevet i grønt. Derfra kan du beskjære eller endre størrelse på klippet, legge til filtre og effekter, og legge til memtekst eller teksting.
Hvis du vil beskjære, klikker du på beskjær-ikonet på den fristilte verktøylinjen over forhåndsvisningen videoen.
Dra frihåndsverktøyet inn eller ut for å beskjære visualobjektet.
Du kan også endre størrelsen og størrelsesforholdet for videoen, klikke på knappen for 16:9-størrelsesforholdet i øverst til høyre i vinduet, under eksport-knappen. Hold markøren over hvert størrelsesforhold for å forhåndsvise de forhåndsinnstilte dimensjonene. En popup-boks gir deg plattformspesifikke anbefalinger. Velg foretrukket størrelsesforhold.
Hvis du vil gjøre det lille ekstra og gjøre GIF-en om til et mem, kan du legge til tekst ved å klikke på tekstfanen på verktøylinjen. Velg foretrykket skriftstil, og dra og slip på redigeringstidslinjen over klippet. Deretter klikker du på tekstboksen i egenskapspanelet og redigerer teksten.
Trinn 5. Lagre YouTube som GIF
Når du er ferdig med å redigere, kan du forhåndsvise GIF-en ved å trykke på spill av-knappen. For å lagre klikker du på eksportknappen øverst til høyre i vinduet. Deretter velger du GIF nederst på rullegardinmenyen. Dette lager automatisk animerte GIF-er av høy kvalitet med videosløyfer, perfekt for sosiale medier.
Trenger du mer hjelp? Vi tar deg gjennom hvert trinn i denne YouTube-opplæringen om hvordan du konverterer en video til en GIF.
Vanlige spørsmål
Kan jeg legge til en eksisterende GIF i videoen min?
Ja, du kan legge til humor elle ekstra referanser i GIF-en med det innebygde GIPHY-biblioteket i redigeringsprogrammet Clipchamp. Det finnes også tusenvis av originale klistremerker du kan legge til for å forbedre YouTube-GIF-en.
Er GIF-oppretteren i Clipchamp kostnadsfri?
Ja, GIF-oppretterverktøyet er inkludert i den kostnadsfrie versjonen av Clipchamp.
Har Clipchamp-GIF-en vannmerker?
Du kan bruke Clipchamp til å konvertere YouTube til GIF uten vannmerker. Du har mulighet til å opprette et vannmerke hvis du vil tilskrive GIF-en med en logo eller et brukernavn på sosiale medier.
Kan jeg legge til lydeffekter i GIF-er?
Nei, GIF-er inkluderer ikke lyd fordi formateringen endres hvis lyd legges til. Hvis du imidlertid vil lage en versjon med lyd, kan du eksportere GIF-en som MP4 og inkludere den opprinnelige lyden, eller du kan legge til lydeffekter fra Clipchamps lydbibliotek.
Da er alt det grunnleggende på plass for hvordan du gjør om en YouTube-video til GIF-er for å gjøre gruppechatten livligere eller spillreaksjonsvideoer mer engasjerende. Du kan tilpasse videoene ytterligere ved å gi en unik finpuss med videomem-generatoren i Clipchamp.
Kom i gang med Clipchamp, eller last ned Microsoft Clipchamp-appen for Windows.