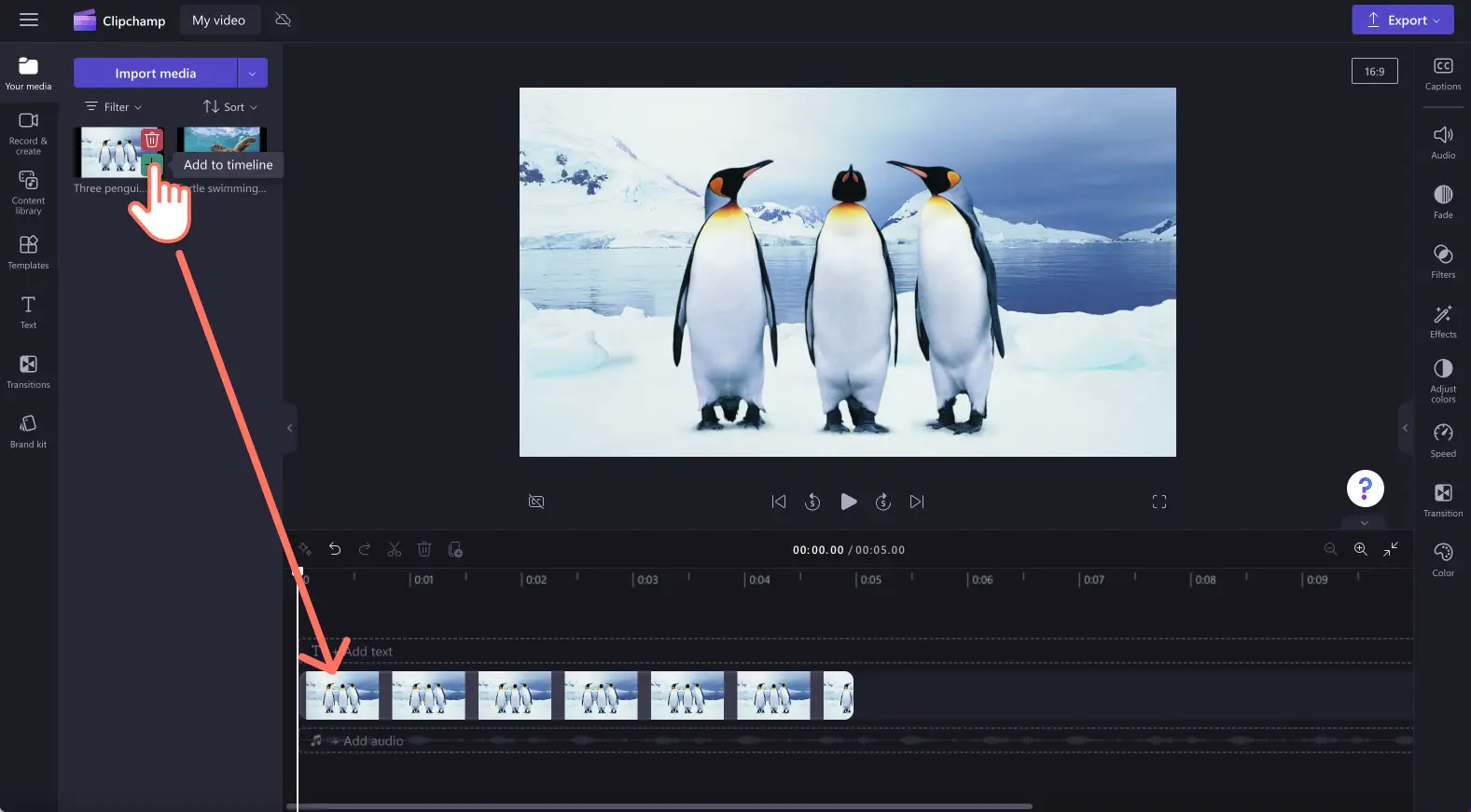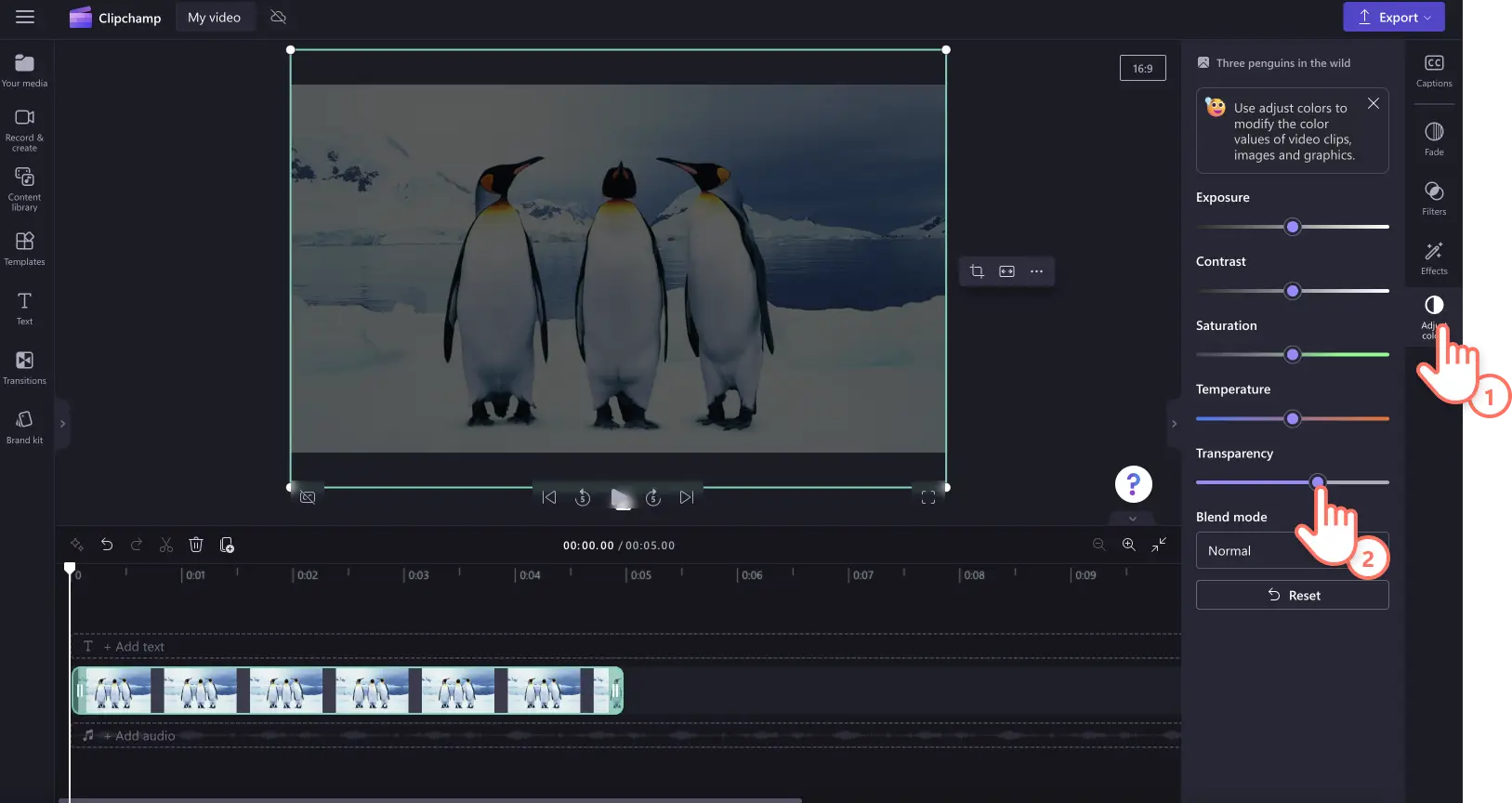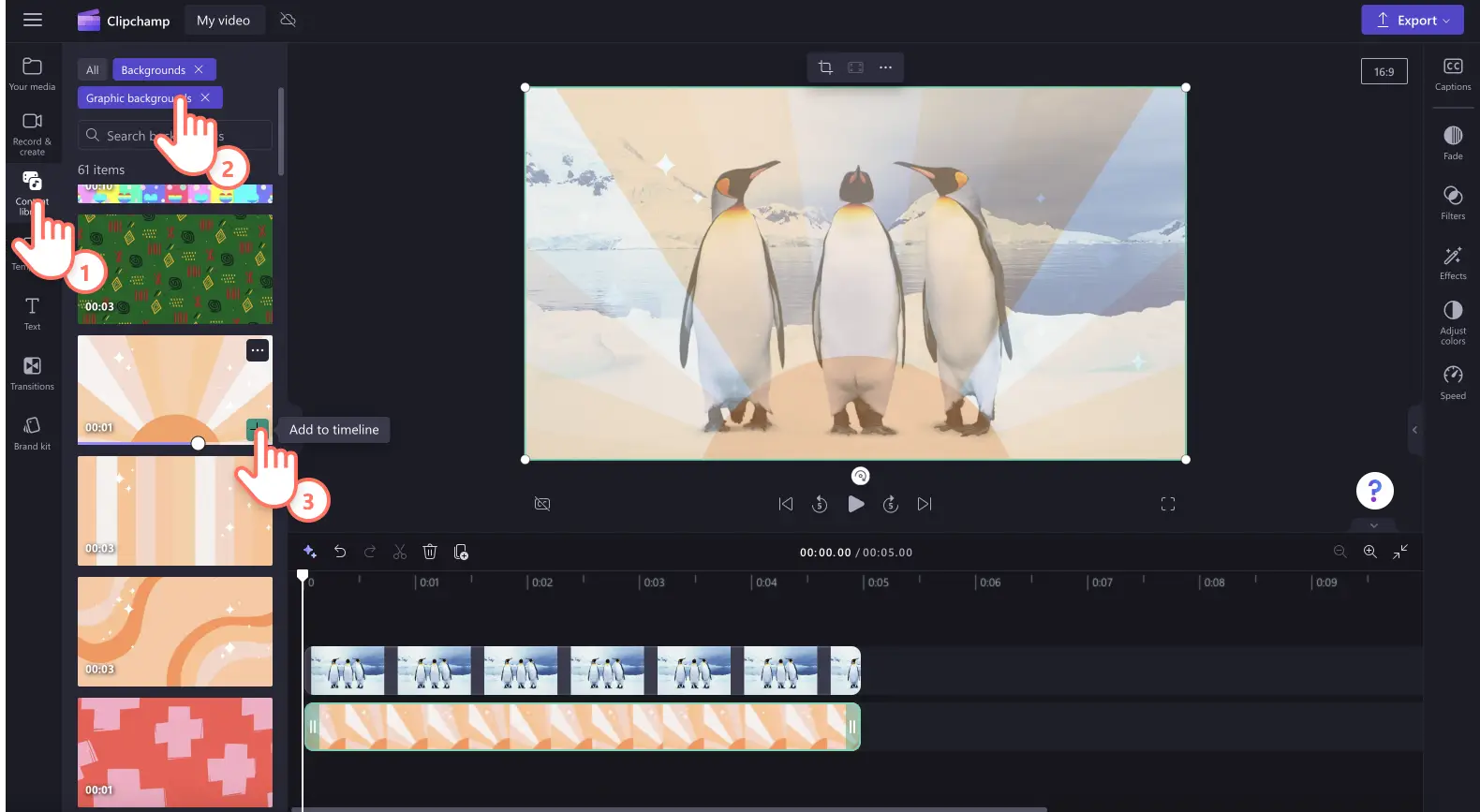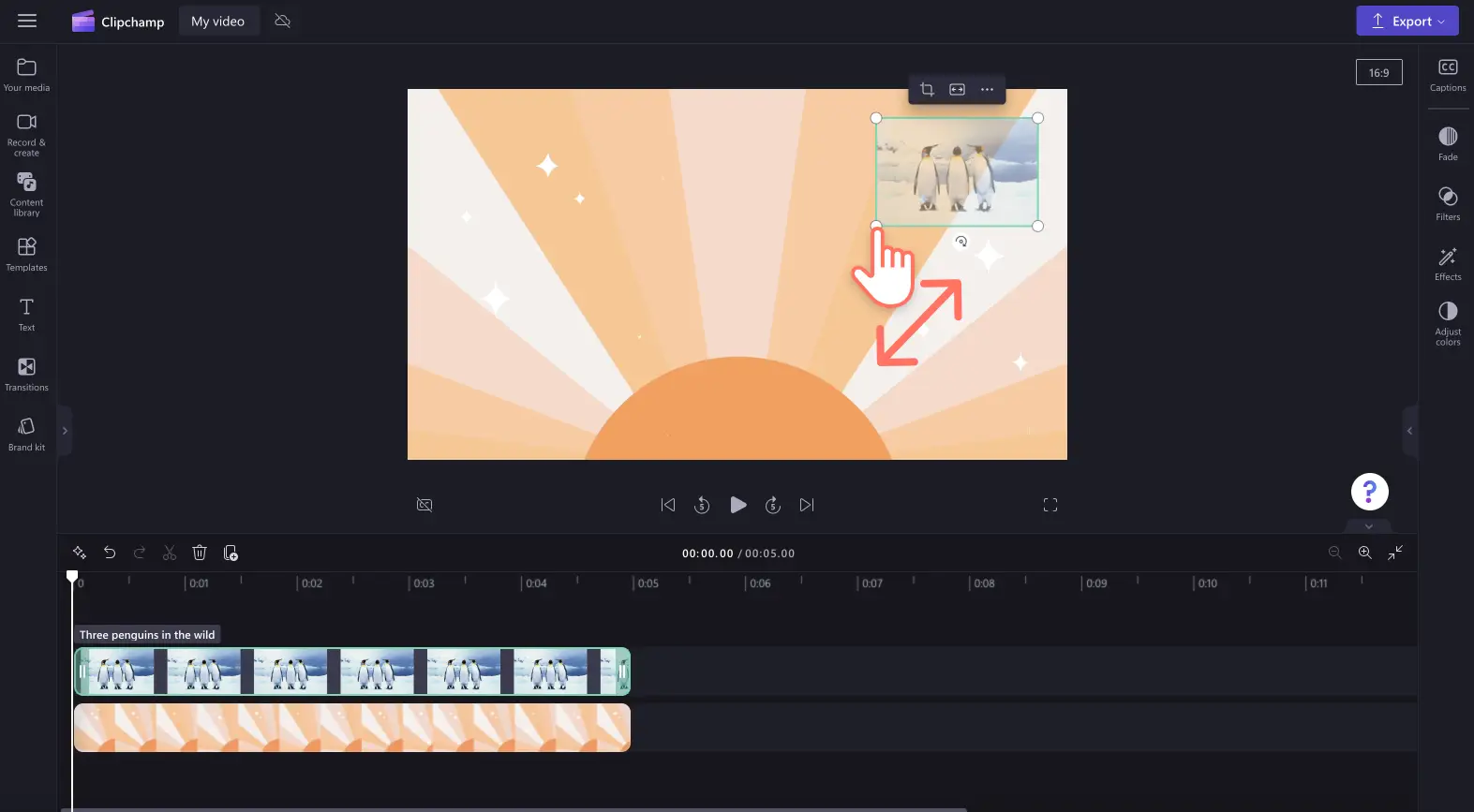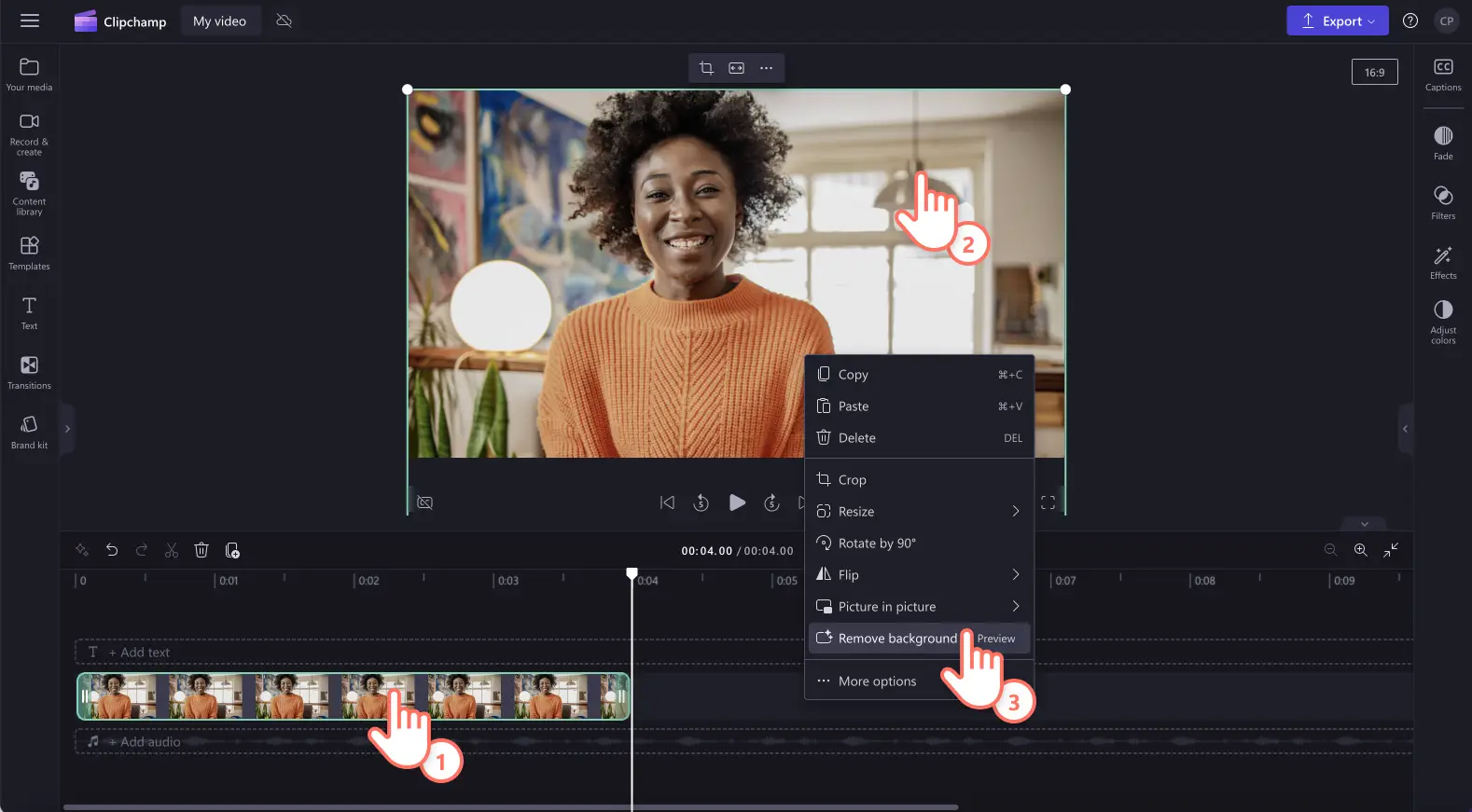Obs! Skjermbildene i denne artikkelen er fra Clipchamp for personlige kontoer. De samme prinsippene gjelder for Clipchamp for jobb- og skolekontoer.
Er du usikker på hvordan du gjør bilder gjennomsiktige, eller gir bildet en gjennomsiktig bakgrunn? Enten du legger til bilder i videopresentasjoner, lysbildefremvisninger for sosiale medier, eller lager demonstrasjonsvideoer, kan du enkelt gi bilder i videoen en gjennomsiktig bakgrunn med funksjonen for fjerning av bildebakgrunn som er drevet av kunstig intelligens.
Du kan til og med ta de varemerkede videoene til et nytt nivå ved å gjøre PNG- eller JPEG-filer om til vannmerker ved å gjøre hele bildet gjennomsiktig ved hjelp av fargekorrigeringsverktøy.
Les videre for å få mer informasjon om å gjøre bilder gjennomsiktige og hvordan du gjør en bildebakgrunn gjennomsiktig i Clipchamp.
Slik gjør du et bilde gjennomsiktig
Trinn 1. Importer et bilde eller velg et bilde fra samlingen
For å gjøre en logo gjennomsiktig må du først importere medier. Klikk på medier-fanen på verktøylinjen, og klikk deretter enten på importer medier-knappen, eller last opp bilder med en av integrasjonene våre, slik som OneDrive, Google Disk, Dropbox eller Xbox.
Du kan også velge å gjøre et bilde fra samlingen gjennomsiktig. Klikk på Innholdsbibliotek-fanen, klikk på rullegardinpilen for visualobjekter for å velge bilder. Se gjennom bildebiblioteket for å finne det perfektet bildet.
Dra og slipp bildet på tidslinjen.
Trinn 2. Gjør bildet gjennomsiktig
Klikk på juster farger-fanen på egenskapspanelet.Her ser du bildeforbedringsalternativer som eksponering, kontrast, metning, temperatur og gjennomsiktighet.Dra glidebryteren for gjennomsiktighet til høyre for å gjøre bildet gjennomsiktig. Dette vil få bildet til å se mørkere ut siden ingen ressurser er overlagt under bildet.
Hvis du ikke er fornøyd med endringene, drar du bare glidebryteren for gjennomsiktighet til venstre for å fjerne handlingen. Du kan også tilbakestille bildet ved hjelp av tilbakestillingsknappen.
Trinn 3. Legg til en bildebakgrunn
Deretter drar og slipper du et bilde eller en video på tidslinjen under bildet. Hvis du vil bruke mediesamlingen, klikker du på innholdsbiblioteket, velger bakgrunner og drar og slipper en bakgrunn på tidslinjen. Det øverste bildet vil nå vises som overlagt og gjennomsiktig.
Du kan også endre størrelsen på bildet for å gjøre det om til et vannmerke. Bruk hjørnene ved å dra inn og ut for å redigere størrelsen på bildet. Du kan fritt flytte bildet rundt i forhåndsvisningen for å flytte det.
Hvis du trenger mer hjelp med å redigere utseendet til bildet og videoen, kan du sjekke ut fargekorrigeringsopplæringen eller lese videoforbedringsopplæringen.
Slik gjør du en bildebakgrunn gjennomsiktig
Følg fremgangsmåten nedenfor for å enkelt fjerne bildebakgrunnen og gjøre den gjennomsiktig.
Importer et PNG- eller JPEG-bilde eller foto.
Dra og slipp bildet på tidslinjen.
Klikk på bildet slik at det utheves i grønt på tidslinjen.
Høyreklikk på forhåndsvisning av video, og klikk deretter på fjern bakgrunn-knappen. Du kan også klikke på de tre prikkene på den fristilte verktøylinjen for å få tilgang til verktøyet for fjerning av bakgrunn.
Bildebakgrunnen vil automatisk begynne å fjernes.
Når bildebakgrunnen er ferdig fjernet, vil et nytt bilde med gjennomsiktig bakgrunn vises i medier-fanen på verktøylinjen ved siden av den originale ressursen. Tidslinjeressursen vil nå ha en gjennomsiktig bakgrunn i tillegg til at bildet automatisk lastes ned på datamaskinen.
Hvis du trenger mer hjelp, kan du ta en titt på hjelpeartikkelen for fjerning av bildebakgrunn, eller utforske nyheter-bloggen.
Prøv funksjonen for fjerning av bildebakgrunn i dag med Clipchamp, eller last ned Clipchamp-appen for Windows.