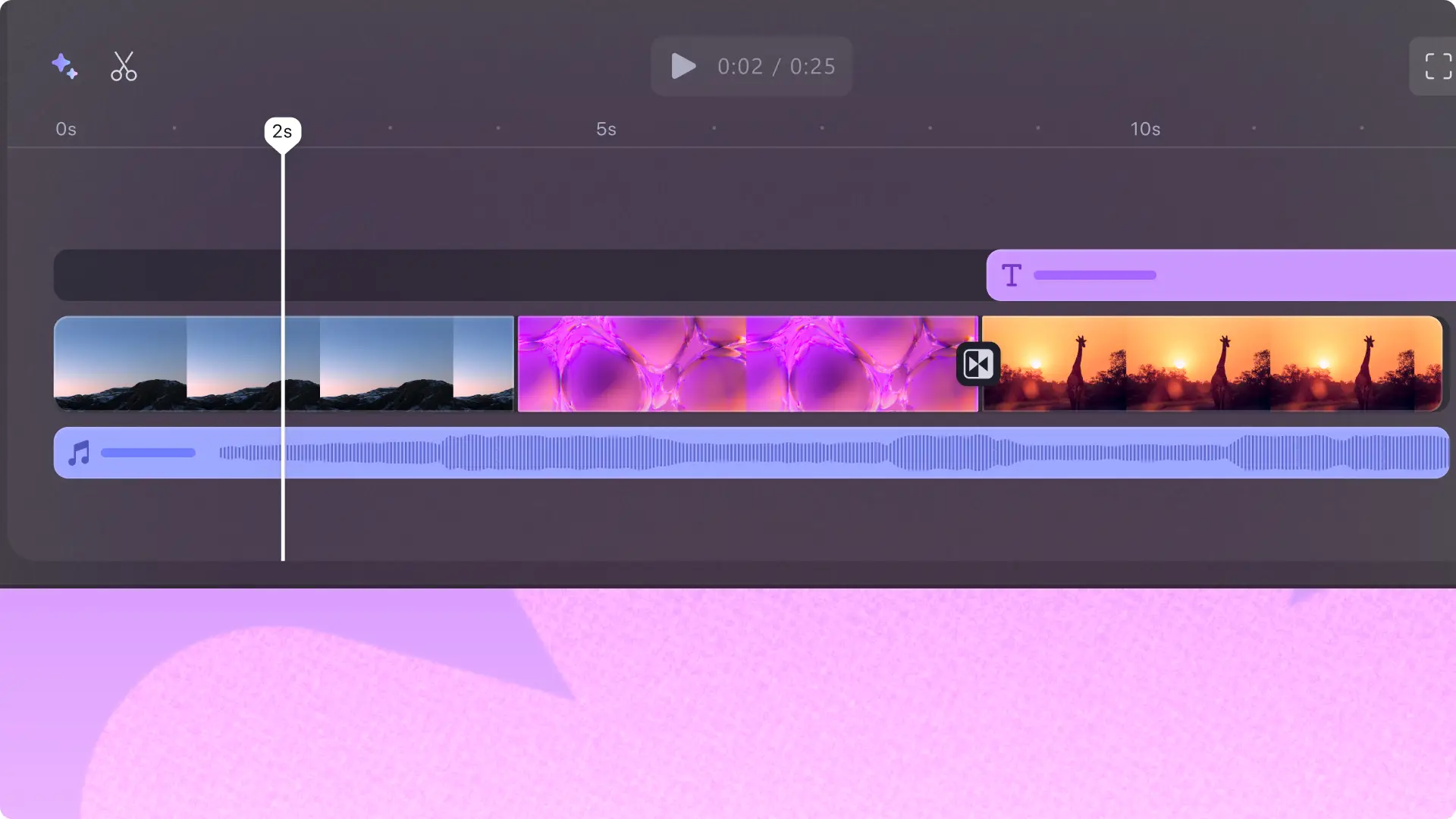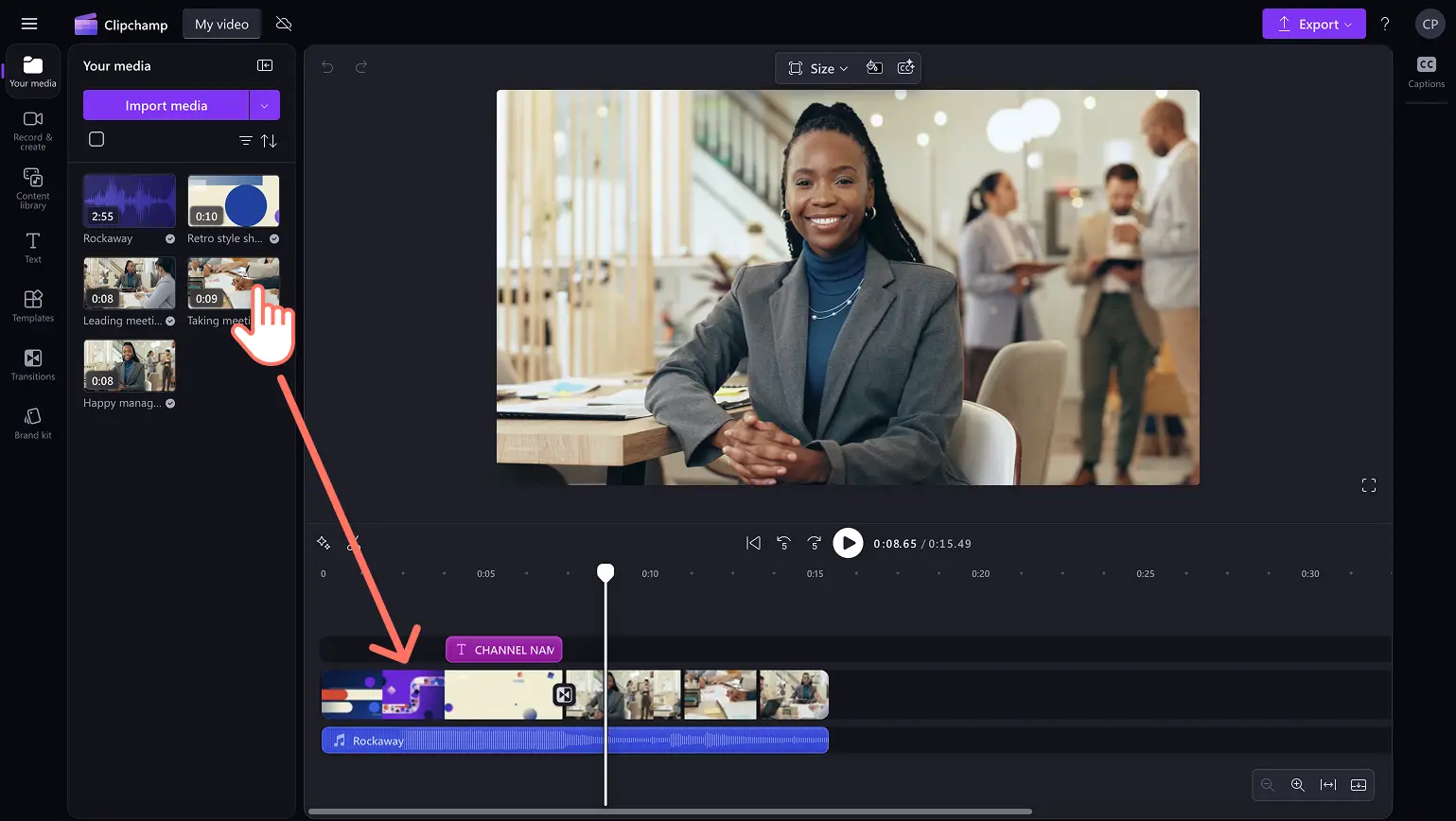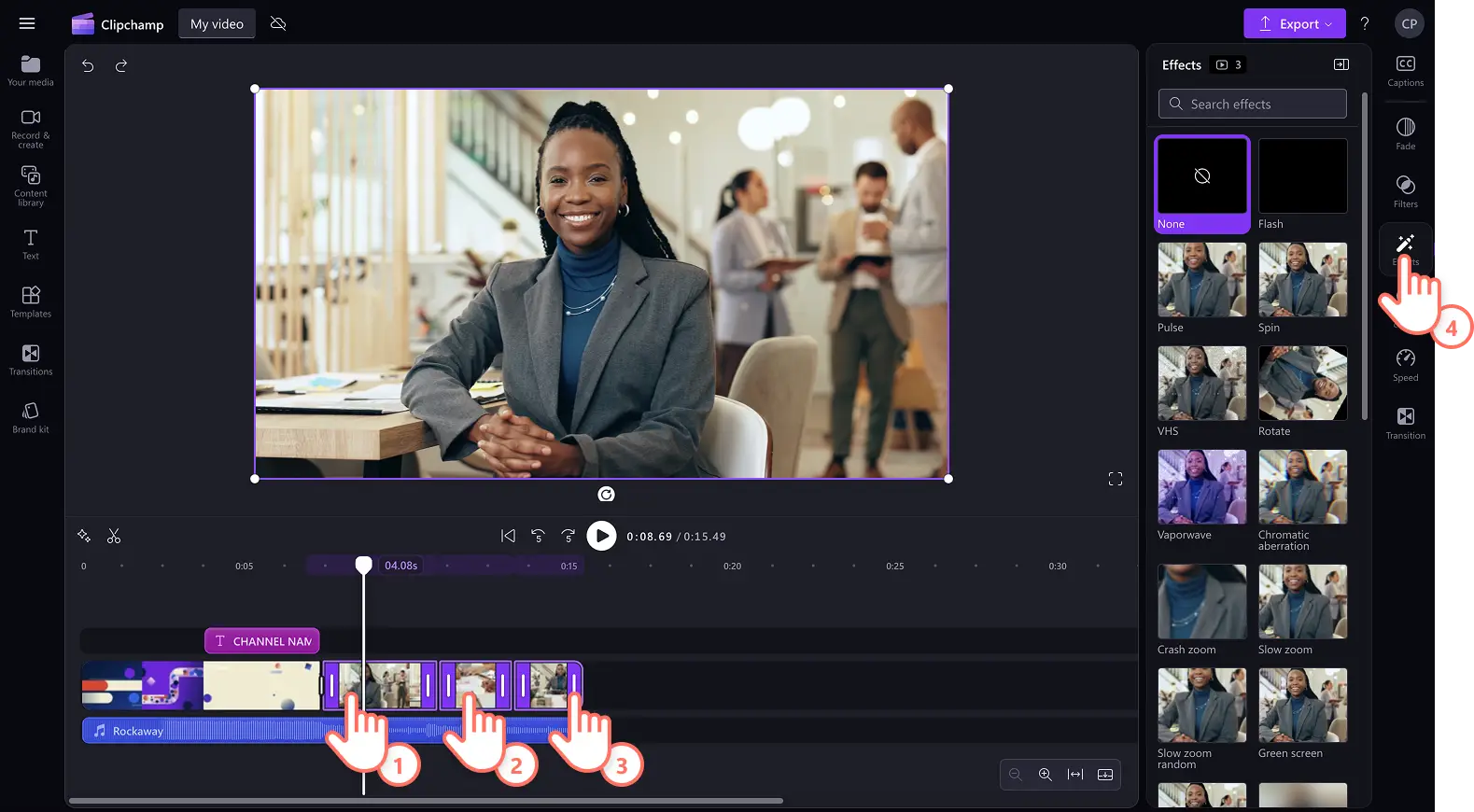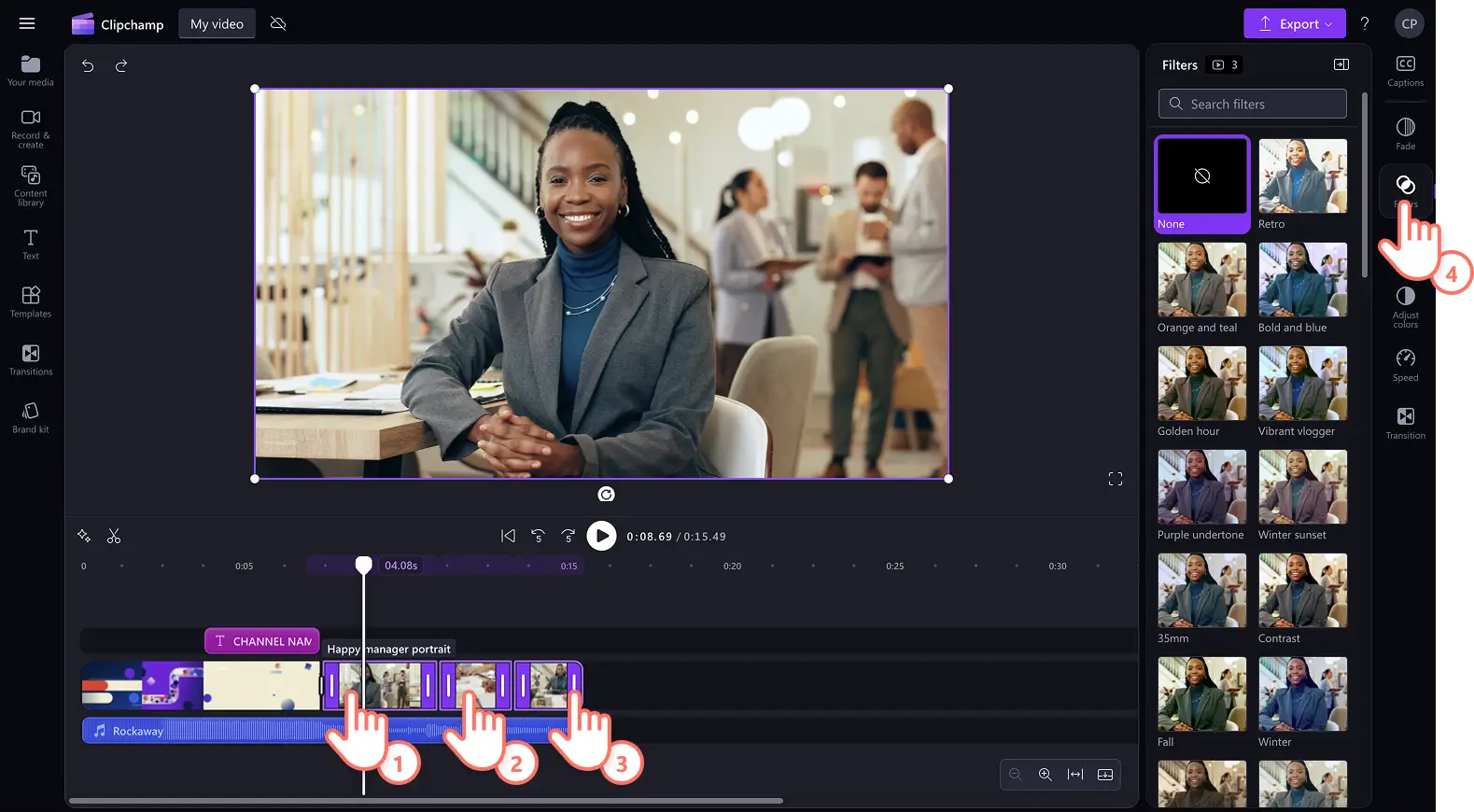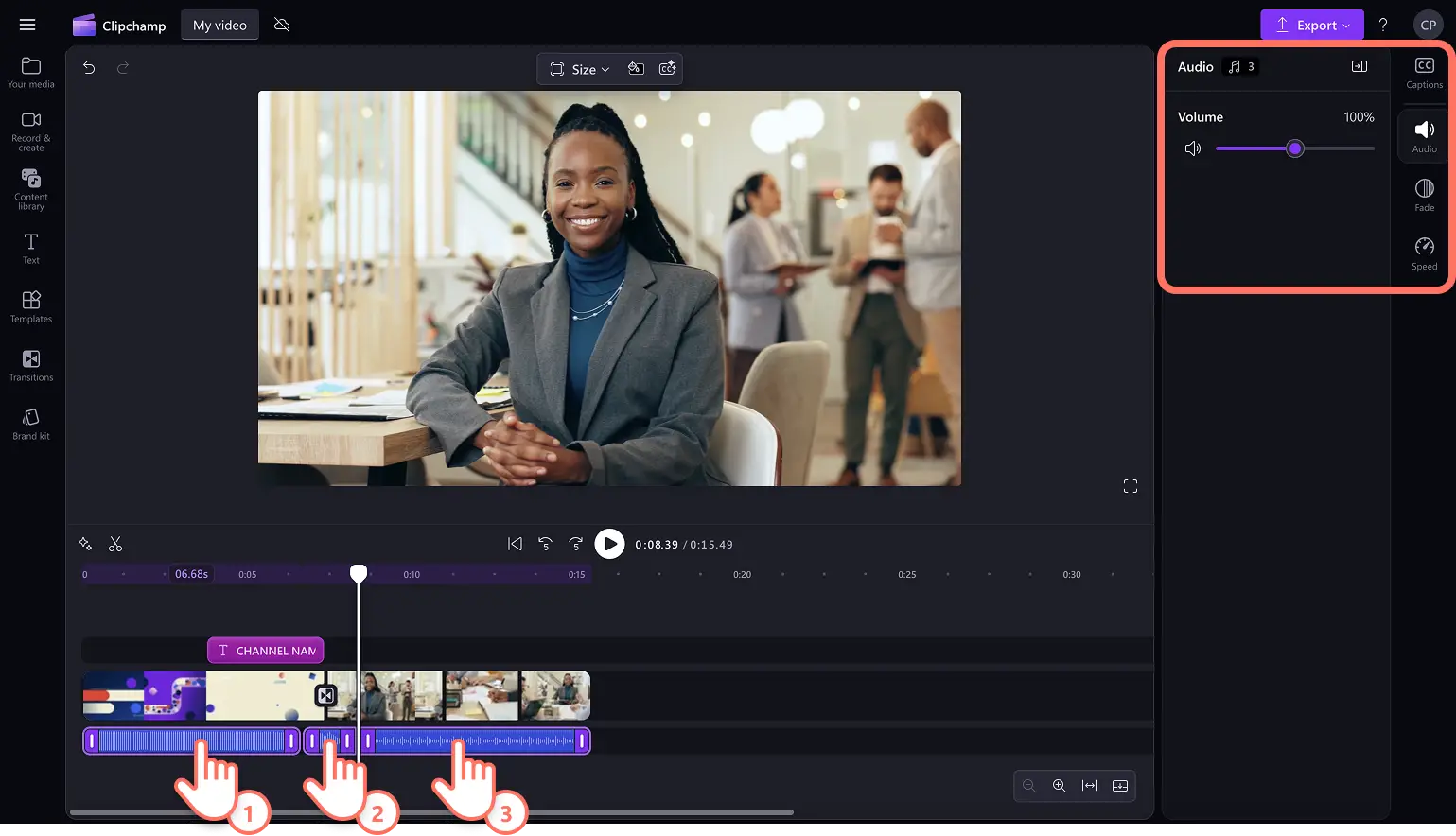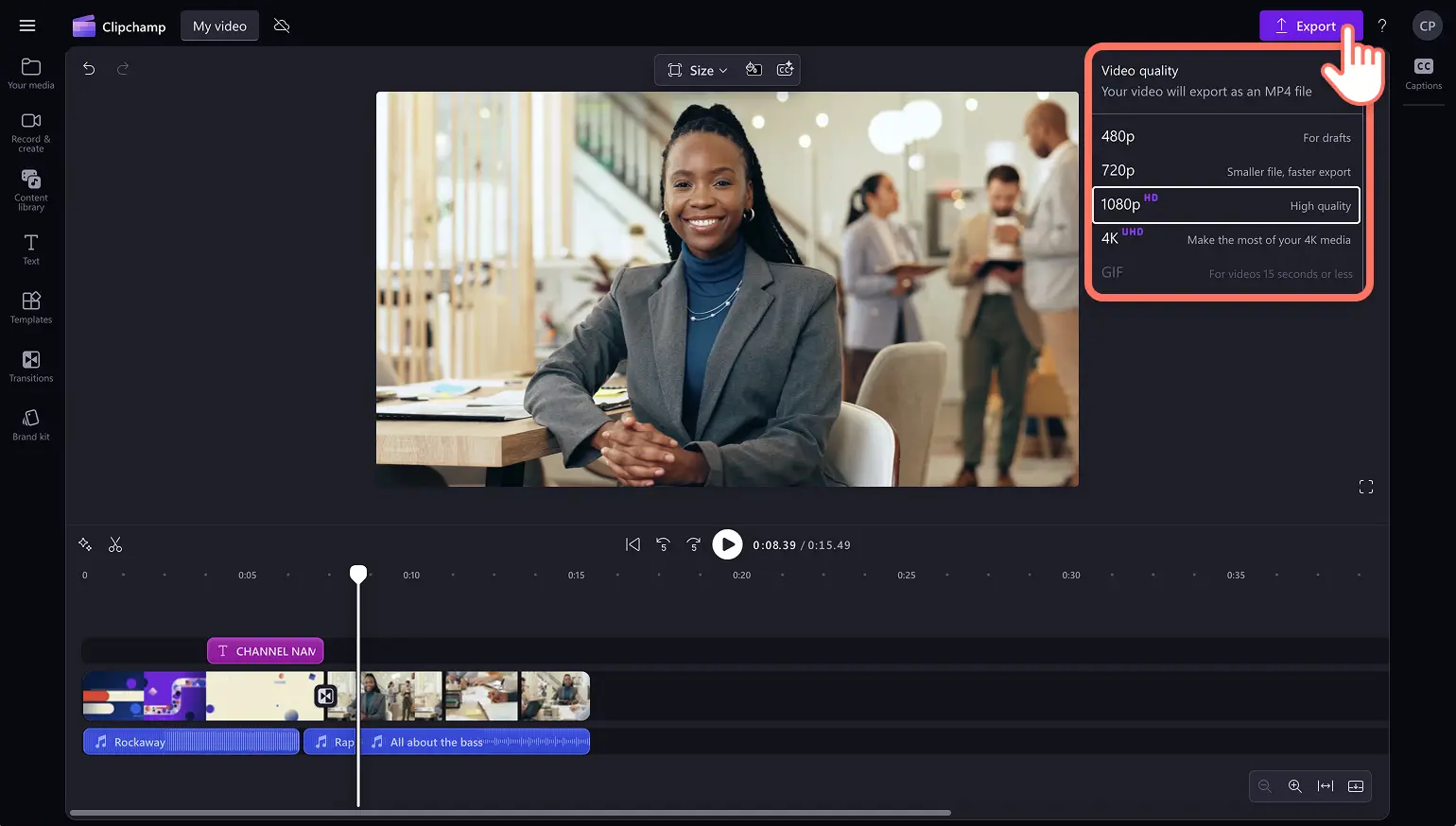Obs! Skjermbildene i denne artikkelen er fra Clipchamp for personlige kontoer. De samme prinsippene gjelder for Clipchamp for jobb- og skolekontoer.
Bli kjent med den beste tidsbespareren for videoredigering – redigeringsverktøy for flere elementer. Du kan enkelt bruke videoeffekter eller filtre eller justere farger på flere videoer eller bilder samtidig for å gjøre videoproduksjonen raskere. Du kan til og med sømløst sette farten opp eller ned på flere videoklipp og lyd, eller justere volumet samtidig.
Les videre for å finne ut hvordan du bruker det intuitive redigeringsverktøyet for flere elementer i videoredigeringsprogrammet Clipchamp.
Trinn 1. Importer videoer eller velg opptak fra samlingen
Hvis du vil importere egne videoer, bilder og lyd, klikker du på Importer medier-knappen på Dine medier-fanen på verktøylinjen for å bla gjennom datafilene eller koble til OneDrive.
Du kan også bruke gratis medier fra samlingen, for eksempel videoklipp, videobakgrunner og musikk fra samlingen. Klikk på fanen for innholdsbibliotek på verktøylinjen, og klikk på rullegardinpilen for visualobjekter, deretter på videoer, bilder eller bakgrunner. Du kan også søke gjennom de ulike kategoriene i mediesamlingen ved hjelp av søkefeltet. Dra og slipp videoen på tidslinjen for å komme i gang.
Dra og slipp videoene på tidslinjen for å starte redigering.
Trinn 2. Legg til filtre og effekter på flere videoer samtidig
Legg til effekter som VHS, skurring, sakte zoom og uskarphet på flere videoklipp samtidig ved å bruke funksjonen for flere elementer. Hold nede Skift-tasten på tastaturet, og klikk deretter på ressursene på tidslinjen som du vil redigere samtidig. Nå klikker du på effektfanen på egenskapspanelet, og deretter klikker du på en effekt for å bruke den på alle videoer.
Hvis du vil legge til filtre som kontrast, retro, svart-hvitt og fargeoverlegg, holder du nede skift-tasten på tastaturet, og deretter klikker du på ressursene på tidslinjen som du vil redigere samtidig. Nå klikker du på filterfanen på egenskapspanelet, og deretter klikker du på et filter for å bruke det på alle videoene.
Trinn 3. Rediger flere lydspor samtidig
Hvis du vil redigere flere lydspor eller musikk samtidig, holder du nede skift-tasten på tastaturet og klikker deretter på lydressursene på tidslinjen. I egenskapsvinduet kan du redigere volumet ved å bruke lydfanen, legge til overganger ved å bruke fadefanen eller justere hastigheten ved å bruke hastighetsfanen.
Trinn 4. Lagre og del videoen
Når du er ferdig med å redigere, lagrer du videoen ved å klikke på Eksporter-knappen og velge en videooppløsning.
Finn flere måter å spare tid på når du lager videoer, ta en titt på våre nye og forbedrede videoredigeringsfunksjoner. Begynn å redigere videoer i dag med Clipchamp, eller last ned Clipchamp-appen for Windows kostnadsfritt.