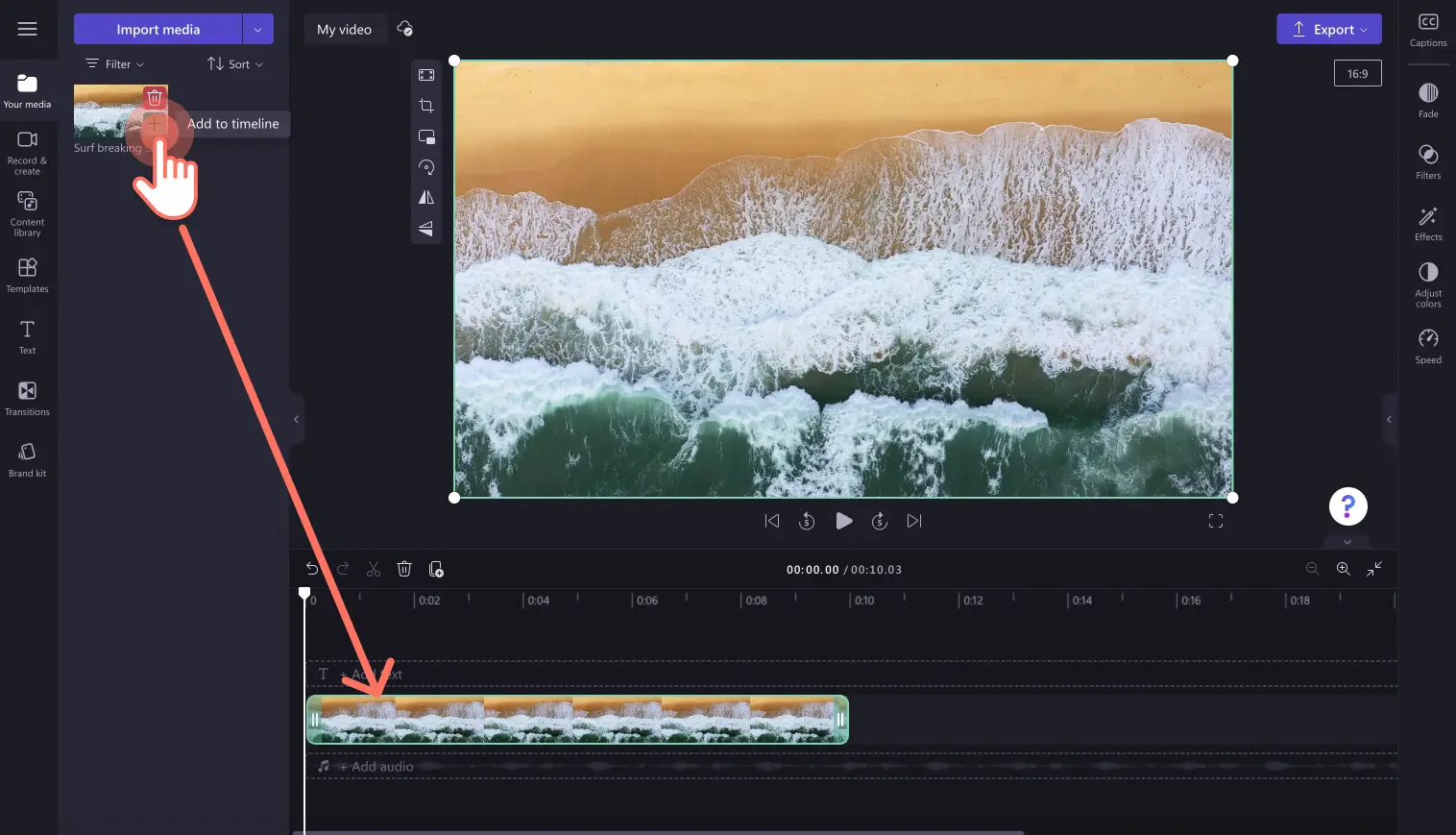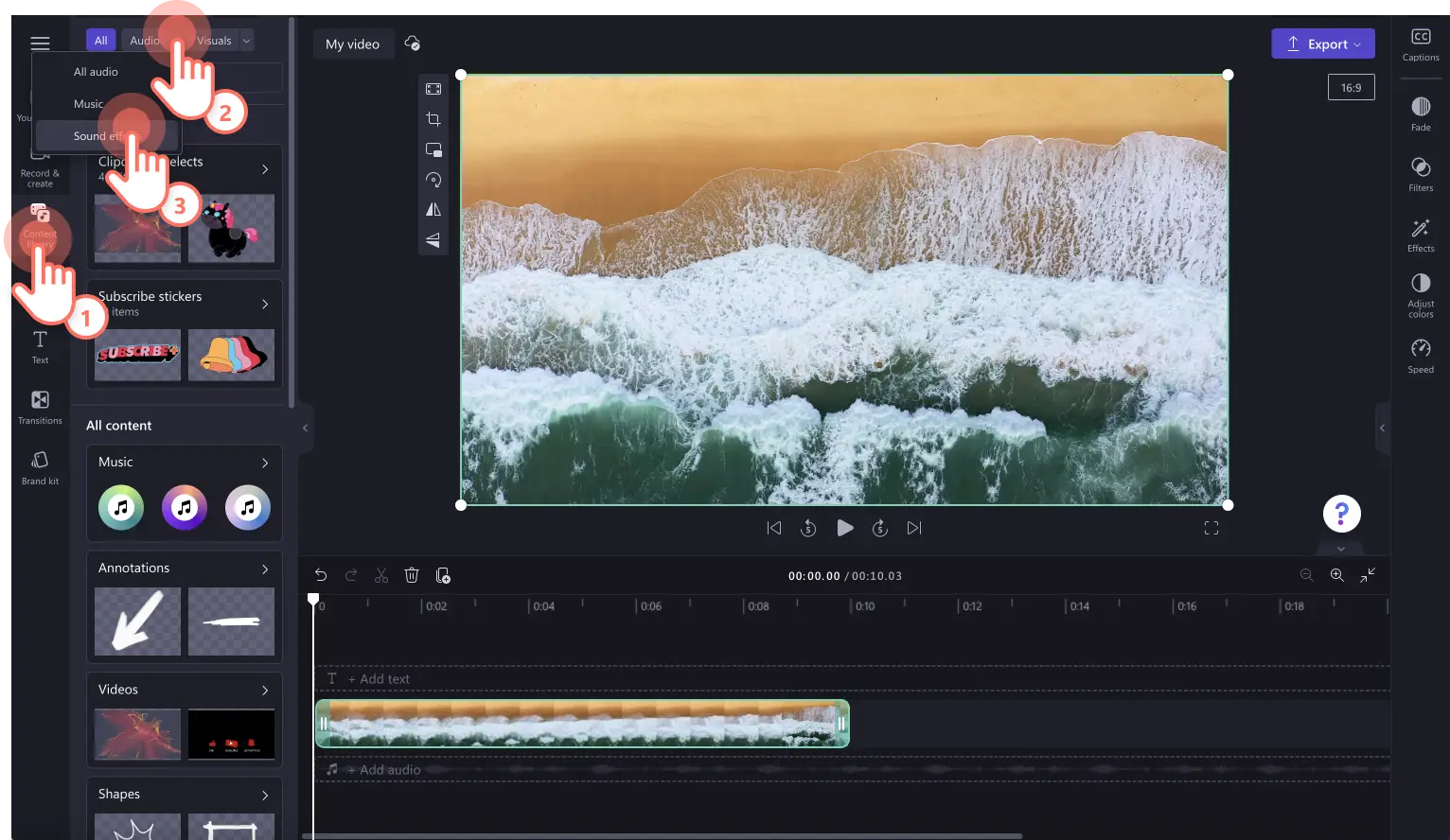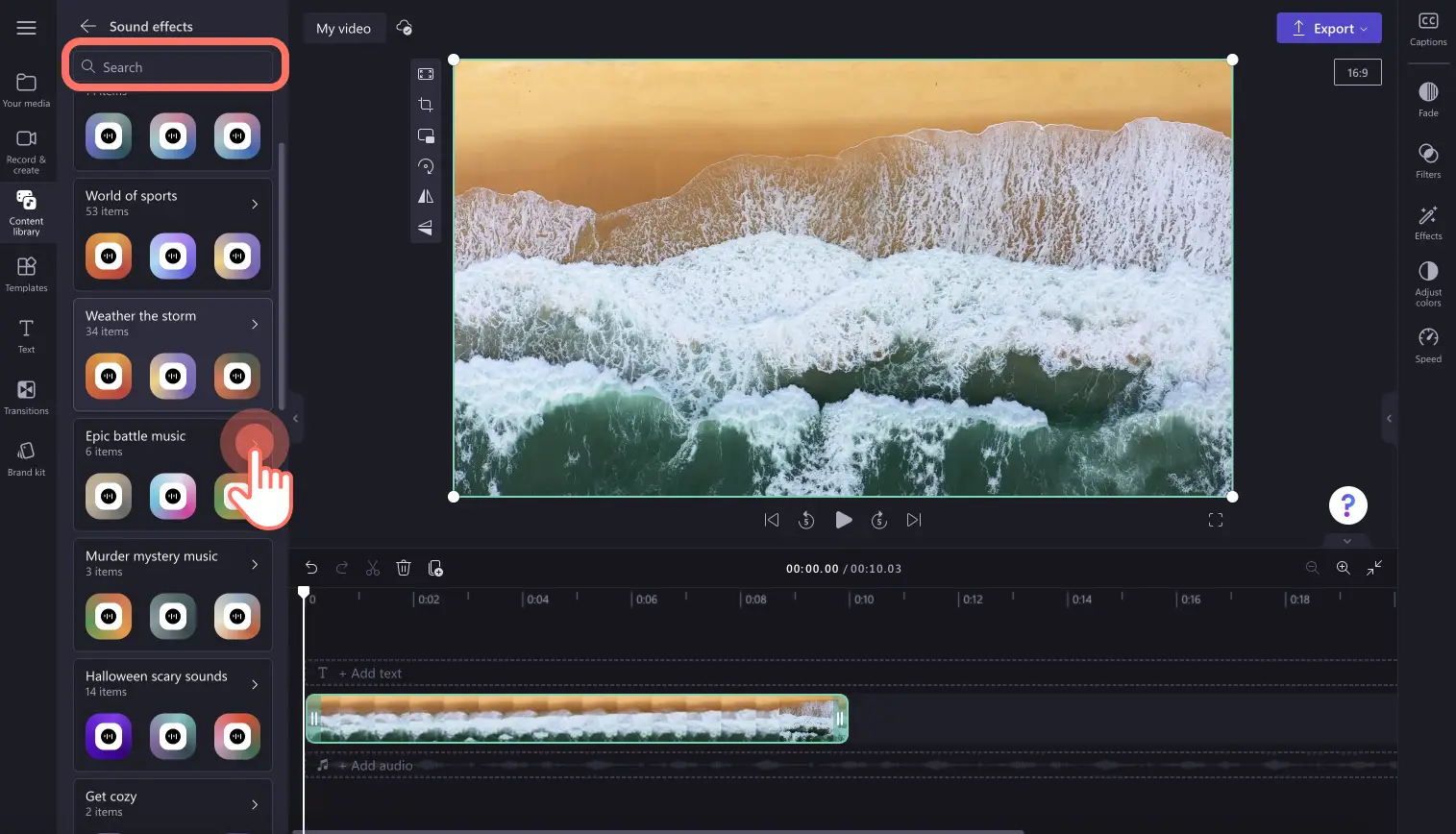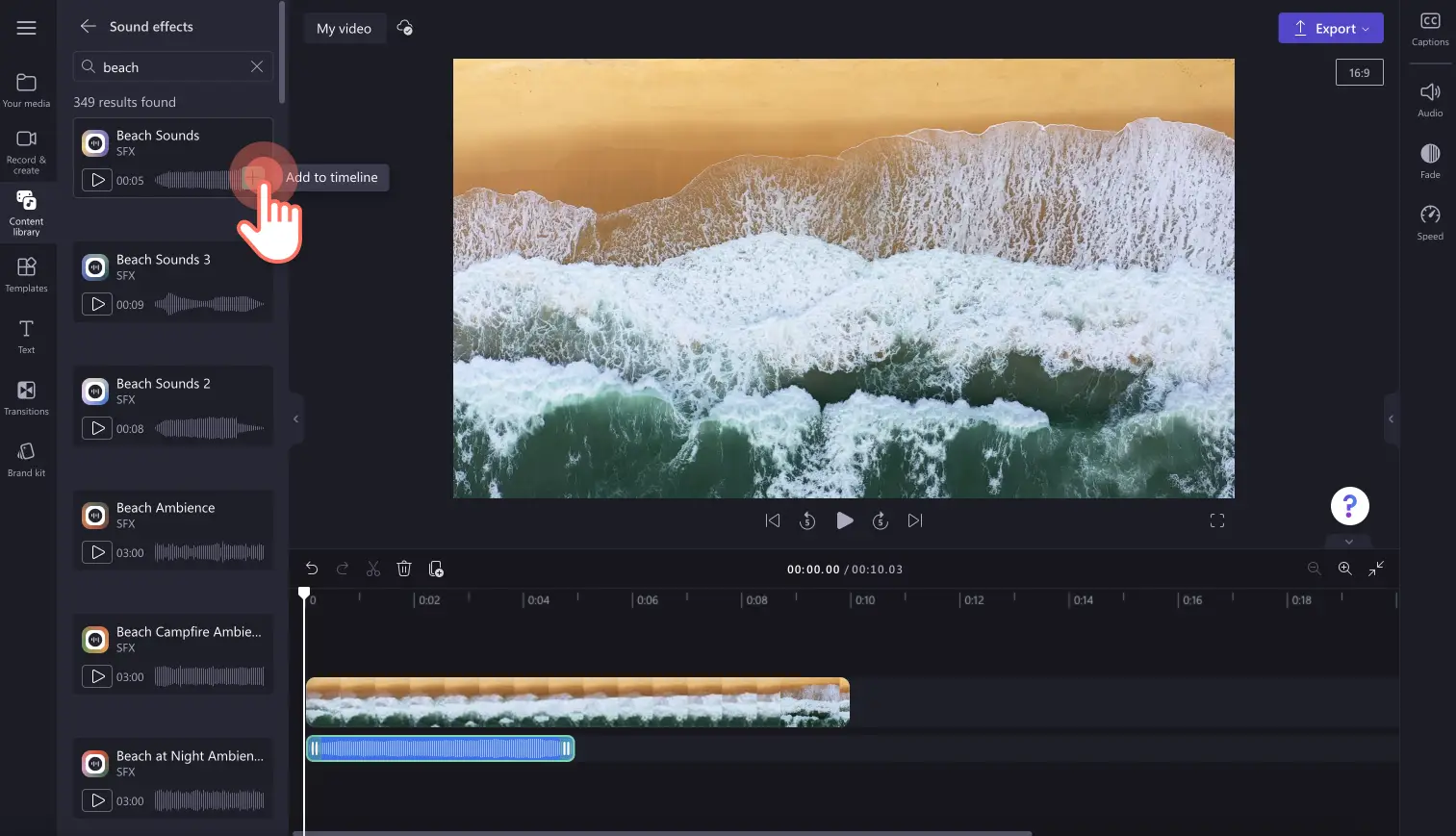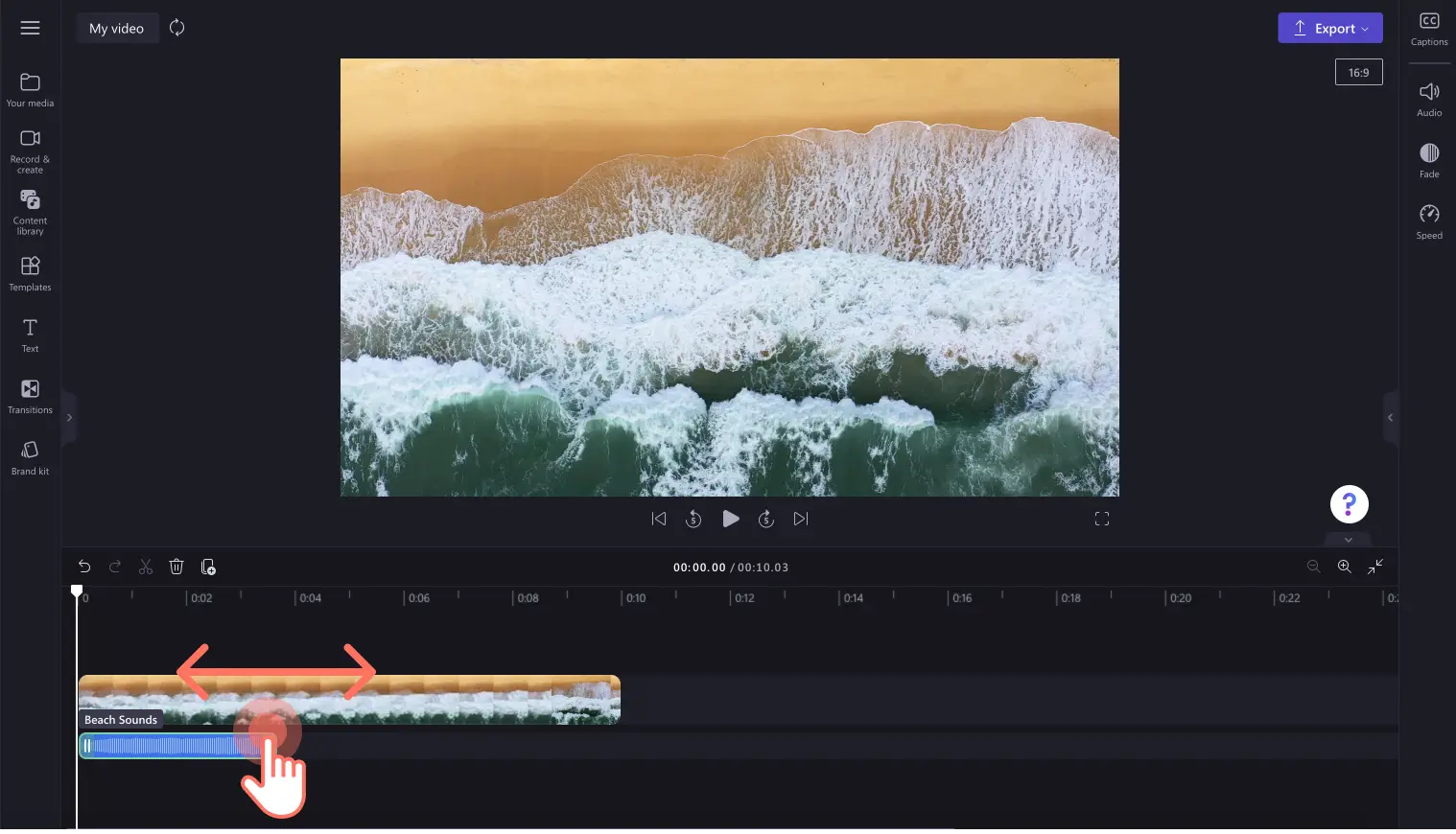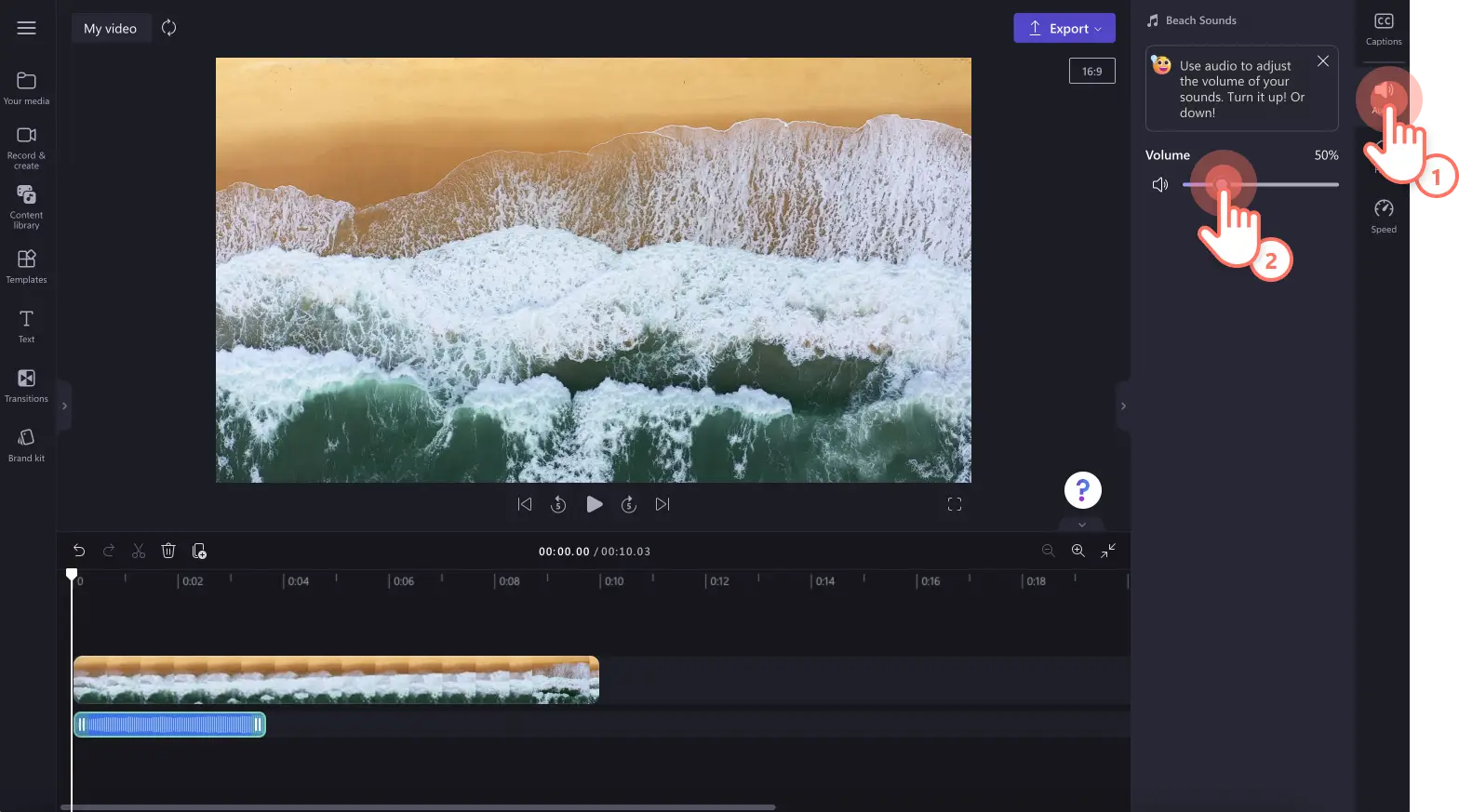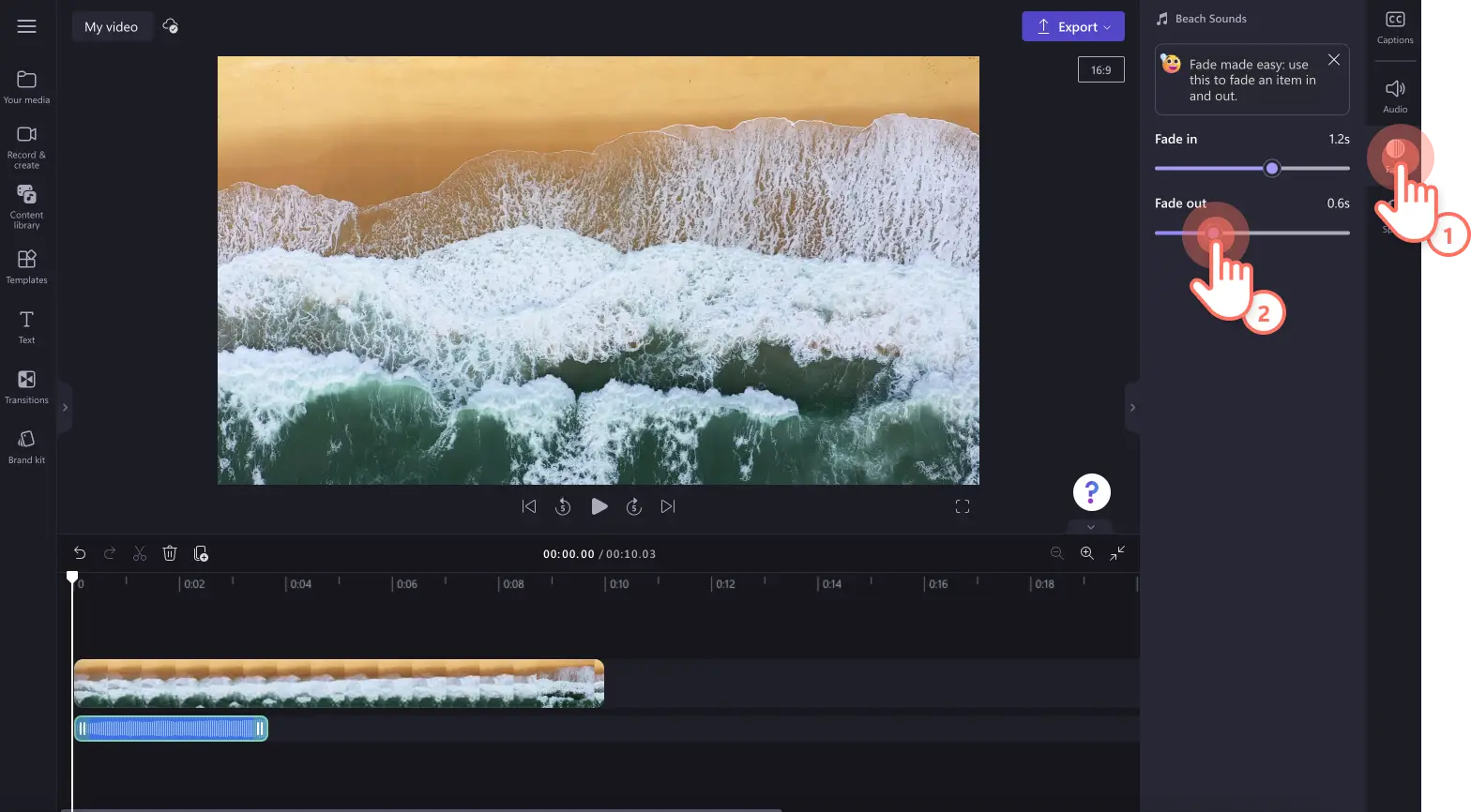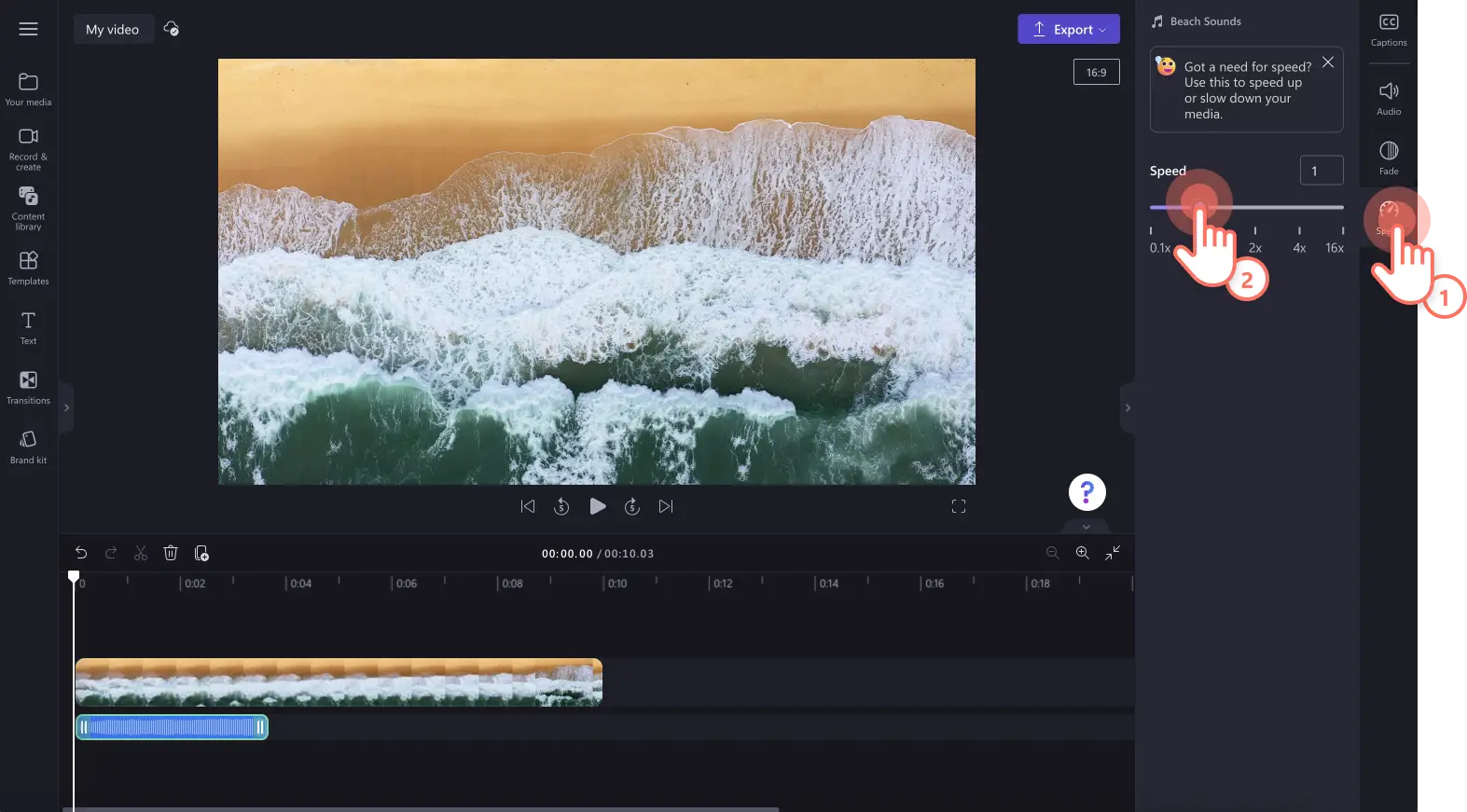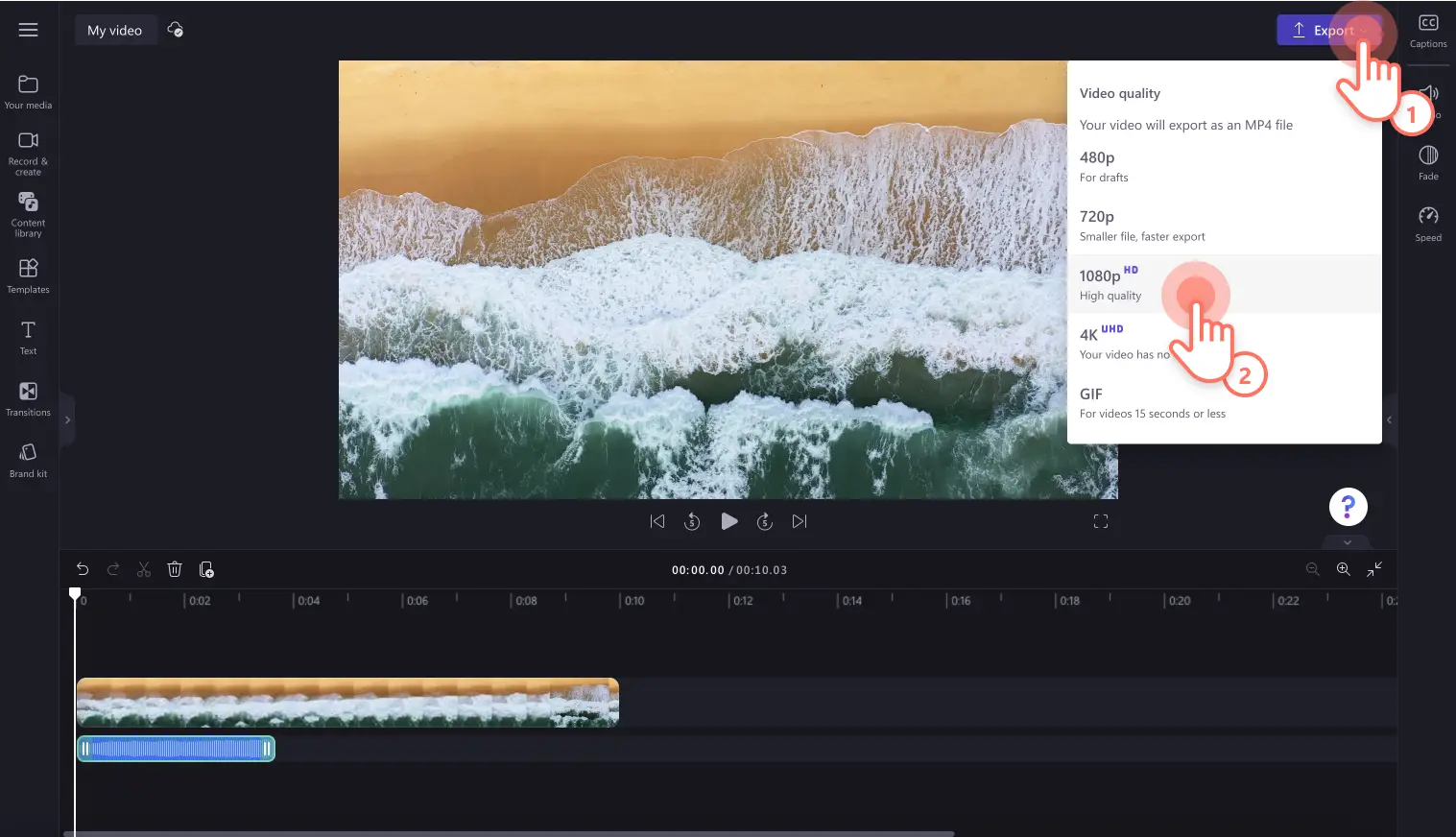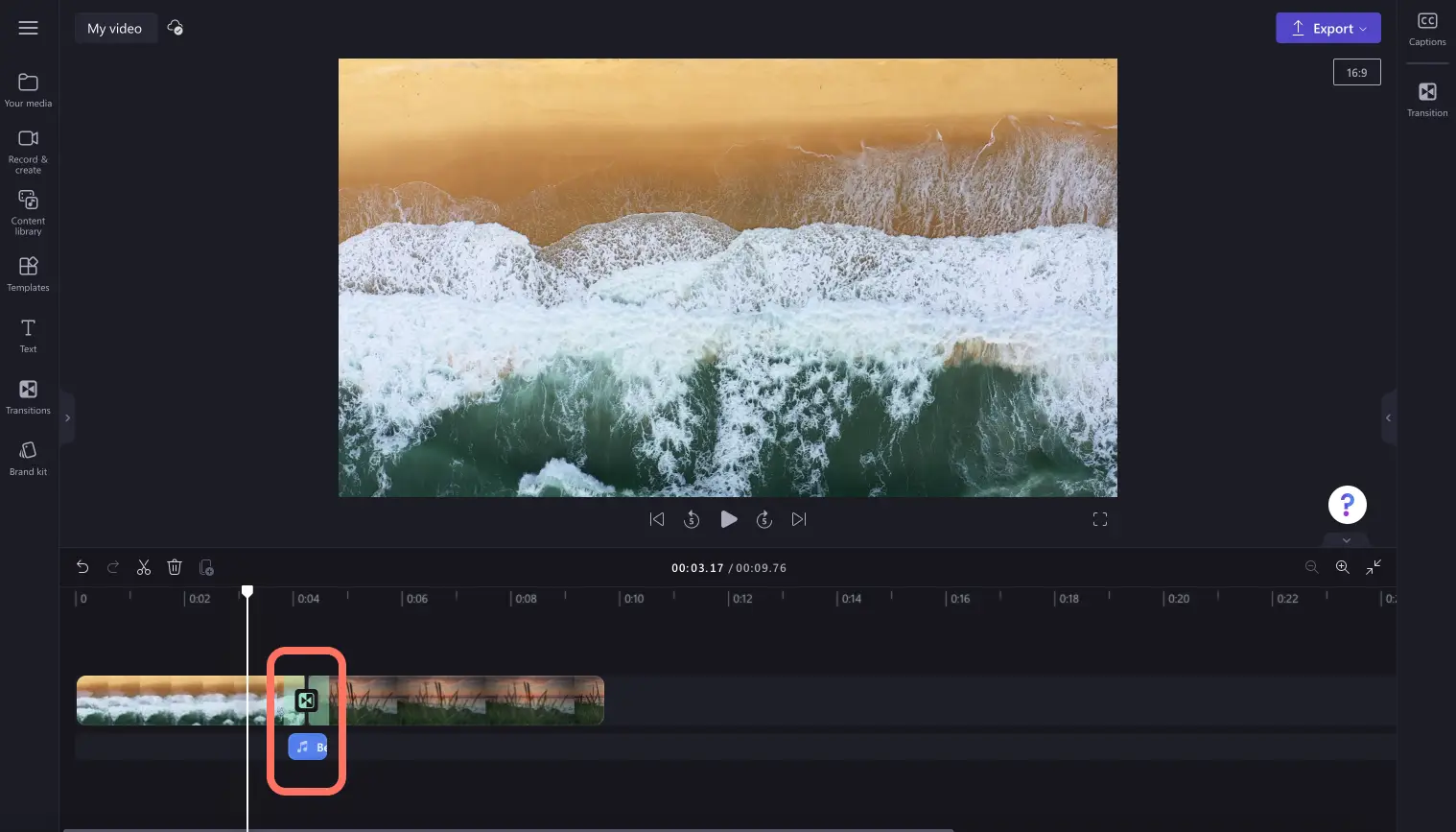Uwaga! Zrzuty ekranu w tym artykule pochodzą z usługi Clipchamp dla kont osobistych.Te same zasady odnoszą się do usługi Clipchamp dla kont służbowych i szkolnych.
Na tej stronie
Wzbogać narracje filmowe dzięki wyjątkowym efektom dźwiękowym.Twórcy klipów wideo mogą nadawać filmom nowy wymiar, dodając szeroką gamę bezpłatnych efektów dźwiękowych, takich jak klaskanie, sygnały wiadomości, kliknięcia, wiwat tłumu i trzaski.Jeśli czujesz przypływ kreatywności, możesz nawet nałożyć na siebie wiele efektów dźwiękowych, aby stworzyć idealną kombinację.
Czytaj dalej, aby dowiedzieć się, jak dodawać efekty dźwiękowe do filmów i łączyć je z przejściami, muzyką w tle i gotowymi materiałami filmowymi za pomocą aplikacji Clipchamp.
Jak dodawać efekty dźwiękowe do filmów
Krok 1.Importowanie plików wideo lub wybieranie materiałów wideo z biblioteki
Aby zaimportować własne filmy, zdjęcia i pliki dźwiękowe, kliknij przycisk importowania multimediów na karcie multimediów na pasku narzędzi, po czym przejrzyj pliki na komputerze lub połącz się z usługą OneDrive.
Możesz także użyć bezpłatnych multimediów publicznych, takich jak klipy wideo, tła wideo i muzyka z biblioteki. Kliknij kartę biblioteki zawartości na pasku narzędzi, kliknij strzałkę listy rozwijanej elementów graficznych, a następnie wybierz filmy, zdjęcia lub tła. Możesz też przeszukiwać różne kategorie w bibliotece, używając paska wyszukiwania.
Przeciągnij i upuść film na oś czasu, aby rozpocząć.
Krok 2.Znajdowanie idealnego efektu dźwiękowego
Kliknij kartę biblioteki zawartości na pasku narzędzi, kliknij strzałkę listy rozwijanej pliku dźwiękowego, a następnie wybierz efekty dźwiękowe.
Przeszukuj kategorie, takie jak Piski, Eksplozja, Podmuch i Bezpłatne, klikając przycisk Zobacz więcej.Możesz też wyszukiwać za pomocą odpowiednich słów kluczowych na pasku wyszukiwania.
Po znalezieniu efektu dźwiękowego odpowiedniego dla Twojego filmu przeciągnij ten zasób na oś czasu pod klipami wideo i upuść go lub kliknij przycisk +.
Krok 3. Edytowanie efektu dźwiękowego
Przytnij efekt dźwiękowy
Jeśli plik efektu dźwiękowego jest za długi, przytnij jego czas trwania za pomocą zielonych pasków bocznych. Kliknij dźwięk na osi czasu, a następnie przeciągnij zielone paski boczne na osi czasu w lewą stronę.Długość efektu dźwiękowego zostanie skrócona.Jeśli przypadkowo za bardzo skrócisz efekt dźwiękowy, po prostu przeciągnij pasek boczny w prawą stronę na osi czasu, aby wydłużyć plik.
Dostosowywanie głośności efektu dźwiękowego
Wybierz kartę audio w panelu właściwości, aby otworzyć ustawienia dźwięku.Dostosuj głośność dźwięku za pomocą suwaka: przeciągnij suwak w lewo, aby ściszyć dźwięk, lub w prawo, aby zwiększyć głośność muzyki. Możesz też wpisać konkretną liczbę.
Dodawanie efektów wyłaniania się i zanikania do efektu dźwiękowego
Jeśli chcesz edytować efekt dźwiękowy za pomocą efektów zanikania, kliknij kartę Zanikanie w panelu właściwości. W celu dodania efektu wyłaniania się, przeciągnij suwak stopniowego zwiększania głośności w prawo.Aby dodać do dźwięku efekt zanikania, przeciągnij suwak stopniowego zmniejszania głośności w prawo.Wraz z ruchem suwaka zanikania zmieni się również wartość liczbowa.
Edytowanie prędkości efektu dźwiękowego
Jeśli tempo filmu jest spowolnione lub przyspieszone, możesz też zwiększać i zmniejszać szybkość efektów dźwiękowych, aby dopasować je do filmu. Kliknij kartę prędkości w panelu właściwości.Przeciągnij suwak szybkości w lewo lub w prawo, aby dostosować tempo.Wybierz opcję szybkości od 0,1x do 16x lub wprowadź określoną wartość.Przeciągnij suwak w lewo, aby zmniejszyć szybkość efektu dźwiękowego, lub w prawo, aby ją zwiększyć.
Krok 4.Wyświetlanie podglądu i zapisywanie filmu
Przed zapisaniem filmu obejrzyj jego podgląd, klikając przycisk odtwarzania. Gdy wszystko będzie gotowe do zapisania, kliknij przycisk eksportowania i wybierz rozdzielczość filmu. Dla uzyskania najlepszej jakości zalecamy zapisywanie wszystkich wideo w rozdzielczości 1080p. Jeśli film zawiera materiały w jakości 4K, posiadacze płatnej subskrypcji mogą zapisać wideo w rozdzielczości 4K.
Jak sparować efekty dźwiękowe z przejściami wideo i tekstem
Aby odtwarzać efekt dźwiękowy jednocześnie z przejściem między klipami lub z tekstem, umieść efekt dźwiękowy na osi czasu bezpośrednio pod przejściem i tekstem.Zadbaj o to, aby dźwięk był odtwarzany dokładnie w tym samym czasie co tekst i przejście, przycinając efekt dźwiękowy i przesuwając go na osi czasu, aż będzie idealnie dopasowany.
Łatwe do wykorzystania pomysły na dodanie efektów dźwiękowych do filmów
Jeśli nie masz pewności, jakie efekty dźwiękowe będą pasować do tworzonego filmu, przyjrzyj się kilku przydatnym przykładom poniżej.
Podkreśl swoje zwycięstwa w grach, dodając efekt dźwiękowy aplauzu.
Doskonale komunikuj emocje za pomocą efektów dźwiękowych odzwierciedlających ton Twoich filmów, takich jak efekty dźwiękowe wiwatowania lub płaczu.
Ulepszaj filmy do serwisu YouTube za pomocą efektów dźwiękowych podmuchów połączonych z przejściami i nakładkami z naklejkami zachęcającymi do subskrybowania.
Nakładaj różne typy efektów dźwiękowych, takich jak trzaski, kliknięcia i pingi, w dowolnym filmie do mediów społecznościowych.
Podbijaj humor w zabawnych filmach za pomocą efektów dźwiękowych ćwierkania świerszczy lub śmiechu.
Dodawaj ekscytujące efekty i przykuwaj uwagę oglądających w vlogach lub filmach kinowych za pomocą efektów dźwiękowych werbli.
Od potężnych eksplozji po kliknięcia w mediach społecznościowych i dźwięki powiadomień — za pomocą efektów dźwiękowych dostępnych w usłudze Clipchamp idealnie dopracujesz filmy i rozbawisz oglądających.
Aby uzyskać więcej sposobów na wzbogacenie treści wideo o dźwięk, sprawdź wskazówki dotyczące edycji dźwięku oraz nasz bezpłatny wizualizator dźwiękui narzędzie do tłumienia szumu obsługiwane przez AI.