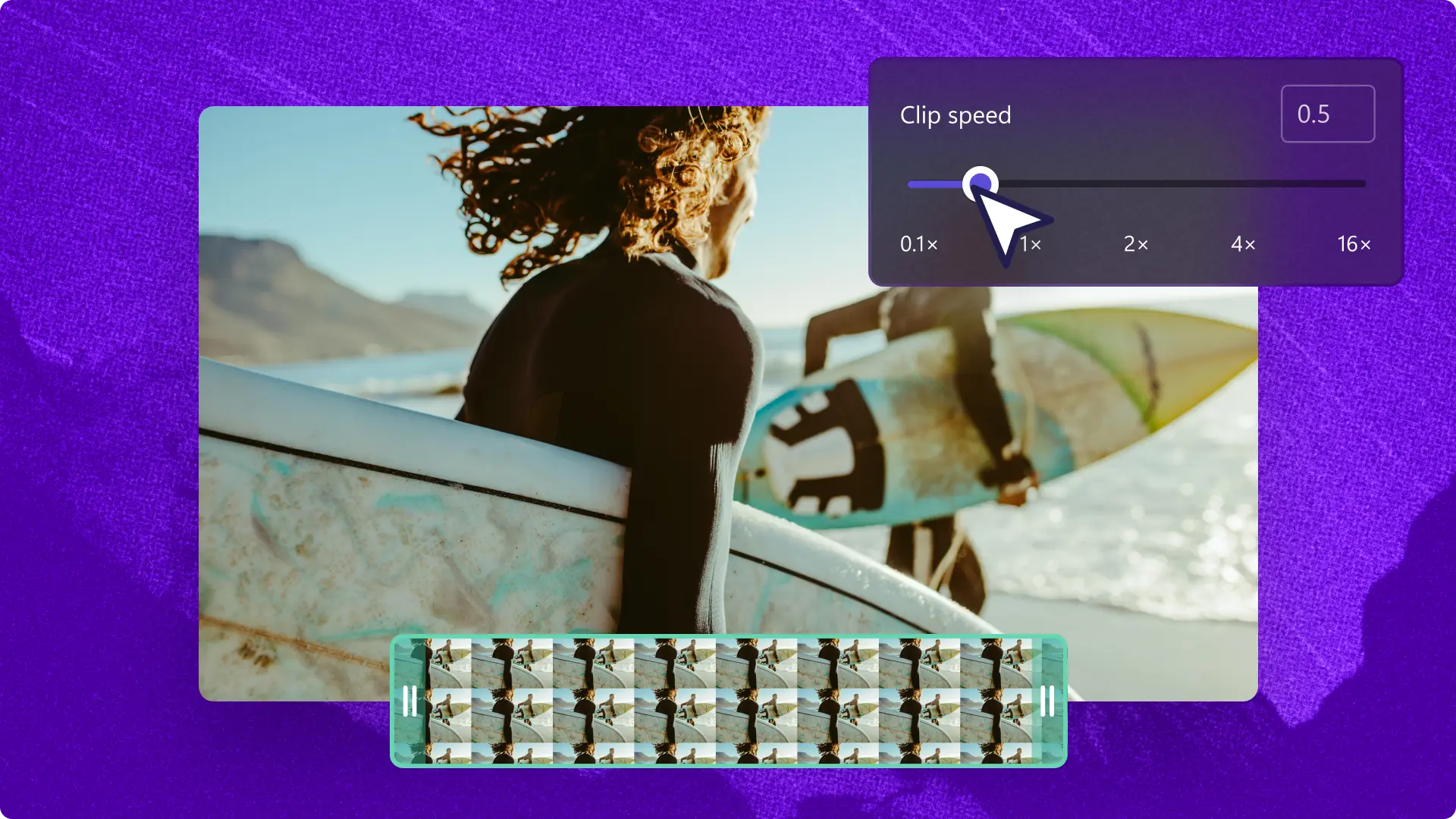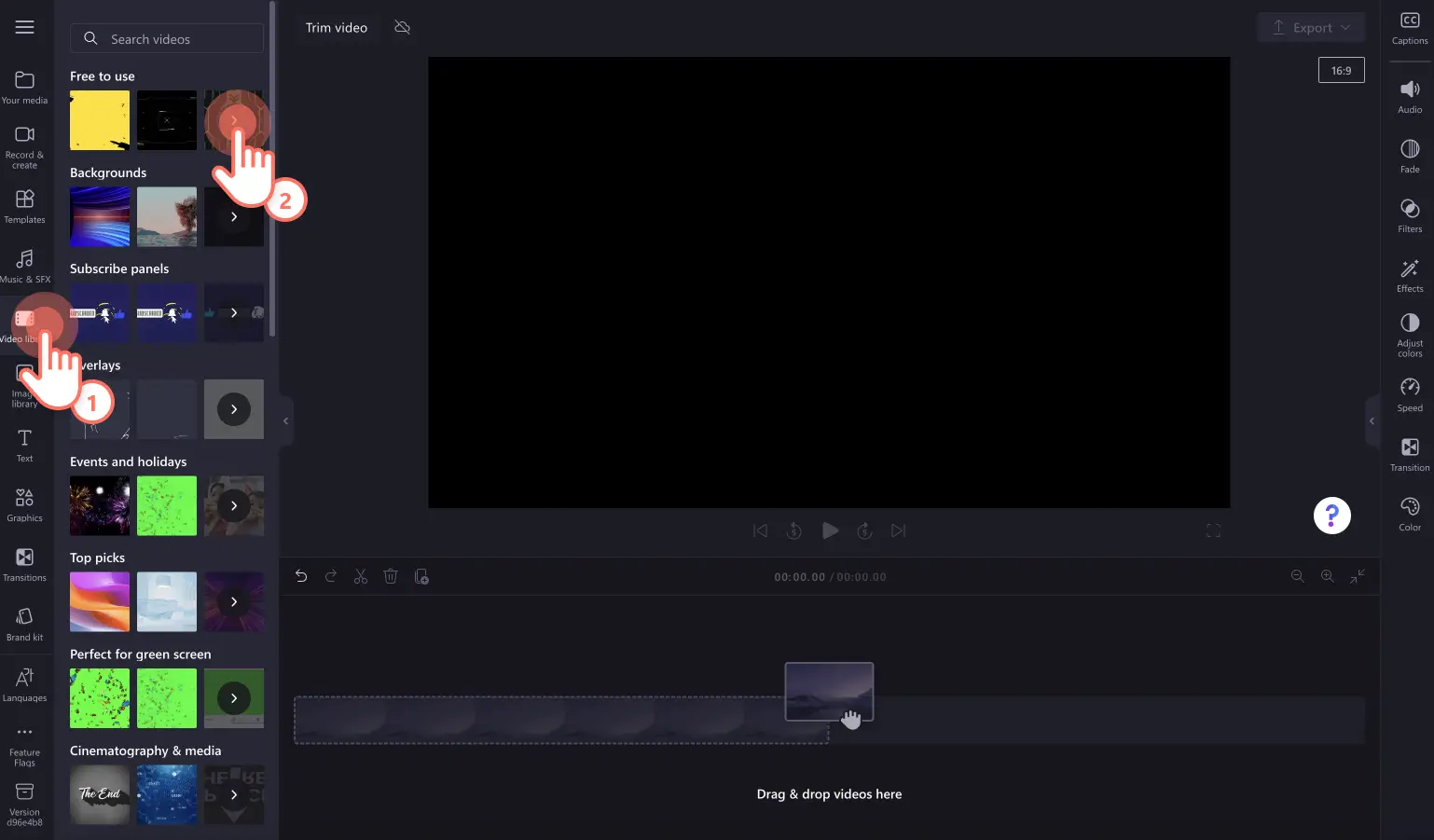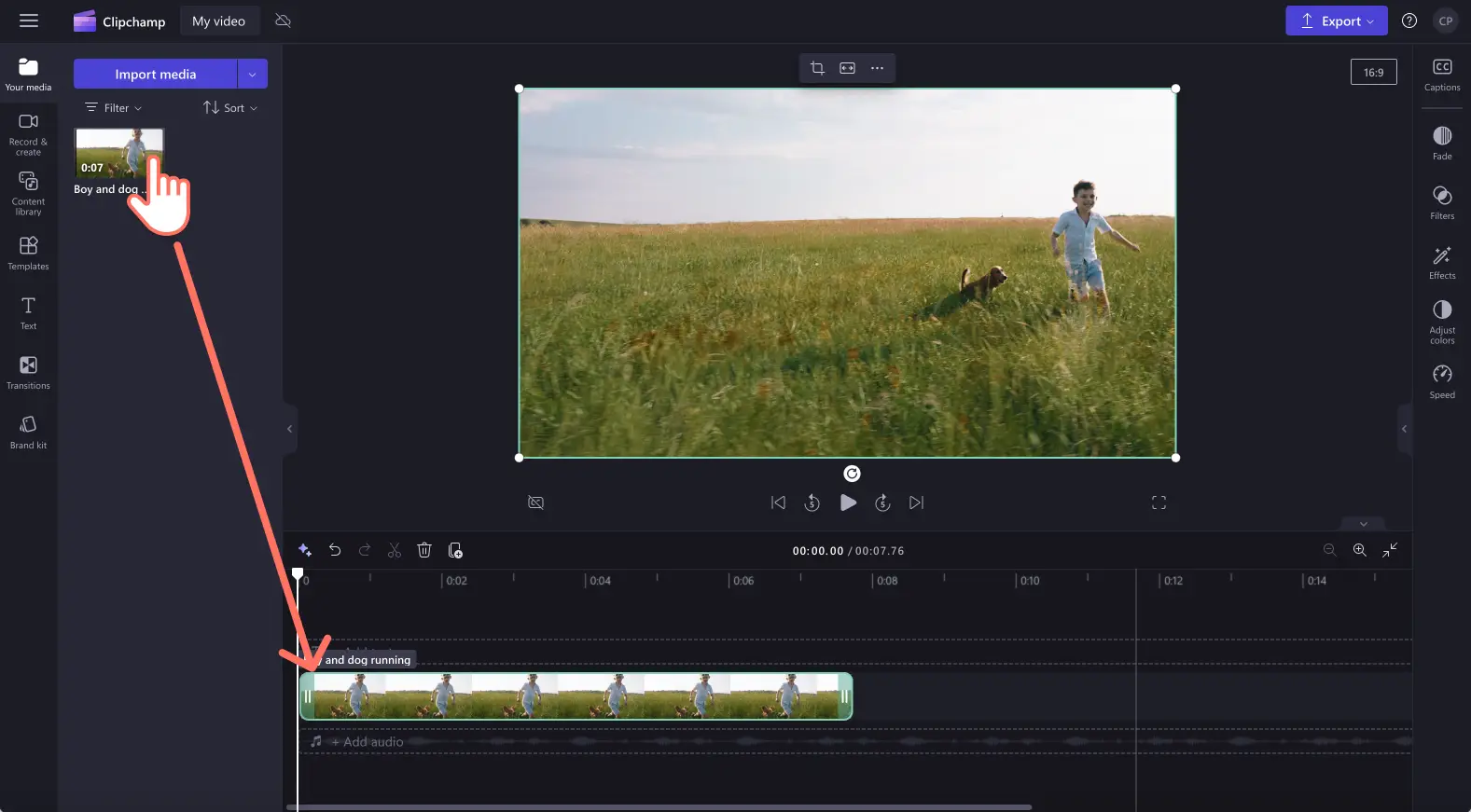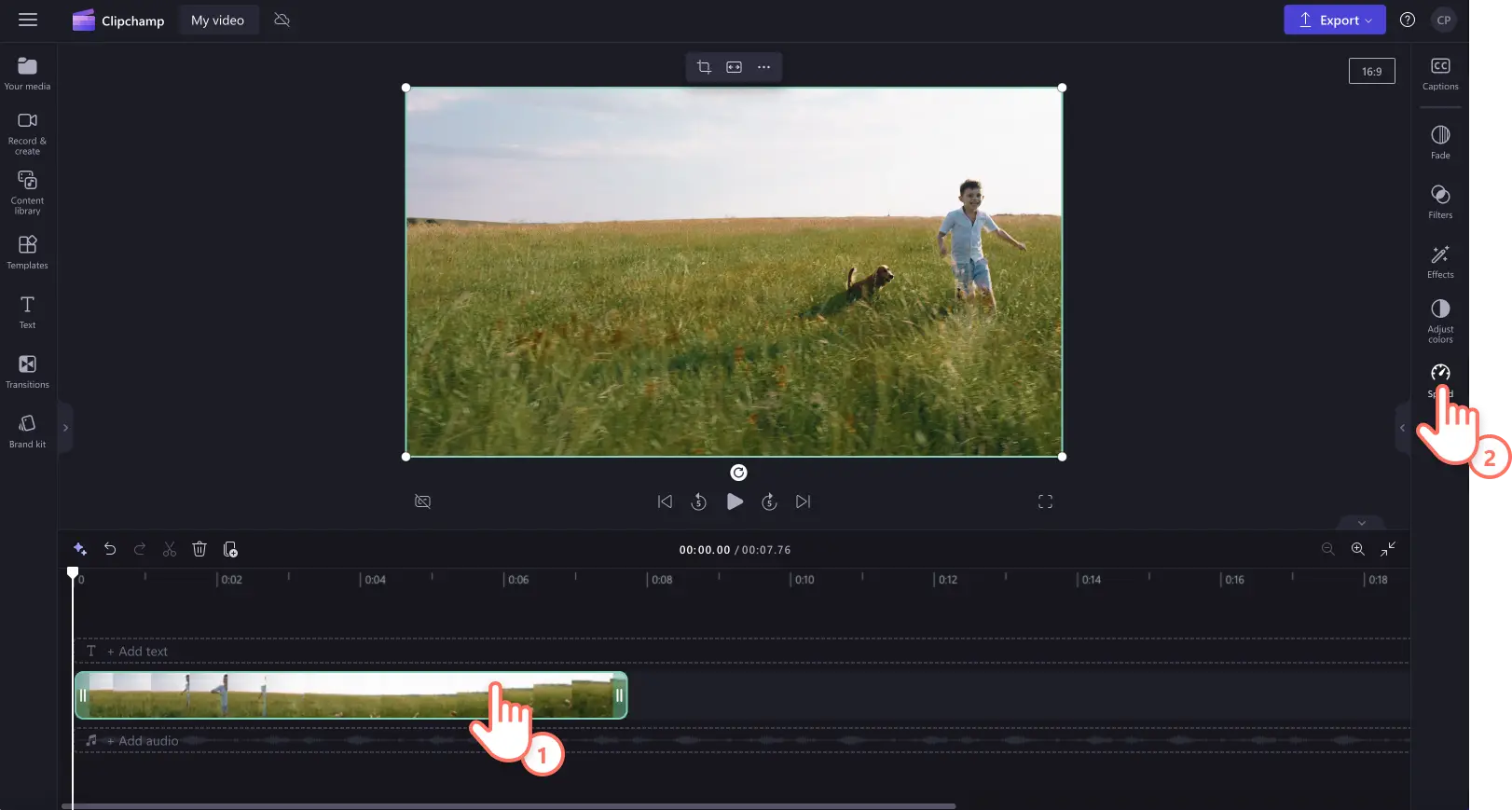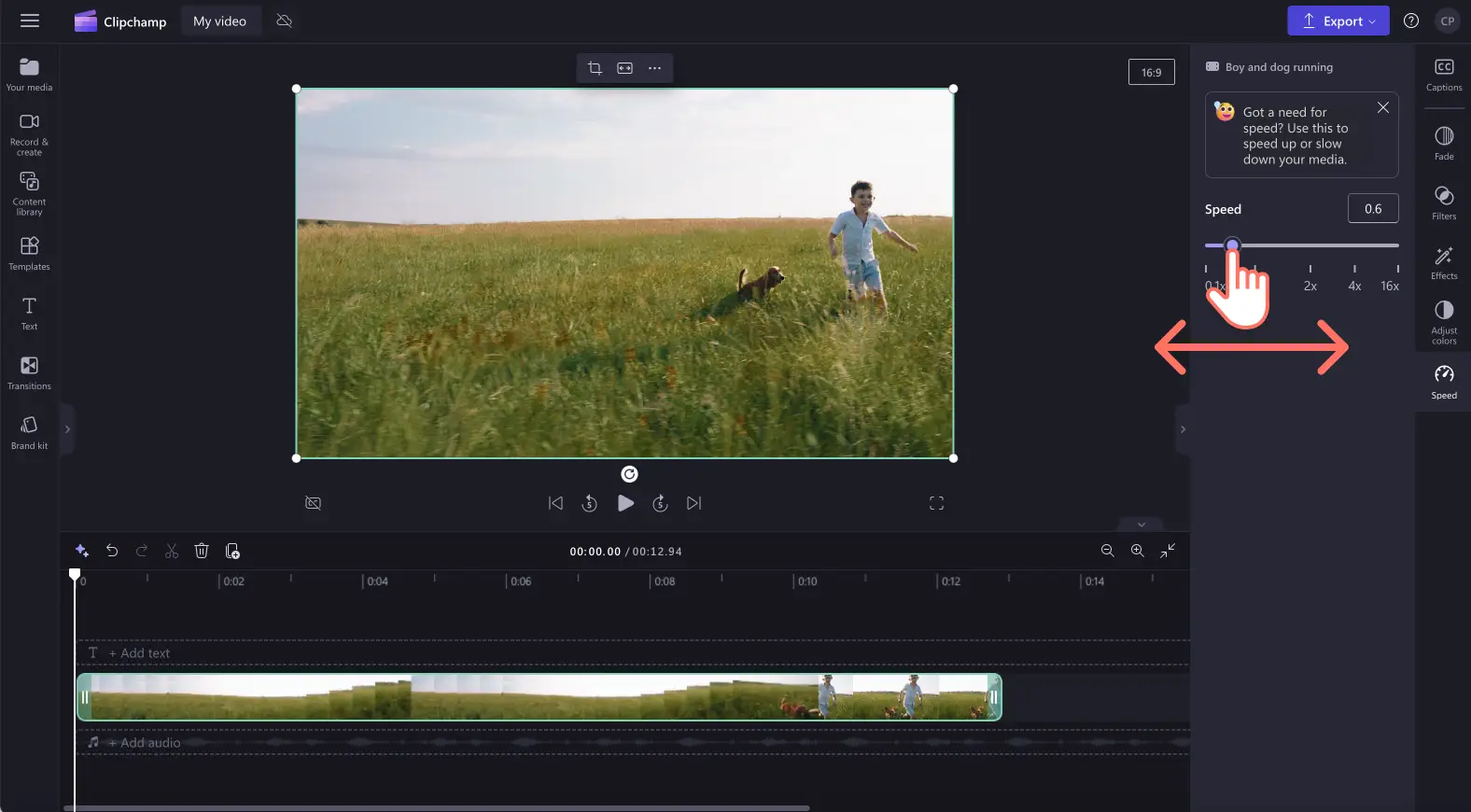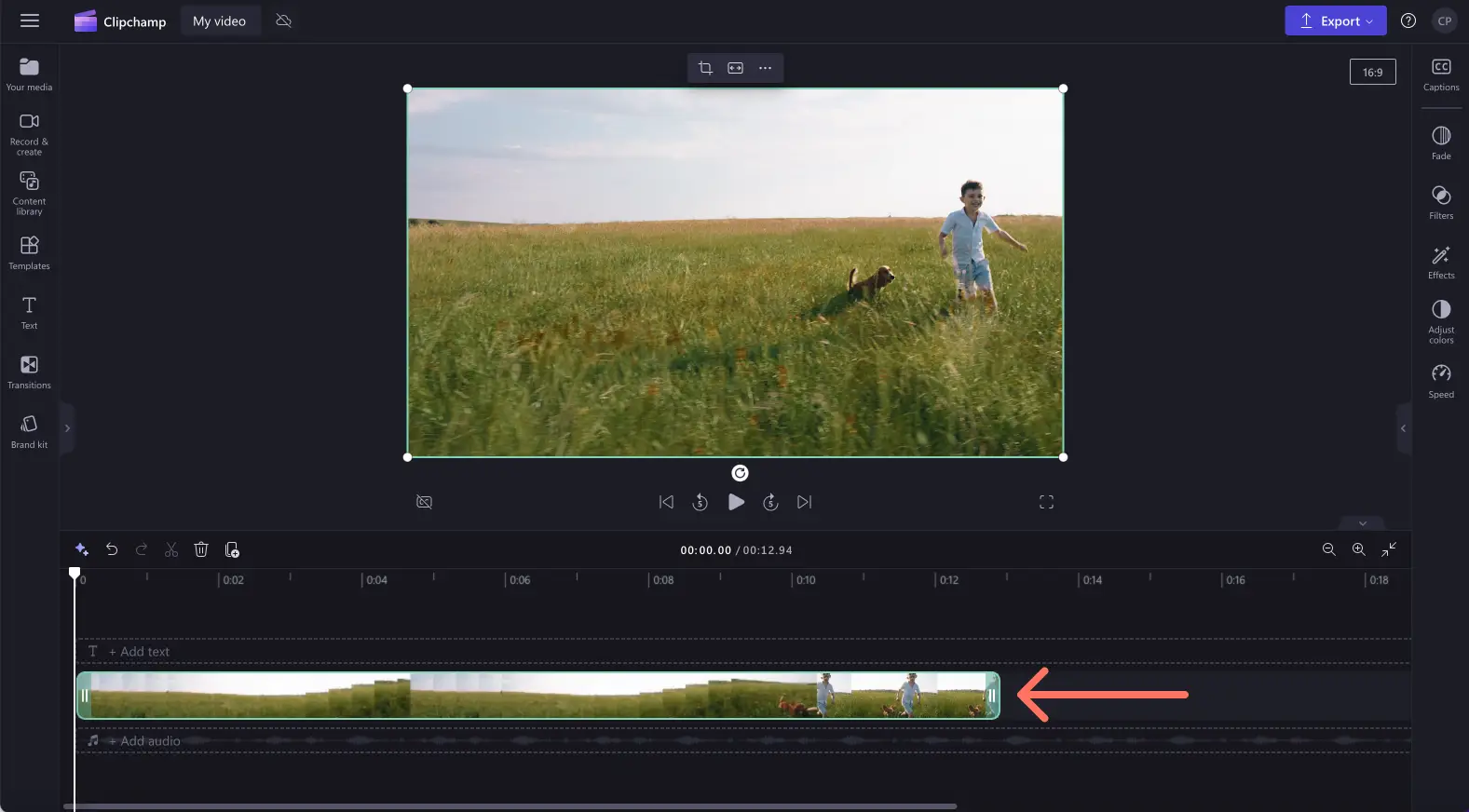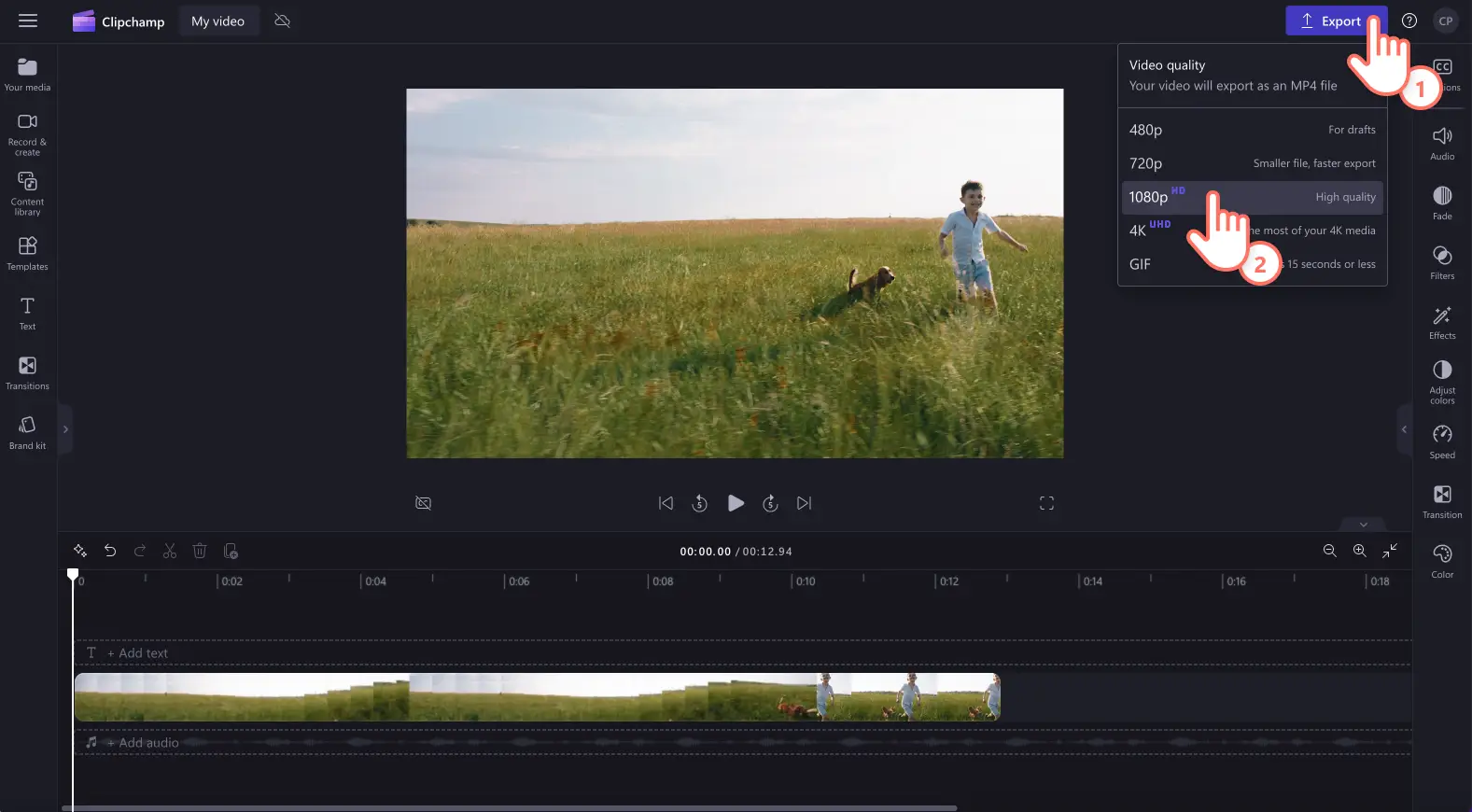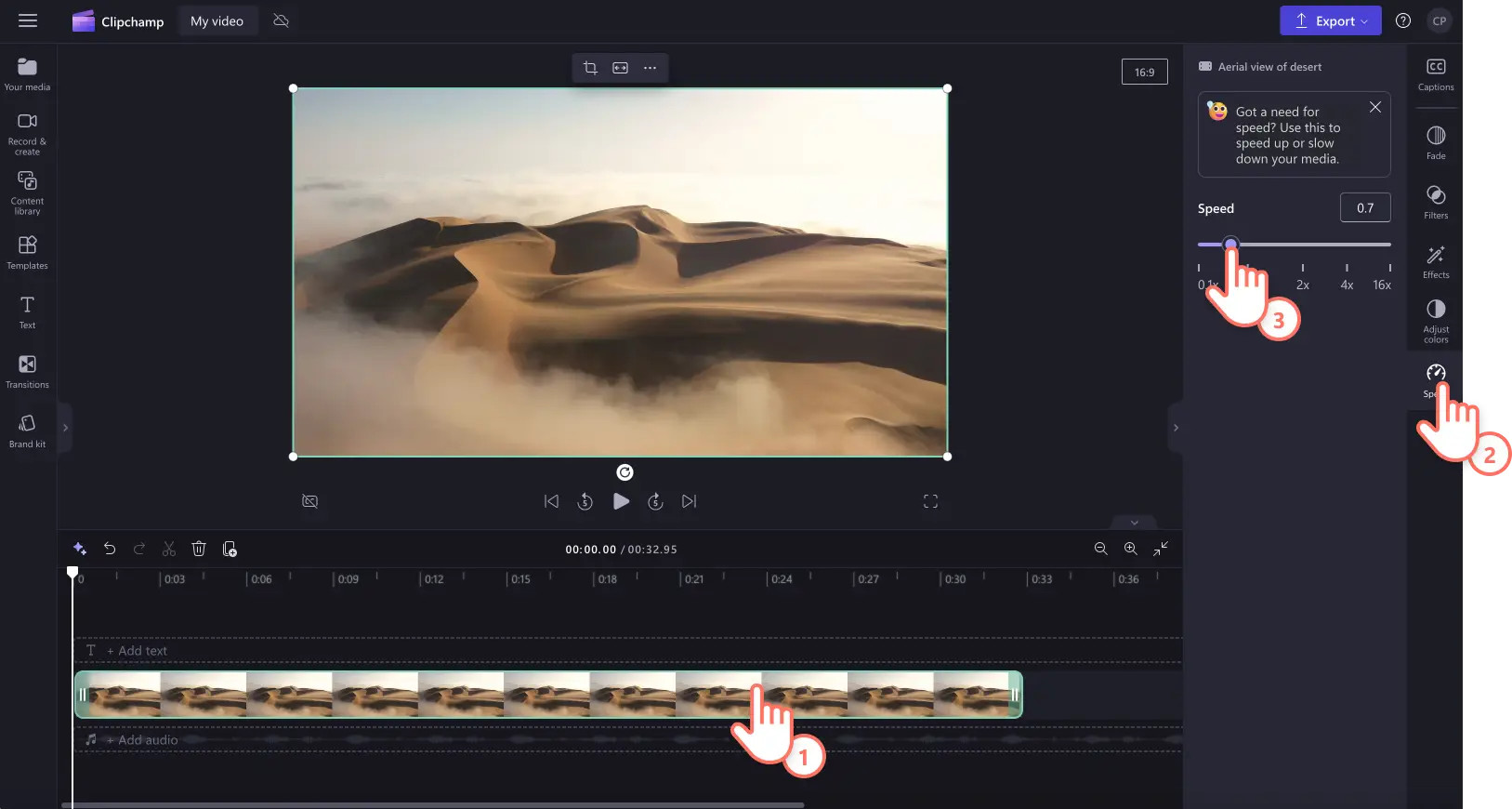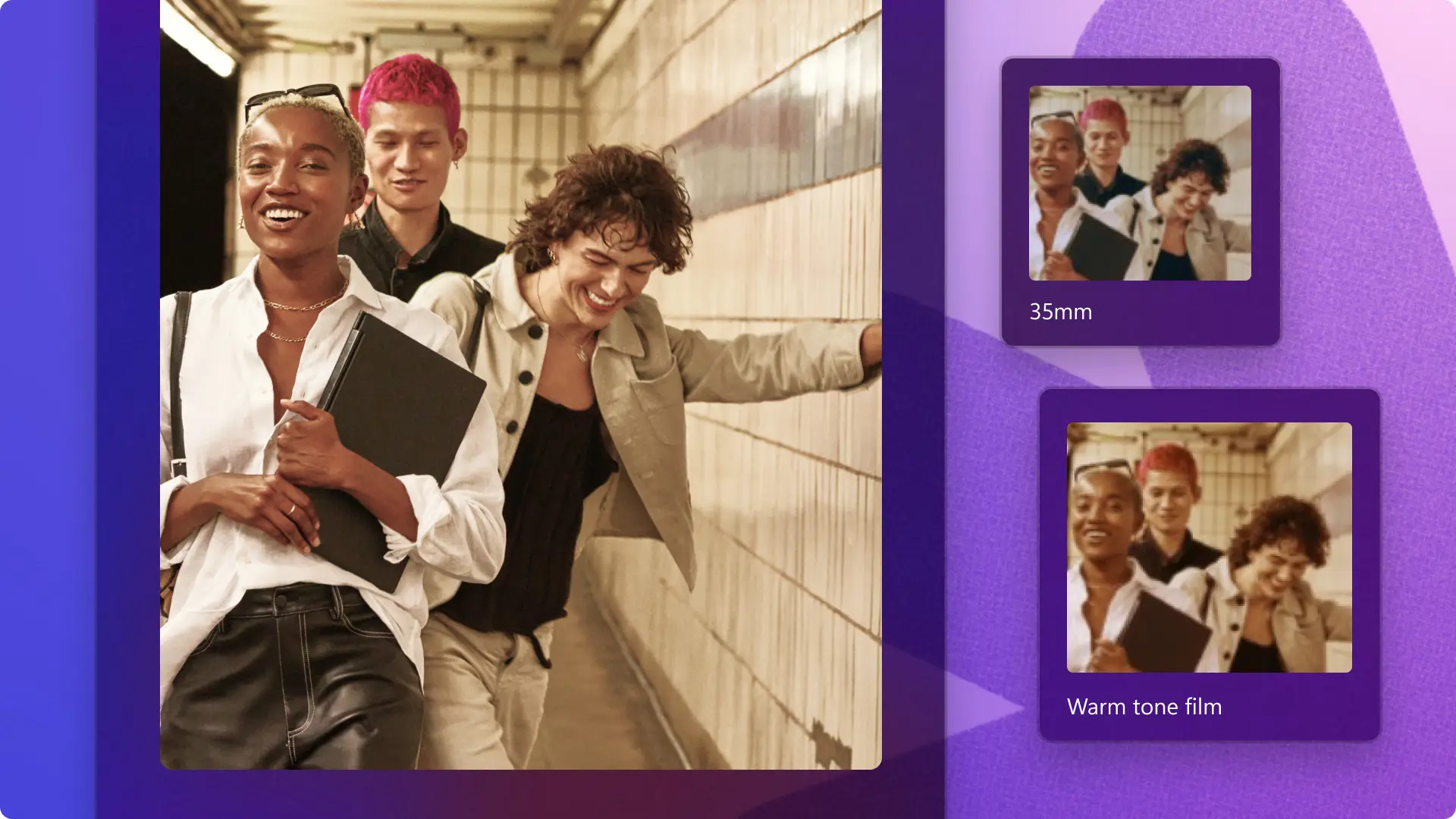Uwaga! Zrzuty ekranu w tym artykule pochodzą z usługi Clipchamp dla kont osobistych.Te same zasady odnoszą się do usługi Clipchamp dla kont służbowych i szkolnych.
Na tej stronie
Chcesz zamienić zwykły klip wideo w klip wideo ze zwolnionym tempem? Wytwórz napięcie, wzmocnij emocje lub zwiększ jasność w filmie, przekształcając go po prostu w film ze zwolnionym tempem.
Dzięki efektowi zwolnionego tempa w usłudze Clipchamp edytujesz szybkość filmu, aby bezpłatnie przekonwertować go w film ze zwolnionym tempem. Czytaj dalej, aby dowiedzieć się, jak przygotować film ze zwolnionym tempem za pomocą edytora wideo Clipchamp.
Jak utworzyć film ze zwolnionym tempem w usłudze Clipchamp
Krok 1. Importowanie filmu lub wybieranie materiału z biblioteki
Aby zaimportować własne filmy, obrazy i dźwięki, kliknij przycisk importowania multimediów na karcie Twoje multimedia na pasku narzędzi. Następnie przejrzyj pliki na komputerze lub połącz się z usługą OneDrive.
Jeśli chcesz zastosować zwolnione tempo do klipu wideo z biblioteki, kliknij kartę biblioteki wideo na pasku narzędzi. Przejrzyj bibliotekę klipów wideo bez tantiem, aby wybrać odpowiedni materiał do filmu. Aby wyszukać materiały z biblioteki, wpisz słowa kluczowe na pasku wyszukiwania lub kliknij przycisk wyświetlający więcej zawartości w kategorii wideo.
Przeciągnij klip wideo i upuść go na osi czasu.
Krok 2. Stosowanie do filmu zwolnionego tempa
Uwaga: efekt zwolnionego tempa zmieni szybkość dźwięku w filmie, jeśli dźwięk jest dołączony do obrazu wideo. Jeśli chcesz dostosować szybkość tylko obrazu wideo, po prostu odłącz dźwięk od obrazu wideo lub usuń ten dźwięk, postępując zgodnie z tym samouczkiem.
Aby przekonwertować klip wideo na taki ze zwolnionym tempem, kliknij go na osi czasu, aby wyróżnić go na zielono, a następnie kliknij kartę Szybkość w panelu właściwości.
Tutaj możesz przeciągnąć suwak szybkości w lewo, aby zmniejszyć szybkość klipu wideo, dzięki czemu będzie on odtwarzany w zwolnionym tempie. Możesz też użyć wartości liczbowej mniejszej niż 1, np. 0,4, aby spowolnić tempo klipu wideo.
Klip wideo będzie teraz widoczny na osi czasu jako dłuższy (z dłuższym czasem trwania) i będzie wyświetlany w zwolnionym tempie.
Krok 3. Wyświetlanie podglądu i zapisywanie filmu
Przed zapisaniem nowego filmu ze zwolnionym tempem wyświetl jego podgląd, klikając przycisk odtwarzania. Gdy wszystko będzie gotowe do zapisania, kliknij przycisk eksportowania i wybierz rozdzielczość filmu. Zalecamy zapisywanie wszystkich filmów w rozdzielczości 1080p. Posiadacze płatnej subskrypcji mogą zapisywać filmy w rozdzielczości 4K.
Aby uzyskać dodatkową pomoc dotyczącą konwertowania zwykłego filmu na film ze zwolnionym tempem, zapoznaj się z wpisem w blogu dotyczącym przyspieszania i spowalniania filmu.
Jak zastosować zwolnione tempo do dźwięku filmu
Wykonaj poniższe czynności, aby zastosować zwolnione tempo do obrazu wideo z dołączonym dźwiękiem.
Uwaga: jeśli dźwięk jest dołączony do klipu wideo na osi czasu, dźwięk zostanie automatycznie spowolniony i jego szybkość zostanie dostosowana.
Zaimportuj plik wideo z dźwiękiem, a następnie przeciągnij go i upuść na osi czasu.
Kliknij klip wideo, aby wyróżnić go na zielono, a następnie kliknij kartę Szybkość w panelu właściwości.
Przeciągnij suwak szybkości w lewo, aby zastosować do klipu wideo zwolnione tempo. Możesz też wpisać wartość liczbową. Spowoduje to edytowanie szybkości klipu wideo i jego dźwięku.
Aby cofnąć zmianę tempa na zwolnione, po prostu przeciągnij selektor szybkości z powrotem do zera lub do pierwotnego miejsca. Możesz też kliknąć przyciski Cofnij i Powtórz na osi czasu.
Aby uzyskać dodatkową pomoc dotyczącą konwertowania dźwięku i obrazu wideo na wersje ze zwolnionym tempem, zapoznaj się z wpisem w blogu dotyczącym przyspieszania i spowalniania dźwięku lub z odpowiednim samouczkiem w serwisie YouTube.
6 powodów, dla których warto konwertować filmy na filmy ze zwolnionym tempem
Dodaj dramatyczny efekt i wzmocnij napięcie, spowalniając szybkość swoich filmów kinowych w serwisie YouTube.
Zwiększ emocjonalny oddźwięk swoich materiałów wideo w filmach z najważniejszymi chwilami ze świętowania urodzin i upamiętniających pełne wzruszeń zloty oraz w serdecznych e-kartkach, stosując efekty zwolnionego tempa.
Twórz humorystyczne i pełne ekspresji krótkie filmy, konwertując zwykłe filmy na zabawne pliki GIF ze zwolnionym tempem za pomocą kreatora plików GIF online.
Zwiększ przejrzystość filmów instruktażowych i samouczków, ułatwiając śledzenie przedstawionych czynności dzięki prezentowaniu ich w zwolnionym tempie.
Wyeksponuj kluczowe chwile wydarzenia sportowego, umiejętność lub ruch, spowalniając film z akcją w celu uzyskania efektu zwolnionego tempa.
Dodaj artystyczny efekt do malowniczych krajobrazów i filmów z podróży, stosując do materiałów wideo zwolnione tempo.
Często zadawane pytania
Czy efekt zwolnionego tempa wideo jest bezpłatny?
Funkcja selektora prędkości jest bezpłatna dla wszystkich użytkowników usługi Clipchamp. Aby zapoznać się z różnymi opcjami subskrypcji, przejdź na stronę cennika.
Czy efekt zwolnionego tempa można zastosować również w plikach dźwiękowych?
Tak.Jeśli klip wideo zawiera dźwięk, efekt zwolnionego tempa zostanie na nim również zastosowany.Jeśli nie chcesz modyfikować dźwięku klipu, wystarczy oddzielić dźwięk od wideo i edytować wyłącznie wideo.
Jakie filmy najlepiej prezentują się w zwolnionym tempie?
Twórcy mogą przekształcić dosłownie każdy gatunek filmowy w wideo w zwolnionym tempie.Od sportowych akcji, samouczków kulinarnych, zwierząt domowych, dzieci i wydarzeń okolicznościowych, po promocyjne filmy marketingowe.Można zmieniać prędkość odtwarzania wideo w zależności od potrzeb.
Czy mogę utworzyć wideo w zwolnionym tempie na potrzeby serwisu Instagram?
Twórcy mogą w łatwy sposób przygotowywać rolki do serwisu Instagram, filmy wyświetlane na kanale, historie i filmy na żywo, korzystając z efektu zwolnionego tempa w edytorze wideo Clipchamp.
Łatwo przekształcaj zwykłe filmy w takie ze zwolnionym tempem za pomocą selektora szybkości. Aby uzyskać więcej wskazówek na temat edytowania wideo, dowiedz się, jak poprawić jakość filmu.
Zacznij edytować filmy już dziś przy użyciu bezpłatnej usługi Clipchamp lub pobierając aplikację Clipchamp dla systemu Windows.