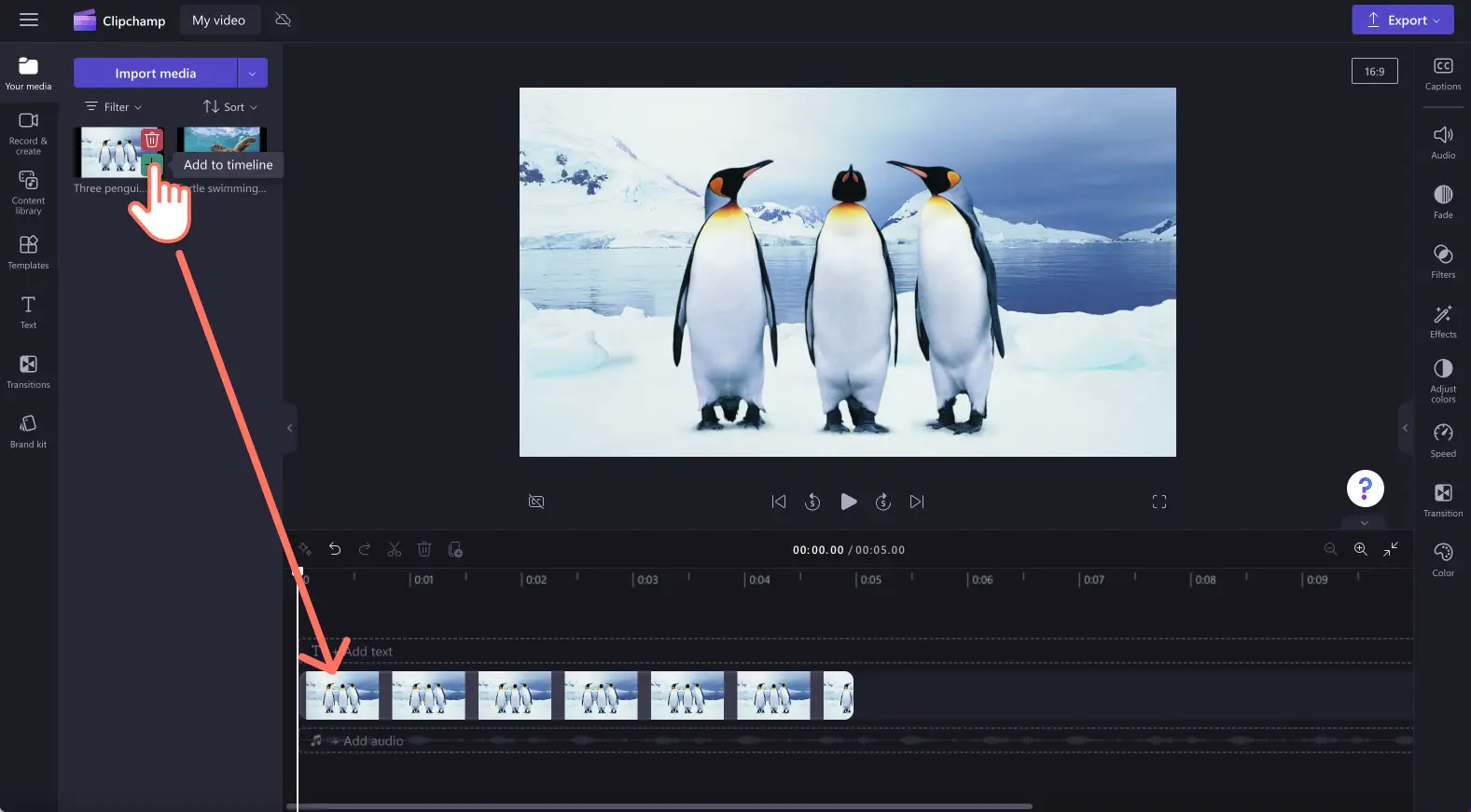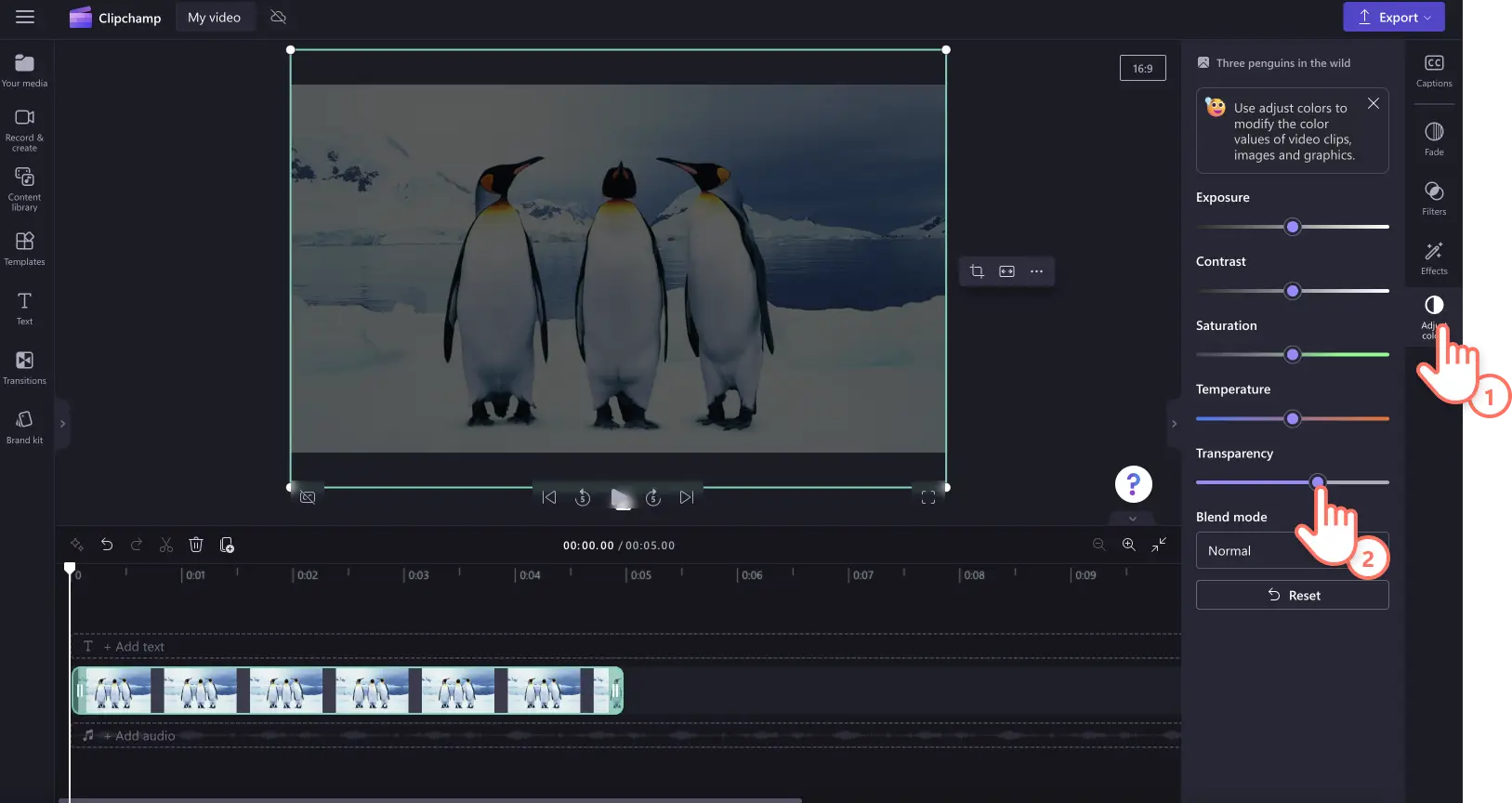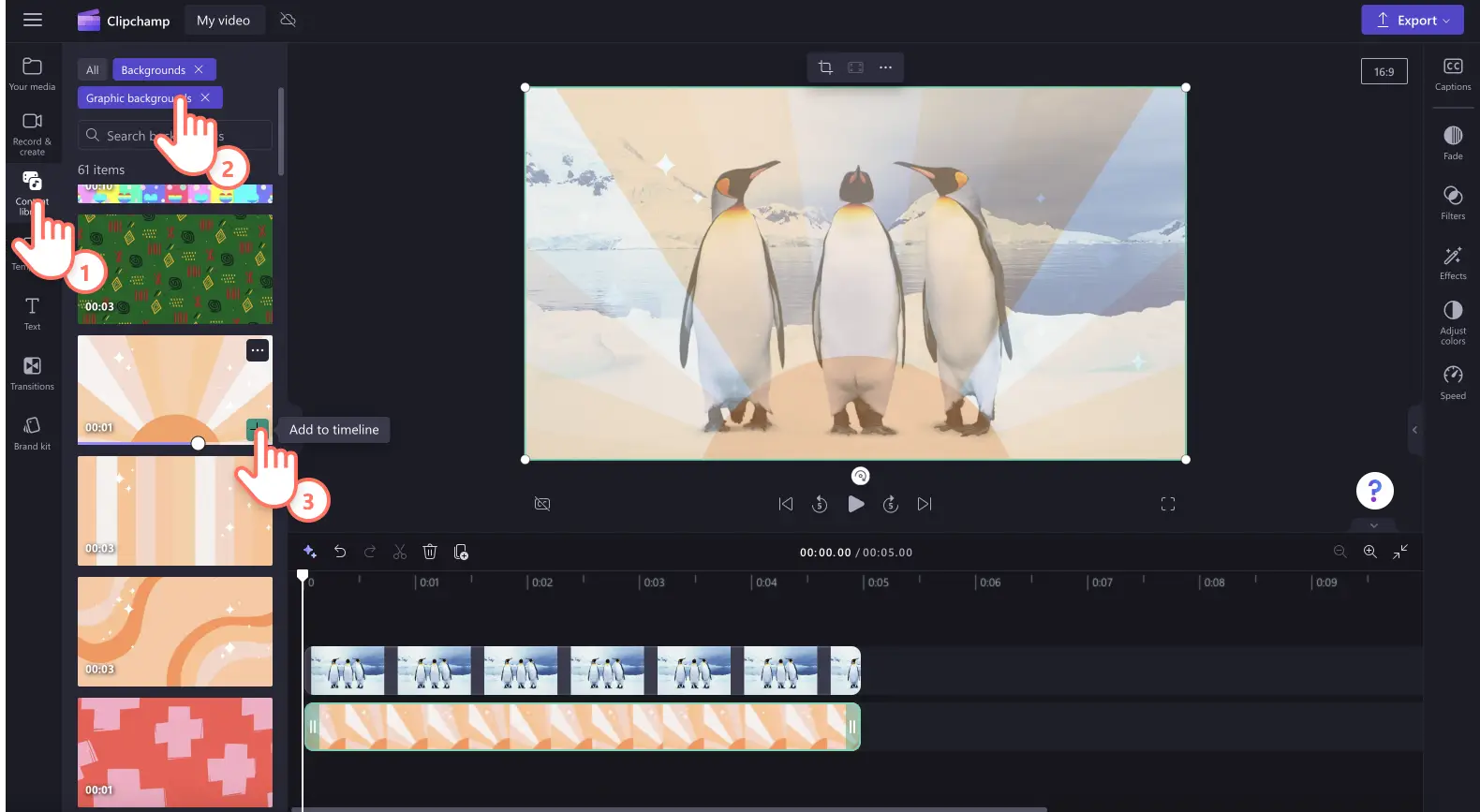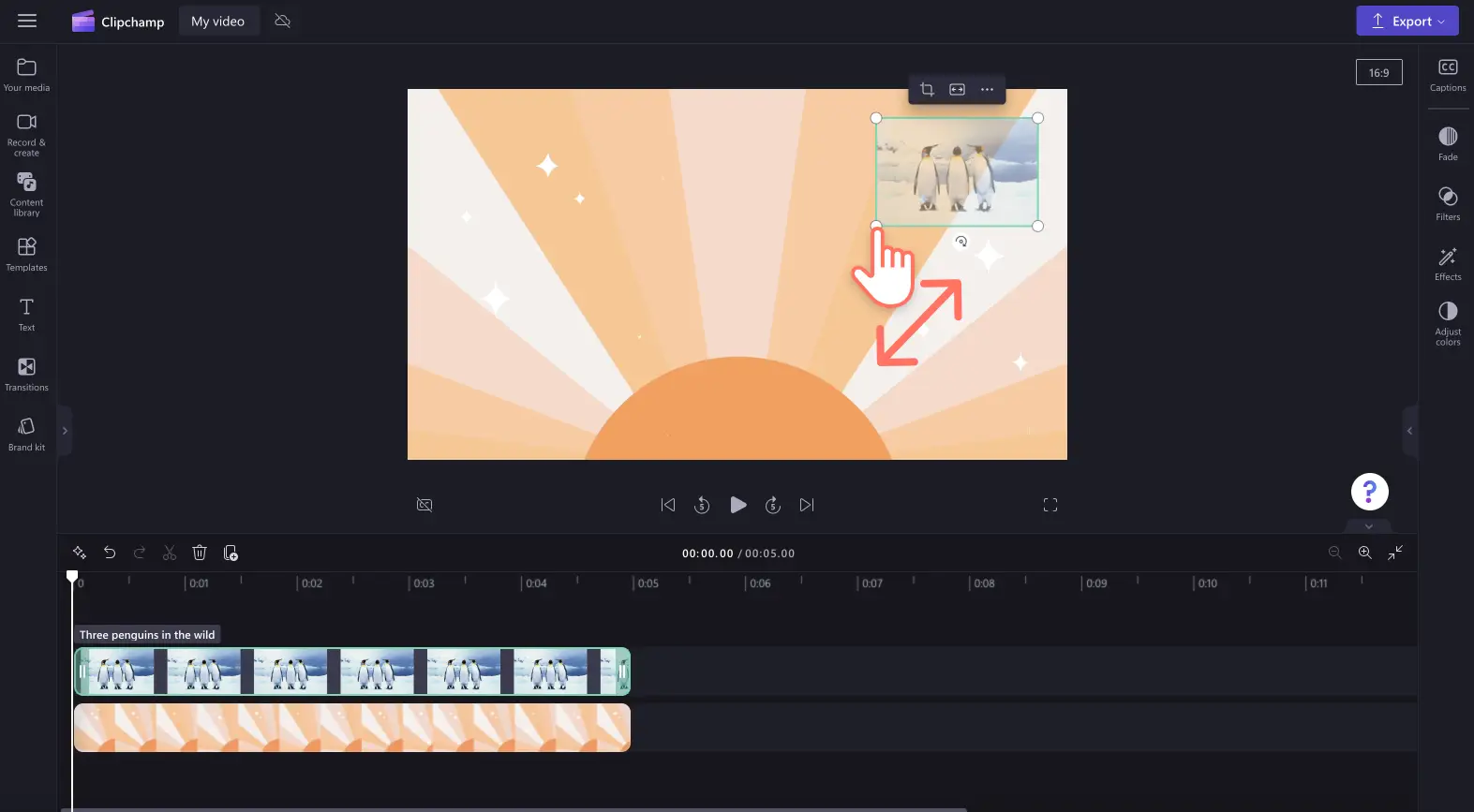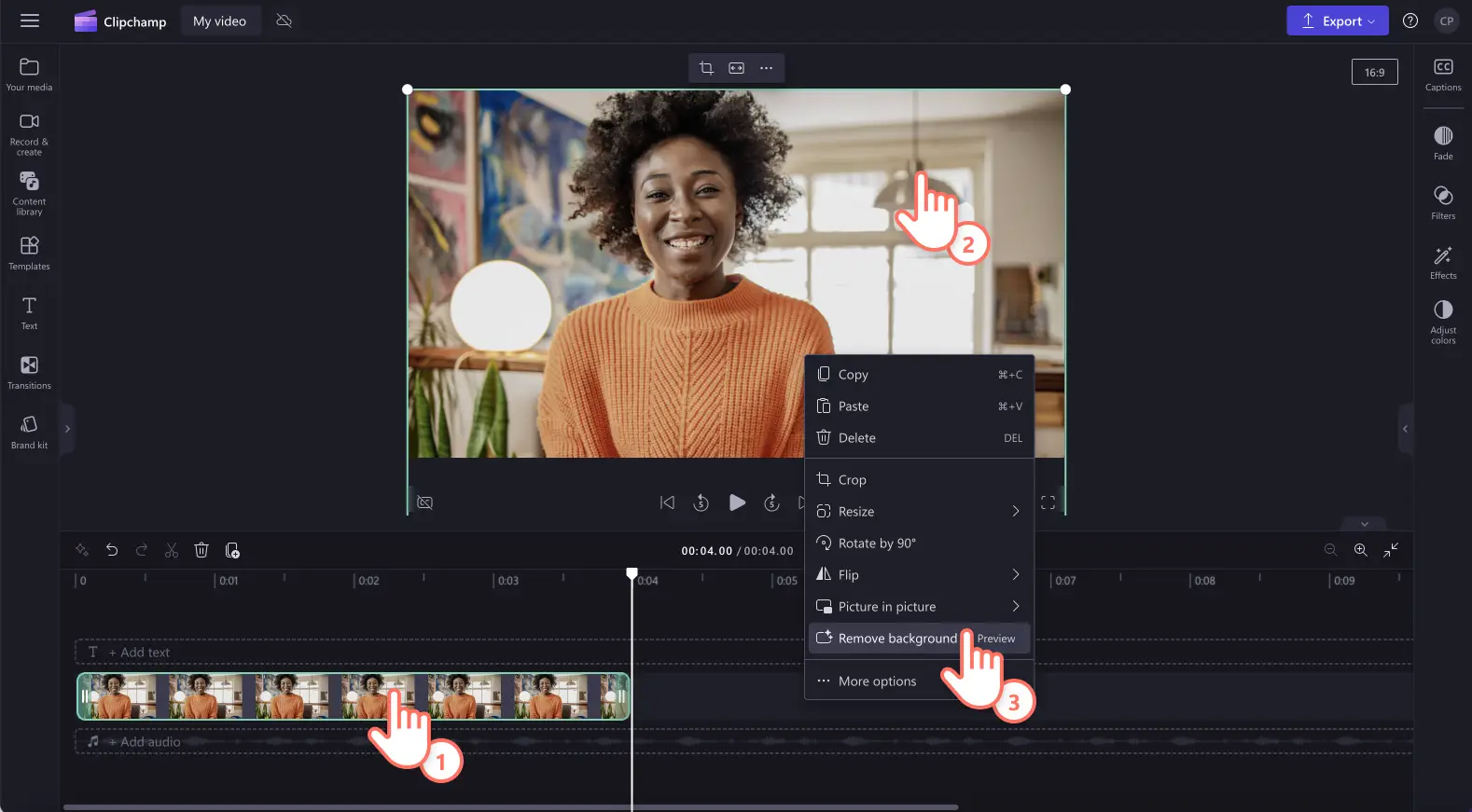Uwaga! Zrzuty ekranu w tym artykule pochodzą z usługi Clipchamp dla kont osobistych.Te same zasady odnoszą się do usługi Clipchamp dla kont służbowych i szkolnych.
Nie wiesz, jak ustawić obrazy jako przezroczyste lub nadać obrazowi przezroczyste tło?Nieważne, czy dodajesz obrazy do prezentacji filmowych, pokazów slajdów do mediów społecznościowych, czy tworzysz filmy demonstracyjne, możesz bez wysiłku zmienić tło dowolnego obrazu w filmie na przezroczyste, używając naszej obsługiwanej przez sztuczną inteligencję funkcji usuwania tła obrazu.
Możesz nawet przenieść filmy oznakowane marką na wyższy poziom, przekształcając pliki PNG lub JPEG w znaki wodne — wystarczy ustawić cały obraz jako przezroczysty przy użyciu narzędzi do korekty kolorów.
Czytaj dalej, aby dowiedzieć się więcej o tym, jak ustawiać obrazy jako przezroczyste i jak utworzyć przezroczyste tło obrazu w usłudze Clipchamp.
Jak ustawić obraz jako przezroczysty
Krok 1. Zaimportuj obraz lub wybierz grafikę z biblioteki
Aby zmienić obraz na przezroczysty, najpierw musisz zaimportować swoje multimedia.Kliknij kartę multimediów na pasku narzędzi, a następnie kliknij przycisk importowania multimediów lub prześlij zdjęcia przy użyciu jednej z naszych integracji, takich jak OneDrive, Dysk Google, Dropbox lub Xbox.
Możesz także wybrać grafikę z biblioteki, którą ustawisz jako przezroczystą.Kliknij kartę biblioteki zawartości, kliknij strzałkę listy rozwijanej elementów wizualnych i wybierz obrazy. Przejrzyj bibliotekę obrazów, aby znaleźć idealne zdjęcie.
Przeciągnij obraz i upuść go na osi czasu.
Krok 2. Ustaw obraz jako przezroczysty
Kliknij kartę dostosowywania kolorów na panelu właściwości. Tutaj są dostępne opcje ulepszania obrazu, takie jak ekspozycja, kontrast, nasycenie, temperatura i przezroczystość.Przeciągnij suwak przezroczystości w prawo, aby obraz stał się przezroczysty. Spowoduje to, że obraz będzie wyglądał na ciemniejszy, ponieważ pod Twoim obrazem nie jest nałożony żaden element zawartości.
Jeśli nie podobają Ci się zmiany, po prostu przeciągnij suwak przezroczystości w lewo, aby cofnąć tę akcję.Możesz także zresetować obraz przy użyciu przycisku resetowania.
Krok 3. Dodaj tło obrazu
Następnie przeciągnij obraz lub film i upuść go na osi czasu pod obrazem.Aby użyć multimediów publicznych, kliknij kartę biblioteki zawartości, a następnie wybierz tła, przeciągnij tło i upuść je na osi czasu.Teraz obraz na wierzchu będzie widoczny jako nałożony i przezroczysty.
Możesz także zmienić rozmiar obrazu, aby przekształcić go w znak wodny.Przeciągnij narożniki do środka lub na zewnątrz, aby edytować rozmiar obrazu.Możesz przesuwać bez ograniczeń obraz po obszarze podglądu filmu, aby zmienić jego położenie.
Aby uzyskać więcej pomocy dotyczącej edytowania wyglądu obrazu i filmu, zapoznaj się z samouczkiem korekcji kolorów lub przeczytaj samouczek dotyczący ulepszania filmu.
Jak ustawić tło obrazu jako przezroczyste
Wykonaj poniższe kroki, aby łatwo usunąć tło obrazu i ustawić je jako przezroczyste.
Zaimportuj obraz lub zdjęcie w formacie PNG lub JPEG.
Przeciągnij obraz i upuść go na osi czasu.
Kliknij obraz, aby wyróżnić go na zielono na osi czasu.
Kliknij podgląd filmu prawym przyciskiem myszy i kliknij przycisk usuwania tła.Możesz także kliknąć trzy kropki na przestawnym pasku narzędzi, aby uzyskać dostęp do narzędzia do usuwania tła.
Tło obrazu zacznie być automatycznie usuwane.
Po zakończeniu usuwania tła obrazu na karcie multimediów na pasku narzędzi obok oryginalnego elementu zawartości zostanie wyświetlony drugi obraz z przezroczystym tłem.Element zawartości będzie mieć teraz przezroczyste tło, a obraz zostanie automatycznie pobrany na komputer.
Aby uzyskać więcej pomocy, zapoznaj się z naszym artykułem pomocy dotyczącym usuwania tła obrazu lub odkryj blog poświęcony nowościom.
Już dziś wypróbuj funkcję usuwania tła obrazu w usłudze Clipchamp lub pobierz aplikację Clipchamp dla systemu Windows.