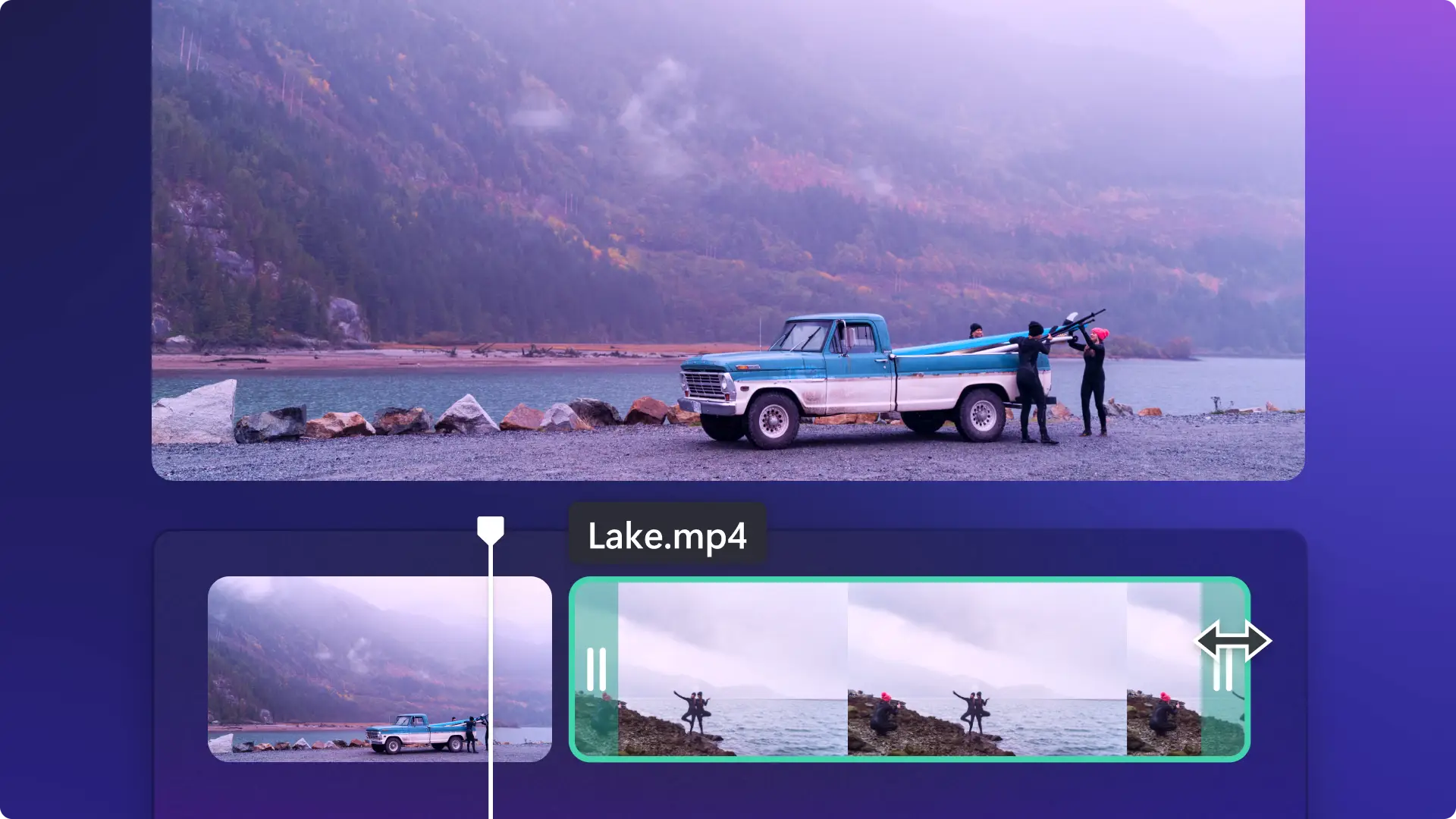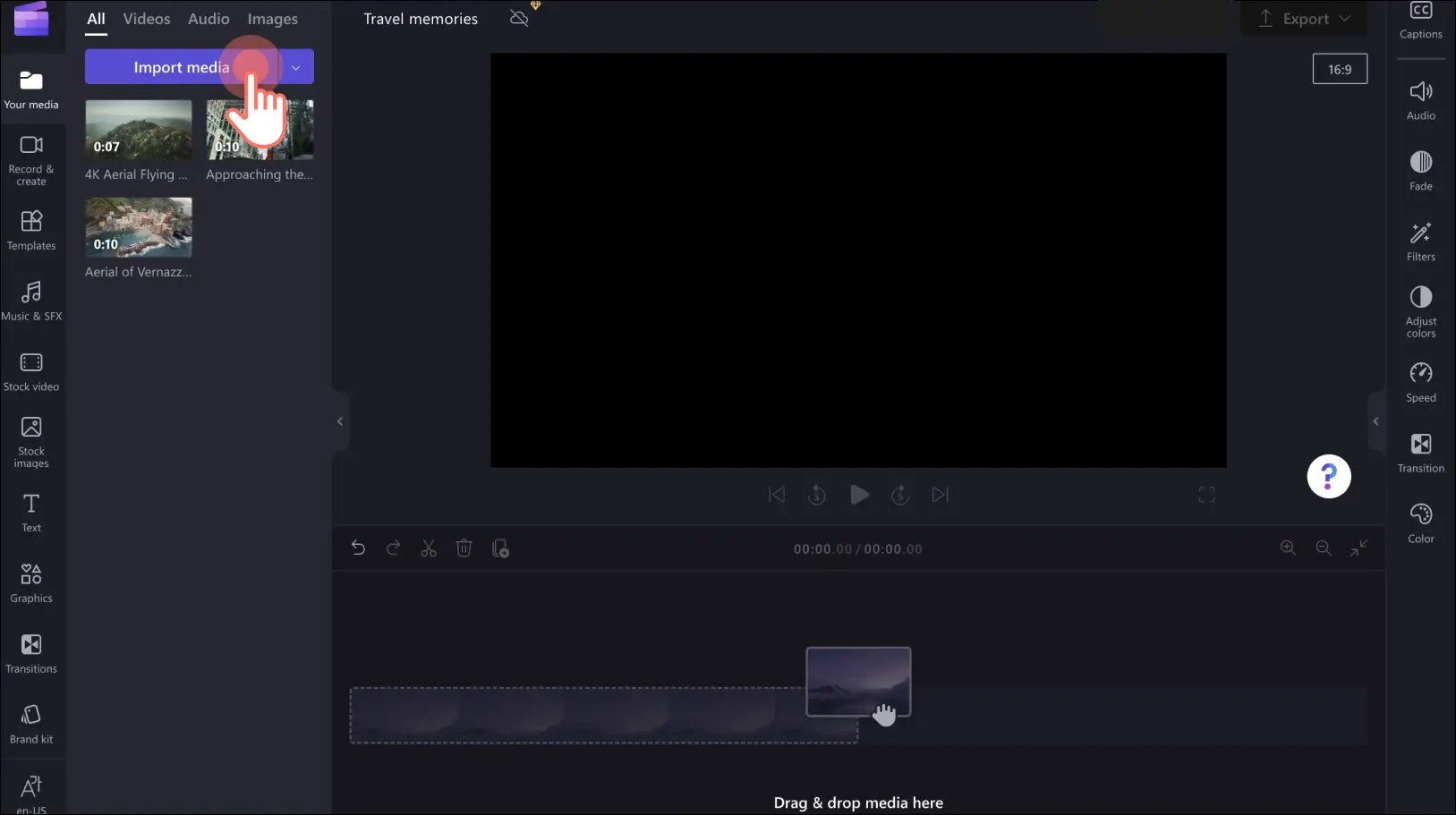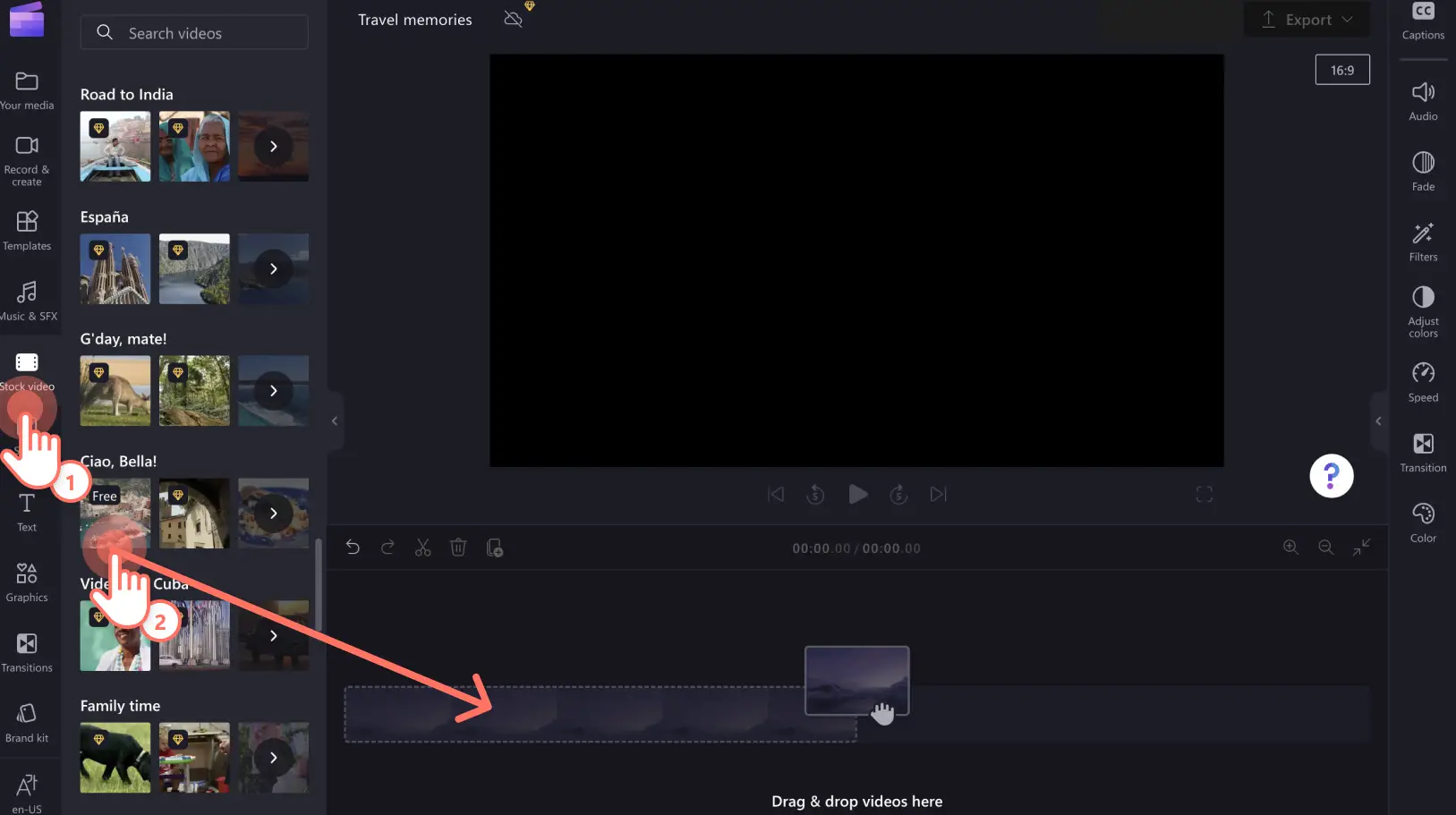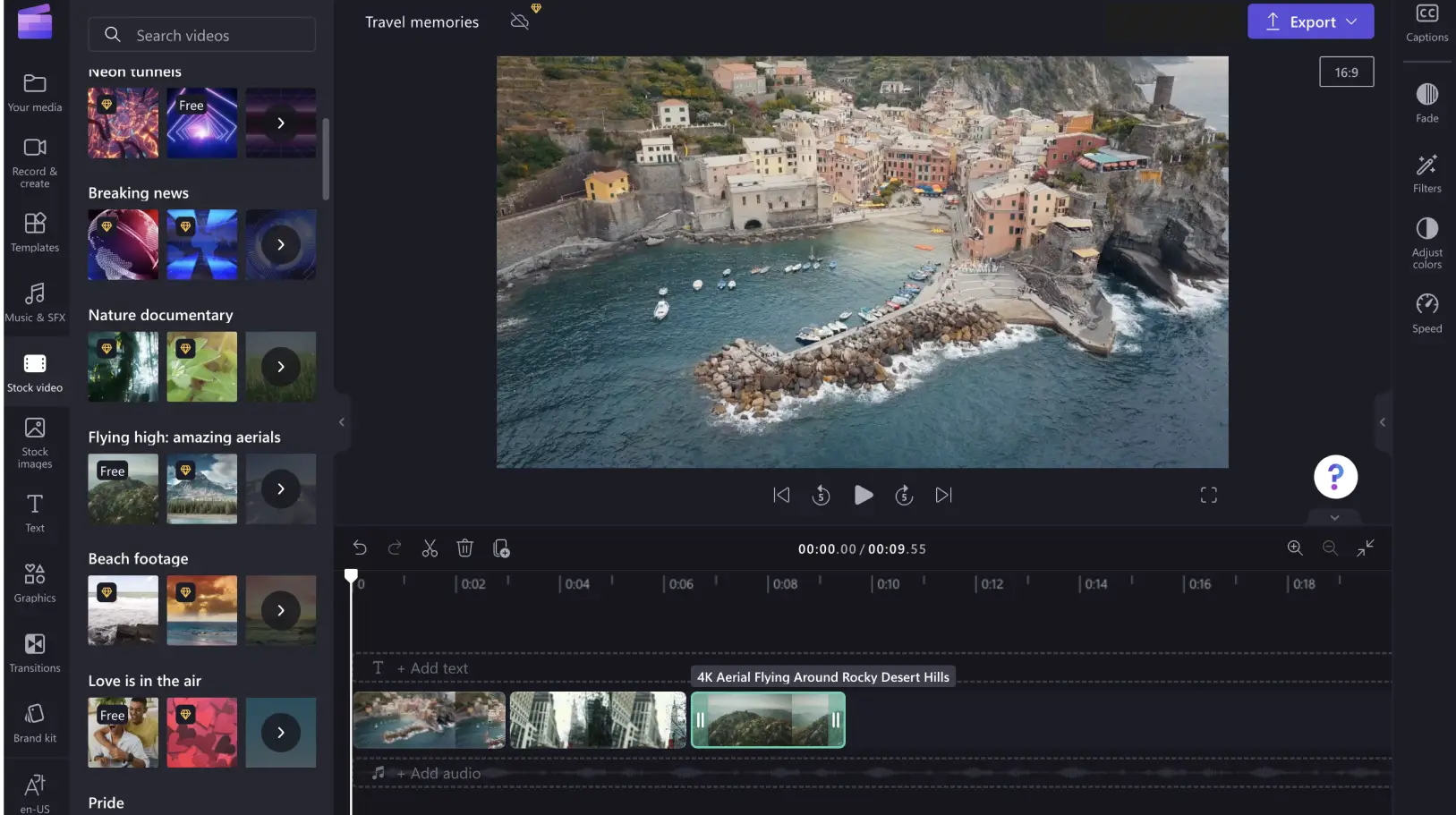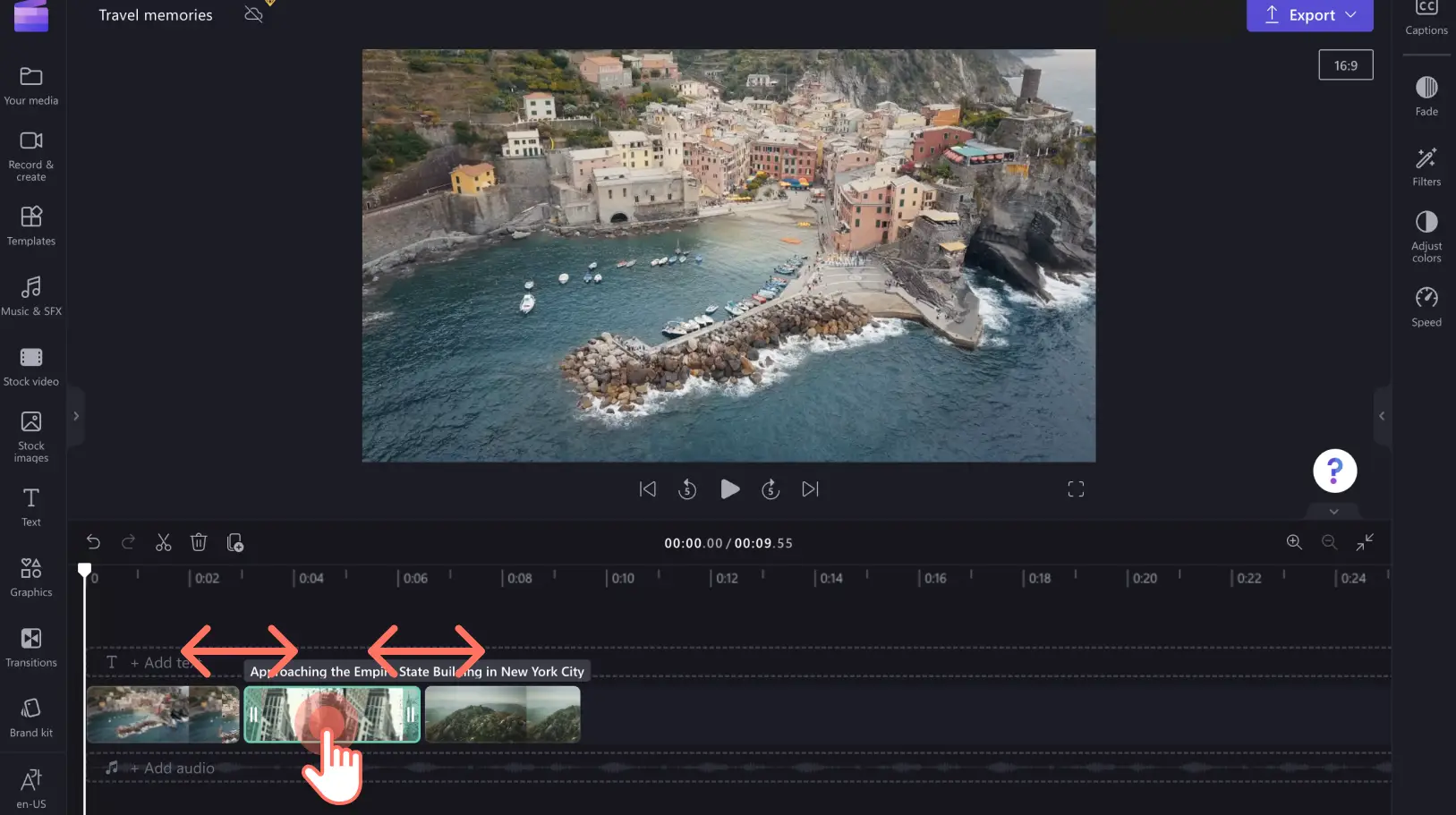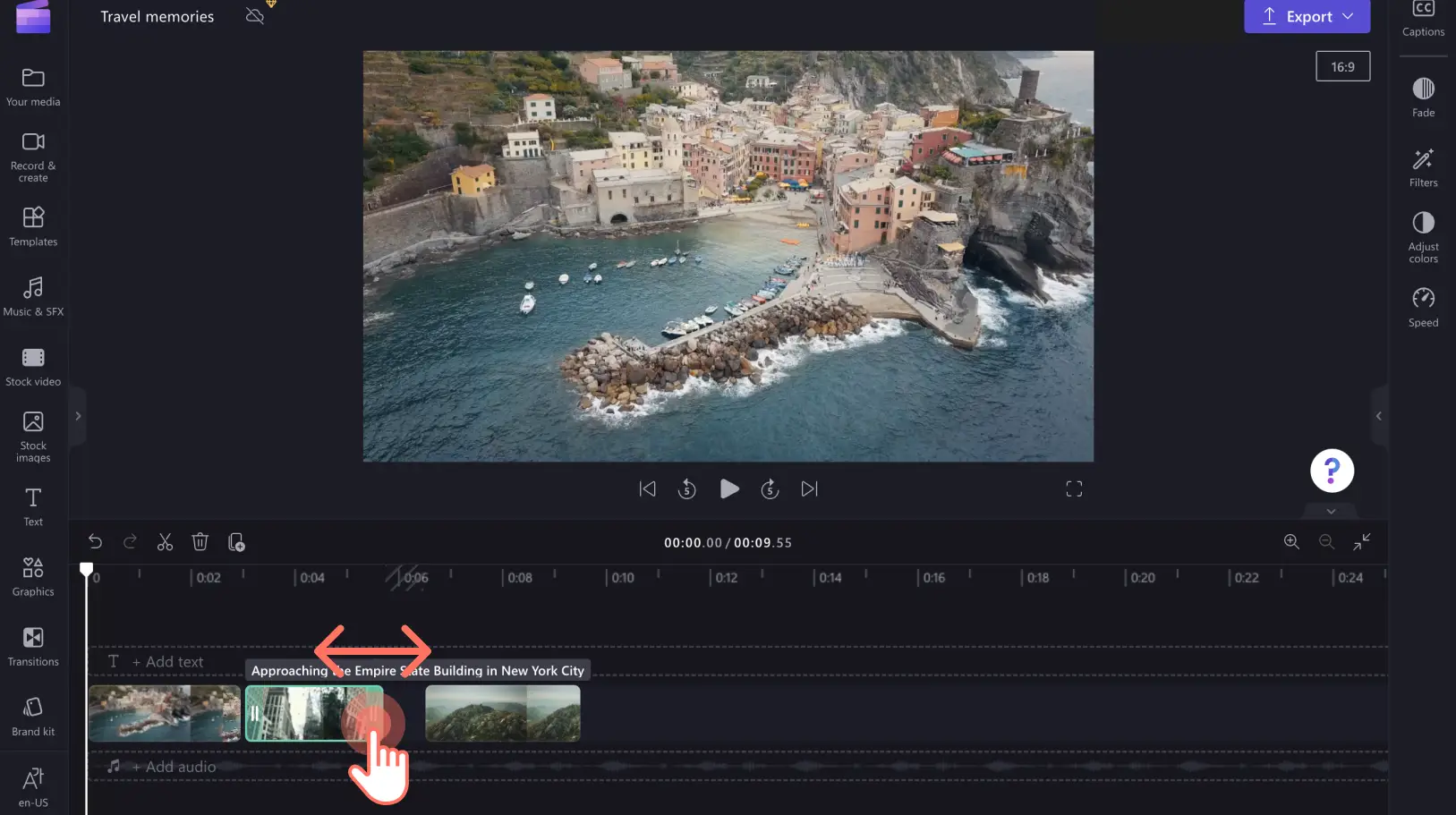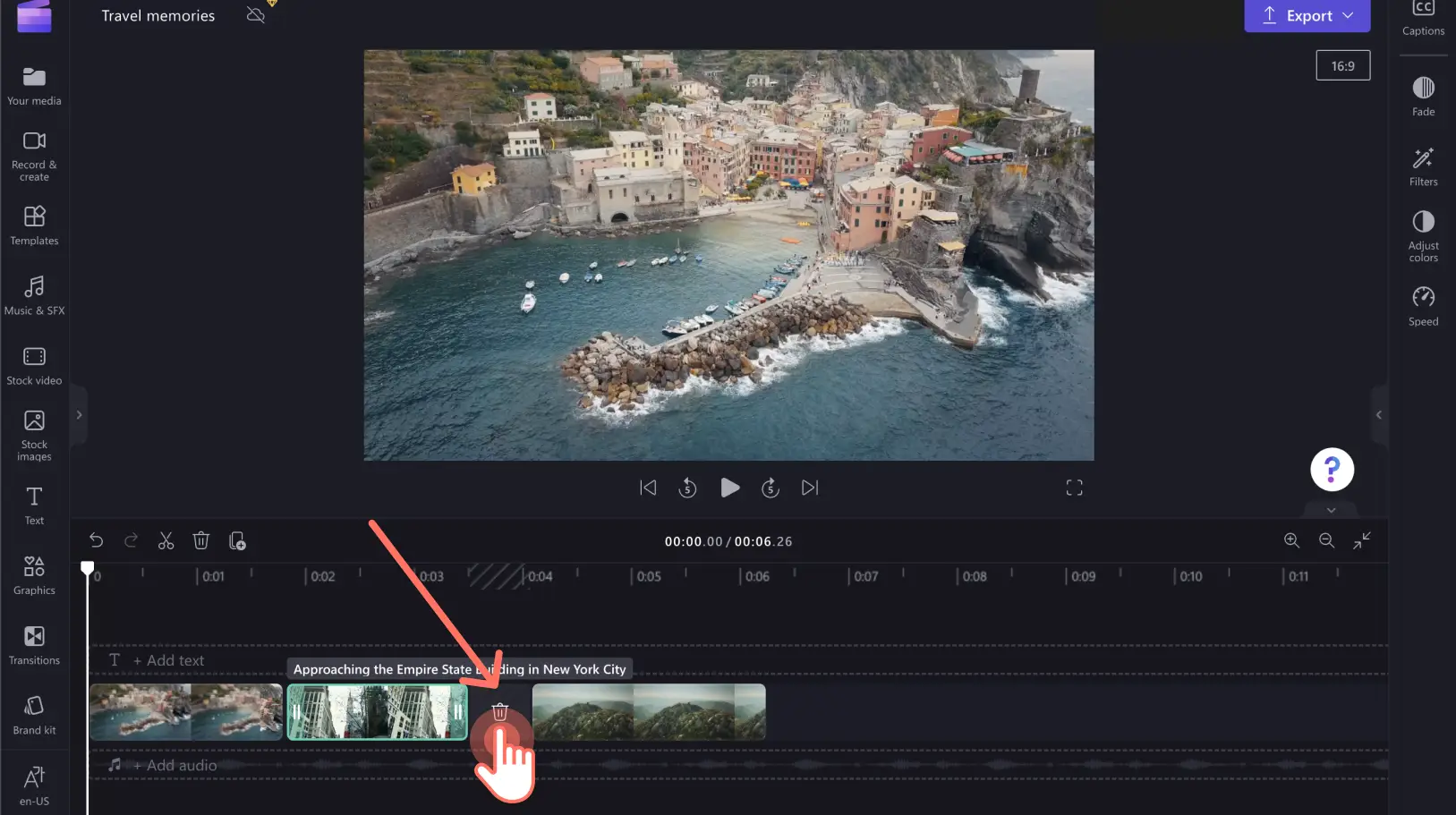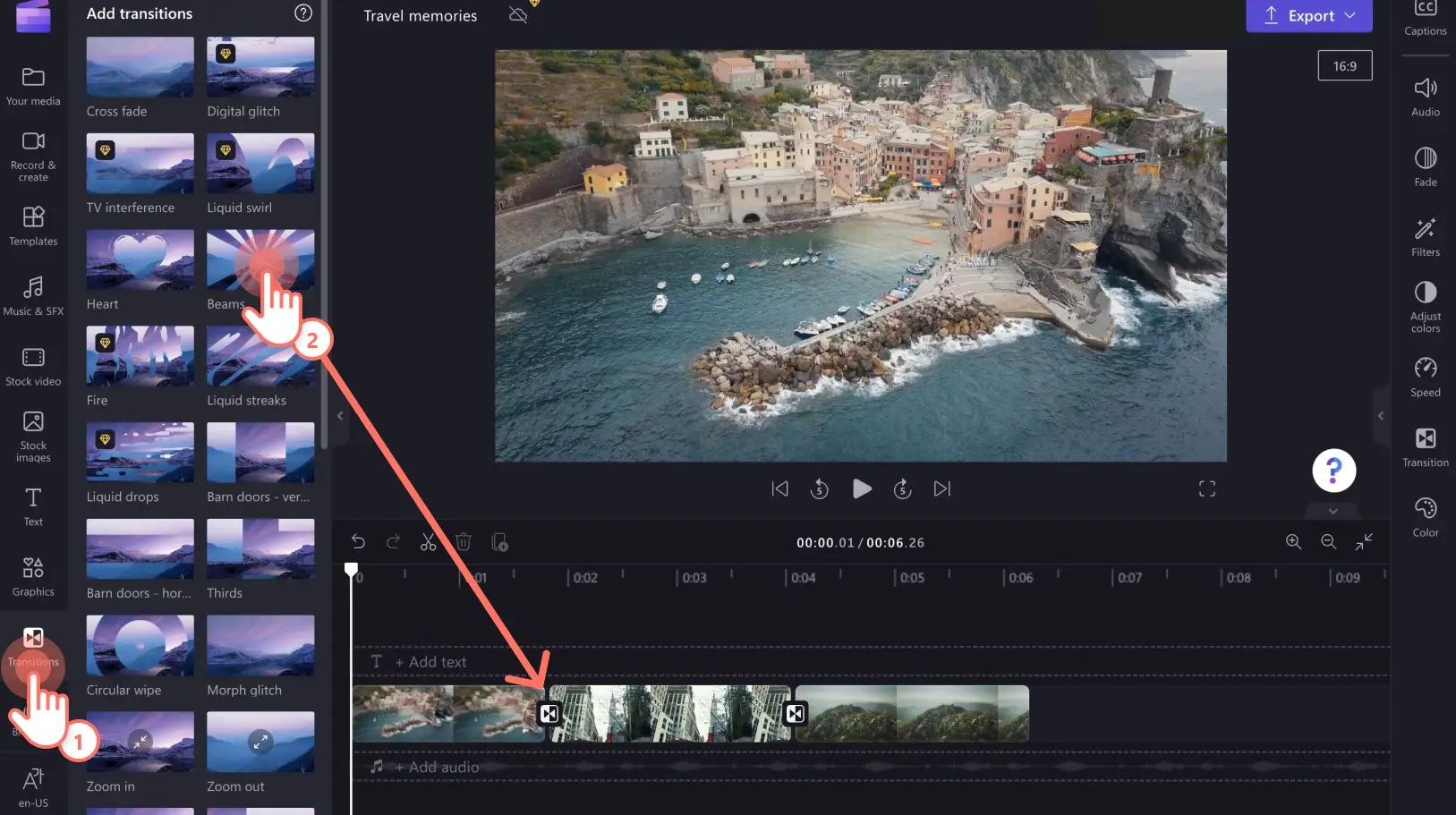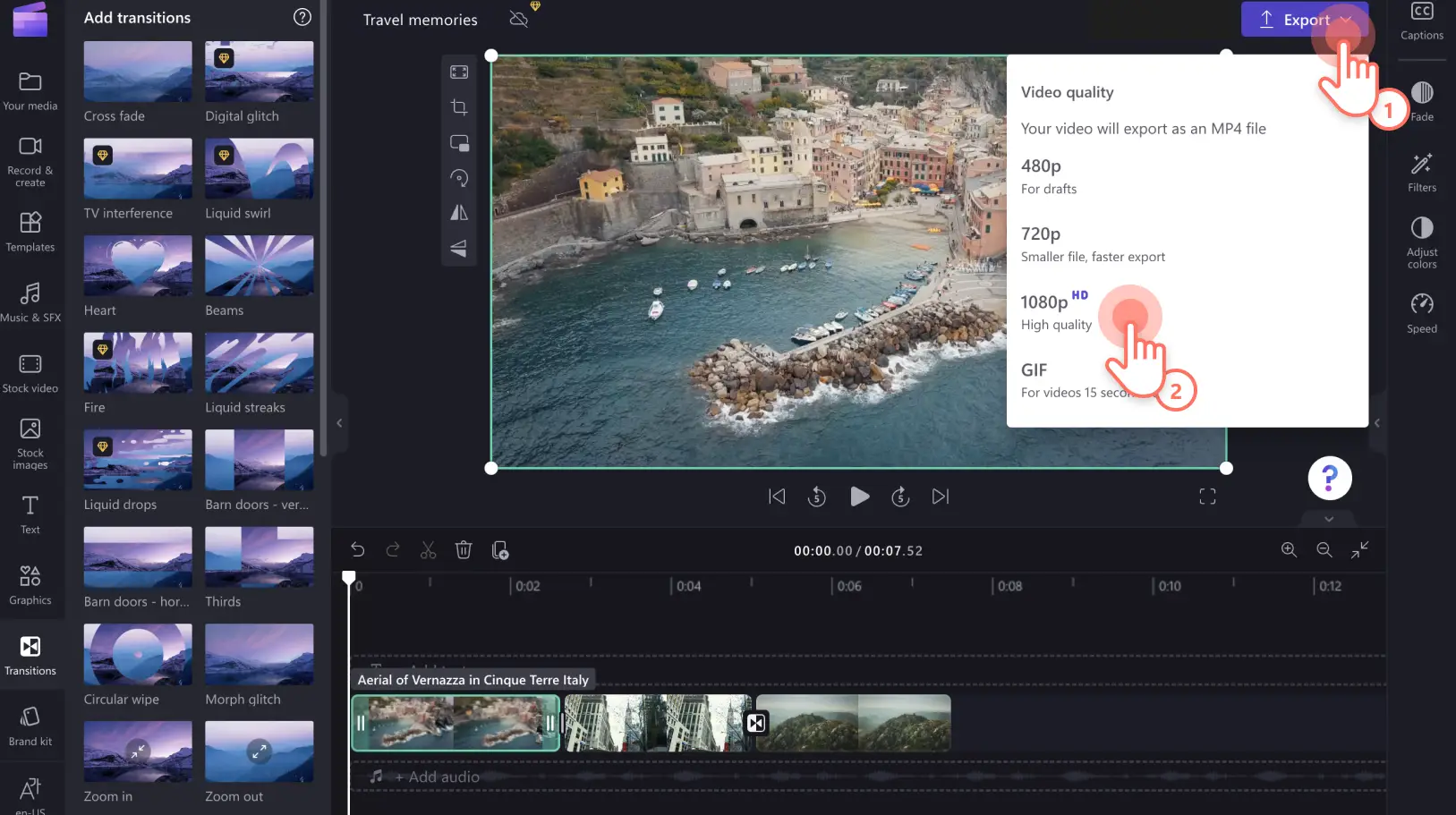Uwaga! Zrzuty ekranu w tym artykule pochodzą z usługi Clipchamp dla kont osobistych.Te same zasady odnoszą się do usługi Clipchamp dla kont służbowych i szkolnych.
Na tej stronie
Chcesz połączyć dwa lub więcej klipy wideo, zmienić obrazy w pokaz slajdów wideo lub naprawić podzielone wideo? Zrobisz to w bezpłatnym edytorze online Clipchamp za pomocą kilku kliknięć.Nie musisz pobierać żadnego oprogramowania, by zacząć edytować swoje wideo online.
Czytaj dalej, by dowiedzieć się, jak połączyć pliki wideo online w swojej przeglądarce.
Jak łączyć pliki wideo za pomocą edytora Clipchamp
Krok 1. Przesyłanie własnych multimediów lub wybieranie materiału wideo z biblioteki
Przesyłaj swoje pliki wideo, obrazy i pliki audio z komputera do karty multimediów, klikając na przycisk importowania multimediów.
Możesz też wybrać bezpłatne zasoby z biblioteki, korzystając z kart z grafikami oraz klipami wideo z biblioteki.
Krok 2. Dodawanie i łączenie multimediów
Przeciągnij i upuść, aby umieścić swoje zasoby multimedialne obok siebie na osi czasu.Pliki wideo połączą się automatycznie.Następnie możesz wyświetlić podgląd scalonego wideo w trybie pełnoekranowym.
Aby zmienić kolejność klipów wideo, wybierz plik wideo i przeciągnij go w odpowiednie miejsce na osi czasu.Kolejność na osi czasu możesz zmieniać dowolną liczbę razy.
Krok 3. Przycinanie klipów wideo
Wybierz plik wideo, który chcesz przyciąć.Aby edytować długość zasobu wideo, przeciągnij uchwyty przycinania.
Jeśli pomiędzy klipami wideo są czarne przestrzenie, użyj intuicyjnej funkcji usuwania luk. Aby usunąć pustą przestrzeń i ponownie połączyć wideo, kliknij ikonę kosza.
Jeśli uznasz, że klipy wideo połączone w jeden film Cię satysfakcjonują, możesz go wyeksportować i zapisać w jakości HD 1080p w prawym górnym rogu edytora Clipchamp.Jeśli chcesz stworzyć jeszcze lepsze wideo, dodaj przykuwające uwagę przejścia.
Krok 4. Dodawanie przejść między zasobami
Aby wideo było płynniejsze, możesz dodać przejścia między klipami.Przejdź do karty z przejściami na lewym pasku bocznym, a następnie przeciągnij i upuść przejście na osi czasu między dwoma klipami.
Krok 5. Eksportuj i zapisz swoje wideo
Gdy wszystko będzie gotowe do zapisania filmu, kliknij przycisk eksportu. Wybierz jakość wideo do wyeksportowania. Zalecamy eksportowanie wideo w rozdzielczości 1080p, aby móc opublikować wideo wysokiej jakości w mediach społecznościowych.
Często zadawane pytania
Czy łączenie klipów wideo w edytorze Clipchamp jest bezpłatne?
Tak. Łączenie klipów wideo w edytorze Clipchamp online jest bezpłatne. Jeśli do połączonych klipów wideo chcesz dodać materiały premium z biblioteki (wideo, audio lub obrazy), rozważ uaktualnienie do planu Premium.
Czy wideo można łączyć z grafikami?
Tak. Możesz z łatwością łączyć i edytować wideo, obrazy, dźwięki, GIF-y i naklejki na osi czasu oraz tworzyć pokazy slajdów wideo, filmy promocyjne i nie tylko.
Ile klipów wideo można połączyć?
Nie ma ograniczeń co do liczby klipów wideo, które można połączyć.Aby utworzyć swój film, możesz scalić tyle klipów, ile tylko chcesz.
Edycja i scalanie wideo w systemie Windows
Bezpłatny edytor wideo online Clipchamp działa w systemach Windows 10 i Windows 11 (wstępnie załadowanych) z połączeniem internetowym.Do edytora Clipchamp można uzyskać dostęp poprzez przeglądarkę Edge lub pobierając aplikację dla systemu Windows.
Korzystając z przyjaznej dla użytkownika osi czasu edytora wideo online i wszechstronnych dostępnych zasobów, możesz łączyć filmy, obrazy, dźwięk, gify i naklejki, aby stworzyć wyróżniające się wideo.Łącz klipy wideo za pomocą edytora Clipchamp.
Jeżeli chcesz stworzyć montaż wideo, zastanów się nad dodaniem przejść między klipami i muzyki w tle, która uzupełni motyw przewodni filmu.Dowiedz się, jak tworzyć wideo z grafikami i muzyką.