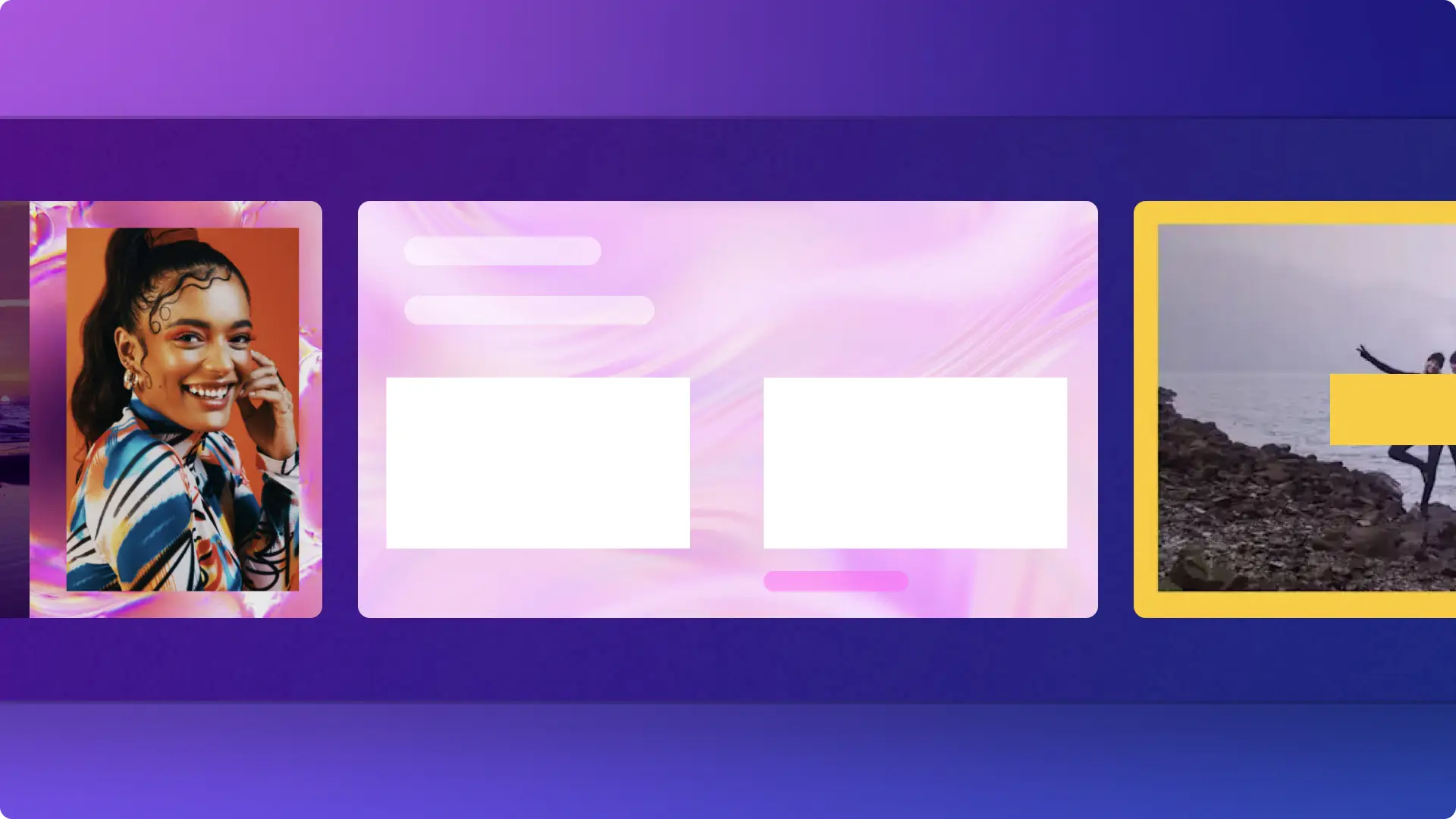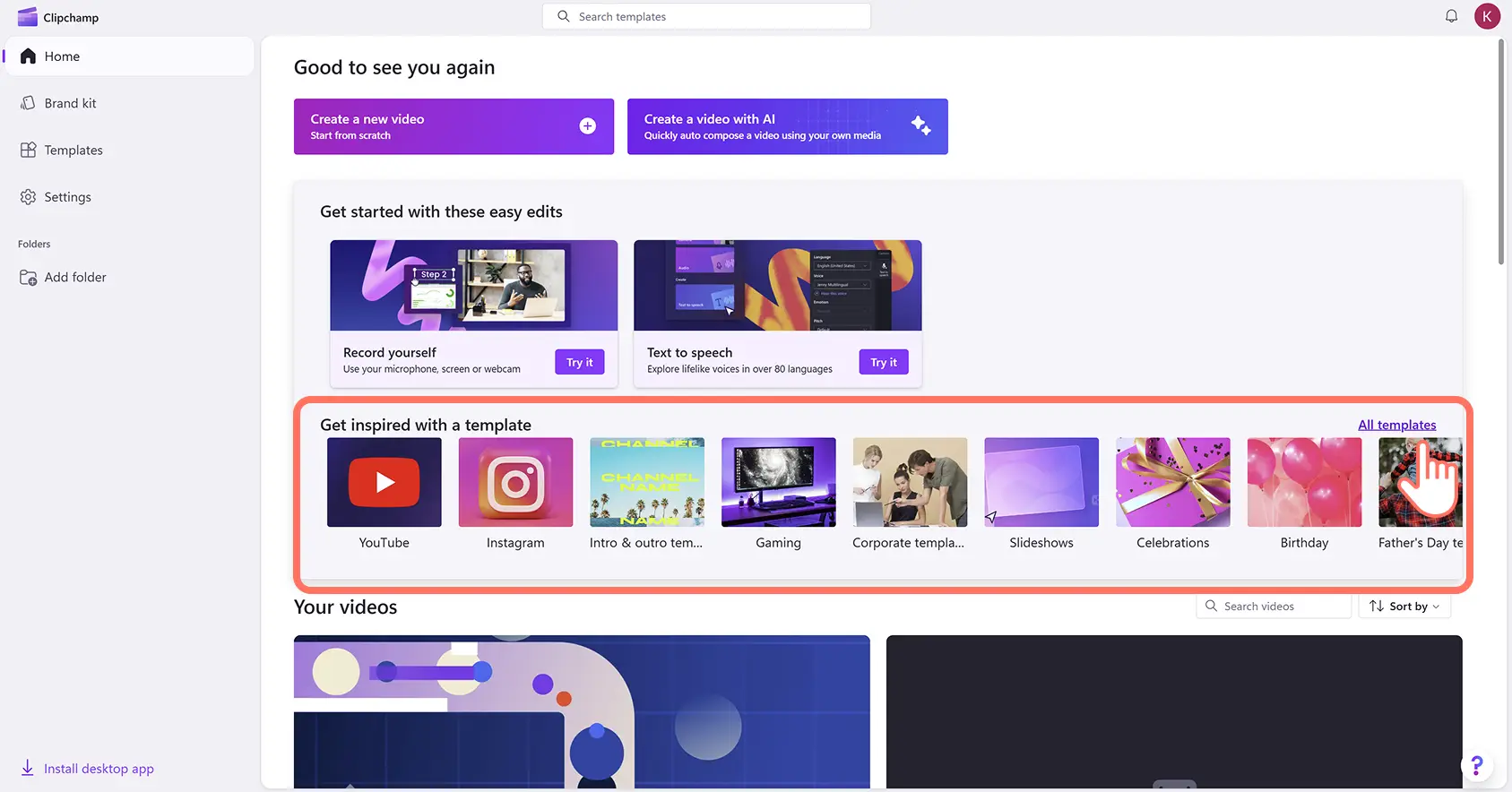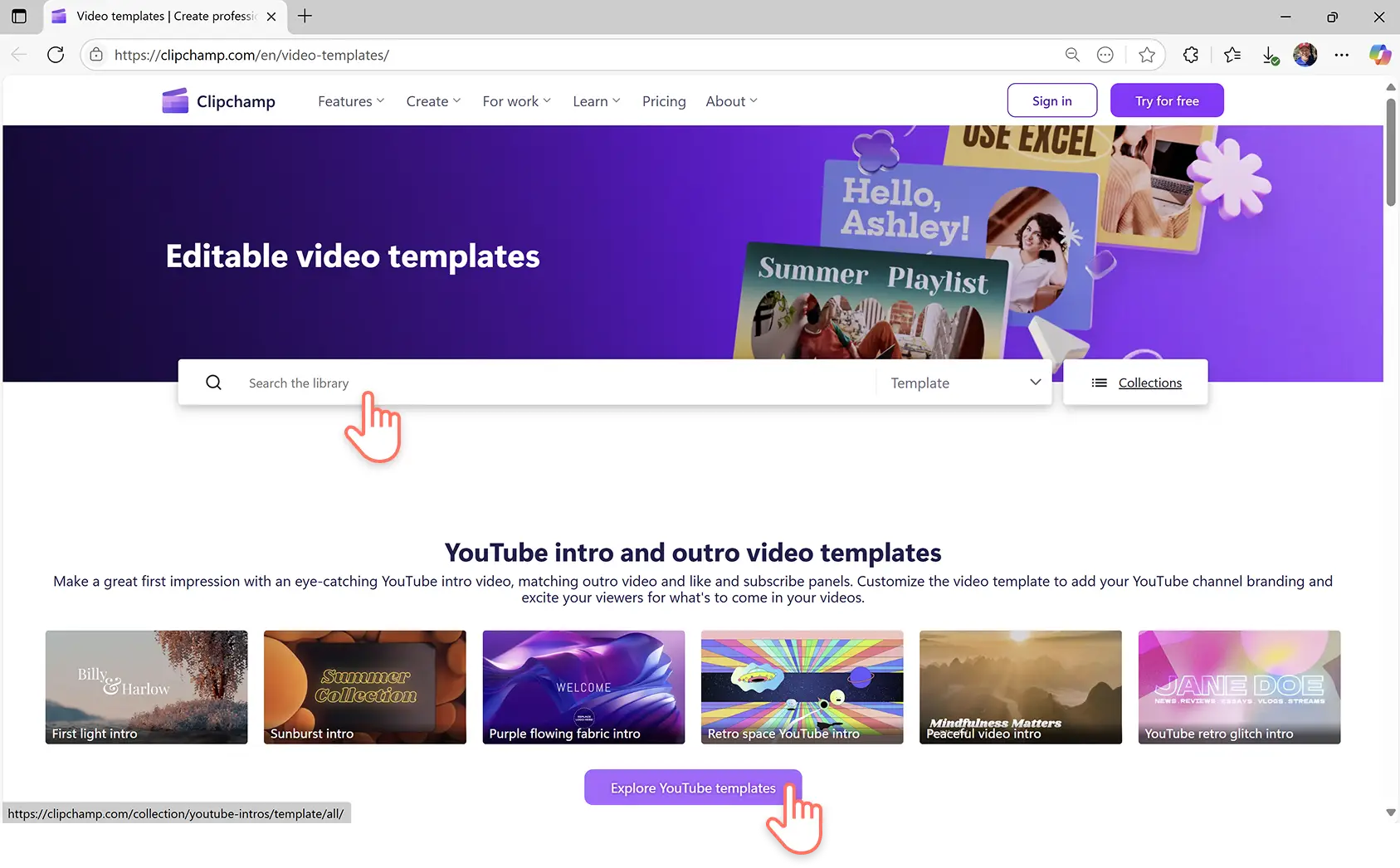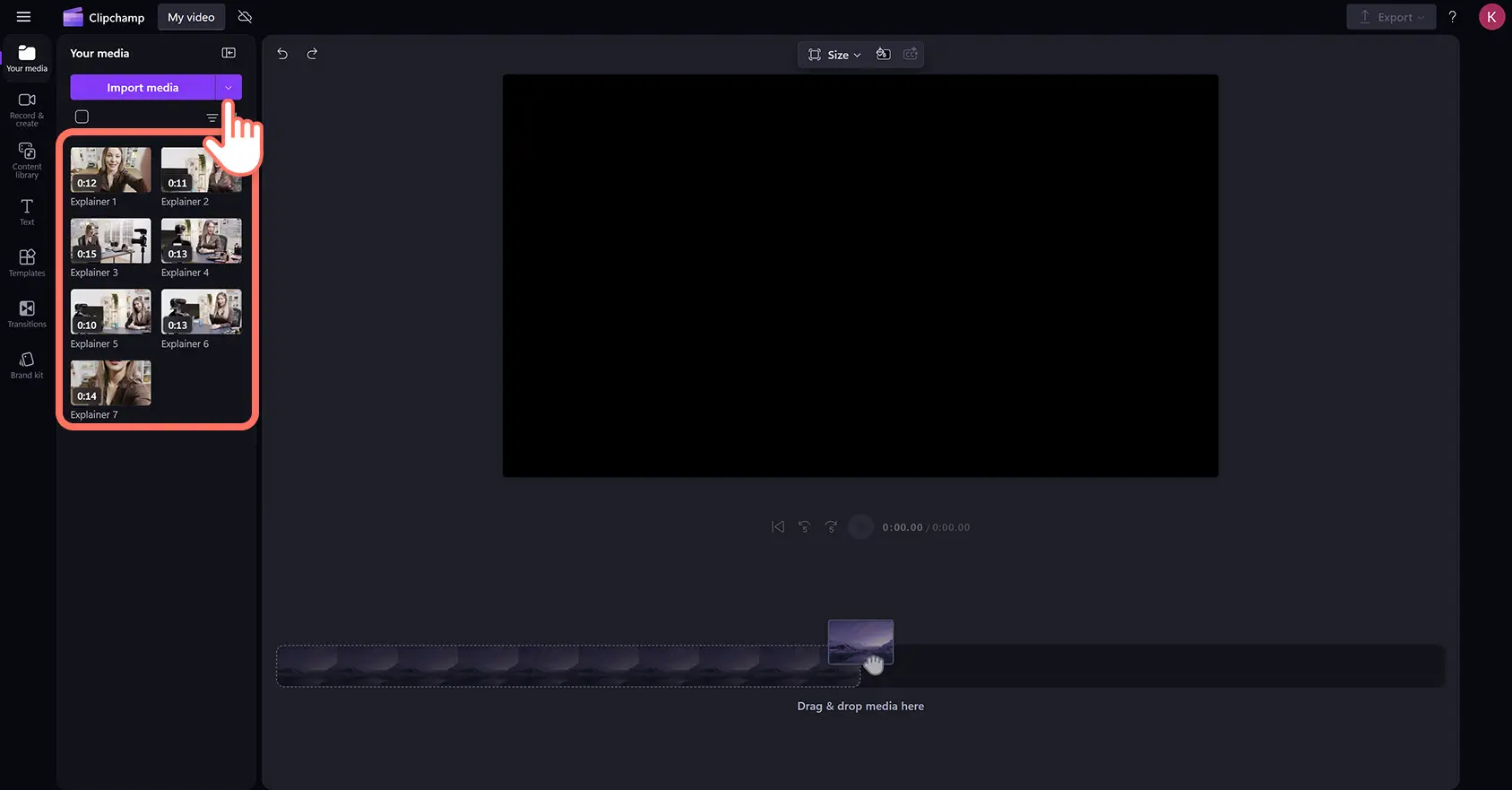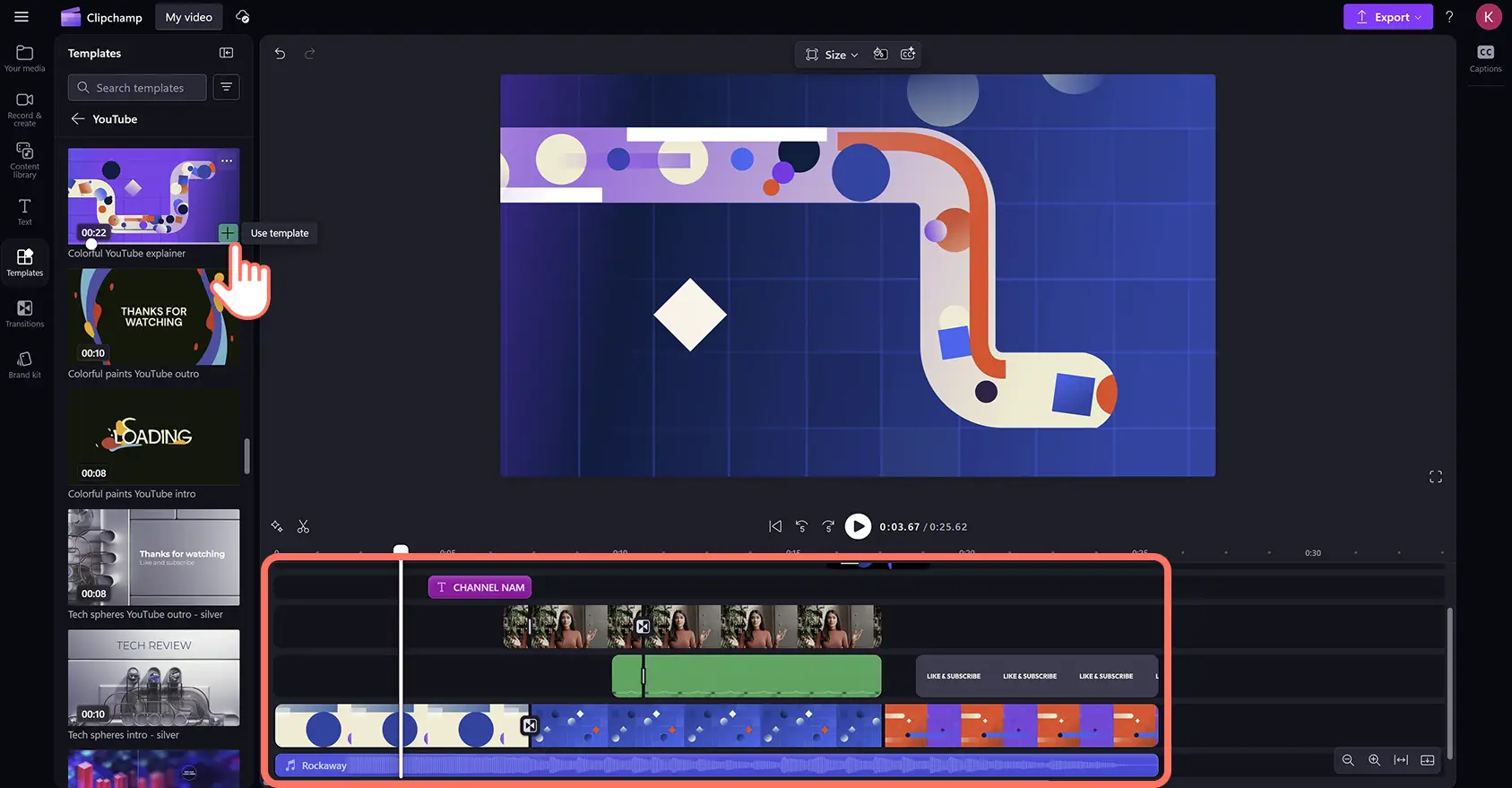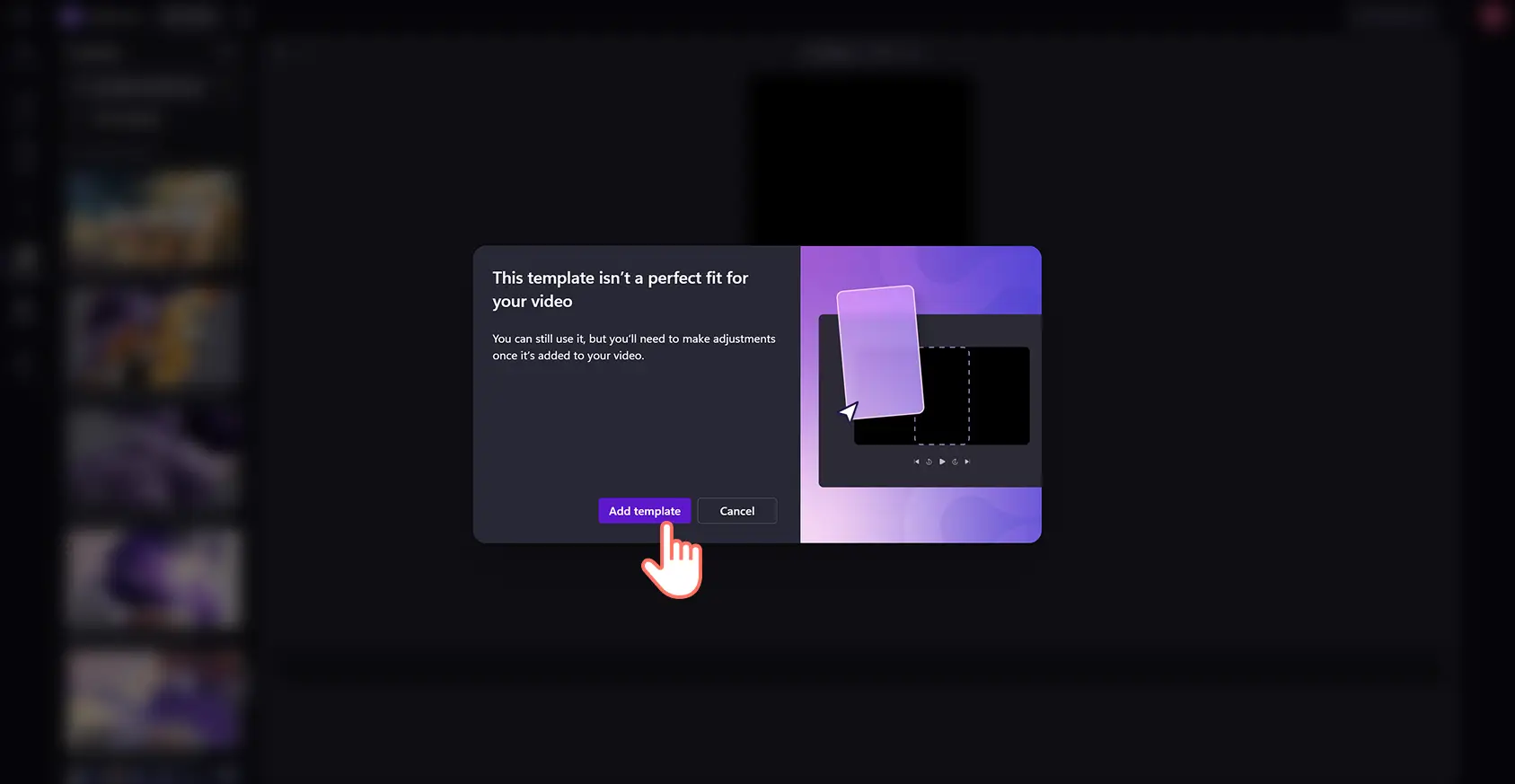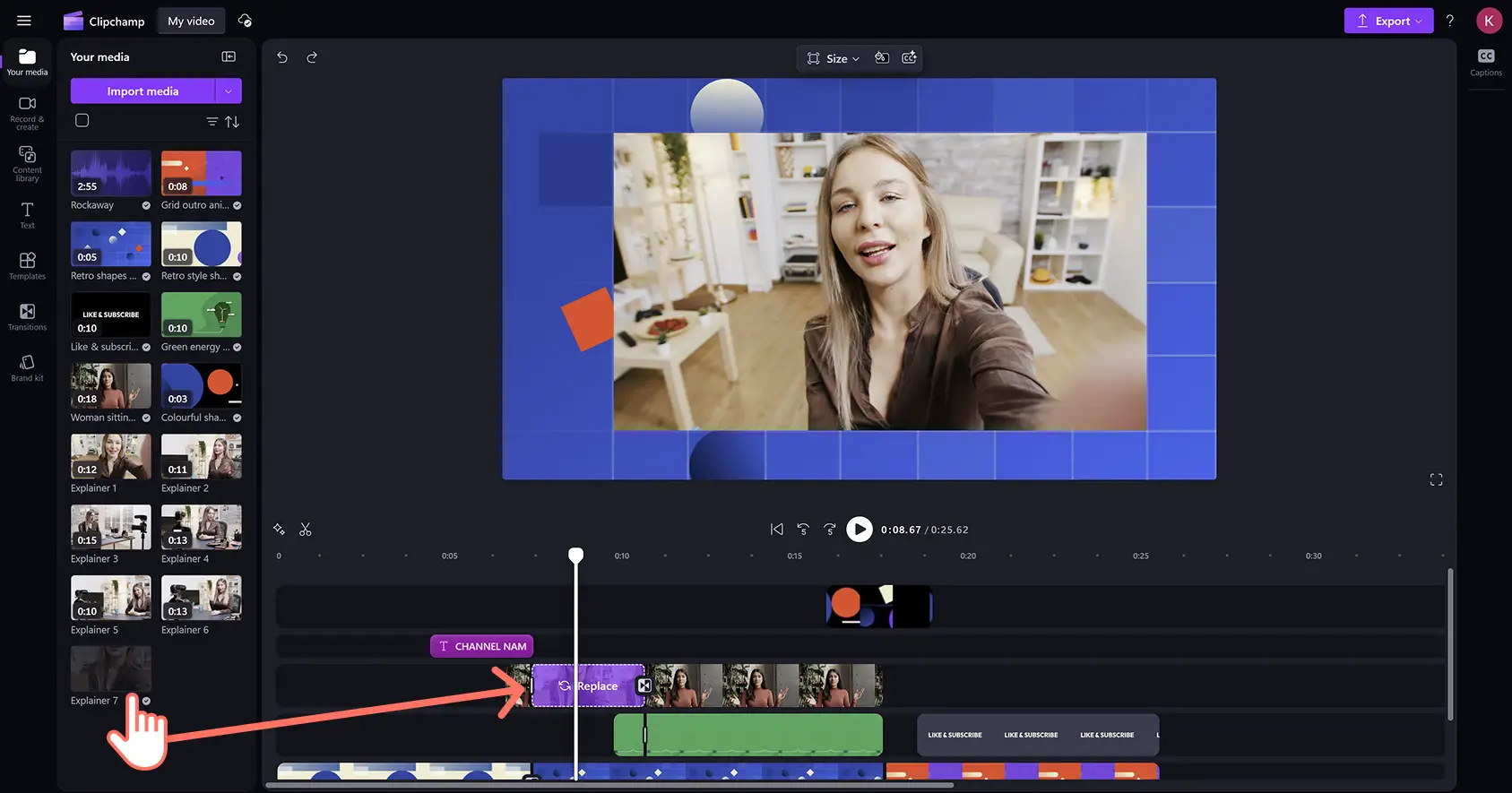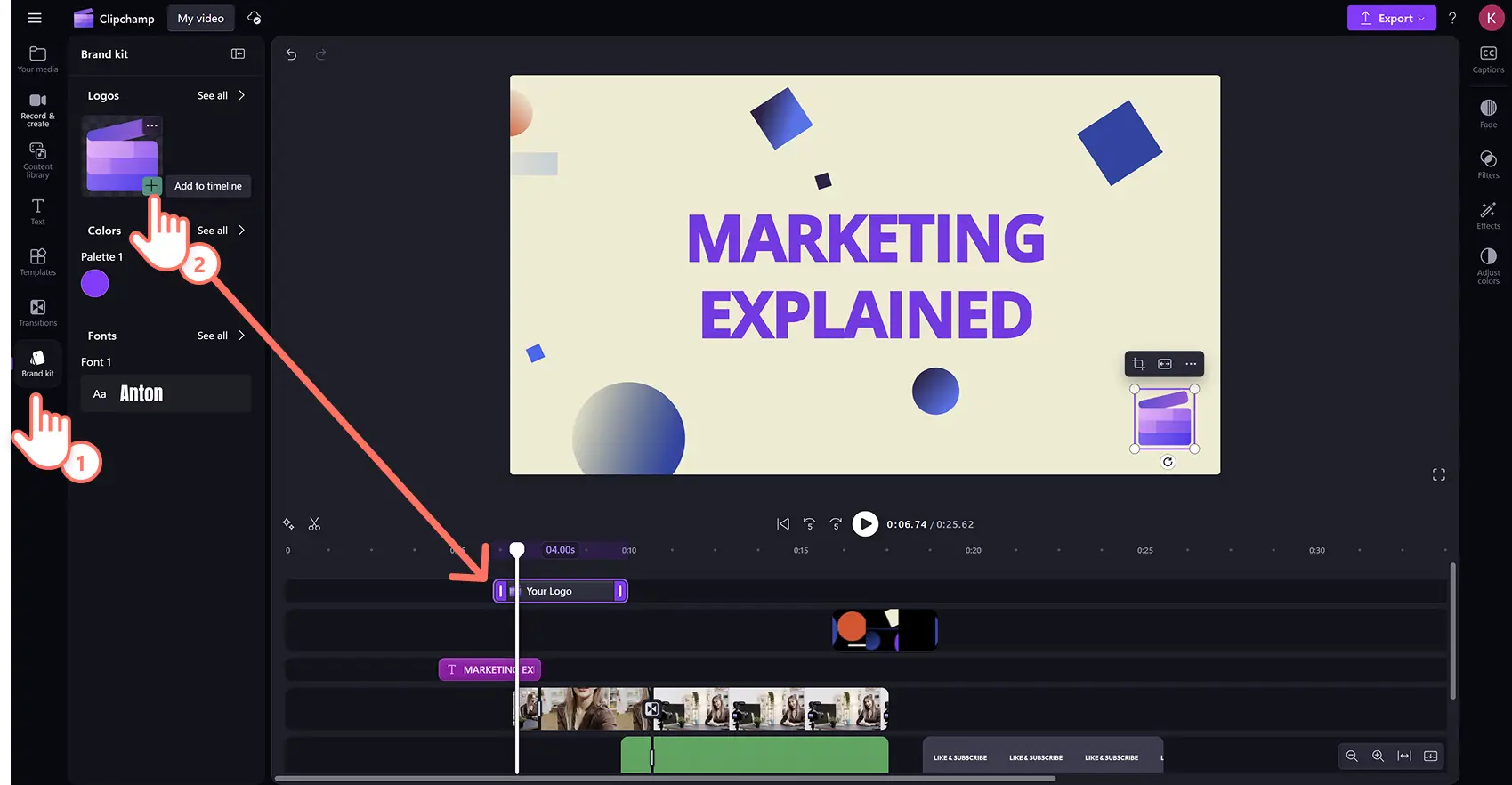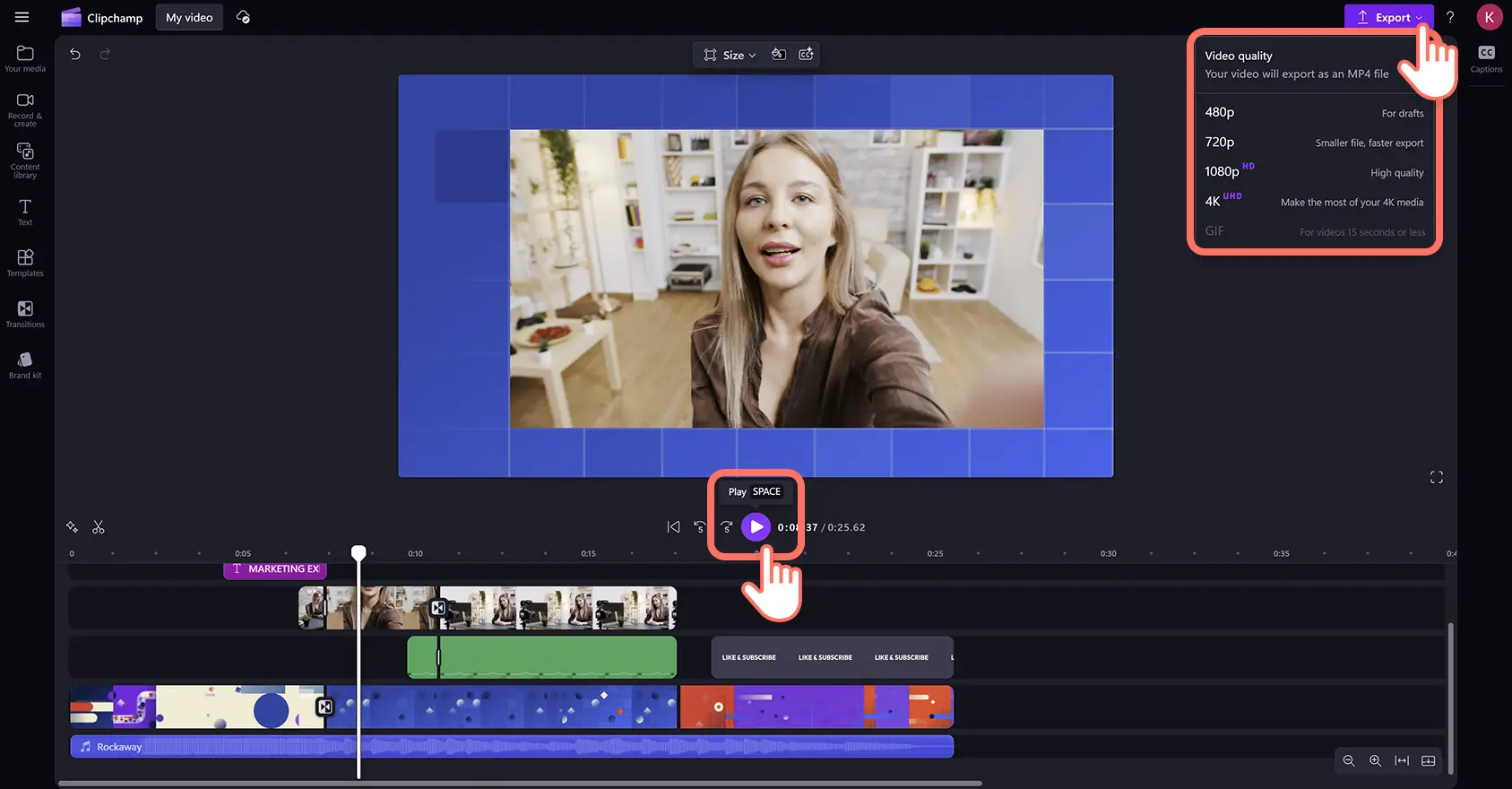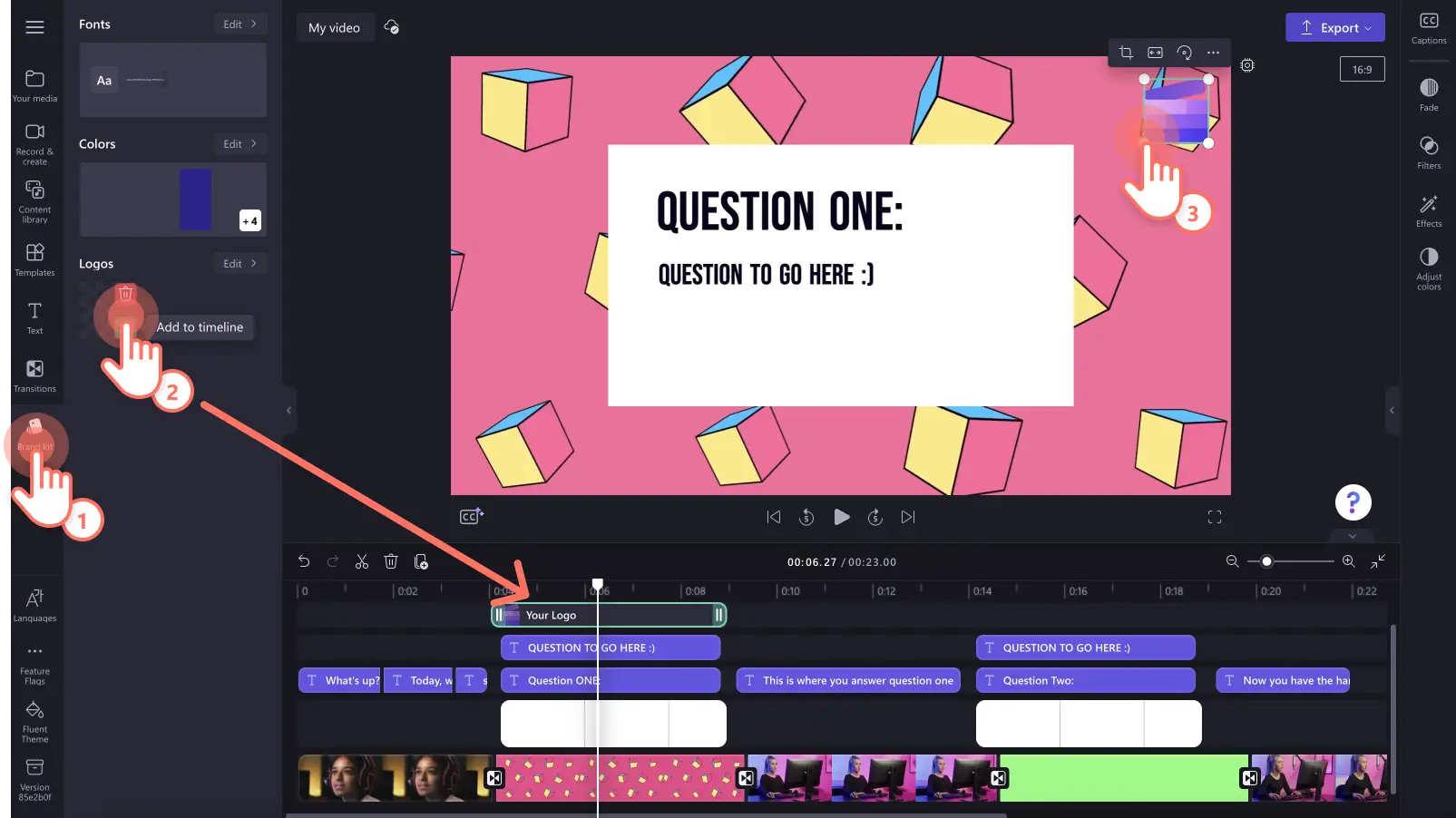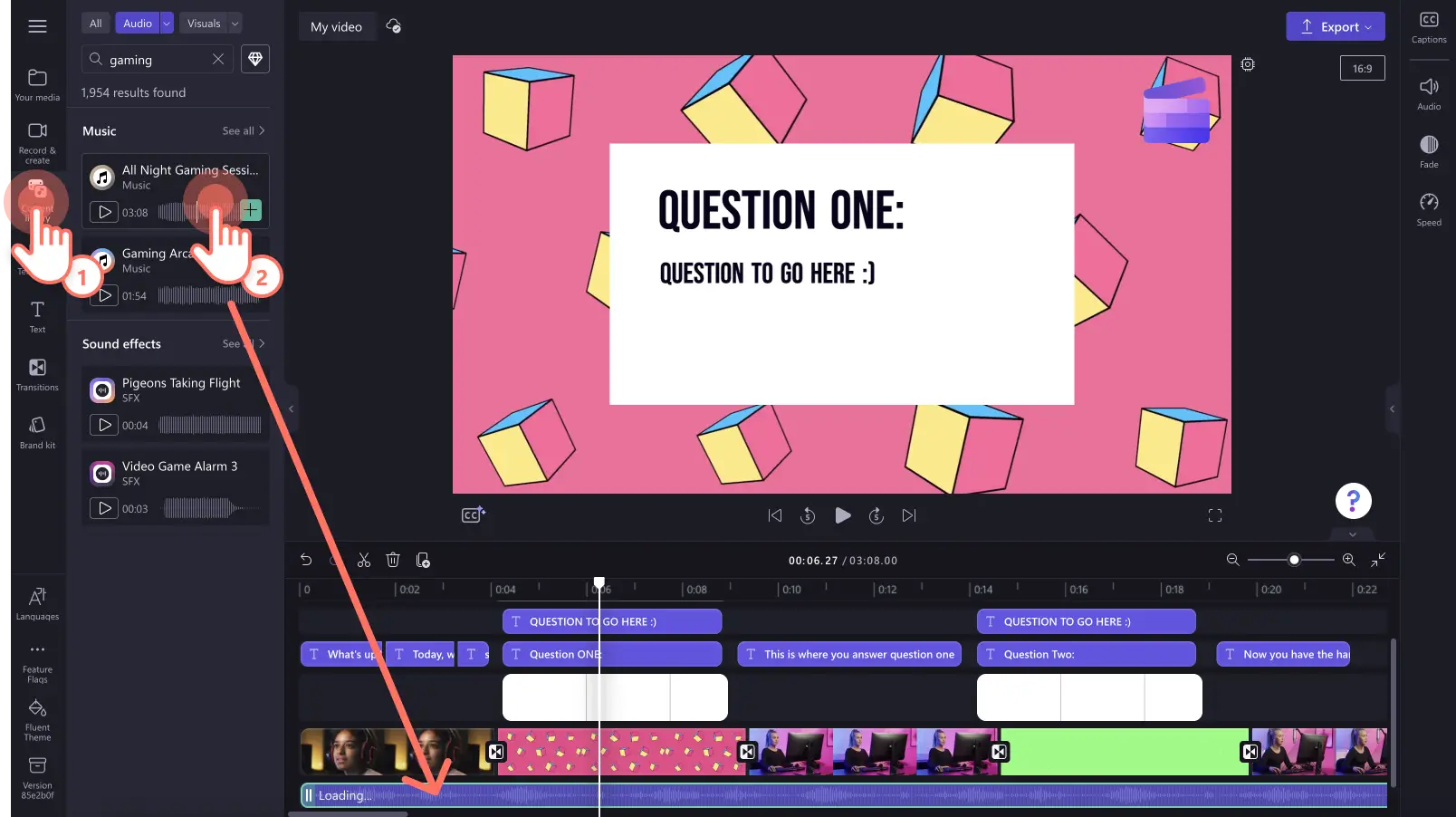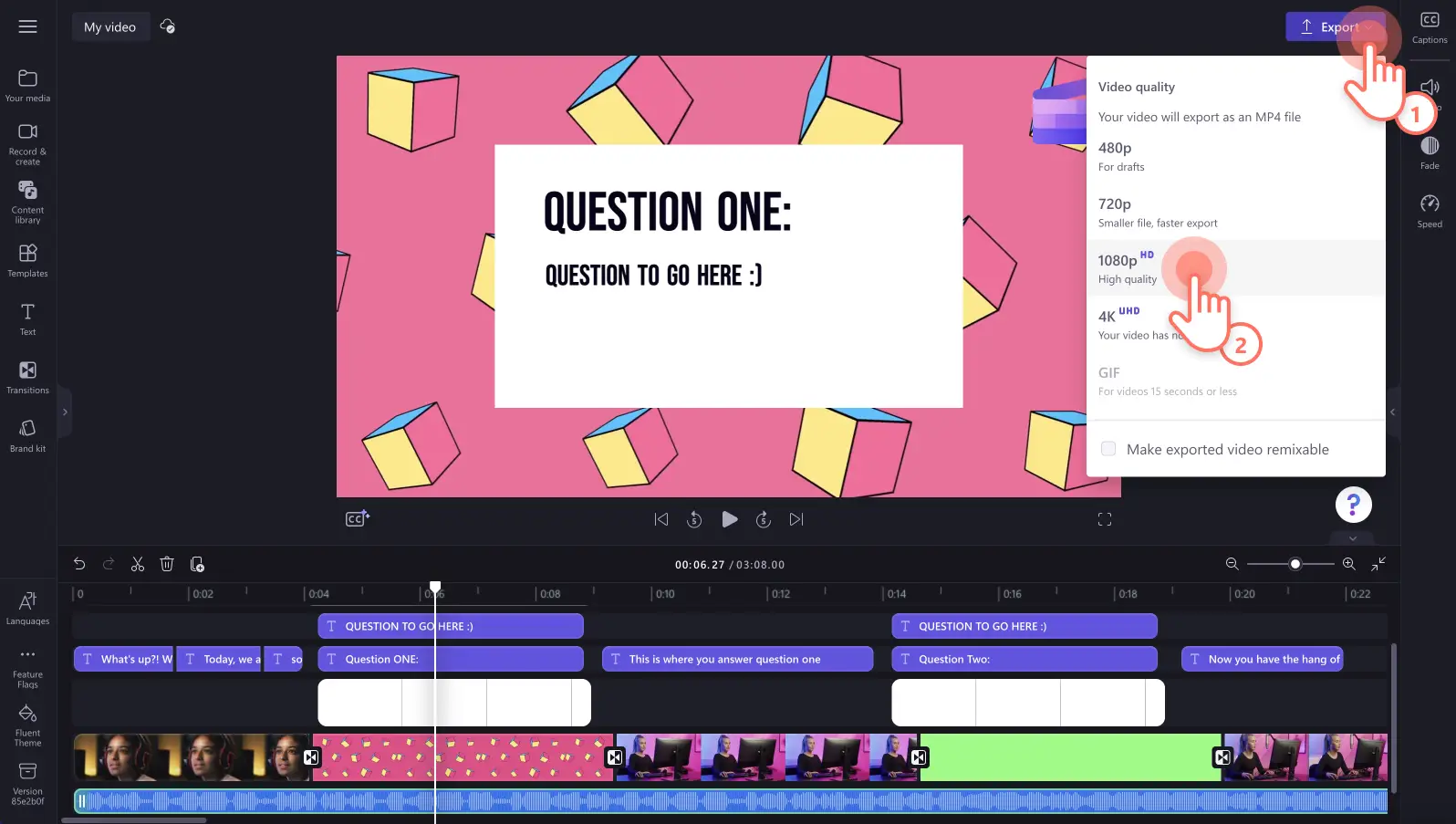Uwaga! Zrzuty ekranu w tym artykule pochodzą z usługi Clipchamp dla kont osobistych.Te same zasady odnoszą się do usługi Clipchamp dla kont służbowych i szkolnych.
Na tej stronie
Masz mało czasu, brakuje Ci inspiracji lub nie masz doświadczenia w tworzeniu filmów?Dzięki naszym profesjonalnie zaprojektowanym szablonom wideo możesz tworzyć wysokiej jakości filmy pasujące do dowolnego gatunku w ciągu zaledwie kilku sekund.
Niezależnie od tego, czy tworzysz promocyjny film do mediów społecznościowych, filmy z najciekawszymi fragmentami z gry, czy dzielisz się chwilami ze swojego życia w YouTube Shorts — nasza biblioteka szablonów zaspokoi wszystkie potrzeby.
Czytaj dalej, aby dowiedzieć się, jak tworzyć wspaniałe filmy przez personalizowanie szablonów za pomocą tekstu, znakowania i edytowania współczynników proporcji w edytorze Clipchamp.
Jak tworzyć filmy przy użyciu szablonów
Krok 1. Znajdowanie odpowiedniego szablonu wideo
Przyjazne dla początkujących szablony wideo są dostępne w trzech różnych miejscach. Zlokalizuj bibliotekę szablonów wideo przy użyciu strony szablonu wideo w edytorze Clipchamp lub na stronie głównej edytowania.
Używanie szablonu z poziomu strony głównej edytora Clipchamp
Szablony można znaleźć na stronie głównej edytora.Kliknij kategorię szablonów, aby przejrzeć więcej opcji, lub kliknij przycisk wszystkich szablonów w celu otwarcia biblioteki szablonów.
Aby użyć szablonu wideo ze strony głównej, kliknij szablon wideo w celu otwarcia okna podręcznego. Tutaj możesz wyświetlić szablon wideo na pełnym ekranie i zobaczyć czas trwania oraz szczegóły dotyczące współczynnika proporcji.Następnie kliknij przycisk używania tego szablonu.Nastąpi automatyczne przejście do edytora w celu rozpoczęcia edytowania.
Nastąpi automatyczne przejście do edytora w celu rozpoczęcia edytowania.
Używanie szablonu z wnętrza edytora
Szablony możesz także zlokalizować na karcie szablonów na pasku narzędzi.Kliknij kategorię szablonów, aby przejrzeć więcej opcji, lub kliknij przycisk wszystkich szablonów w celu otwarcia biblioteki szablonów.
Następnie kliknij przycisk „+”, aby dodać szablon do osi czasu.
Jeśli szablon wideo ma inne proporcje niż automatycznie przyjmowany współczynnik 16:9, pojawi się okno podręczne. Kliknij pozycję dodawania szablonu, aby kontynuować. Szablon wideo zostanie automatycznie dopasowany do wybranego współczynnika proporcji.
Krok 2. Importowanie multimediów osobistych
Aby zaimportować własne filmy, kliknij przycisk importowania multimediów na karcie multimediów na pasku narzędzi. Przeszukaj pliki na komputerze, zaimportuj filmy z telefonu lub połącz się z usługą OneDrive.
Krok 3. Dostosowywanie szablonu wideo
Zamienianie klipów wideo z biblioteki na osobisty materiał filmowy
Aby zamienić materiał filmowy z biblioteki, przeciągnij swoje multimedia i upuść je na istniejący film szablonu na osi czasu.Osobisty film automatycznie zastąpi klip wideo z biblioteki.
Modyfikowanie tekstu i tytułów
Aby dostosować animowany tekst do filmu, kliknij pole tekstowe na osi czasu, a następnie kliknij kartę tekstu na panelu właściwości. Tutaj możesz dostosować tekst, czcionkę, kolor, położenie i rozmiar.
Dodawanie spersonalizowanych oznaczeń
Aby dodać logo zestawu markowego, przeciągnij logo z karty zestawu markowego na pasku narzędzi i upuść je na osi czasu.
Dostosowywanie muzyki w tle
Aby zamienić klip audio z biblioteki, przeciągnij osobisty dźwięk i upuść go na górze biblioteki na osi czasu.Dźwięk możesz także zamienić na inny klip audio z biblioteki.Przeciągnij plik dźwiękowy z karty biblioteki zawartości i upuść go na osi czasu.
Krok 4. Wyświetlanie podglądu i zapisywanie filmu
Przed zapisaniem nowego filmu obejrzyj jego podgląd, klikając przycisk odtwarzania. Gdy wszystko będzie gotowe do zapisania, kliknij przycisk eksportowania i wybierz rozdzielczość filmu. Dla uzyskania najlepszej jakości zalecamy zapisywanie wszystkich filmów w rozdzielczości 1080p. Posiadacze płatnej subskrypcji mogą zapisywać wideo w rozdzielczości 4K.
Dopracowywanie szablonów wideo przy użyciu profesjonalnych funkcji edycji
Oszczędzanie czasu dzięki łatwemu usuwaniu luk
Przenoszenie multimediów na osi czasu stało się o wiele łatwiejsze. Jeśli zmienisz zdanie co do jakiegoś fragmentu filmu i spowoduje to powstanie luki, możesz ją natychmiast usunąć za pomocą funkcji usuwania luk. Zamiast przenosić każdy element zawartości po kolei, kliknij ikonę kosza, aby po prostu usunąć lukę. Już nigdy żadna luka nie pozostanie niezauważona.
Sprytniejsza edycja dzięki grupowaniu i rozgrupowywaniu
Wiemy, że Twój cenny czas jest ograniczony, dlatego postaraliśmy się, aby edytowanie było szybsze i bardziej funkcjonalne. Funkcja grupowania wielu elementów sprawia, że przez wykonanie jednego kliknięcia możesz łatwo zgrupować lub rozgrupować materiały umieszczone na osi czasu, takie jak filmy, dźwięki, tekst, naklejki itd. Możesz też śmiało wprowadzać zmiany w elementach spoza grupy.
Bliższe spojrzenie w trybie pełnoekranowym
Zanim wyeksportujesz gotowy film, obejrzyj go w trybie pełnoekranowym, aby już nigdy nie przegapić żadnego błędu. Wystarczą dwa kliknięcia, aby wyświetlić bardziej szczegółowy podgląd filmu w edytorze, który sprzyja dbaniu o dokładność i spójność.
Używanie skrótów klawiaturowych do szybszego edytowania
Wyeliminuj różnicę czasu między używaniem klawiatury i myszy podczas edytowania, używając skrótów klawiaturowych dla użytkowników systemu Windows i komputerów Mac. Przyjrzyj się naszym skrótom klawiaturowym tutaj.
Popularne szablony wideo w edytorze Clipchamp do wypróbowania
Wyselekcjonowaliśmy najłatwiejsze w edycji, najbardziej zapadające w pamięć i najpopularniejsze kategorie szablonów wideo, od których możesz zacząć swoją przygodę. Przejrzyj ulubione szablony przeznaczone dla wszystkich.
Najpopularniejsze szablony wideo dla twórców
Wzbudź zainteresowanie odbiorców, dodając do swoich filmów w serwisie YouTube przyciągający uwagę szablon wprowadzenia i zakończenia.
Twórz i udostępniaj fantastyczne filmy z rozgrywek przy użyciu szablonów do gier.
Regularnie przesyłaj filmy i spraw, by zyskały ogromną popularność w sieci, stosując nasze szablony wideo dla platformy TikTok przeznaczone do tworzenia reklam i aktualności.
Wszechstronne szablony wideo dla firm
Przygotuj grunt pod sukces w sprzedaży za pomocą naszych szablonów opisu produktu, postępów transakcji i działań sprzedażowych.
Twórz atrakcyjne reklamy zgodne z najnowszymi trendami przy użyciu szablonów reklam do mediów społecznościowych.
Kreuj wyjątkowe wspomnienia i wyróżniaj wydarzenia promocyjne, takie jak Black Friday, korzystając z szablonów dotyczących wydarzeń i świąt.
Często zadawane pytania
Czy w edytorze Clipchamp szablony wideo są bezpłatne?
Tak. Dostępne w edytorze Clipchamp szablony wideo są bezpłatne dla wszystkich twórców, ale niektóre z nich mogą zawierać materiały wideo i audio pochodzące z biblioteki premium. Jeśli nie masz konta premium, zastąp materiały premium materiałami bezpłatnymi lub uaktualnij konto, aby uzyskać dostęp do materiałów premium.
Ile szablonów można użyć w jednym filmie?
Nie ma ograniczenia dotyczącego liczby szablonów, które można dodać do filmu. Jeśli chcesz użyć więcej niż jednego szablonu, zalecamy dodanie przejścia między szablonami, aby umożliwić ich płynne połączenie.
Czy szablony zawierają znak wodny?
Nie. Bezpłatne szablony wideo nie zawierają znaków wodnych. Szablony premium mogą zawierać znak wodny w przypadku użytkowników bezpłatnego planu Clipchamp. Aby usunąć taki znak wodny, wystarczy wymienić materiał premium lub uaktualnić konto, tak aby uzyskać do niego dostęp.
Przyjazne dla początkujących szablony wideo sprawiają, że edycja filmów jest szybka i bezproblemowa. Odkrywaj więcej sposobów na tworzenie niesamowitych filmów, takich jak montaże filmowe i filmy typu „get ready with me”.
Odkrywaj edytor Clipchamp za darmo lub pobierz aplikację Clipchamp dla systemu Windows.