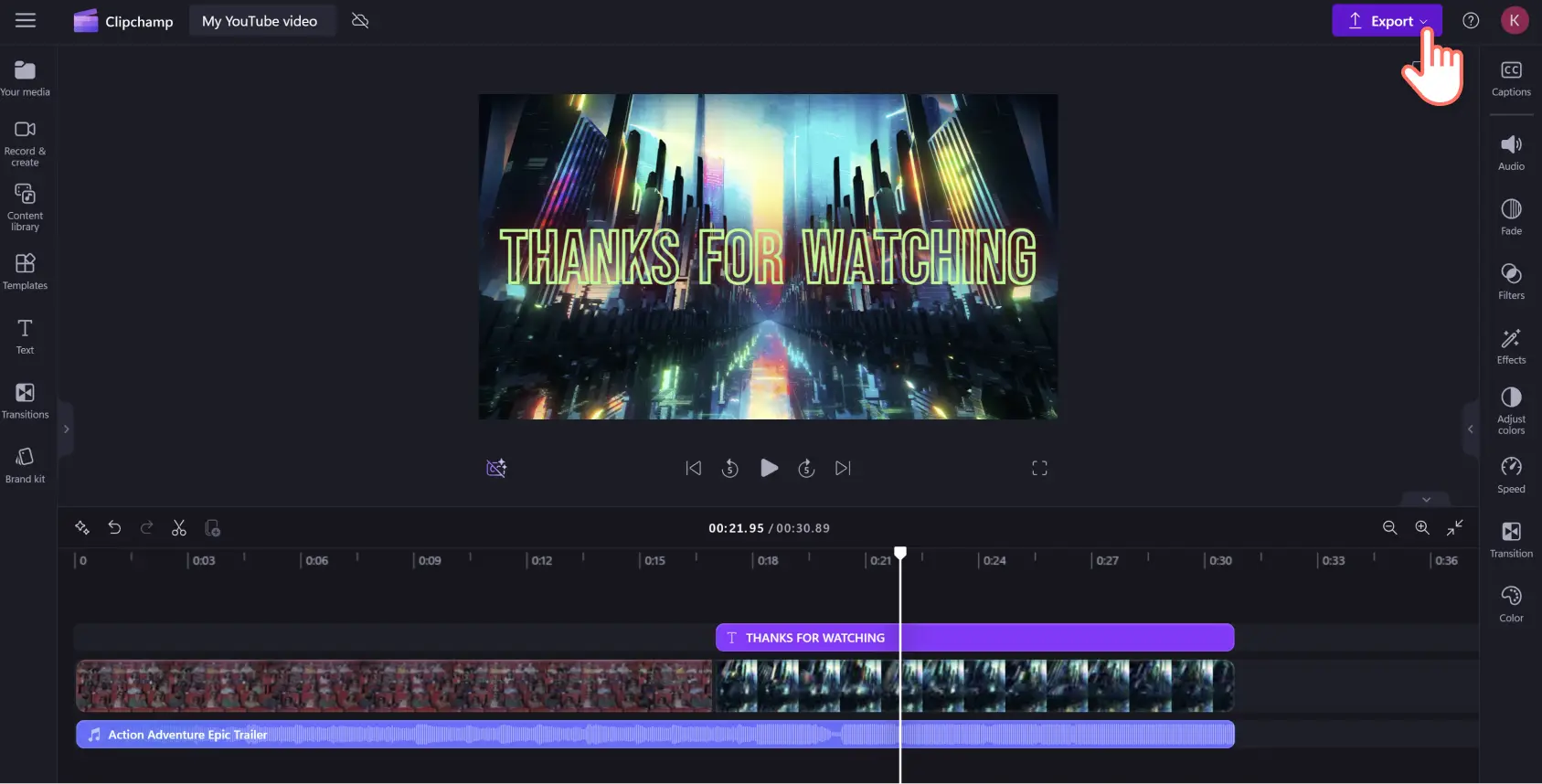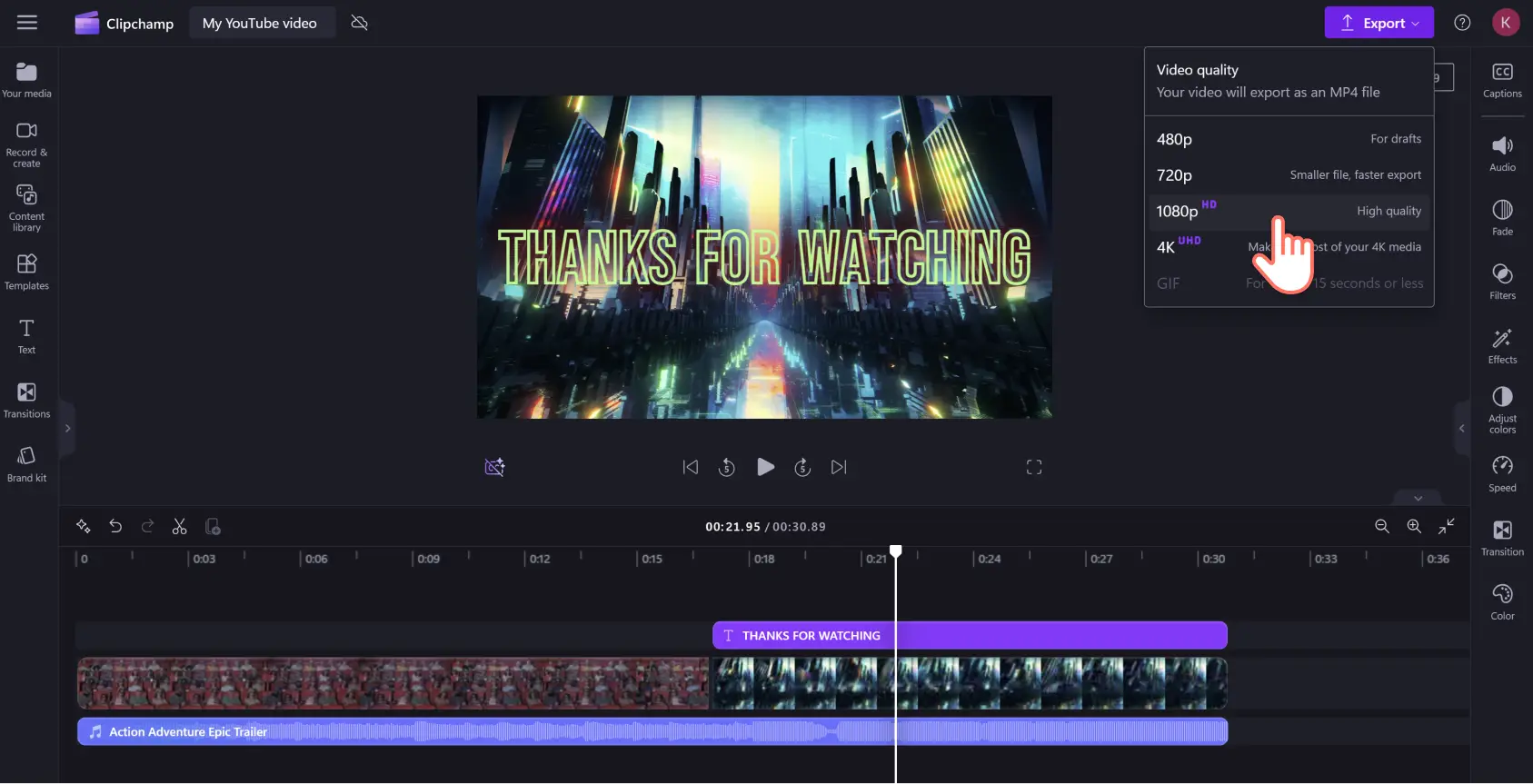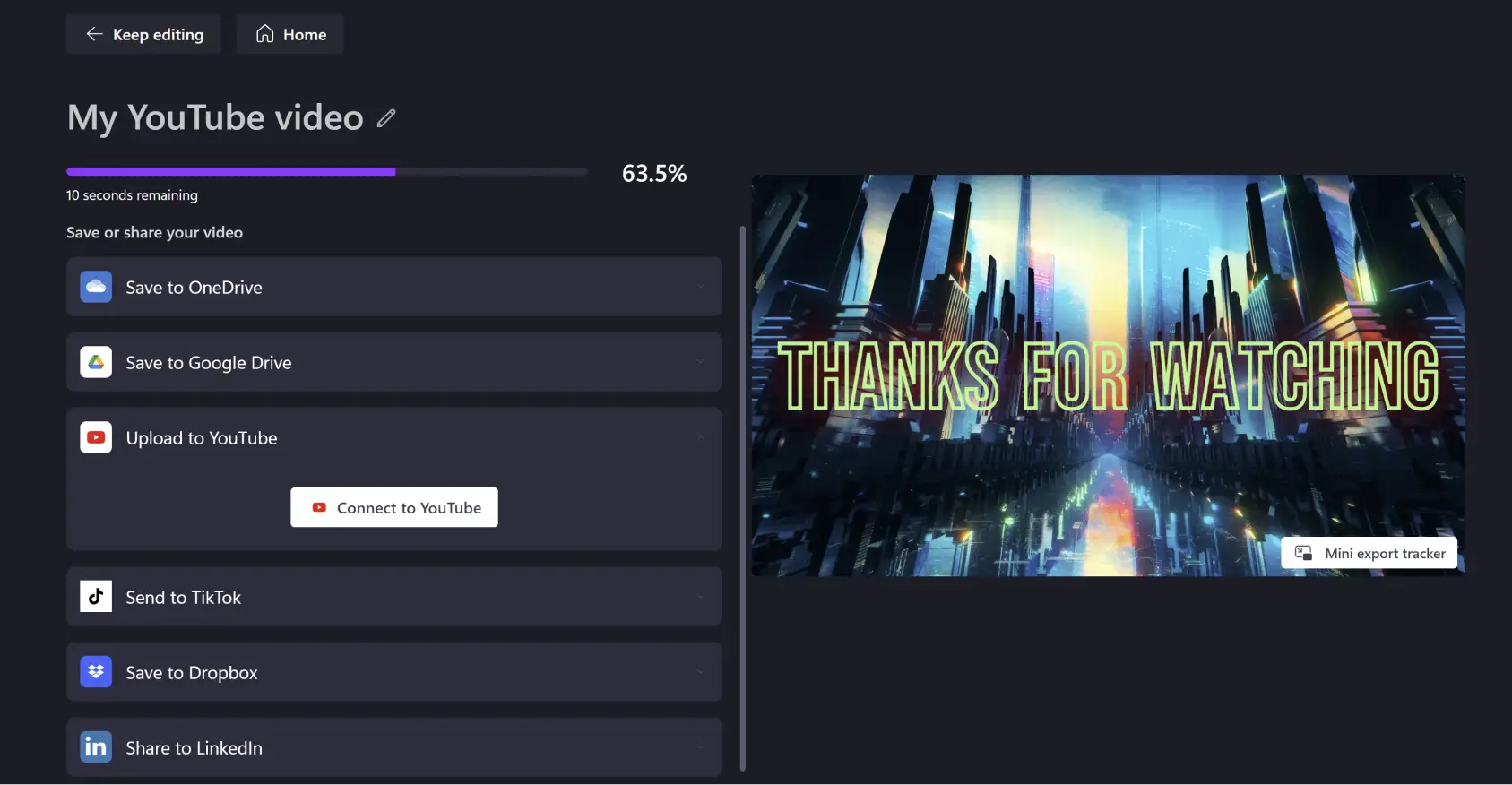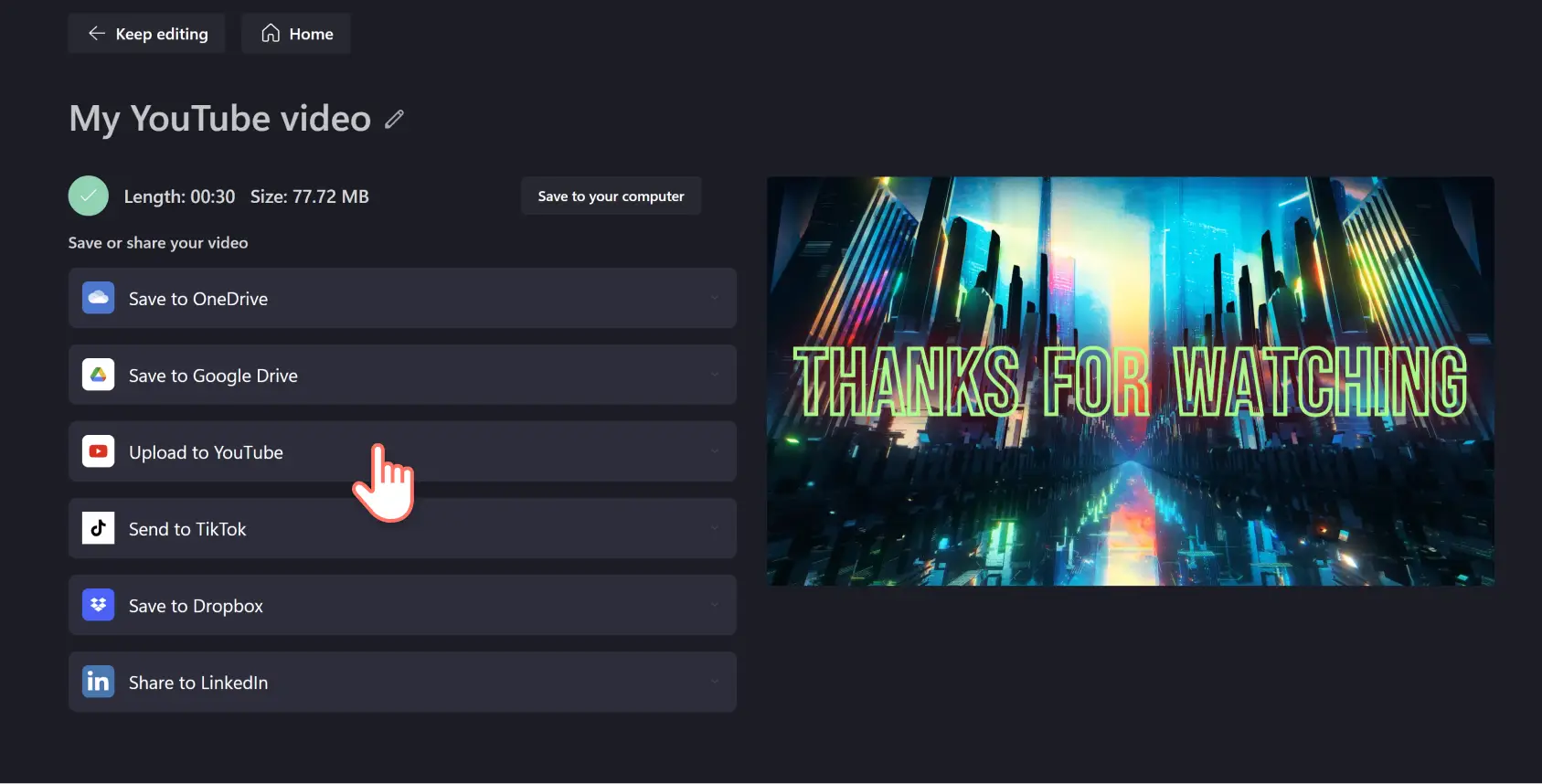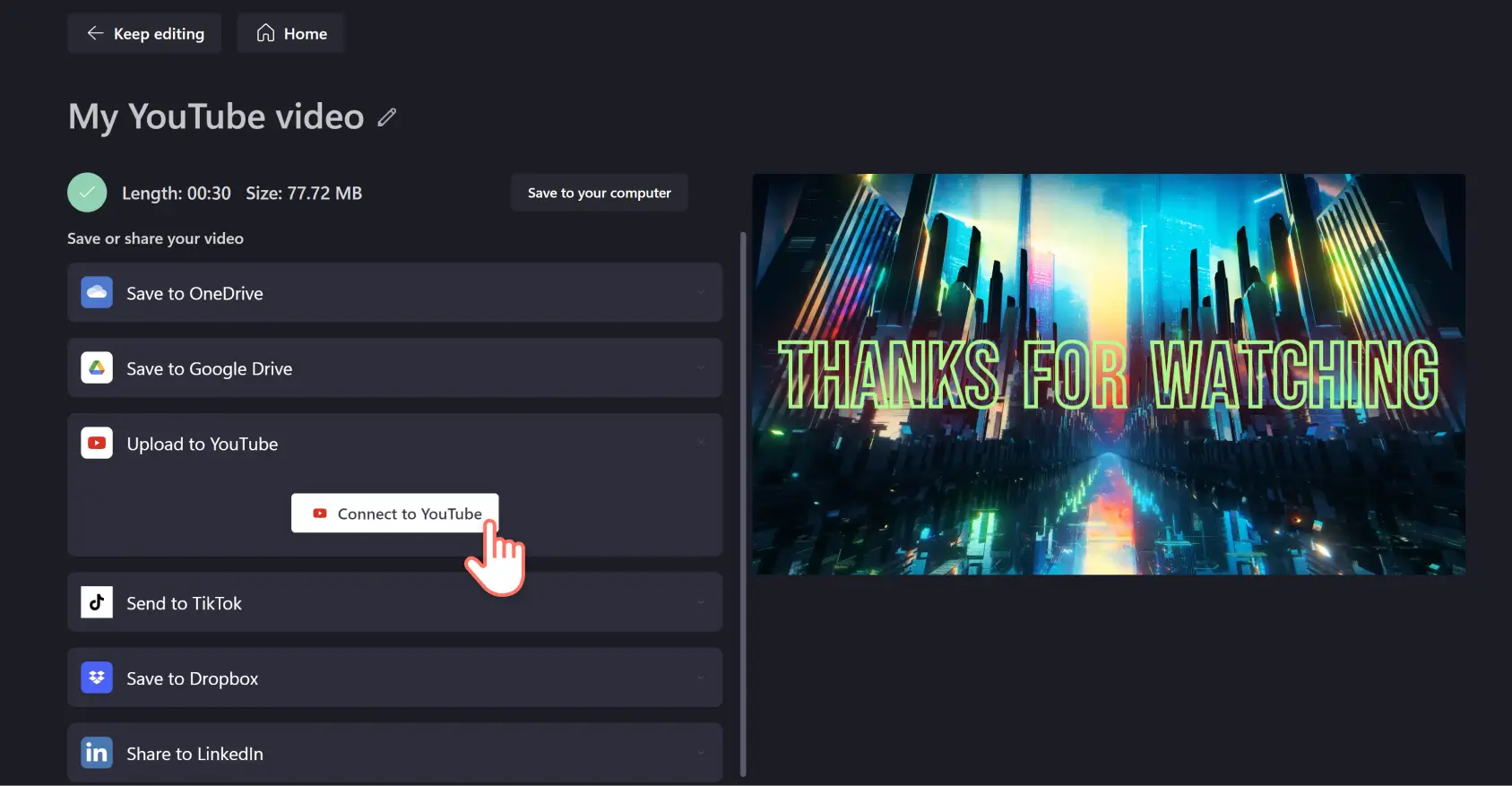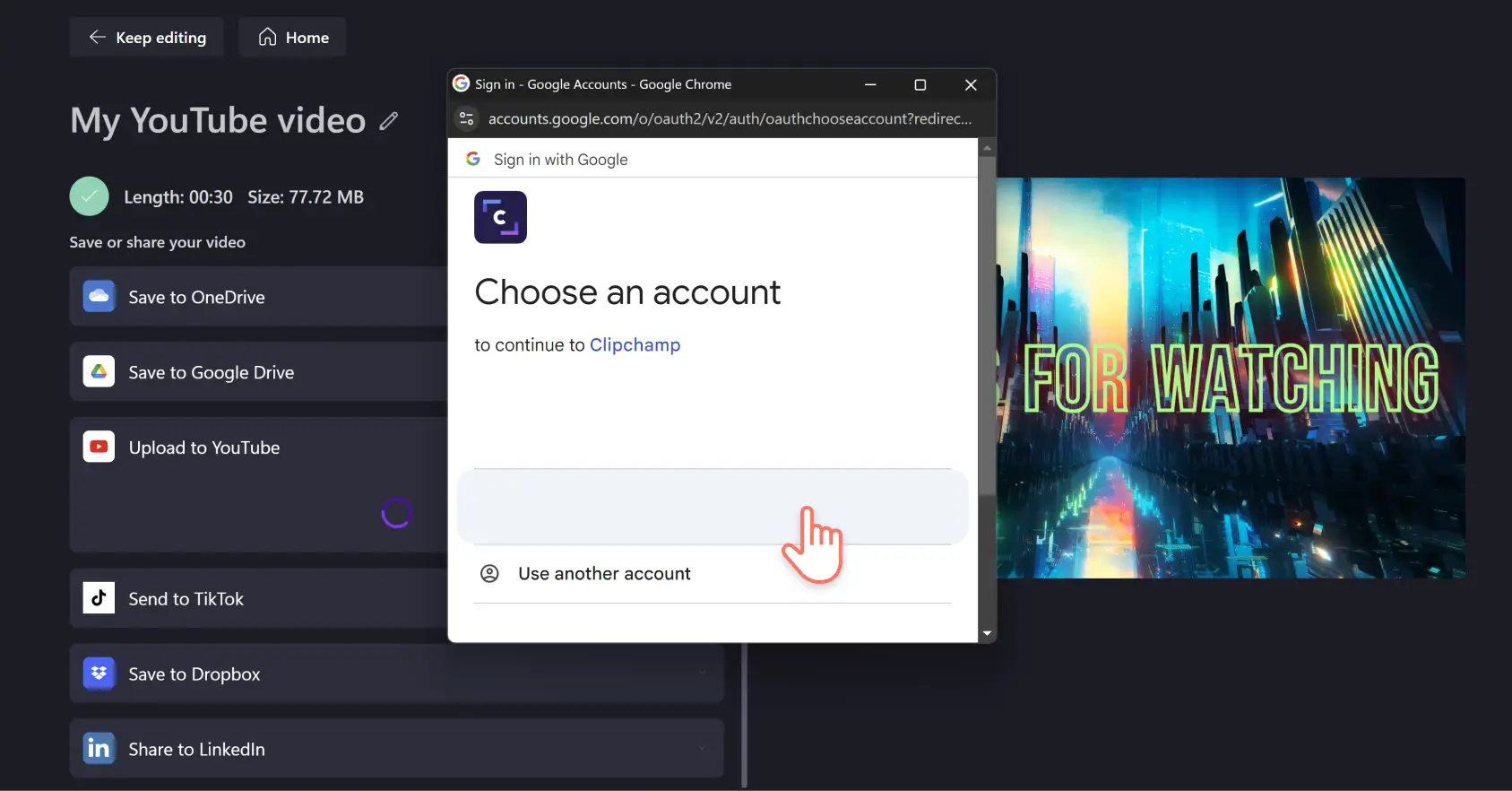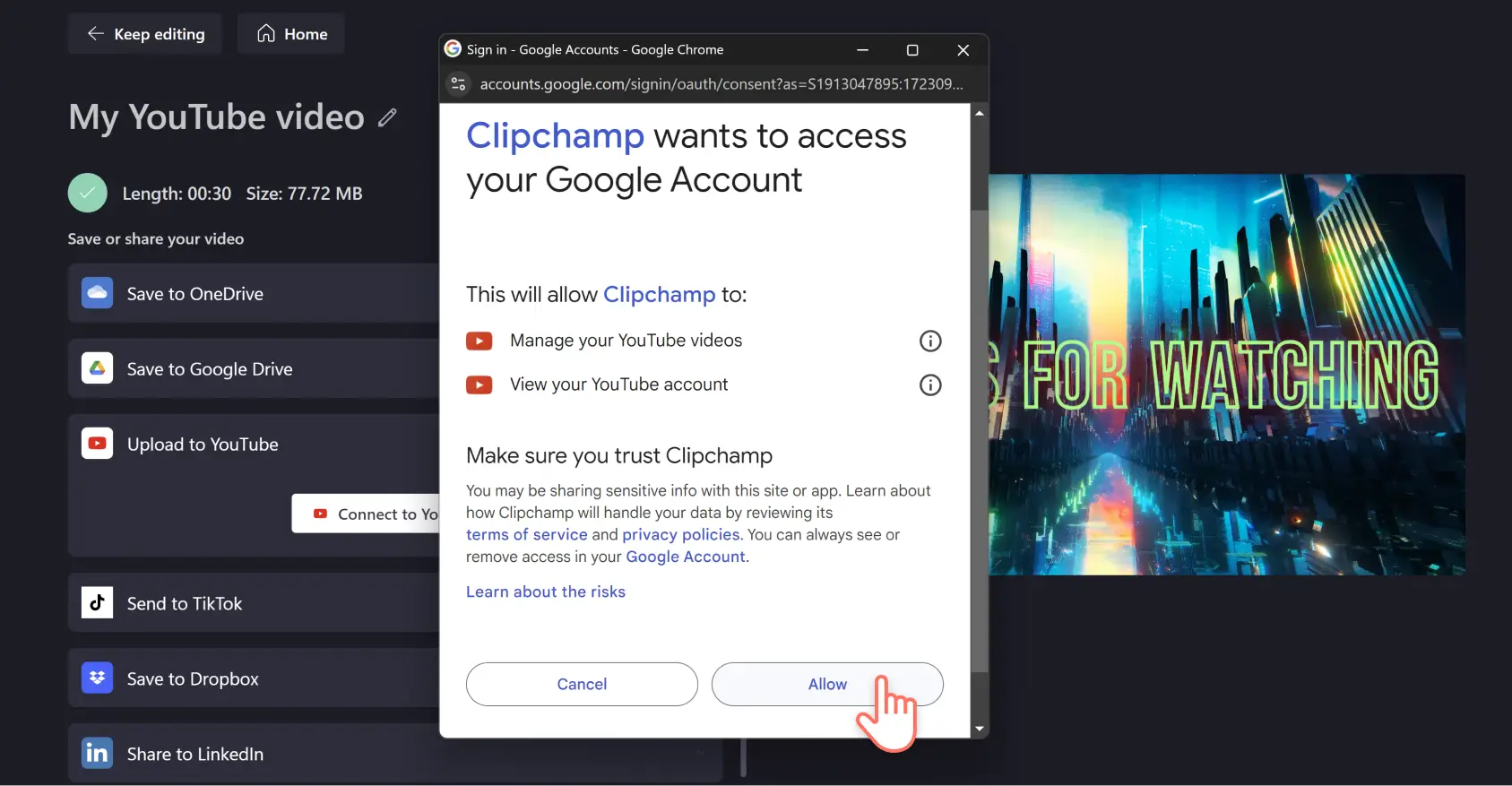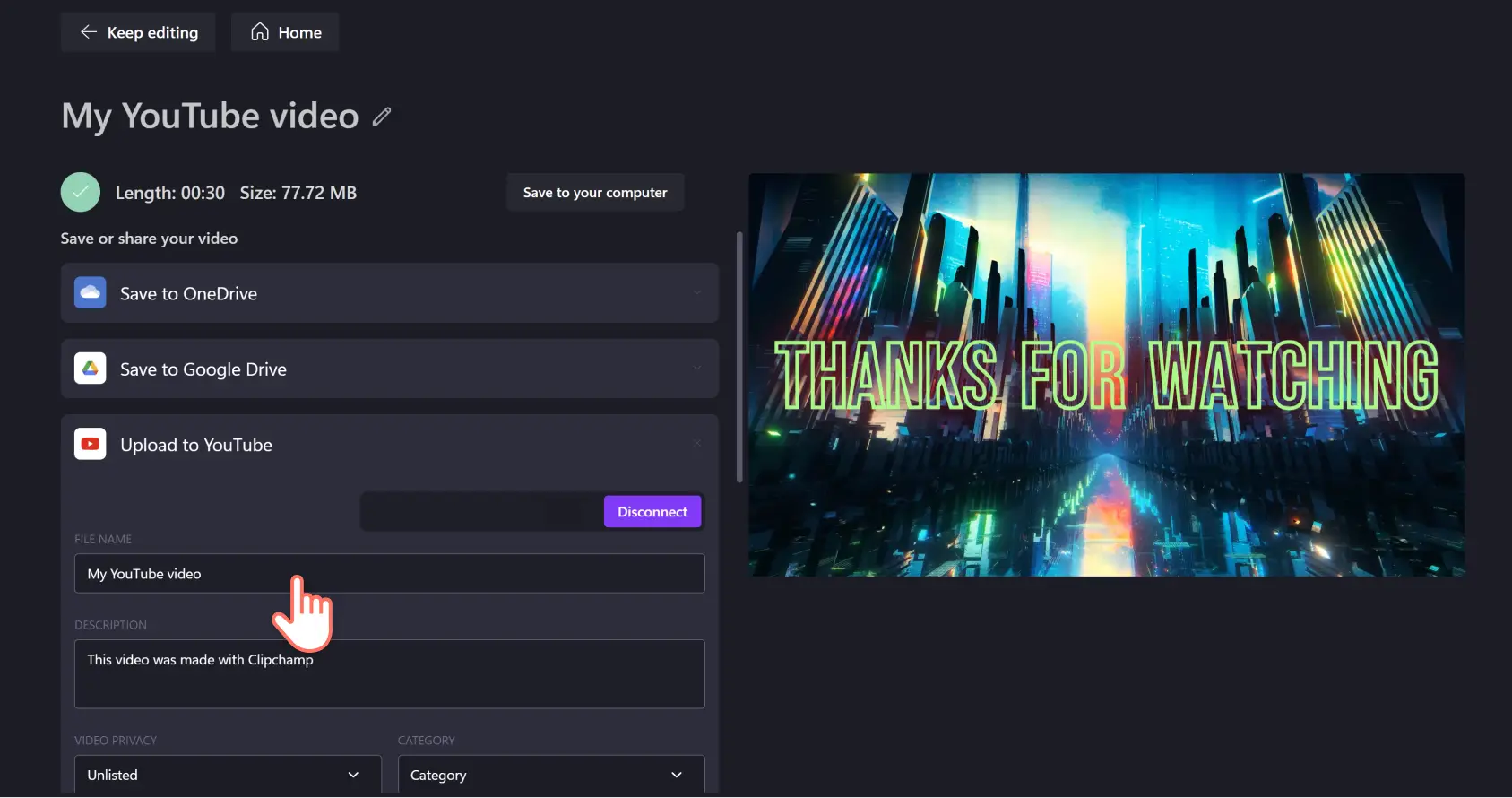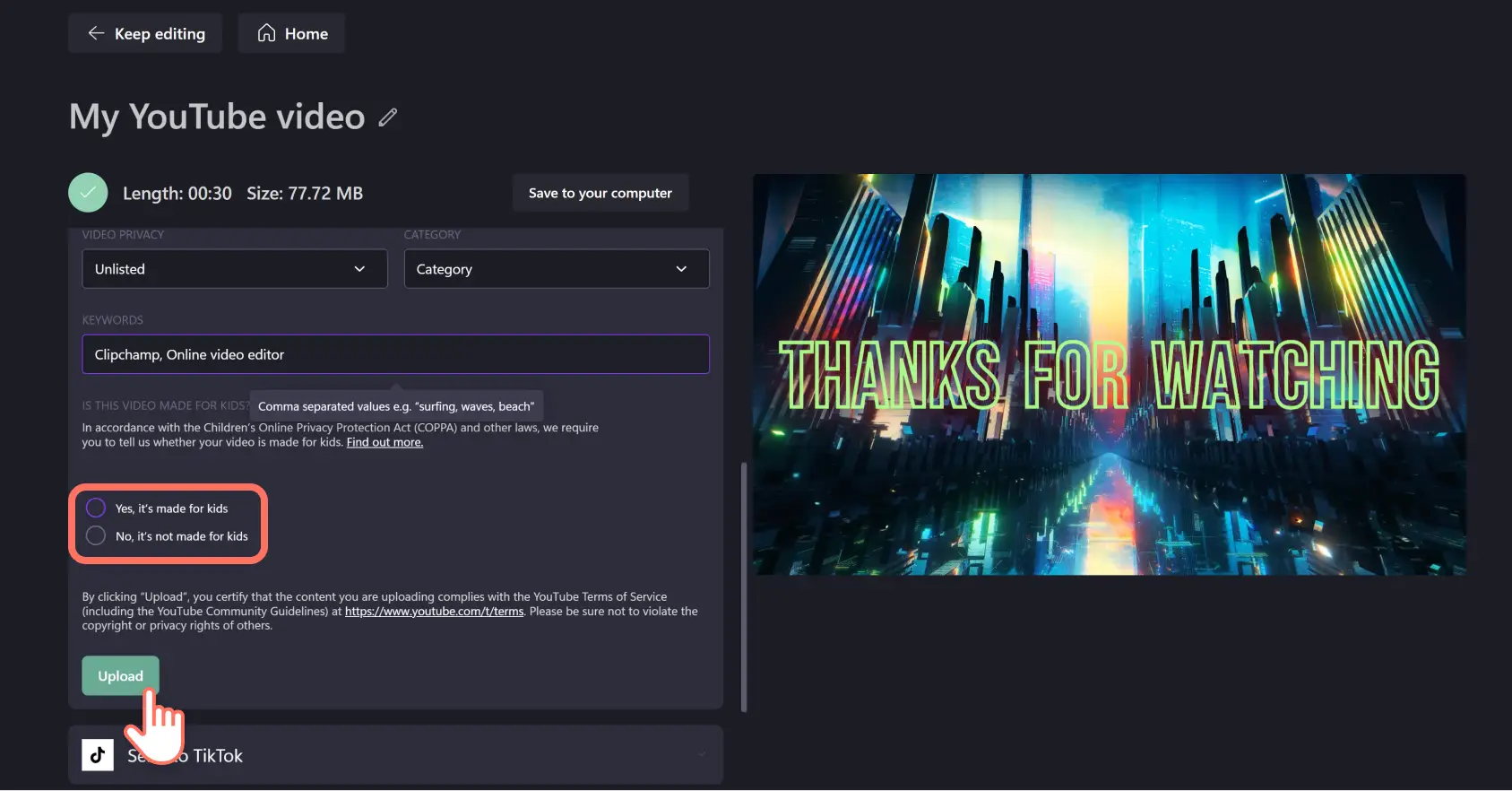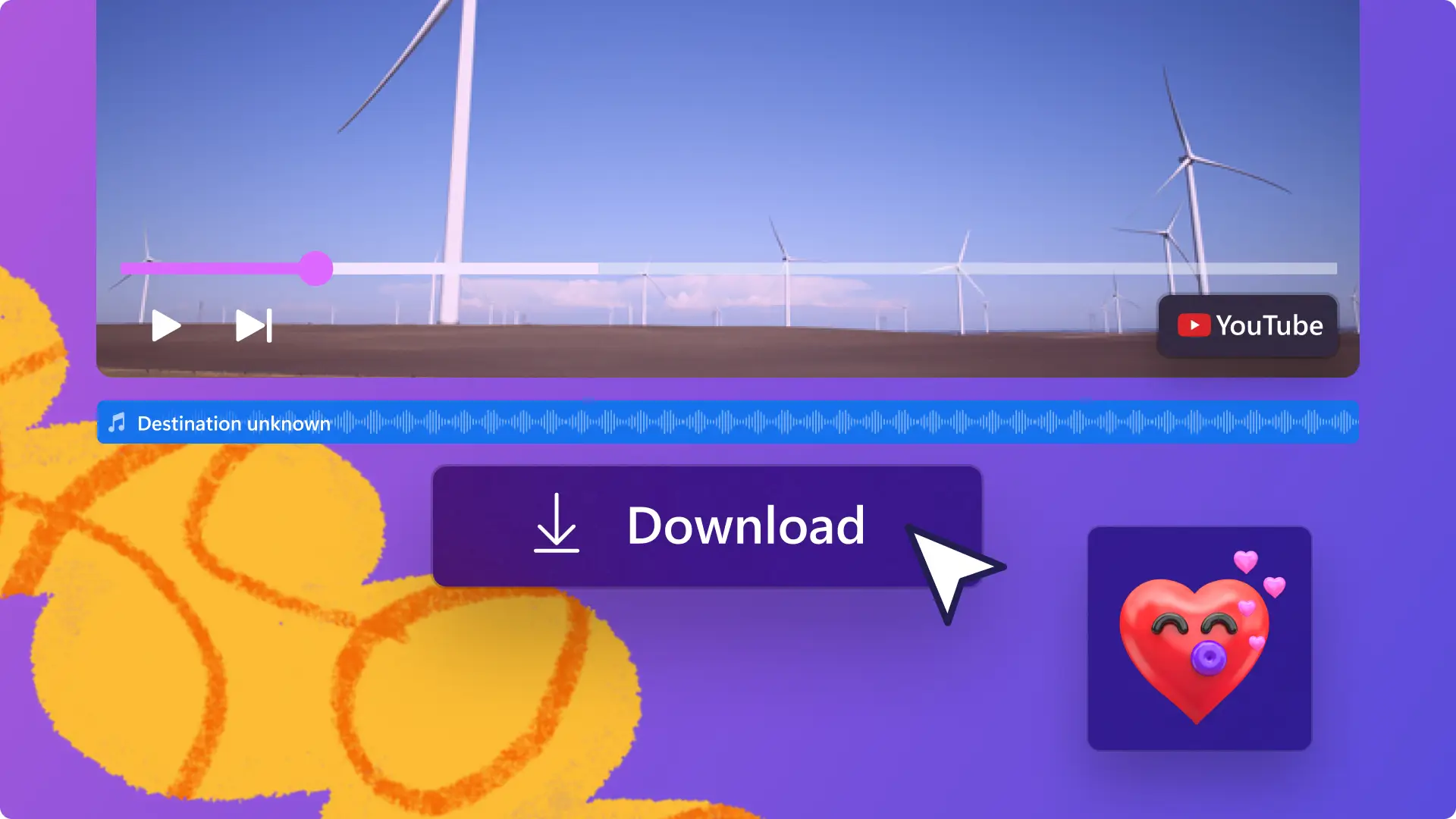Uwaga! Zrzuty ekranu w tym artykule pochodzą z usługi Clipchamp dla kont osobistych.Te same zasady odnoszą się do usługi Clipchamp dla kont służbowych i szkolnych.
Czy chcesz zaoszczędzić czas podczas przesyłania klipów wideo do serwisu YouTube?Przesyłaj klipy wideo bezpośrednio do swojego kanału w serwisie YouTube po zakończeniu edytowania w aplikacji Clipchamp.Dzięki tej prostej i wygodnej integracji nie musisz opuszczać przeglądarki.Zapoznaj się z poniższym szczegółowym poradnikiem.
Jak opublikować klip wideo z aplikacji Clipchamp w serwisie YouTube
Krok 1.Kliknij przycisk Eksportuj
Po zakończeniu edycji klipu wideo kliknij przycisk Eksportuj w prawym górnym rogu edytora.
Krok 2.Wybierz jakość wideo
Kliknij rozdzielczość wideo 480p, 720p lub 1080p, aby kontynuować proces eksportu.Zalecamy zapisywanie klipów wideo w serwisie YouTube w rozdzielczości 1080p, ponieważ taka najlepiej sprawdza się w mediach społecznościowych.
Po kliknięciu rozdzielczości wideo rozpocznie się zapisywanie klipu wideo.
Krok 3.Udostępnij swój film w serwisie YouTube
Po przetworzeniu klipu wideo kliknij przycisk Prześlij do serwisu YouTube.
Zaznaczenie zostanie rozwinięte.Kliknij przycisk Połącz z serwisem YouTube.
Pojawi się wyskakujące okienko.Kliknij konto, na którym chcesz udostępnić klip wideo, lub zaloguj się na inne konto.
Następnie kliknij przycisk Zezwól, aby zezwolić na dostęp do swojego konta Google.
Spersonalizuj swój klip wideo w serwisie YouTube, podając tytuł i opis.Wybierz ustawienia prywatności i kategorię klipu wideo, a następnie dodaj istotne słowa kluczowe.
Aby zachować zgodność z ustawą Children’s Online Privacy Protection Act, serwis YouTube będzie musiał określić, czy Twój klip wideo jest przeznaczony dla dzieci.W razie niepewności możesz uzyskać więcej informacji w Centrum pomocy serwisu YouTube.Po dokonaniu wyboru kliknij pozycję Prześlij.
Często zadawane pytania
Dlaczego przesyłanie z usługi Clipchamp do serwisu YouTube nie działa?
Jeśli masz problemy z przesyłaniem treści z usługi Clipchamp do serwisu YouTube, spróbuj usunąć ze strony app.clipchamp.com wszystkie pliki cookie przeglądarki związane z Google i YouTube.
W tym celu kliknij ikonę melodii na pasku adresu przeglądarki Chrome, a następnie kliknij pozycję „Pliki cookie i dane witryn”.Usuń wszystkie wpisy związane z Google i YouTube, a następnie zamknij okno podręczne i załaduj ponownie stronę.
Czy podczas przekazywania z edytora Clipchamp mogę dodawać tagi serwisu YouTube?
Tak. Podczas przekazywania bezpośrednio z edytora Clipchamp dodaj tagi serwisu YouTube do opisu.
Czy edytor Clipchamp pozwala na przesyłanie wielu filmów do serwisu YouTube?
Do serwisu YouTube można przesyłać w danym momencie tylko jeden film ze strony eksportu edytora Clipchamp. Natomiast liczba filmów, które można przesyłać do serwisu YouTube z konta Clipchamp, jest nieograniczona, nawet jeśli korzystasz z planu bezpłatnego.
Jak powinien wyglądać opis mojego filmu na YouTube?
Sporządzając opis swojego filmu na YouTube, używaj prostego języka i opisz zasadniczą tematykę filmu z perspektywy SEO. Dodaj mocne wezwanie do działania i ewentualne rozdziały YouTube oraz określ, gdzie widzowie mogą wysłać opinie.
Czy mogę przesyłać z usługi Clipchamp do serwisu YouTube Shorts?
Nie, nie możesz przesyłać bezpośrednio do serwisu YouTube Shorts przy użyciu integracji do eksportowania do serwisu YouTube. Konieczne jest przesyłanie w sposób konwencjonalny: wyeksportuj zawartość na swoje urządzenie lub do usługi udostępniania plików, a następnie prześlij natywnie w studio YouTube Shorts na komputerze lub urządzeniu przenośnym.
Jeśli szukasz porad dotyczących profesjonalnego tworzenia klipów wideo w serwisie YouTube, zapoznaj się z naszym centrum inspiracji YouTube.Jeśli czujesz, że tworzenie klipów wideo jest dla Ciebie, wypróbuj aplikację Clipchamp.