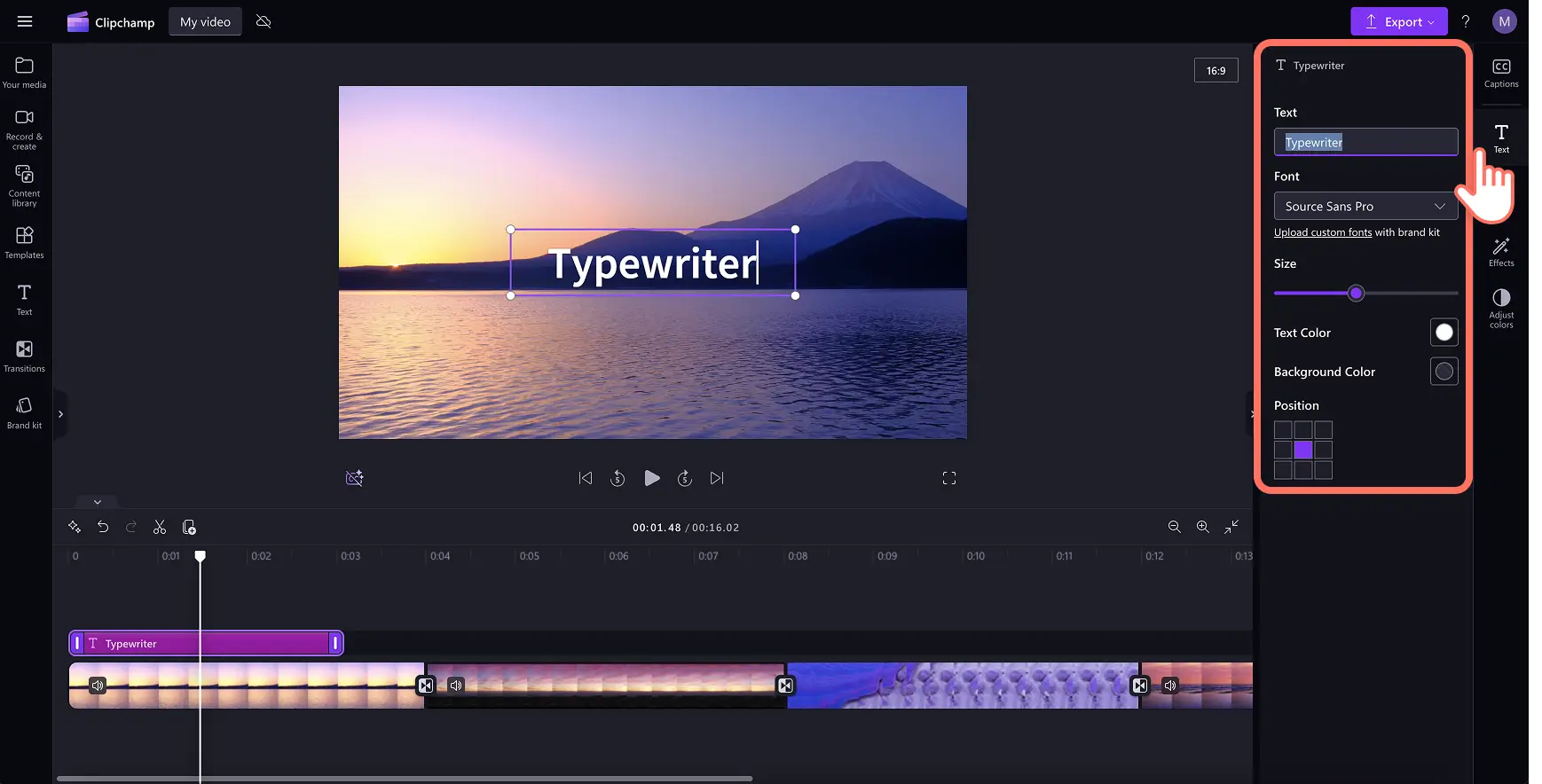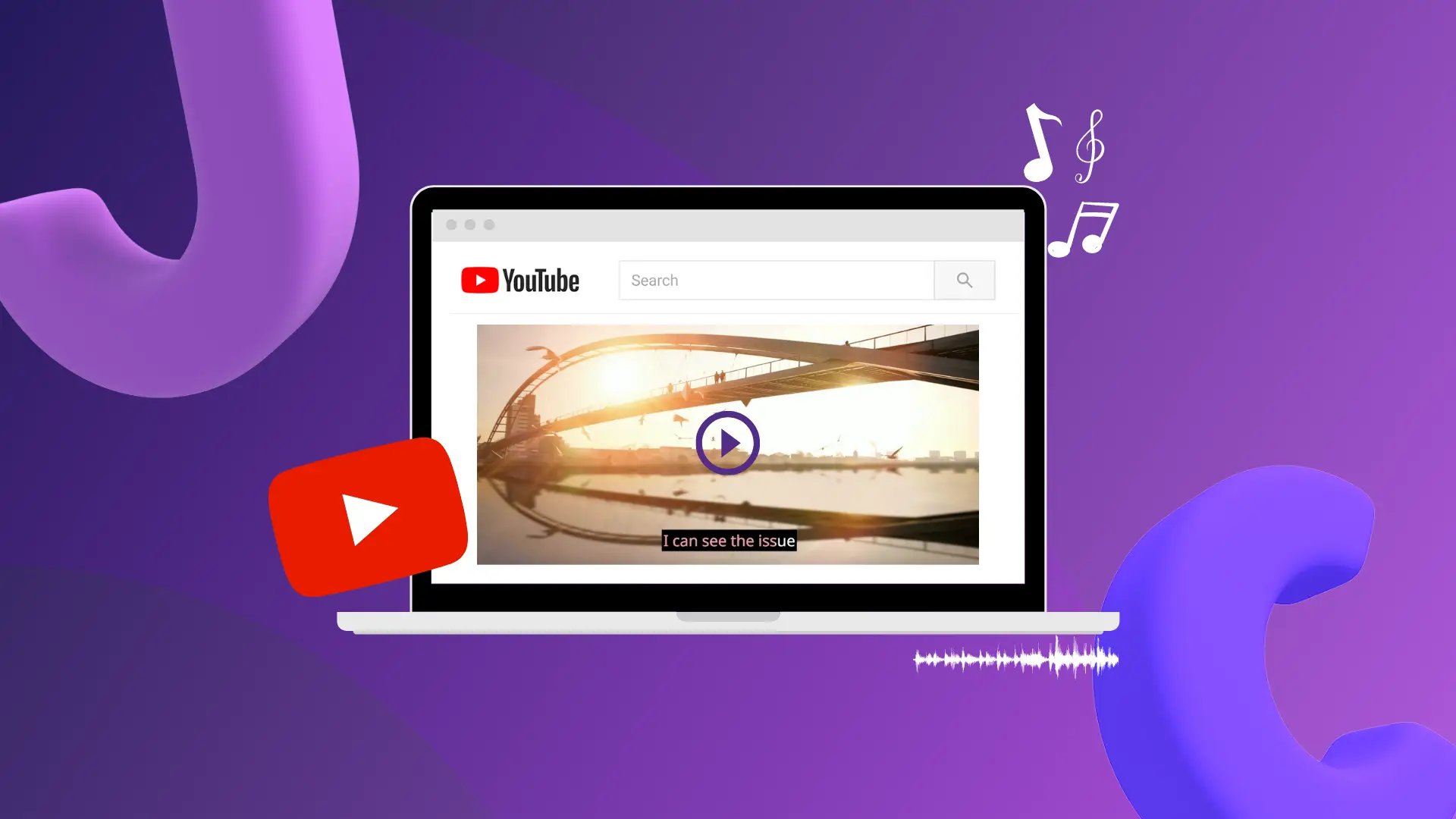Atenção! As capturas de tela deste artigo são do Clipchamp para contas pessoais. Os mesmos princípios se aplicam ao Clipchamp para contas corporativas ou de estudante.
Nesta página
Qualquer animação em vídeo pode chamar a atenção dos espectadores instantaneamente. Com textos em movimento, você pode contar histórias de forma dinâmica, destacar informações importantes como nomes e locais de uma forma mais dinâmica e envolvente.
Escolher um título animado que combine com o estilo do seu vídeo é essencial, assim como contar com uma edição fácil e personalizável. Basta arrastar e soltar um título animado para os seus videoclipes e personalizá-lo com fontes, cores e tamanhos exclusivos usando um editor de vídeo online, como o editor de vídeos Clipchamp.
Aprenda a adicionar textos animados aos vídeos gratuitamente e explore as melhores práticas para criar textos em movimento com aparência profissional em poucos minutos.
Como adicionar texto animado a vídeos gratuitamente
Etapa 1. Importe vídeos ou selecione filmagens de estoque
Para importar seus próprios vídeos, fotos e áudios, clique no botão "Importar mídia" na guia "Sua mídia" da barra de ferramentas para procurar pelos arquivos do seu computador ou conecte o OneDrive.
Você também pode usar as multimídias de estoque gratuitas, como videoclipes, telas de fundo para vídeos e banco de músicas. Clique na guia Biblioteca de conteúdo, localizada na barra de ferramentas, e clique na seta de seleção Elementos visuais, depois em Vídeos. Navegue pelas diferentes categorias de estoque ou use a barra de pesquisa.
Arraste e solte seus vídeos na linha do tempo para criar um conteúdo que atenda às suas necessidades, seja uma apresentação de slides, um vídeo de treinamento ou até mesmo um vídeo promocional.
Etapa 2. Adicione texto ao seu vídeo, GIF ou apresentação de slides
Para adicionar textos animados ao vídeo, clique na guia Texto na barra de ferramentas para acessar todas as opções de textos animados, títulos e estilos de texto. Para ver uma prévia de um título, passe o mouse sobre uma opção para visualizar o estilo e o movimento do texto. Quando quiser adicionar o texto ao vídeo, arraste e solte o título na linha do tempo acima do vídeo ou clique no botão Adicionar à linha do tempo.
Em seguida, edite o conteúdo do título selecionando-o na linha do tempo e clicando no ícone de lápis no menu de texto dentro da tela de edição ou acessando a aba Texto no painel de propriedades. Basta destacar o título padrão e substituí-lo pelo texto desejado. Dependendo do título que você selecionou para usar, a guia de texto pode ter uma aparência ligeiramente diferente, com opções de edição alteradas. Aqui, você pode editar o que o texto lê, a fonte, o tamanho, o alinhamento, as cores e a posição.
Etapa 3. Mova seu texto para uma marcação de tempo específica
Se quiser que o texto em movimento seja reproduzido em um ponto específico do vídeo, basta clicar na caixa de texto na linha do tempo e, em seguida, arrastá-lo e soltá-lo no carimbo de data/hora correto.
Etapa 4. Editar a duração do seu texto
Para editar a duração do texto em movimento, arraste as alças para a esquerda para encurtar ou para a direita para aumentar a duração.
Etapa 5. Salve seu vídeo de apresentação de slides
Não se esqueça de visualizar o vídeo antes de salvá-lo, clicando no botão de reprodução. Quando estiver tudo pronto para salvar, clique no botão Exportar e selecione uma resolução de vídeo.
Como adicionar texto animado a vídeos no iPhone
Crie vídeos otimizados para dispositivos móveis em minutos, sem precisar de experiência, usando o aplicativo Clipchamp para iOS.
Abra o aplicativo Clipchamp iOS no seu dispositivo.
Na página inicial, role para baixo até a categoria de modelos de texto em negrito.Esses modelos de vídeo vêm com animações de texto predefinidas, criadas por especialistas em edição de vídeo.
Selecione um modelo de vídeo tocando nele e depois toque no botão "Usar modelo".
Escolha vídeos ou imagens da sua galeria ou selecione filmagens de estoque.
Toque duas vezes no texto para personalizá-lo dentro do editor.
Apague o texto padrão e digite o conteúdo desejado.
Toque no botão de confirmação (tique) quando terminar a edição do texto.
Recomendamos usar um modelo de vídeo pré-carregado com texto em movimento. Escolha modelos como "verão ensolarado", "retrospectiva criativa" ou "novo lançamento de bolsa tote".Leia o código QR para baixar o aplicativo e começar a editar vídeos no celular.
Dicas para adicionar texto em movimento como um profissional
Pesquise na guia de texto da barra de ferramentas para encontrar o título que melhor combina com a estética do seu vídeo.
Escolha cores de alto contraste para que o texto animado se destaque no vídeo, em vez de se misturar ao fundo.
Ajuste a fonte e o espaçamento entre letras para facilitar a leitura do texto animado em vídeos rápidos.
Posicione textos e títulos na linha do tempo nos momentos certos para complementar sua narrativa.
Use o botão Duplicar para copiar um texto animado e reutilizá-lo várias vezes ao longo do vídeo, mantendo as propriedade de tamanho, fonte e posição.
Adicione efeitos sonoros ao seu texto animado, stickers e transições para aprimorar sua edição de vídeo.
Use estilos de fontes diferentes para títulos e legendas, criando um visual mais sofisticado e planejado.
Melhores estilos de texto animado no Clipchamp
Título "Terço inferior dividido"
O título Terço inferior dividido é ideal para destacar informações importantes em vídeos educacionais ou vídeos do YouTube sobre viagens e unboxing, exibindo o título, o nome do palestrante, o local ou o capítulo. Para usar esse título, clique em "terço inferior dividido" dentro da aba "Texto" no Clipchamp.
Texto "Deixe tudo brilhando"
Esse texto neon é um título animado moderno e vibrante, ideal para dar vida a vídeos promocionais, vídeos de jogos e Reels. Para usar este título, selecione "Deixe tudo brilhando" dentro da aba "Texto" na barra de ferramentas. Você pode até combinar seu texto animado com sinos e efeitos sonoros para deixar os vídeos ainda mais envolventes.
Título deslizante
O título deslizante é um texto animado de duas linhas, perfeito para exibir títulos, nomes ou destacar informações no início de montagens em vídeo e vídeos de apresentação de slides. Encontre o título deslizante na aba "Texto "na barra de ferramentas.
Quer criar uma obra-prima adicionando textos animados a vídeos de forma gratuita e online, usando um desktop ou um iPhone?Comece a editar hoje mesmo com o Clipchamp ou baixe o aplicativo Clipchamp para Windows.
Para aprender mais sobre os conceitos básicos de edição de vídeo, confira como adicionar transições de vídeo e criar colagens em vídeo chamativas para YouTube e Instagram.