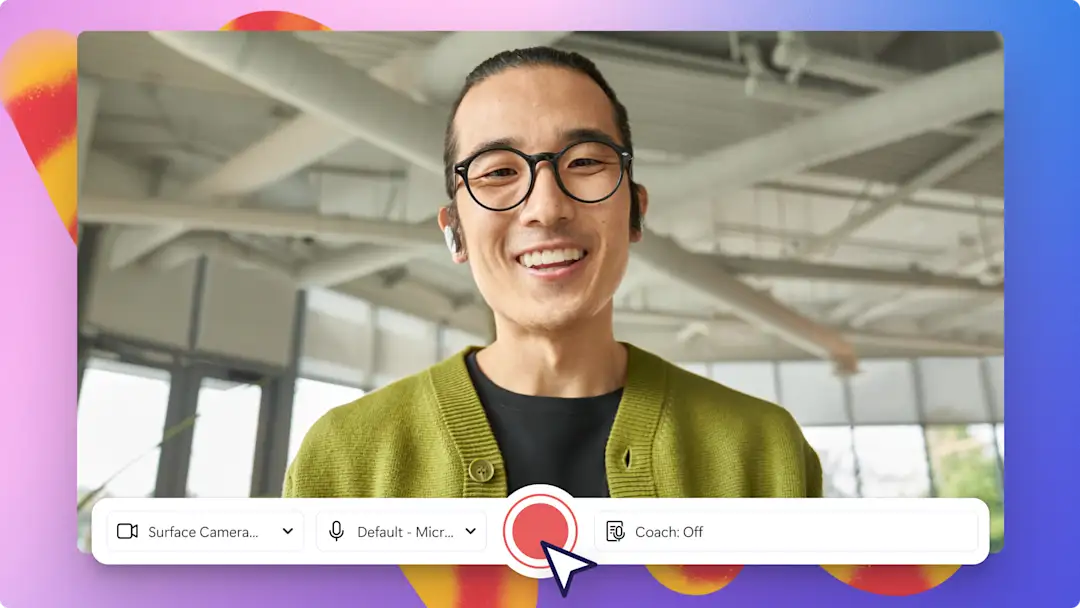Atenção! Este conteúdo é válido para contas pessoais no Clipchamp. Experimente este link se você procura informações sobre o Clipchamp para contas corporativas.
Nesta página
Seja para integrar novos funcionários, orientar as equipes em um processo ou apresentar novos programas, os vídeos de treinamento são uma maneira eficaz de compartilhar instruções com um público-alvo em qualquer escala. Com uma estimativa de 32,6 milhões de norte-americanos trabalhando remotamente até 2025, é um bom momento para investir em vídeos de treinamento envolventes e de alta qualidade.
Continue a ler para explorar cinco tipos populares de vídeos de treinamento com exemplos enquanto aprende a criar o seu próprio vídeo com o Clipchamp.
Cinco tipos populares de vídeos de treinamento com exemplos
1. Vídeos de treinamento online
Os vídeos de treinamento online disponibilizam a um grande público-alvo um conteúdo de treinamento e instruções que podemos rever sempre que for necessário. Desde a explicação de novos processos até listas de verificação de saúde e segurança, os melhores vídeos de treinamento envolvem os espectadores, são fáceis de acompanhar e incluem uma identidade visual reconhecível.
Para criar um vídeo de treinamento online com um toque pessoal, experimente o gravador de tela e câmera para que os espectadores possam vê-lo enquanto apresentam os materiais. Inclua seções claras no conteúdo do treinamento com sobreposições de texto e transições, certificando-se de também manter seu vídeo de acordo com a sua marca. Por fim, lembre de garantir a acessibilidade e crie uma voz sobreposta com legendas para aumentar o alcance.
2. Vídeos de tutorial
Os vídeos de tutoriais orientam os espectadores em tarefas simples e complexas, descrevendo claramente as etapas em uma sequência fácil de seguir. Não importa o assunto, os vídeos de tutoriais são a maneira perfeita de educar, entreter e aprimorar o aprendizado.
Para criar um vídeo de tutorial profissional, tudo o que você precisa fazer é carregar um vídeo ou gravar diretamente no editor. Adicione transições de cena para delinear cada seção do seu guia, animações de texto para aumentar a clareza e até mesmo inclua adesivos divertidos ou sobreposições de emojis. Se preferir não usar sua própria voz em seu vídeo tutorial, basta criar uma voz sobreposta gerada por IA.
3. Vídeos de instruções
Os vídeos de instruções são outro tipo de formato de tutorial que se concentra especificamente em como concluir uma tarefa com êxito. Embora um vídeo tutorial possa ensinar tudo o que você precisa saber sobre o planejamento de aulas, um vídeo de instruções ensinará exatamente "como" fazer isso.
Crie um vídeo no estilo de apresentador com o gravador de webcam usando o treinador de discurso para auxiliar em suas habilidades de apresentação. Nossa tecnologia de IA detecta palavras de filtro e linguagem repetitiva e fornece comentários instantâneos sobre o tom e o ritmo para que você que a sua gravação sempre proporcione o seu melhor. Verifique se os seus espectadores conseguem seguir as instruções com ou sem som por meio da geração de legendas para seus vídeos de instruções. Termine indicando as partes principais de sua filmagem com as sobreposições de anotações para que nenhuma informação essencial seja ignorada.
4. Vídeos de apresentação
Os vídeos dão vida às apresentações de slides com movimentos, sons e transições. Comece a criar gravando a si mesmo apresentando seus slides e, em seguida, use o efeito picture-in-picture para mostrar seu rosto e seu conteúdo de uma só vez. Mantenha seus vídeos de apresentação de acordo com a sua marca com esquemas de cores personalizados, logotipos da marca e fontes salvos com segurança no kit de marca. Lembre de adicionar uma música de fundo suave e livre de royalties para manter seus espectadores envolvidos durante todo o vídeo de apresentação. Use este modelo para criar um vídeo de apresentação em minutos.
5. Vídeos animados
Já faz tempo que os vídeos de animação são o formato preferido para dar vida a conceitos abstratos.Divirta e ensine aos seus espectadores com vídeos animados exclusivos com conteúdo repleto de informações.
De palestras e vídeos até tutoriais detalhados, qualquer conteúdo de formação pode ser facilmente partilhado por meio de animações encontradas na biblioteca de conteúdo. Simplesmente adicione sobreposições de texto, imagens e adesivos animados ao seu vídeo. Lembre-se de navegar por nossos modelos de vídeos para encontrar um layout pronto para uso em seu vídeo de treinamento animado.
Dicas para criar os melhores vídeos de treinamento
Planeje com um storyboard: criar um storyboard para seus vídeos de instruções é a melhor maneira de manter uma estrutura clara e ajudar os espectadores a acompanhar mais facilmente. Use listas com marcadores ou faça esboços para destacar os pontos principais, estilos de edição de vídeo e o tema do vídeo.
Verifique o microfone e o som: se a qualidade do som não estiver boa, é provável que os espectadores desistam ou fechem seu vídeo porque não conseguem ouvir e entender o que você diz. Lembre-se de verificar a fonte do seu microfone antes de gravar. Se o barulho de fundo estiver muito alto, tente usa legendas para auxiliar no seu vídeo de treinamento.
Grave sem distrações: mantenha os vídeos o mais simples possível, com o mínimo de distrações para que os espectadores continuem engajados por mais tempo. Recomendamos gravar seu vídeo em um espaço tranquilo com uma tela de fundo minimalista.
Pontos chave a destacar: evite confundir e perder a atenção da sua audiência. Compartilhe apenas informações relevantes, visuais e vozes sobrepostas. Tente não dar muita informação de uma vez só.
Como editar e aperfeiçoar vídeos de treinamento com o Clipchamp
Elimine erros e o excesso da filmagem.
Aperfeiçoe seus vídeos de treinamento editando-o para remover pausas longas e excesso de filmagem usando o Cortador de vídeo. Se o conteúdo instrucional tiver que ter uma determinada duração ou tiver limite de tempo, use a ferramenta de divisão para dividir o vídeo em várias partes.
Redimensione o vídeo de treinamento para qualquer plataforma
Se for necessário redimensionar os vídeos de treinamento para compartilhar em diferentes plataformas de mídia social, simplesmente use as predefinições de taxa de proporção. Não é necessário regravar os materiais de treinamento nem colocar margens pretas incômodas.
Melhore a acessibilidade com legendas e textos
Edite o vídeo de treinamento para que seja mais acessível com as legendas geradas por IA. Você pode até baixar a transcrição do vídeo usando o recurso de legendas. Lembre de criar novos tópicos ou destaque informações importantes com as sobreposições de texto na tela.
Identifique diferentes tópicos com as transições de cenas.
Eleve seus vídeos de treinamento ao diferenciar assuntos com as transições e efeitos sonoros. Arraste e solte uma transição entre dois clipes na linha do tempo.Eleve a transição com combiná-la com os efeitos sonoros.
Crie voz sobreposta com IA ou gravador de voz
Adicione valor ao seu vídeo de treinamento criando uma voz sobreposta com IA ou um áudio de gravação de voz. Usar vozes sobrepostas é a forma perfeita para substituir o som do vídeo que pode não ser benéfico para os espectadores. É só remover o áudio do seu vídeo para depois adicionar a voz sobreposta à linha do tempo.
Perguntas frequentes
Onde posso hospedar um vídeo de treinamento?
Crie e compartilhe facilmente vídeos de treinamento diretamente da página de exportação do Clipchamp para plataformas populares como OneDrive, Google Drive, YouTube, Dropbox e muito mais. Saiba mais sobre como compartilhar seus vídeos do Clipchamp.
Como criar vídeos de treinamento eficazes gratuitamente?
Se você não tiver certeza de como criar um vídeo de treinamento eficaz, acesse nossas dicas e tutoriais sobre vídeos explicativos. Os melhores vídeos de treinamento são sempre amigáveis, fáceis de acompanhar e ainda podem ser compreendidos quando estão no modo silencioso. Crie um hoje gratuitamente com o Clipchamp.
O que deve ser incluído no meu vídeo de treinamento?
Os vídeos de treinamento eficazes explicam por que o treinamento é importante, têm etapas fáceis de entender e são seguidos de uma recapitulação das principais conclusões. Sempre termine com uma chamada à ação clara para assistir ao próximo vídeo da série, encontrar outros vídeos de treinamento relevantes ou baixar outras leituras relevantes.
Posso usar modelos para criar meus vídeos de treinamento?
Crie facilmente um vídeo de treinamento em minutos usando um modelo de vídeo profissional. O Clipchamp tem uma ampla variedade de modelos de vídeo para ajudá-lo a economizar tempo e inspirar seu próximo vídeo de treinamento.
Saiba mais sobre como usar a IA para ajudar a escrever um script mais rapidamente ou se inspirar com estes exemplos e dicas de vídeos explicativos.
Comece a criar vídeos de treinamento hoje mesmo com Clipchamp ou baixe gratuitamente o aplicativo do Microsoft Clipchamp para Windows.