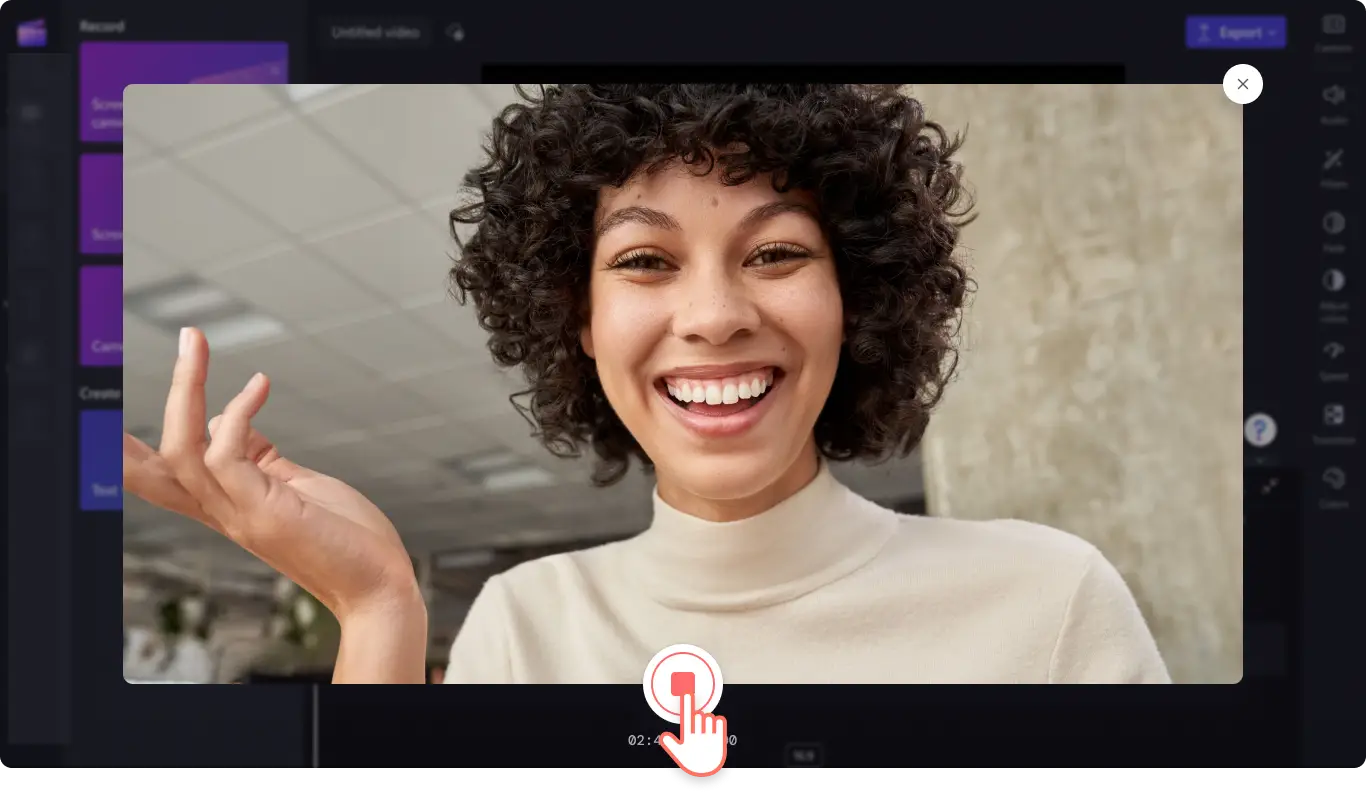Atenção! Este conteúdo é válido para contas pessoais no Clipchamp. Experimente este link se você procura informações sobre o Clipchamp para contas corporativas.
Nesta página
Está gravando um vídeo com a webcam, compartilhando sua tela e webcam, ou criando uma gravação de voz? Receba comentários em tempo real para melhorar suas habilidades de apresentação, apresentar com mais confiança e criar vídeos envolventes usando o treinador de discurso.
Com uma tecnologia inteligente, nossa funcionalidade treinador de discurso filtra palavras, detecta linguagem repetitiva e fornece comentários sobre o tom e o ritmo de sua fala gravada e do vídeo.
Explore como usar a funcionalidade de treinamento de discurso no Clipchamp.
Dicas de uso do treinador de discurso
Se você está criando um vídeo de apresentação ou seguindo um roteiro, dê uma olhada em nossas dicas úteis abaixo.Usuários que gravam um vídeo através do gravador de tela e webcam e gravador de áudio podem usar o treinador de discurso.
Lembre-se de ativar seu microfone interno ou externo para ouvir sua fala.
Verifique sua conexão com a Internet e confirme se ela está forte.
Recomendamos gravar seu vídeo para revisão com áudio em um local silencioso para evitar interpretações erradas.
O Treinador de Discurso pode não funcionar bem se mais de uma pessoa estiver falando ao mesmo tempo.
Faça uma captura de tela da análise do tom e do ritmo do treinador de discurso para salvá-la.
Como usar o treinador de discurso ao gravar um vídeo ou narração
Observação: os usuários que gravam um vídeo ou áudio com o gravador de tela e webcam, gravador de webcam online, gravador de tela e gravador de áudio podem usar o treinador de discurso.
O Treinador de Discurso é mais um dos recursos aprimorados pela nuvem do Microsoft 365 e foi desenvolvido pelo Serviço Cognitivo do Azure para Fala.Suas falas serão enviadas à Microsoft para fornecer esse serviço.
Etapa 1. Selecionar uma funcionalidade de gravação
Para usar a funcionalidade Treinador de Discurso, você deve gravar diretamente no Clipchamp.Na barra de ferramentas, clique na guia "Gravar e criar", depois clique em um desses botões: "Tela e na câmera", "Câmera", "Tela" ou "Áudio".
Para este tutorial, escolhemos usar o gravador de webcam online.
Uma janela pop-up aparecerá com as permissões. Permita que o Clipchamp acesse sua câmera e microfone, caso você nunca tenha usado o nosso gravador de webcam anteriormente.
Etapa 2. Ativar a funcionalidade Treinador de Discurso
No menu de gravação, clique no botão"Treinador de discurso".
Aqui, você pode ativar ou desativar o treinador de discurso. Sua gravação inicialmente estará com o treinador de discurso desativado. Clique no botão para ativar o treinador de discurso.
Etapa 3. Gravar seu vídeo
Clique no botão vermelho de gravação para começar a gravar seu vídeo.
Quando terminar, clique no botão vermelho para parar a gravação.
Etapa 4. Revise a análise do Treinador de Discurso
Antes de salvar e editar seu vídeo, você pode revisar sua análise de fala para receber comentários sobre seu tom e ritmo de fala.Se você não clicar no botão de revisão de fala antes de retornar ao editor, não poderá ver a análise de fala dessa gravação.
Aqui você pode visualizar interjeições, ritmo, entonação e vocábulo repetitivo.Faça uma captura de tela para salvar sua análise do Treinador de Discurso.Clique no botão Voltar quando terminar de revisar e para começar a editar seu vídeo.
Etapa 5. Salvar sua gravação para voltar ao editor
As opções para salvar aparecerão. Para salvar ou regravar seu vídeo, clique no botão "Refazer gravação" ou em "Salvar e editar" para retornar ao editor.
Observação: depois de salvar e retornar ao editor, você não poderá mais visualizar as análises do treinador de discurso.
Perguntas frequentes
Quem pode usar o Treinador de Discurso?
O recurso Treinador de Discurso está atualmente disponível para assinantes do plano M365 e Premium. Você pode experimentar esse recurso na Web usando o Chrome e o Microsoft Edge.
Que tipos de vídeos posso criar com o treinador de discurso?
Os criadores podem usar o treinador de discurso ao gravar vídeos picture in picture, vídeos de reação, vídeos de apresentação e qualquer conteúdo para o YouTube.
Em quais idiomas e mercados o treinador de discurso está disponível?
O treinador de discurso está disponível para todos os mercados de língua inglesa. Estamos trabalhando para expandir para novos idiomas.
O Clipchamp armazena algum dado analisado pelo treinador de discurso?
Não. O Clipchamp utiliza os Serviços de Fala da Microsoft para analisar os dados de fala, mas não armazena nenhuma informação analisada pelo treinador de discurso.Não se esqueça capturar a tela da análise feita pelo treinador de discurso para salvá-la.
Se você quiser explorar mais funcionalidades para aprimorar seus vídeos, confira como adicionar legendas e saiba mais sobre nossos stickers e emojis.
Crie vídeos profissionais hoje mesmo com o Clipchamp ou baixe o aplicativo Clipchamp para Windows.