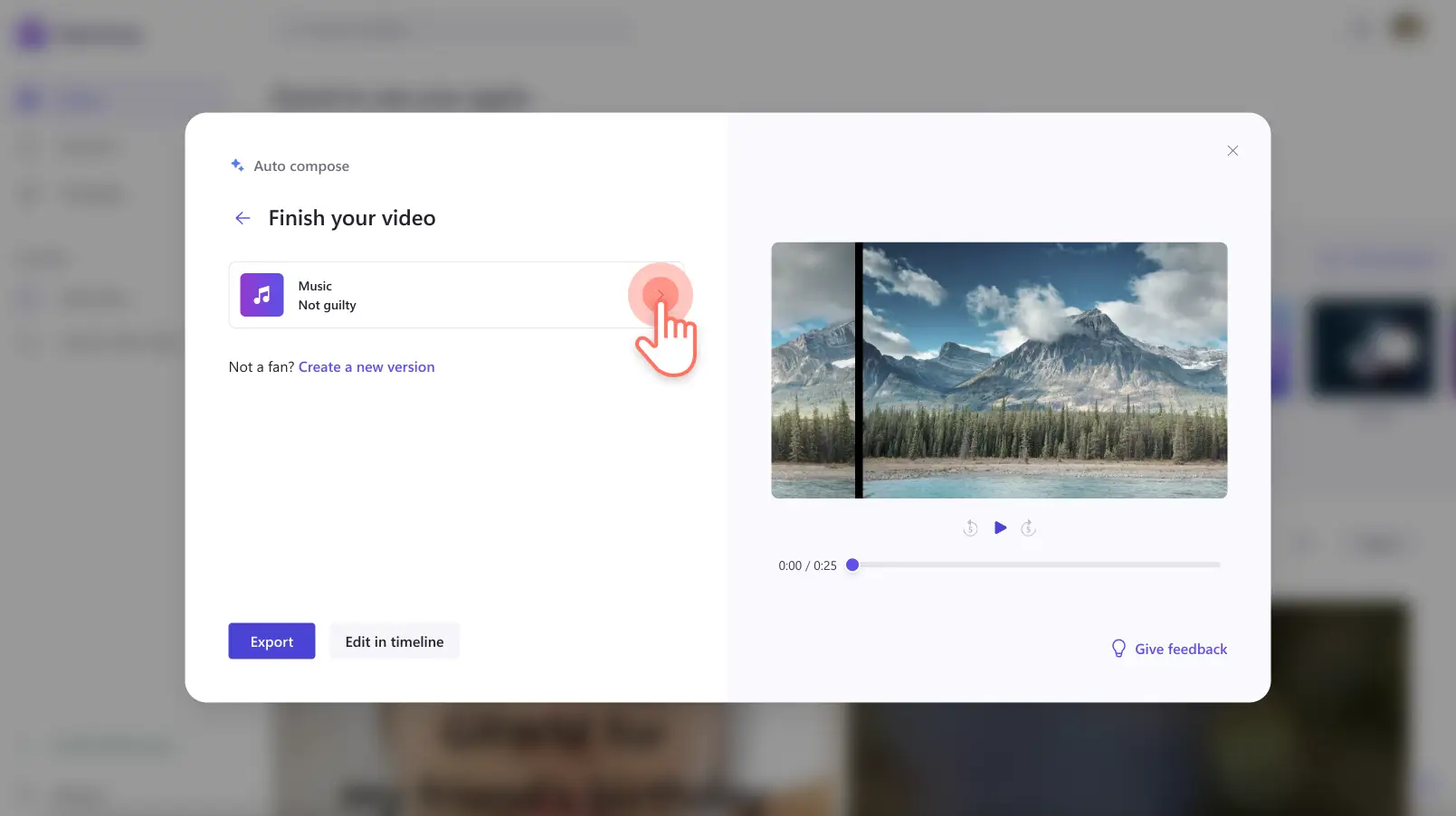Atenção! Este conteúdo é válido para contas pessoais no Clipchamp. Experimente este link se você procura informações sobre o Clipchamp para contas corporativas.
Nesta página
- Como funciona o editor de vídeo com IA?
- A quem se destina o recurso de composição automática?
- Ideias de vídeo fáceis com composição automática no Clipchamp
- Como usar o recurso de composição automática no Clipchamp
- Criar vários vídeos com o recurso de composição automática
- Personalize seu vídeo gerado por IA no Clipchamp
- Explore mais recursos baseados em IA no Clipchamp
Conheça o editor de vídeo com IA do Clipchamp. Liberte o diretor dentro de você com o novo recurso de composição automática que pode criar vídeos curtos e envolventes de forma fácil para você.
Basta carregar suas fotos e vídeos, escolher um estilo de vídeo e deixar que nossa IA crie um vídeo com aparência profissional. Transforme as lembranças de eventos da sua vida, viagens ou férias em vídeos que se destacam nas redes sociais.
O recurso de composição automática está disponível para todos os usuários no navegador ou usando o aplicativo Microsoft Clipchamp. Explore como usar a composição automática no Clipchamp.
Como funciona o editor de vídeo com IA?
O editor de vídeo com IA do Clipchamp entende as cenas da sua mídia, como elementos visuais, áudio e história, e pode tomar decisões sobre a melhor maneira de editar e compor sua mídia para criar um vídeo engajante.Os usuários podem gerar automaticamente apresentações de slides, vídeos de montagem e vídeos curtos em alta qualidade de 1080p.
Criar um vídeo com IA é seguro dentro do Clipchamp.Sua mídia nunca sai do seu computador e não é usada para fins de treinamento.
A quem se destina o recurso de composição automática?
Todo mundo!O recurso pode ajudá-lo, seja qual for a sua habilidade em edição de vídeos.
Se você é novo no mundo da edição de vídeos, deixe que o editor de vídeo com IA faça todo o trabalho criativo e técnico para você com apenas alguns cliques.
Também é um ótimo recurso para aqueles que estão buscando inspiração para organizar melhor as mídias e criar um vídeo interessante. Os recursos de vídeo com IA do Clipchamp podem criar vários vídeos criativos para você. Caso não goste do resultado do vídeo inicial, poderá receber instantaneamente um novo vídeo sem precisar adicionar as mídias novamente.
Por fim, se você for um profissional de edição de vídeo e quiser aumentar a quantidade de vídeos que está produzindo, o recurso de composição automática poderá ajudá-lo a criar vários vídeos diferentes em poucos minutos. Você também pode pedir que o editor de vídeo com IA escolha um tema para que seus vídeos fiquem prontos mais rapidamente.
Ideias de vídeo fáceis com composição automática no Clipchamp
Transforme fotos e vídeos do dia a dia em um belo vídeo
Transforme as gravações de viagens e férias em um vídeo engajante
Crie histórias para as redes sociais em tamanho reduzido a partir de vídeos longos
Faça vídeos dinâmicos de apresentação de slides para aniversários, eventos e comemorações
Como usar o recurso de composição automática no Clipchamp
Etapa 1. Criar um vídeo com IA
Depois de entrar no Clipchamp, clique no botão "Criar um vídeo com IA".
Etapa 2. Adicionar suas mídias
Primeiramente, dê um nome ao seu vídeo.Digite um nome para o vídeo na barra de título.
Em seguida, carregue seus arquivos de mídia clicando no botão "Clique para adicionar mídia ou arraste e solte".Você também pode arrastar e soltar seus vídeos na janela de mídia.
Quando seus vídeos estiverem totalmente carregados e você estiver pronto para começar a criar um vídeo de composição automática, clique no botão "Iniciar".
Etapa 3. Compartilhar o estilo do vídeo
Selecione um conjunto de estilos de vídeo para que a composição automática possa entender melhor seu tema e suas preferências estéticas. Use os botões verdes de polegar para cima e vermelho de polegar para baixo para expressar suas preferências. Escolha entre estilos como elegante, ousado, vibrante, entre outros. Você também pode clicar no botão "Escolher para mim" se quiser que a IA escolha um estilo que melhor se adapte à sua mídia. Quando estiver tudo pronto para continuar, clique no botão "Avançar".
Etapa 4. Selecionar a taxa de proporção e duração do vídeo.
Selecione a taxa de proporção em paisagem ou retrato e, em seguida, selecione a duração do vídeo. A duração do vídeo será sugerida com base nas melhores combinações possíveis para sua mídia. Quando terminar, clique no botão "Avançar". Você também pode visualizar o vídeo nessa janela, clicando no botão de reprodução.
Etapa 5. Selecionar música de fundo
A IA selecionará automaticamente uma música de fundo para você. Se você quiser alterar a música, clique no botão "Música".
Clique no botão de pré-visualização no arquivo de áudio para ouvir a faixa. Clique no arquivo de áudio para selecionar uma nova música e, em seguida, clique na seta para trás para retornar à janela inicial.
Visualize seu vídeo usando o botão de reprodução antes de exportar.
Etapa 6. Salvar seu vídeo
Se estiver satisfeito com o novo vídeo, clique no botão "Exportar" para salvá-lo.
Seu vídeo será exportado automaticamente para a página de exportação do Clipchamp. Você pode compartilhar seu vídeo diretamente nas redes sociais, como YouTube e TikTok, usando nossas integrações, ou carregá-lo em seu OneDrive pessoal.
Criar vários vídeos com o recurso de composição automática
Você pode pedir que o editor de vídeo com IA crie um novo vídeo, usando o botão criar uma nova versão. Use essa opção se não estiver satisfeito com o resultado ou se quiser criar um vídeo usando a mesma mídia.
O recurso de composição automática pode sugerir diferentes layouts de vídeo, como tela dividida e efeitos de vídeo interessantes, como transições e adesivos. Isso é muito útil para usuários que desejam criar vários conteúdos para as redes sociais, como o Instagram e o Facebook Stories.
Personalize seu vídeo gerado por IA no Clipchamp
Você também pode continuar editando seu vídeo dentro do Clipchamp para usar recursos mais exclusivos, como texto animado, sobreposições de stickers e legendas. Clique no botão "Editar na linha do tempo" para continuar a edição.
Para obter mais ajuda, confira o artigo de ajuda de composição automática.
Explore mais recursos baseados em IA no Clipchamp
Combine seu vídeo gerado por IA com mais efeitos de vídeo de IA dentro do Clipchamp.
Conversão de texto em fala: o recurso de vozes sobrepostas baseado em IA permite a criação de narrações a partir de uma seleção de 400 vozes realistas em idiomas globais e permite que você personalize o estilo, o timbre e o tom da voz para atender às necessidades do seu vídeo.
Gerador de legendas: o recurso geração de legendas automáticas ajuda a transcrever o áudio, independentemente do dialeto ou sotaque. Você também pode fazer o download da transcrição da legenda e fazer com que seu conteúdo seja mais acessível para todos os públicos.
Treinador de Discurso: esse recurso de IA ajuda a melhorar suas habilidades de oratória e apresentações em vídeo, recebendo feedback em tempo real sobre as gravações da câmera.
Se você está pronto para deixar a mágica cinematográfica da IA acontecer e criar vídeos com mais rapidez, experimente o Clipchamp gratuitamente ou baixe o aplicativo Clipchamp para Windows.