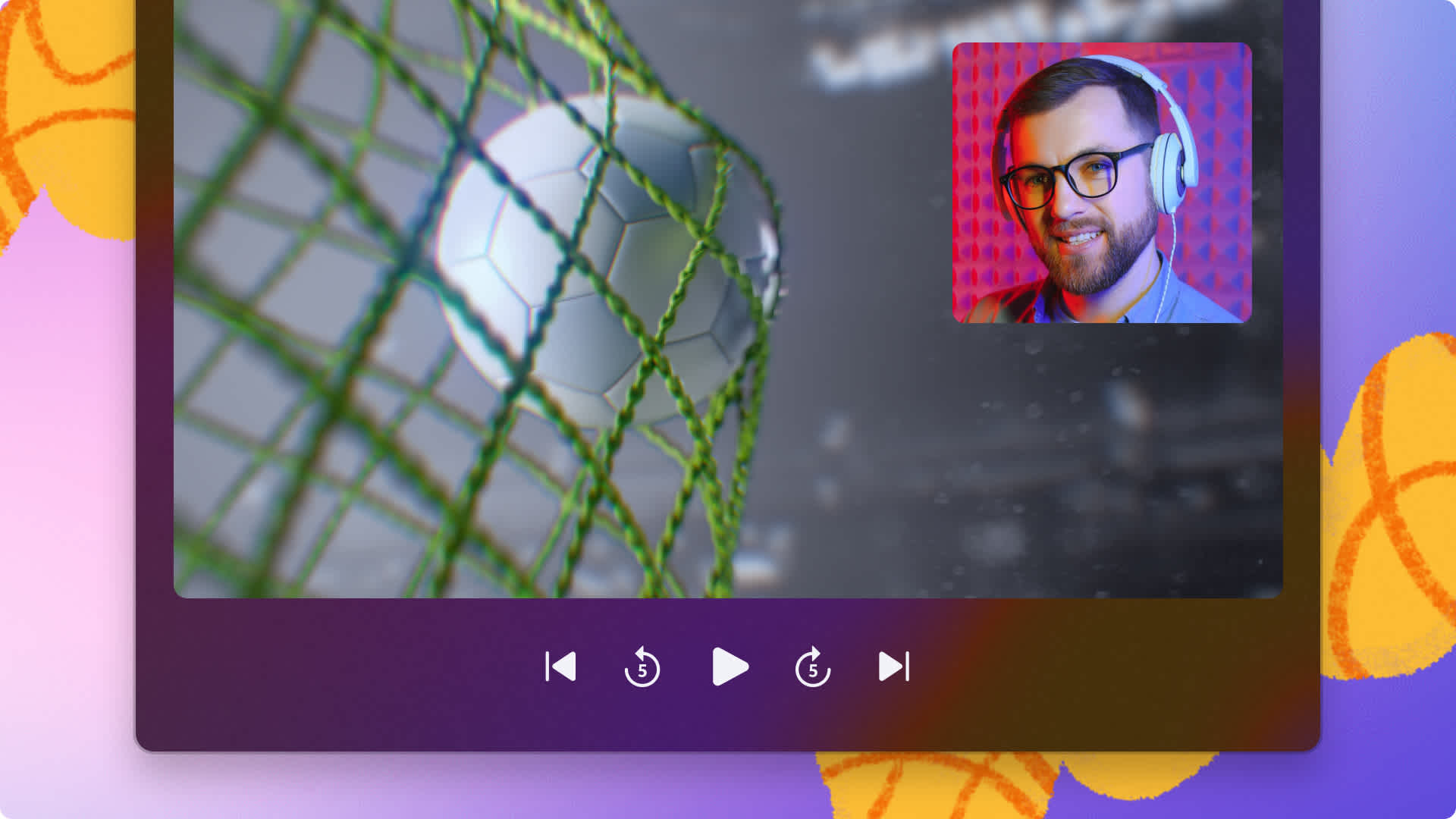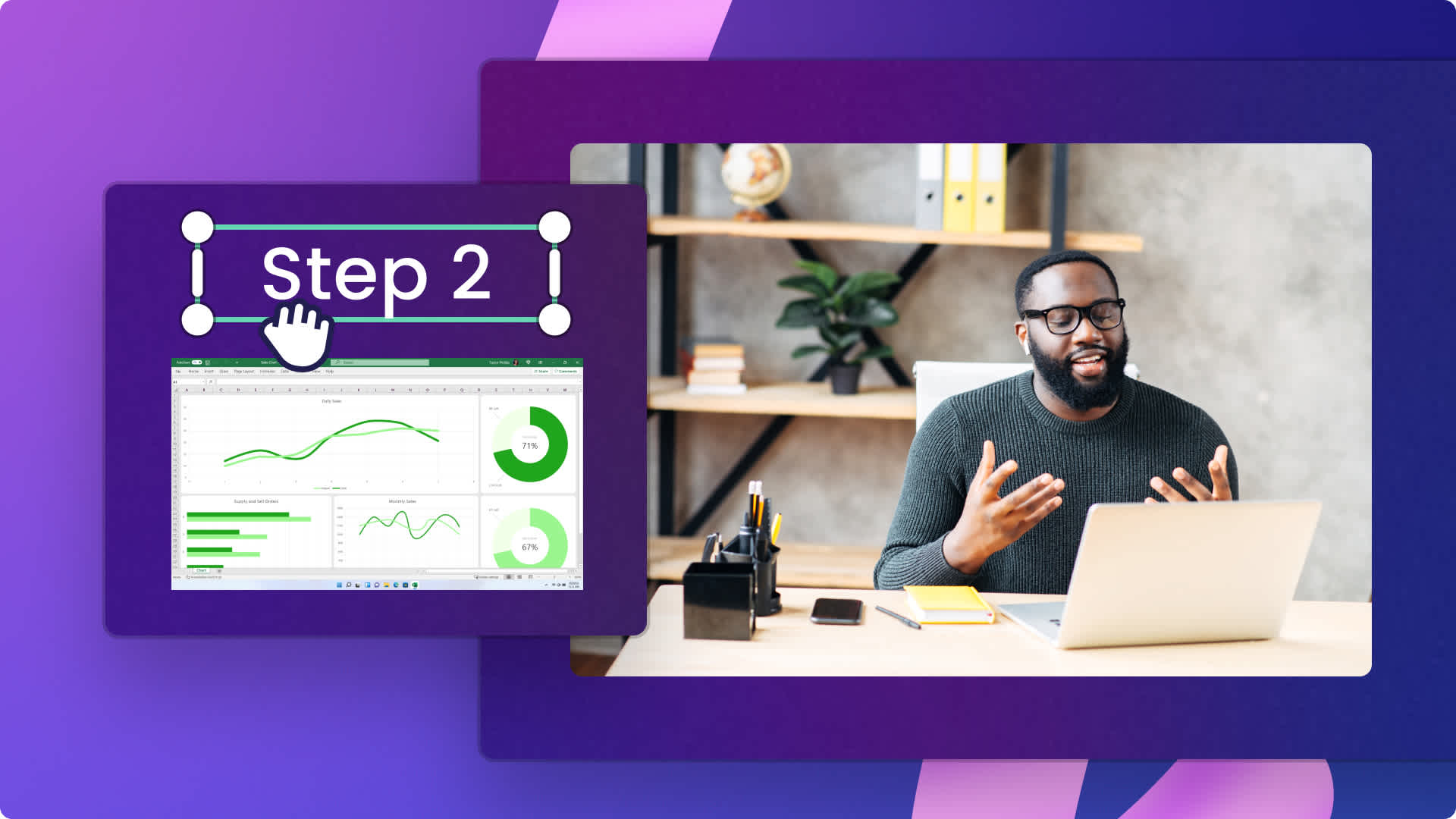Heads up! This content is relevant for Clipchamp for personal accounts. Try this link If you're looking for information about Clipchamp for work accounts.
Nesta página
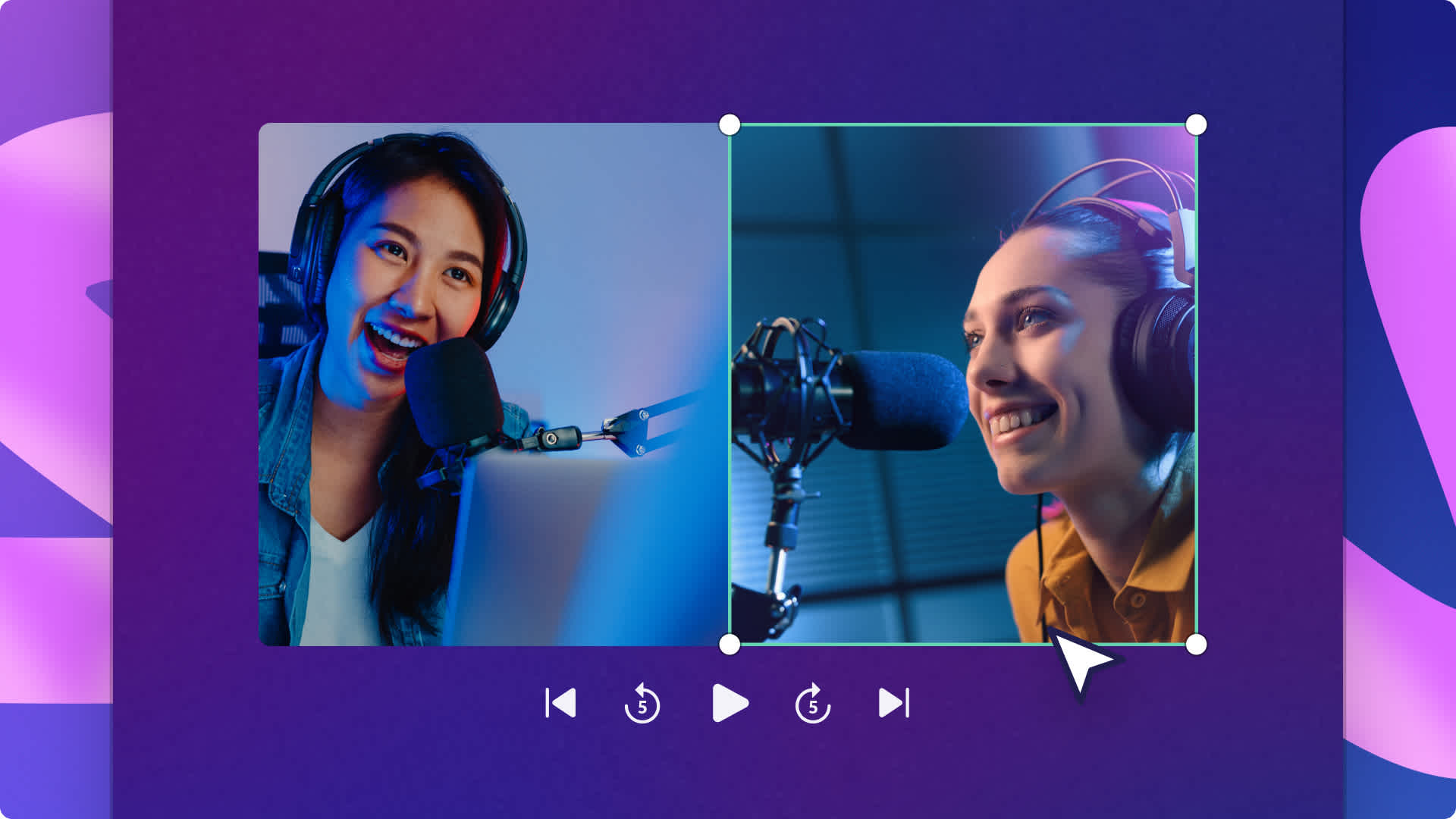
Quer mostrar diferentes videoclipes, perspectivas ou ações de uma só vez?Reproduza vários videoclipes no mesmo quadro com a técnica de edição de vídeo em tela dividida.
Esteja você criando vídeos de reação e tutoriais no YouTube com gravações de webcam ou compartilhando podcasts de vídeo e postagens de vídeo antes e depois nas redes sociais, obtenha um layout de tela dividida personalizado no Clipchamp gratuitamente.Ajuste facilmente a posição e o tamanho de seu videoclipe para adequá-lo a diferentes taxas de proporção, como retrato e widescreen.
Explore como colocar um vídeo lado a lado e saiba como sobrepor vídeo sobre vídeo no Clipchamp.
Como colocar vídeos lado a lado no Clipchamp
Etapa 1. Importar vídeos ou selecionar filmagens de estoque
Para importar seus próprios vídeos, fotos e áudios, clique no botão Importar mídia na guia Sua mídia da barra de ferramentas para procurar pelos arquivos do seu computador ou conecte o OneDrive.

Você também pode usar as multimídias de estoque gratuitas, como videoclipes, planos de fundo de vídeo e banco de músicas. Clique na guia Biblioteca de conteúdo localizada na barra de ferramentas e clique na seta suspensa de recursos visuais e, em seguida, em vídeos fotos ou planos de fundo. Pesquise entre as diferentes categorias de ações usando também a barra de pesquisa.

Etapa 2. Colocar camadas de vídeo na linha do tempo
Para criar um efeito de tela dividida, arraste e solte seus vídeos na linha do tempo, um acima do outro.Normalmente, você colocaria os vídeos em uma fileira de forma coesa, mas criar um layout de vídeo em tela dividida na linha do tempo é um pouco diferente. Coloque seus vídeos verticalmente em uma fileira na linha do tempo para garantir que seus videoclipes sejam reproduzidos ao mesmo tempo.
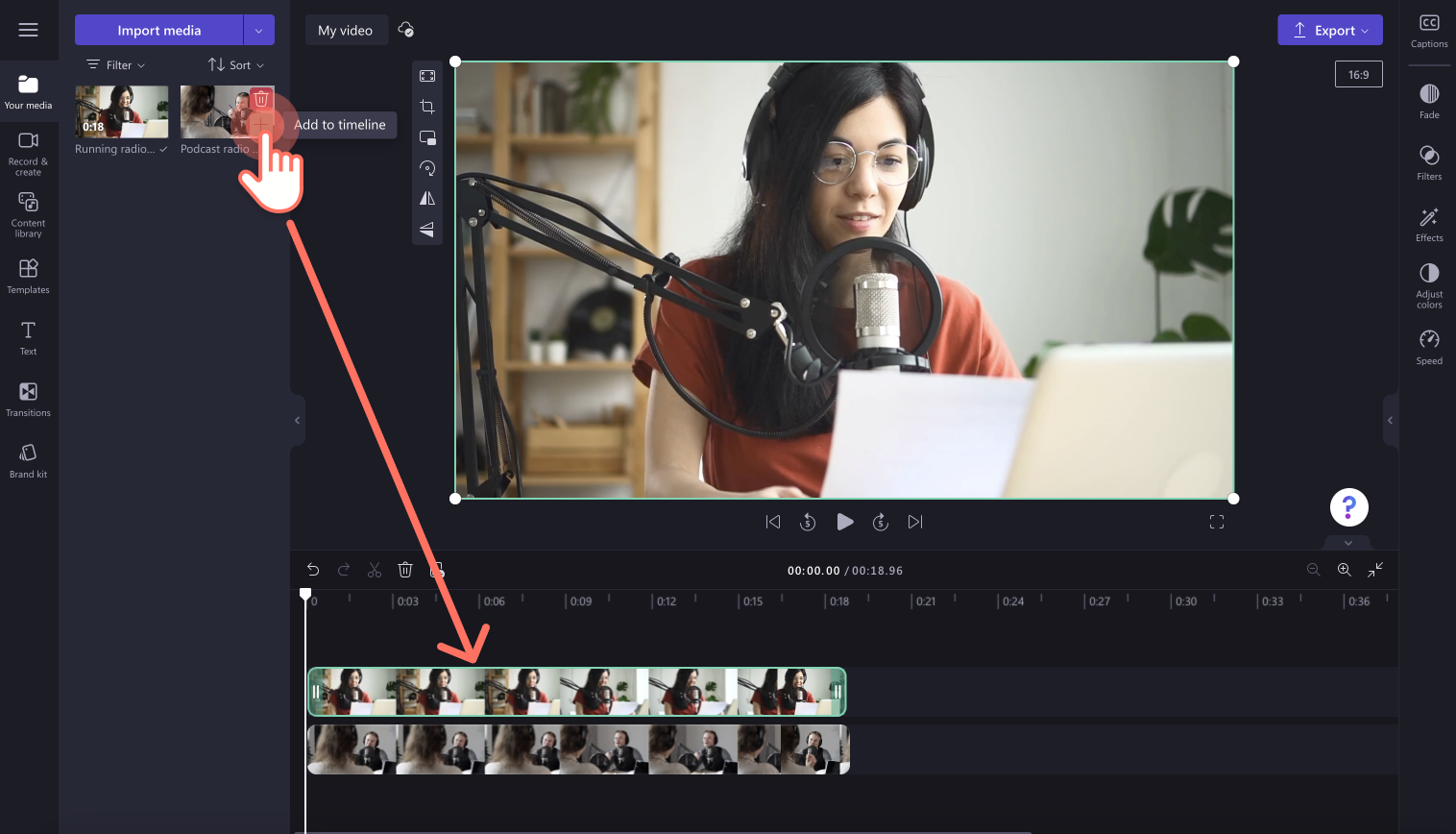
Etapa 3. Editar o layout e a posição do vídeo
Clique no ativo de vídeo da camada superior na linha do tempo para destacá-lo em verde.Em seguida, usando a ferramenta de redimensionamento à mão livre, arraste os cantos do vídeo para dentro ou para fora para editar o tamanho do seu vídeo sobreposto. Para obter mais ajuda com o corte à mão livre, confira este artigo de ajuda.
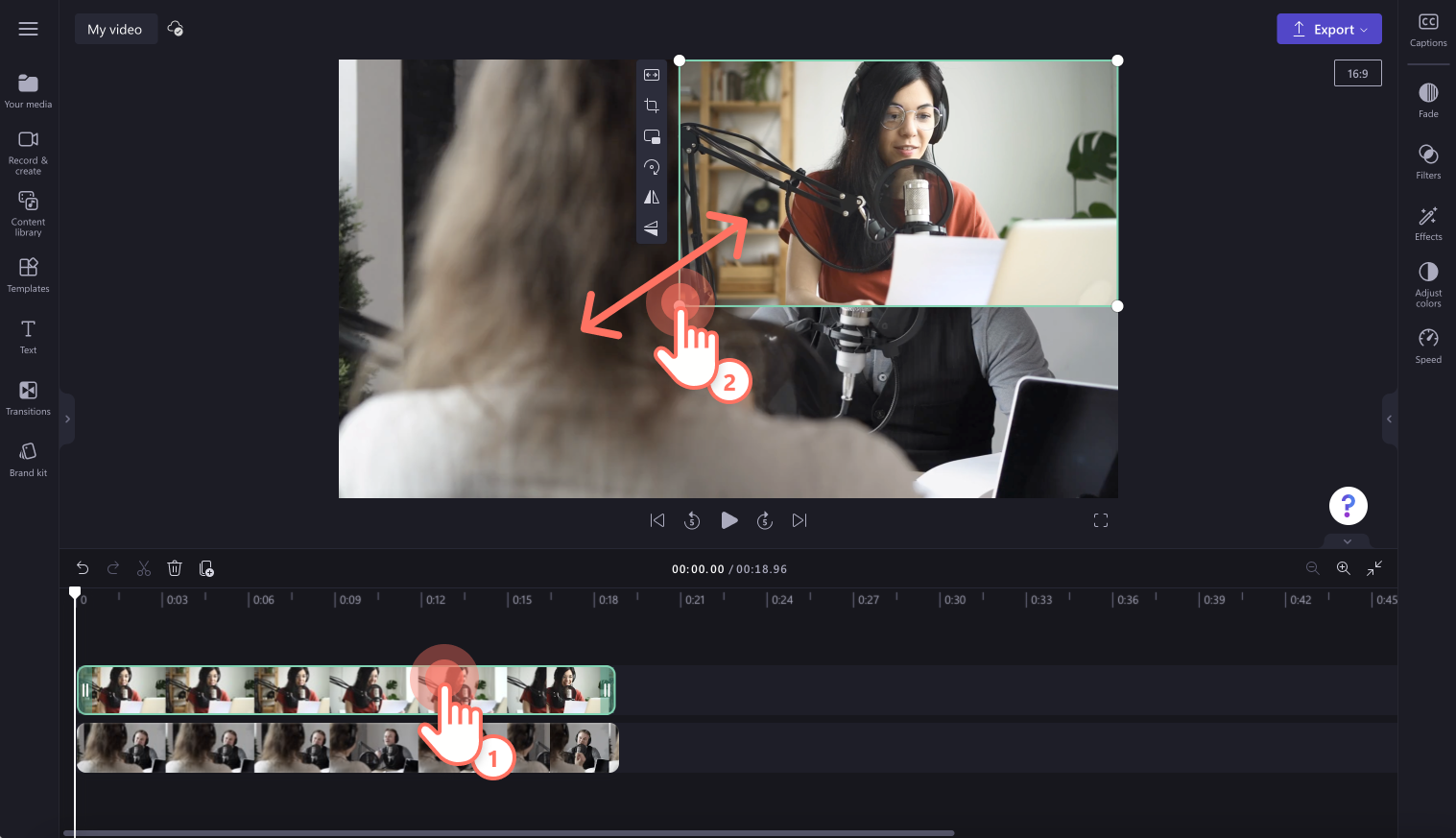
Repita esta etapa no videoclipe da camada inferior.
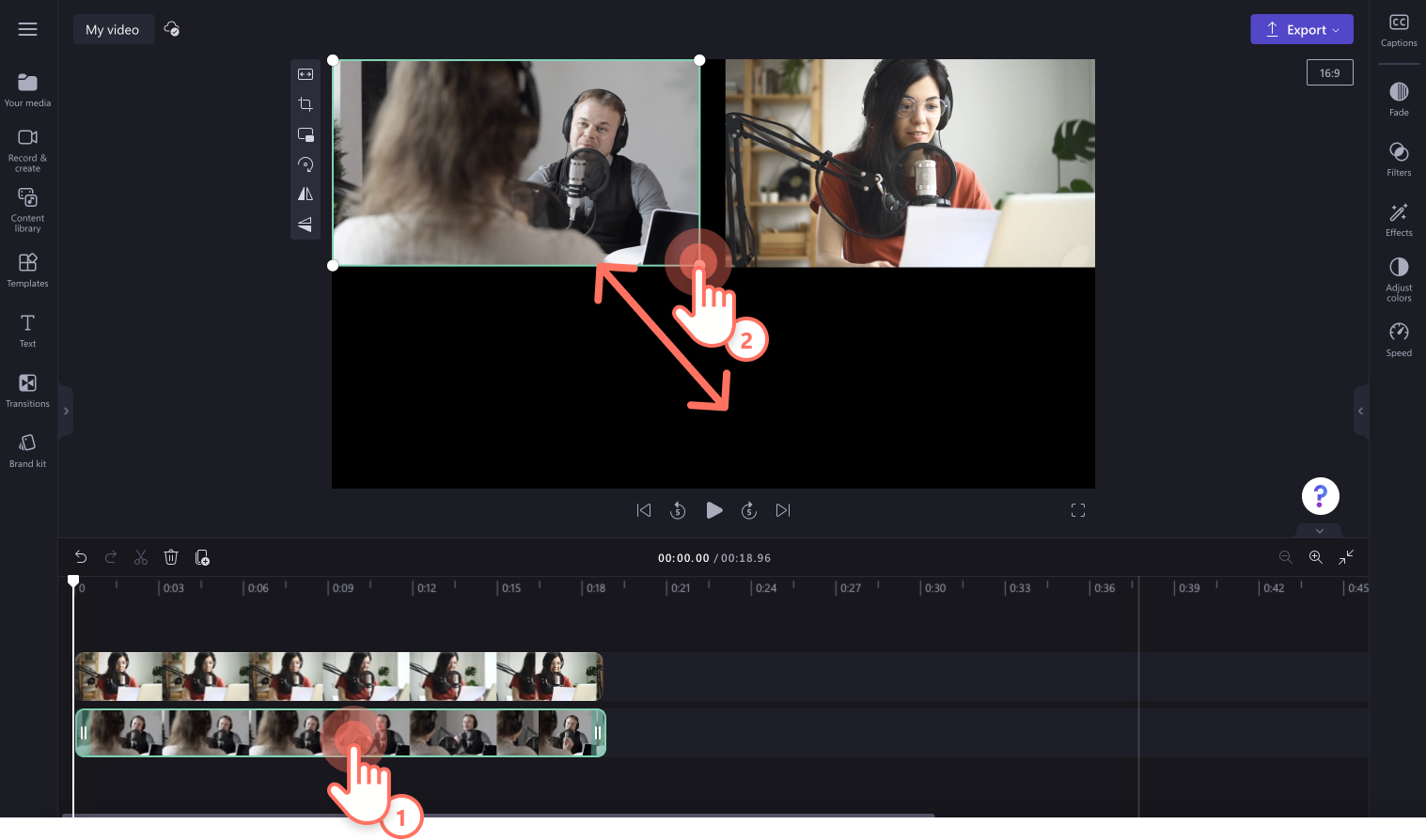
Em seguida, mova seus videoclipes à mão livre pela prévia do vídeo para alterar sua posição.Mova seus vídeos para qualquer posição adequada ao seu gênero de vídeo.Recomendamos colocar os vídeos lado a lado ou um acima do outro.
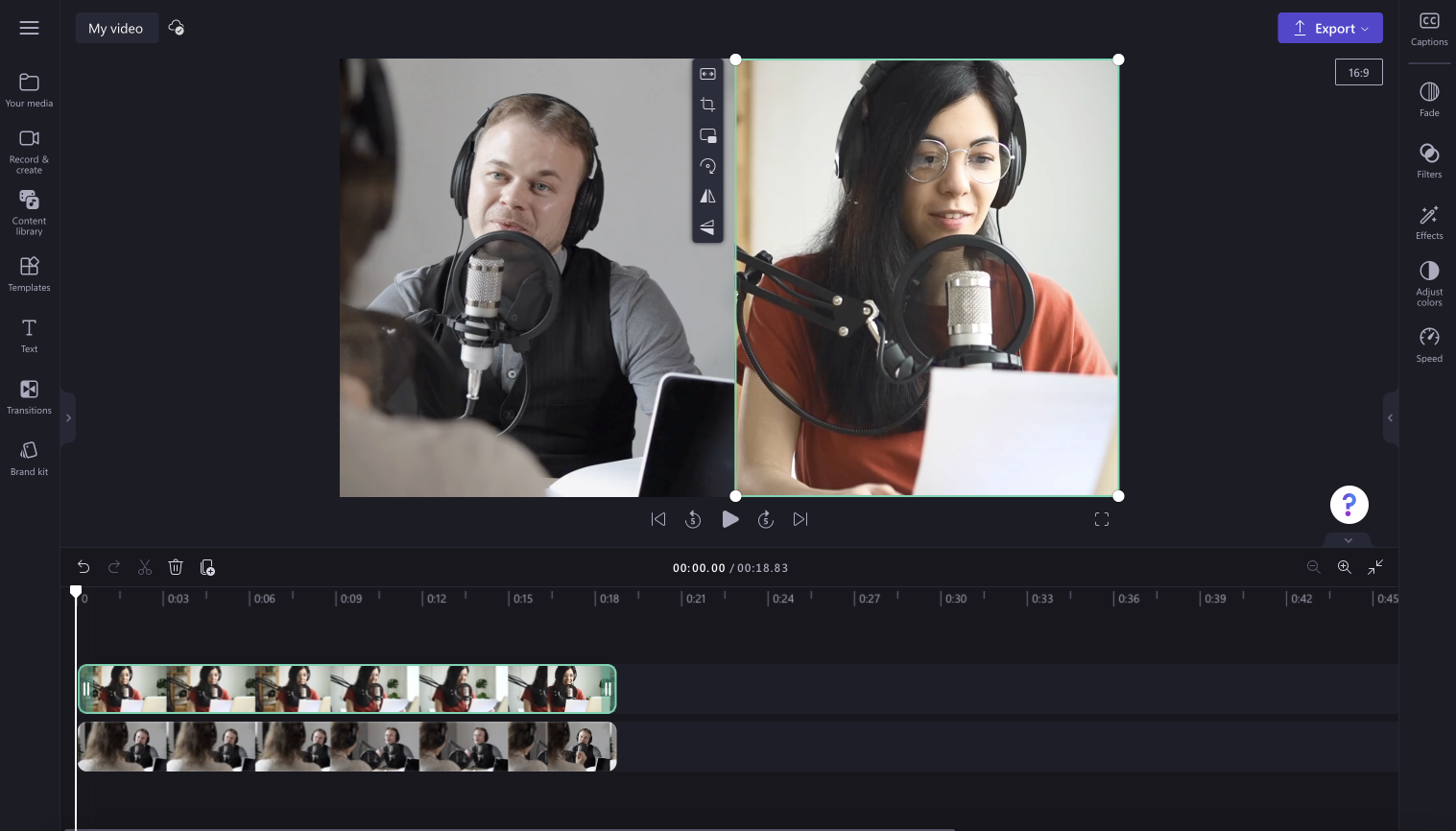
Etapa 4. Adicionar planos de fundos e efeitos de vídeo
Remova bordas pretas com planos de fundos de estoque
Se o posicionamento da tela dividida tiver uma borda ou fundo preto, basta adicionar um plano de fundo de estoque gratuito ao seu vídeo.Clique na guia biblioteca de conteúdo localizada na barra de ferramentas, clique na seta suspensa de recursos visuais e selecione em planos de fundo.Arraste e solte um vídeo de plano de fundo na linha do tempo abaixo de ambos os seus ativos.
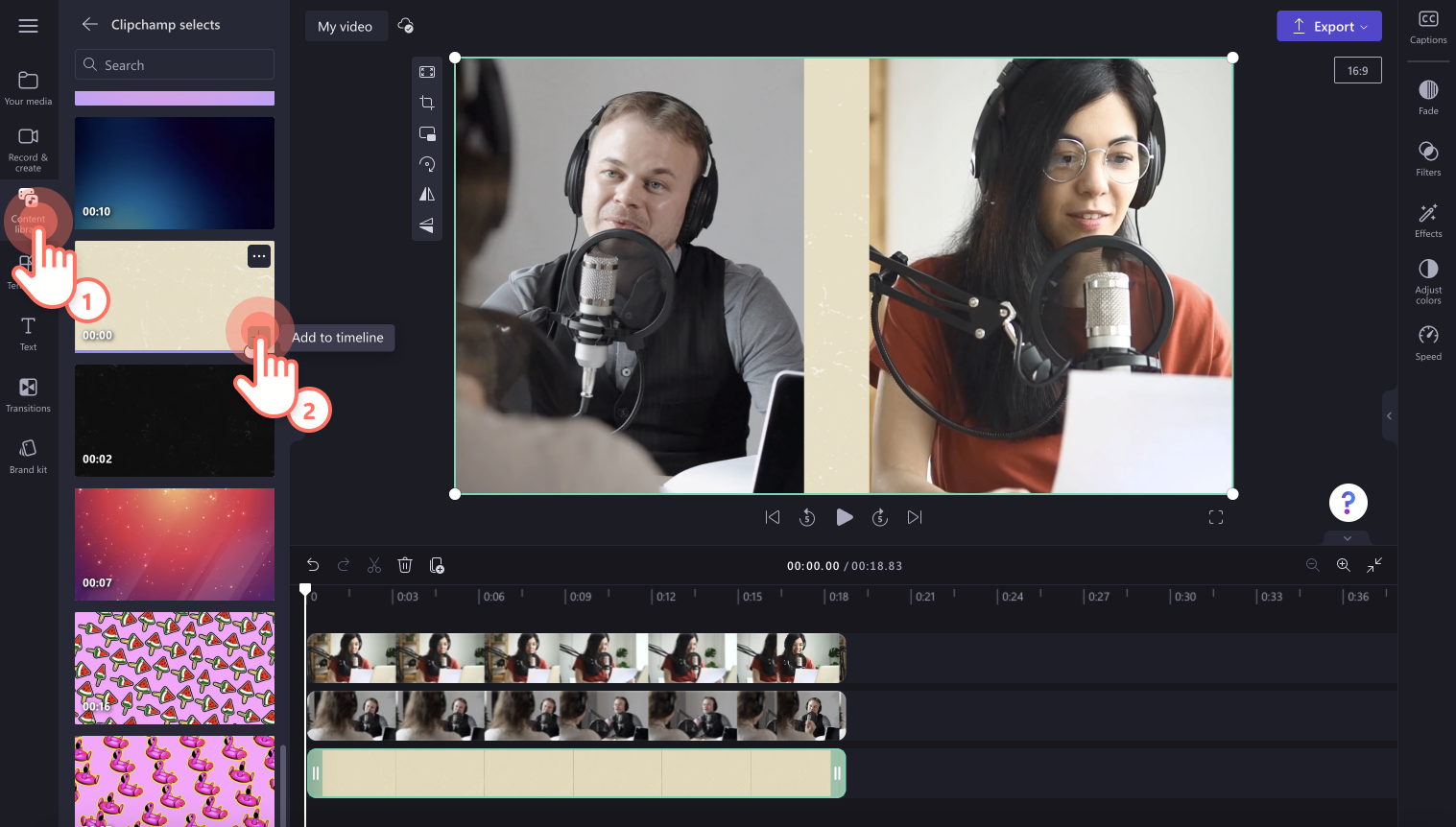
Use filtros para ajustar o visual do seu vídeo
Mude o visual dos seus vídeos com filtros.Clique no seu vídeo na linha do tempo e na guia filtros no painel de propriedades. Você pode ver uma prévia do filtro passando o cursor sobre ele.Clique em um filtro para aplicá-lo.Para aplicar filtros a vários videoclipes, use o recurso de edição múltiplo.
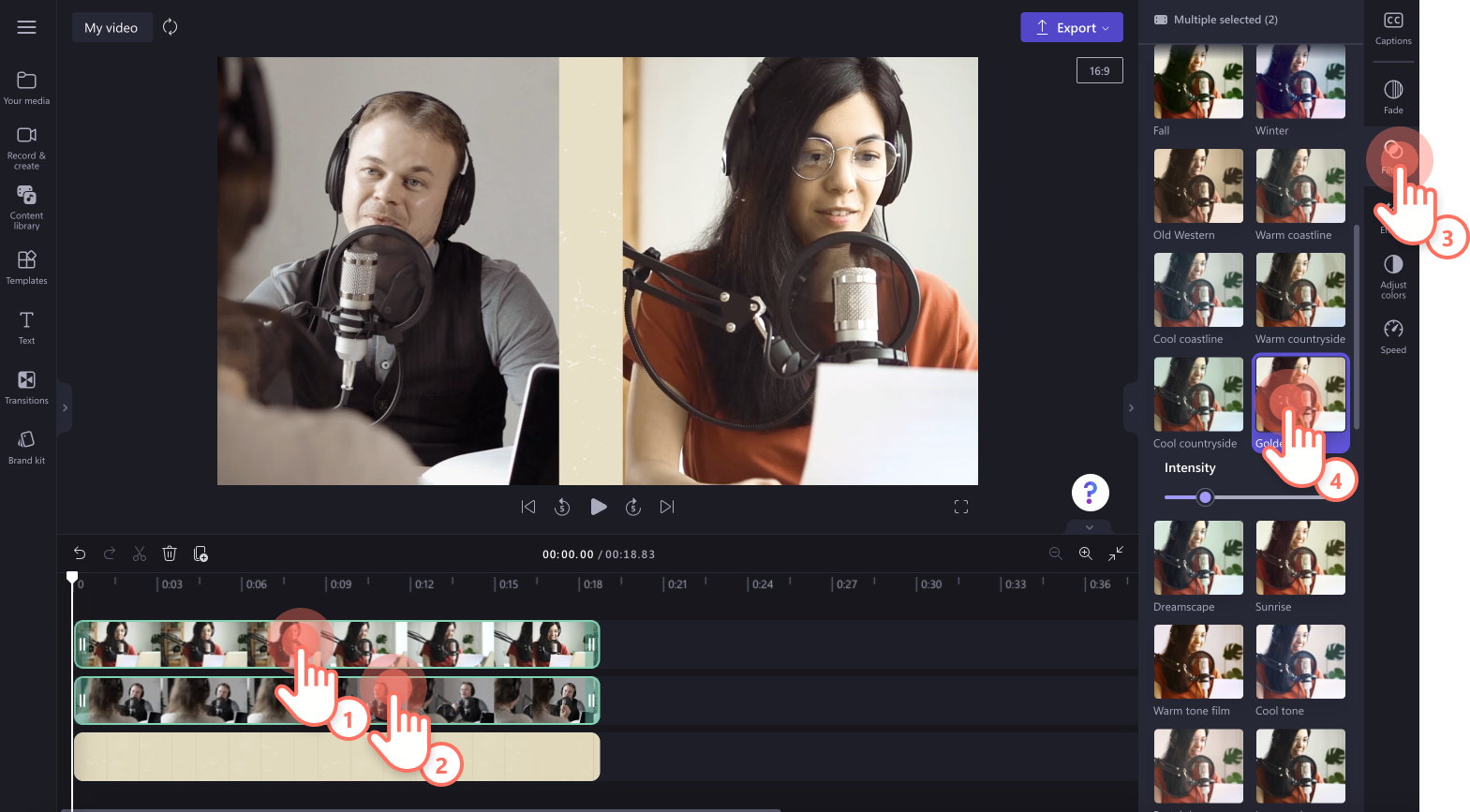
Adicionar texto e títulos animados
Para adicionar texto ao video, clique na guia de texto na barra de ferramentas e arraste e solte um título animado sobre seus videoclipes na linha do tempo. Edite o texto usando a guia correspondente no painel de propriedades.
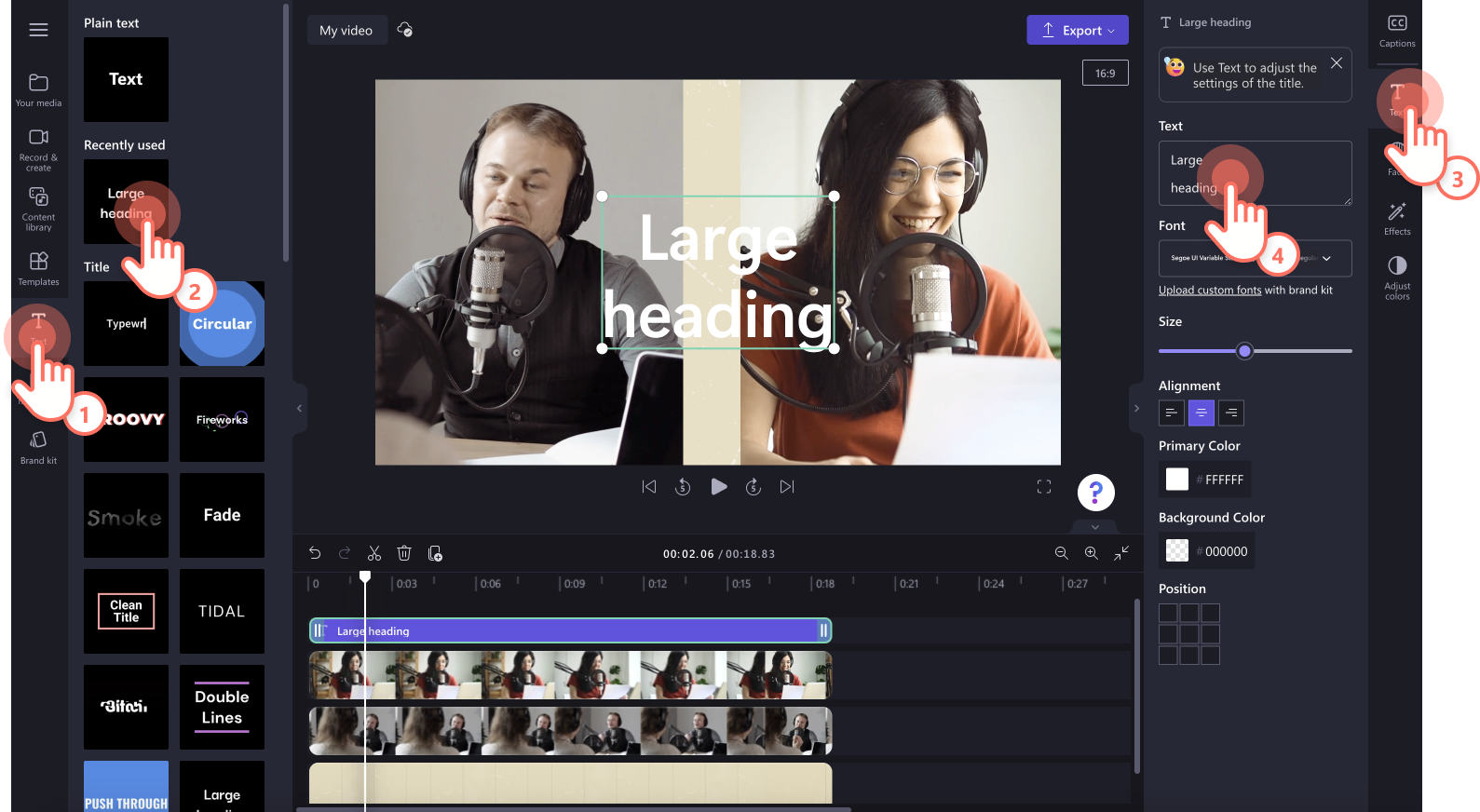
Etapa 5. Visualize e salve o seu vídeo
Antes de salvar seu vídeo em tela dividida, lembre-se de visualizá-lo clicando no botão de reprodução.Quando estiver tudo pronto para salvar o vídeo, clique no botão Exportar e selecione uma resolução de vídeo. Recomendamos salvar todos os vídeos na resolução 1080p para garantir a melhor qualidade. Se o seu vídeo possuir filmagens em 4K, os assinantes pagos poderão salvá-lo na resolução 4K.
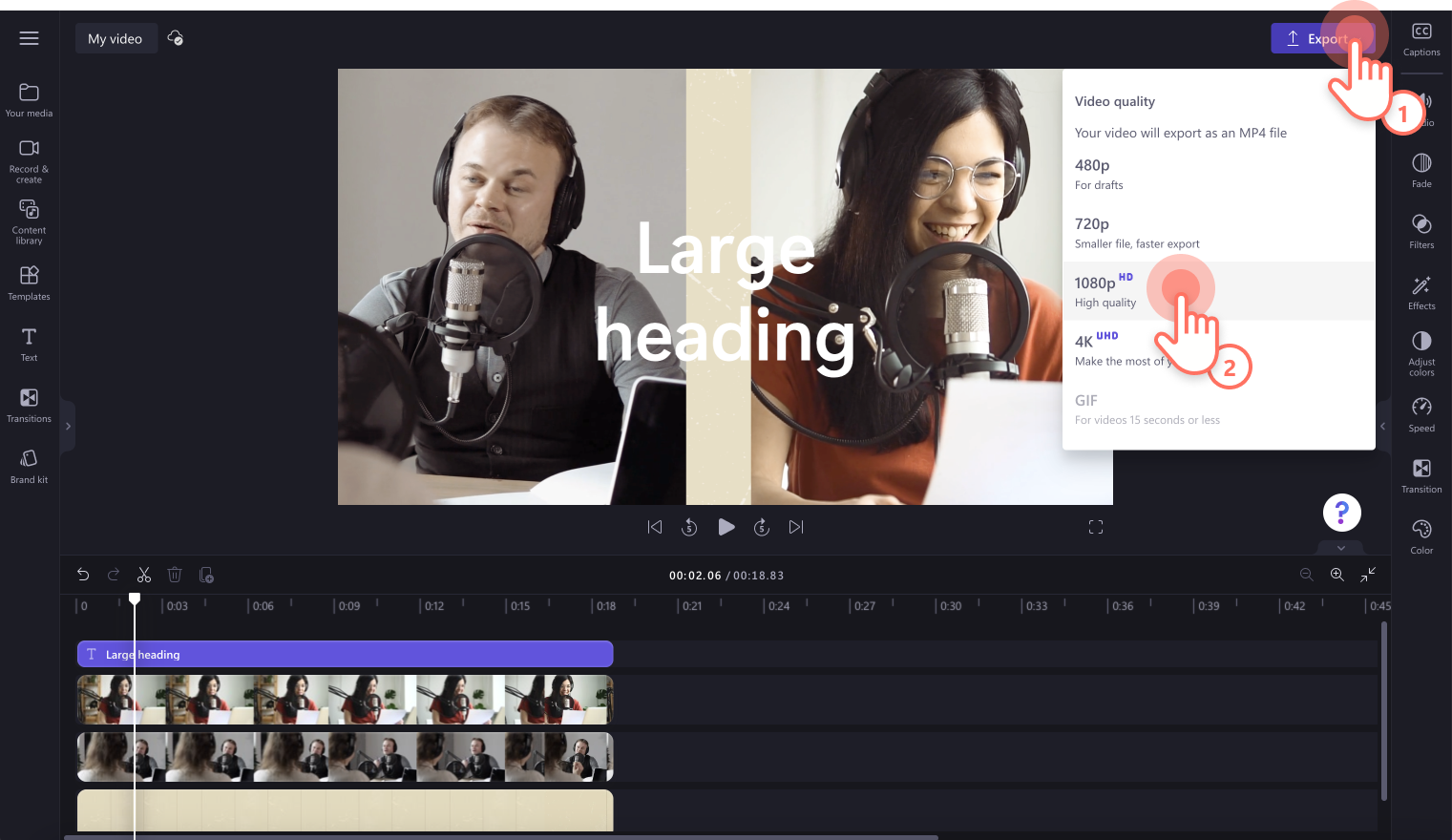
Como sobrepor vídeo sobre vídeo no Clipchamp
Se você quiser sobrepor dois vídeos ou imagens, use a técnica de edição de vídeo picture-in-picture. Esse efeito de edição de vídeo é perfeito para criadores e marcas que desejam fazer vídeos de reação ou jogabilidade, mostrar diferentes perspectivas e podcasts.
Arraste e solte seus vídeos na linha do tempo, um acima do outro.
Clique no primeiro vídeo no topo e no botão picture-in-picture na barra de ferramentas flutuante.
Selecione as posições picture-in-picture superior direita, superior esquerda, inferior direita e inferior esquerda.
Use os cantos do vídeo para redimensioná-lo e mover a posição do vídeo à mão livre pela janela de visualização.Para mais informações, confira o artigo de ajuda sobre picture-in-picture.
De vídeos de jogabilidade e reações no YouTube a postagens curtas nas redes sociais, crie vídeos inesgotáveis de graça. Comece a usar nosso editor de vídeo em tela dividida.
Para aprender mais maneiras de editar o tamanho dos seus vídeos, confira como alterar a taxa de proporção de um vídeo. Você também pode adicionar títulos animados e sobreposições de quadros para elevar o patamar de seu vídeo com apenas alguns cliques.