Atenção! Este conteúdo é válido para contas pessoais no Clipchamp. Experimente este link se você procura informações sobre o Clipchamp para contas corporativas.
Nesta página
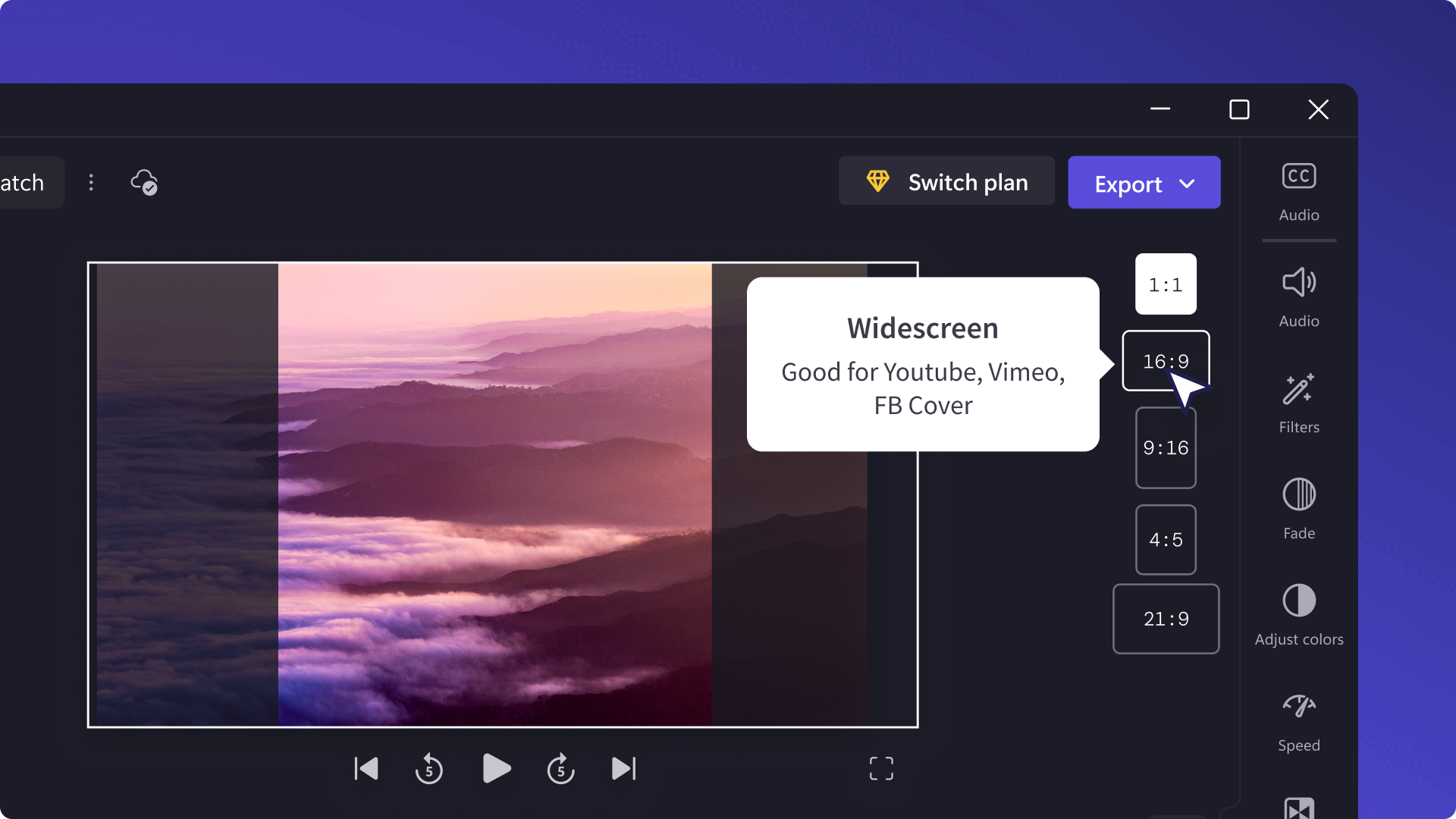
A maioria das plataformas de mídias sociais, como o Instagram, YouTube e TikTok, exigem diferentes proporções de vídeo para fazer uma postagem. Entretanto, em vez de criar um vídeo para cada plataforma, você pode redimensionar um mesmo vídeo e economizar tempo e dinheiro. E você ainda aumentará o alcance do seu conteúdo.
Com o editor de vídeo online gratuito do Clipchamp, você pode alterar rapidamente o formato de seus vídeos. Do quadrado de 1:1 ao widescreen de 16:9, temos configurações de formatos de vídeo para atender todas as plataformas. Você também pode remover bordas pretas e reposicionar recortes deslocados.
Quando estiver pronto para redimensionar seu vídeo, assista ao nosso tutorial para iniciantes abaixo. Você também pode compartilhar seus vídeos redimensionados pelo próprio Clipchamp instantaneamente.
O que é taxa de proporção?
A proporção é a relação em pixels entre a largura e altura de um vídeo. Ela descreve o formato do vídeo: vídeos do YouTube, por exemplo, são em widescreen, e conteúdo de stories no Instagram, em formato retrato. A proporção é dada em "largura: altura", e a mais usada é a widescreen de 16:9, adequada para vídeos de YouTube, Vimeo e de capa do Facebook.
Como usar o Clipchamp para alterar a proporção de um vídeo
Ao criar um novo vídeo no Clipchamp, a proporção padrão será de 16:9. Durante o processo de edição, você pode alterar as dimensões do seu vídeo com facilidade. Veja os passos abaixo para saber como.
Passo 1. Clique no botão de proporção 16:9
Para alterar a proporção de todo seu vídeo, clique no botão de proporção 16:9 abaixo do botão de exportar.
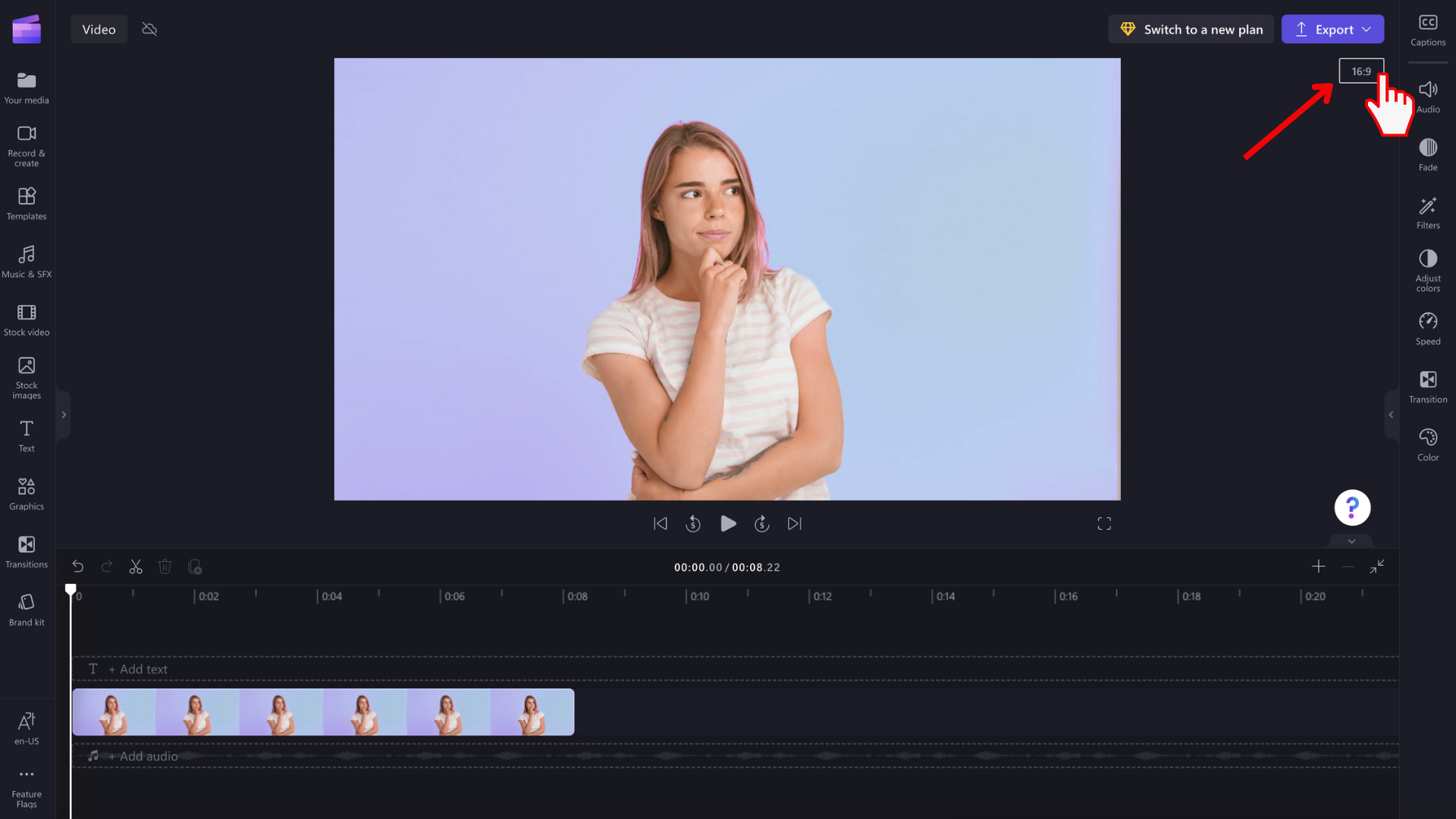
Passo 2. Pré-visualize nossas diferentes proporções
As opções de proporção 9:16, 1:1, 4:5, 2:3 e 21:9 aparecerão abaixo de 16:9. Passe o cursor do mouse em cima de cada proporção para ver qual dimensão é a mais adequada para o seu vídeo.
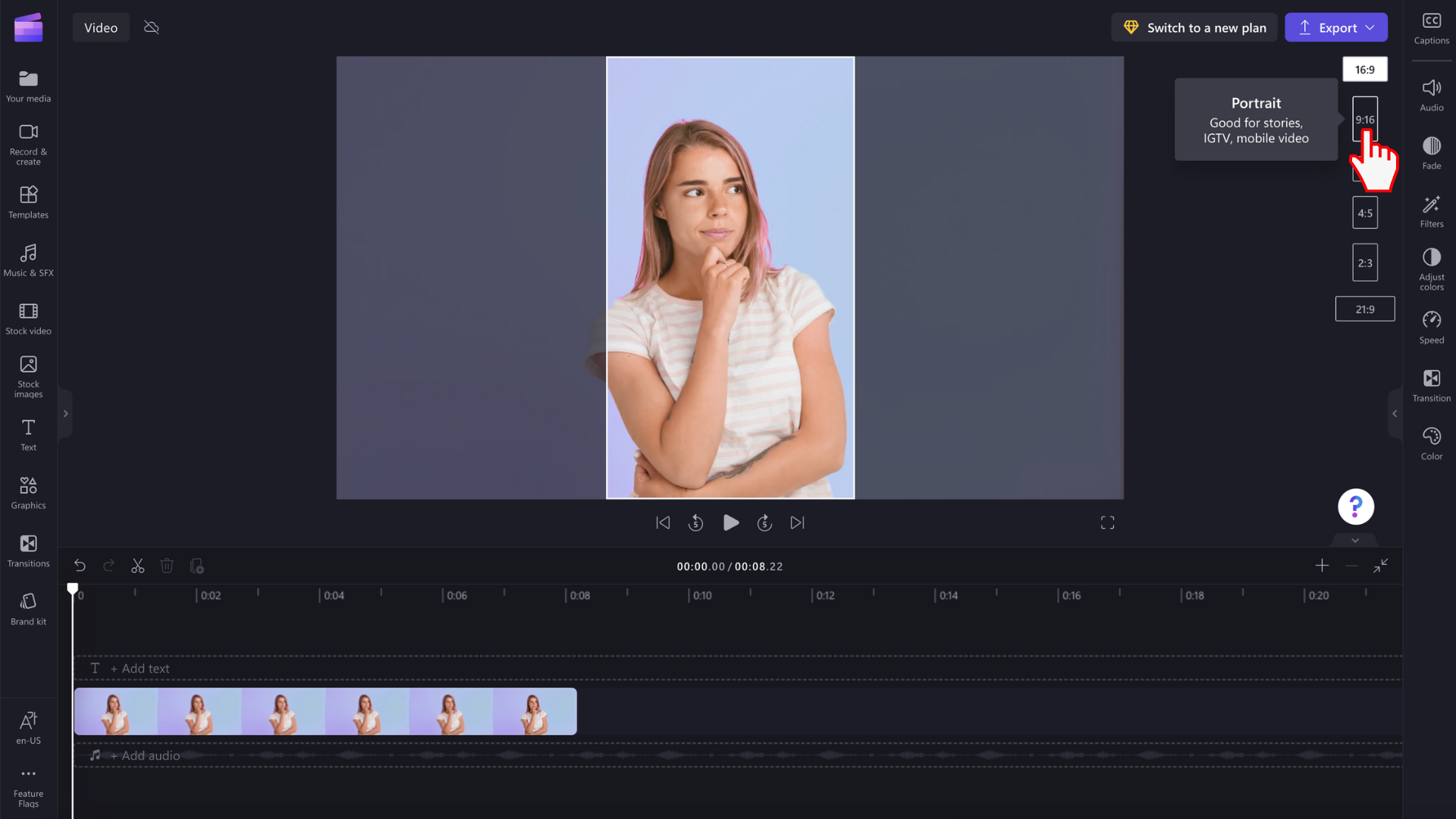
Passo 3. Clique na proporção de sua preferência
Para escolher uma nova proporção, clique na proporção de sua preferência. Decidimos usar a 9:16.

Passo 4. Remova as bordas e barras pretas em volta do vídeo
Barras pretas ou bordas, chamadas de efeito letterbox, aparecerão em volta de seu vídeo se ele não corresponder à proporção que você selecionou.
Para remover as barras pretas, clique no vídeo na timeline para destacá-lo com a cor verde. A barra de ferramentas flutuante aparecerá ao lado da janela de pré-visualização do vídeo. Clique no botão de preenchimento.
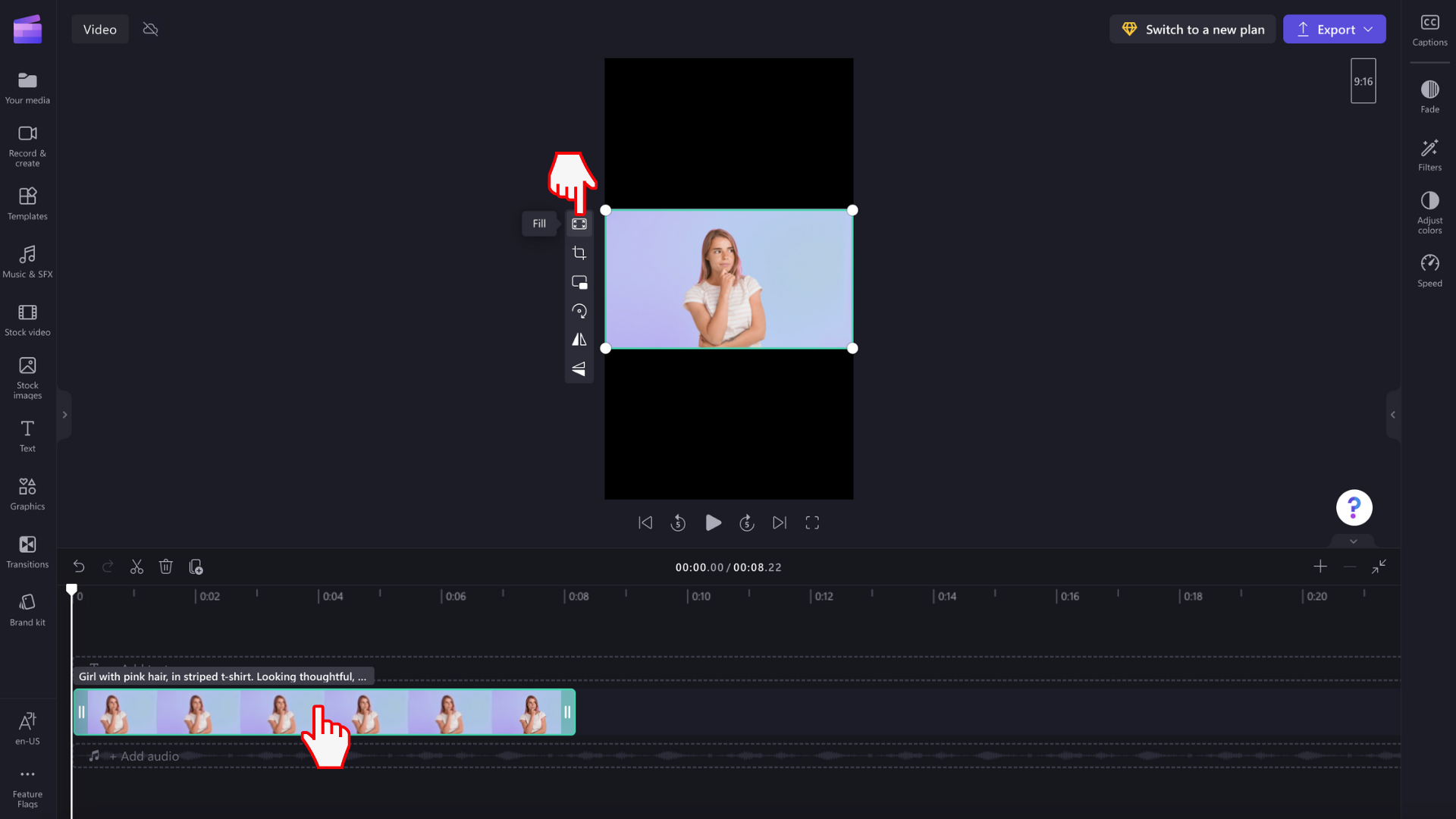
O vídeo será esticado/recortado automaticamente para se enquadrar na nova proporção.
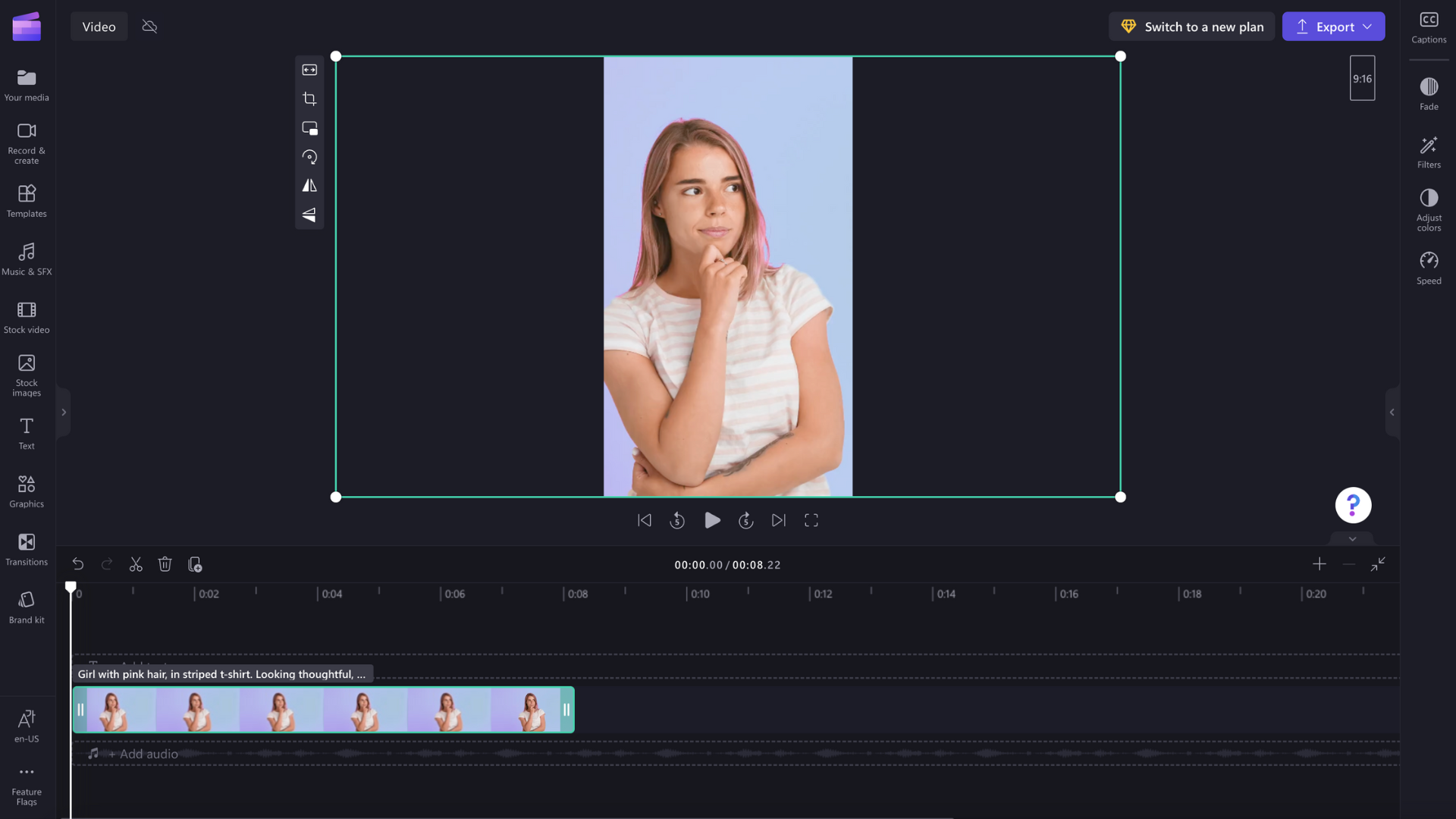
Caso ocorra algum recorte deslocado, por exemplo, se o visual principal não estiver posicionado no centro da visualização do vídeo, você pode reposicioná-lo. Clique na pré-visualização do vídeo e mova-o até chegar na posição desejada.
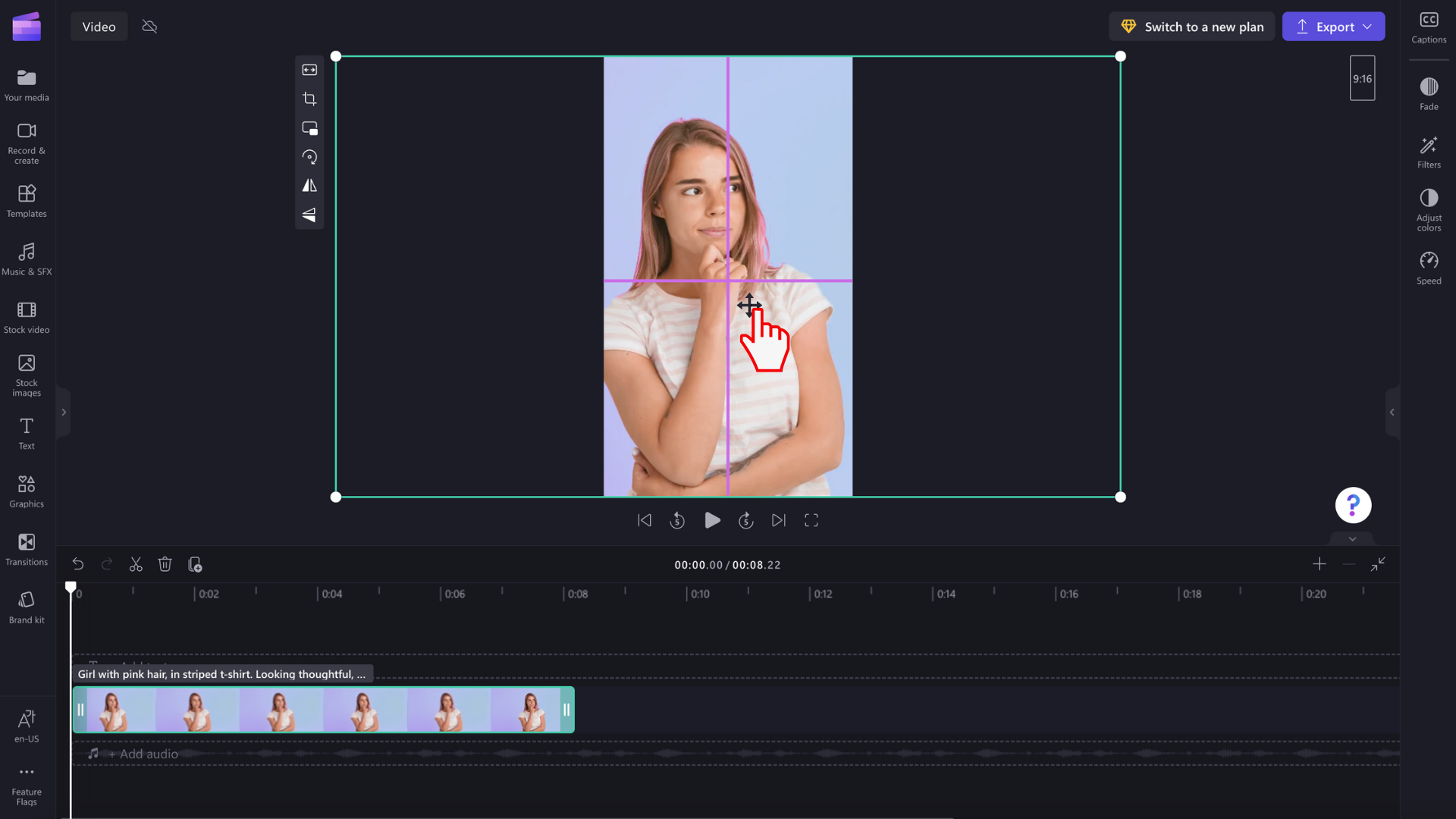
Caso deseje manter o vídeo sem recortar, clique no botão de ajuste depois de clicar no botão de preenchimento na barra de ferramentas flutuante.
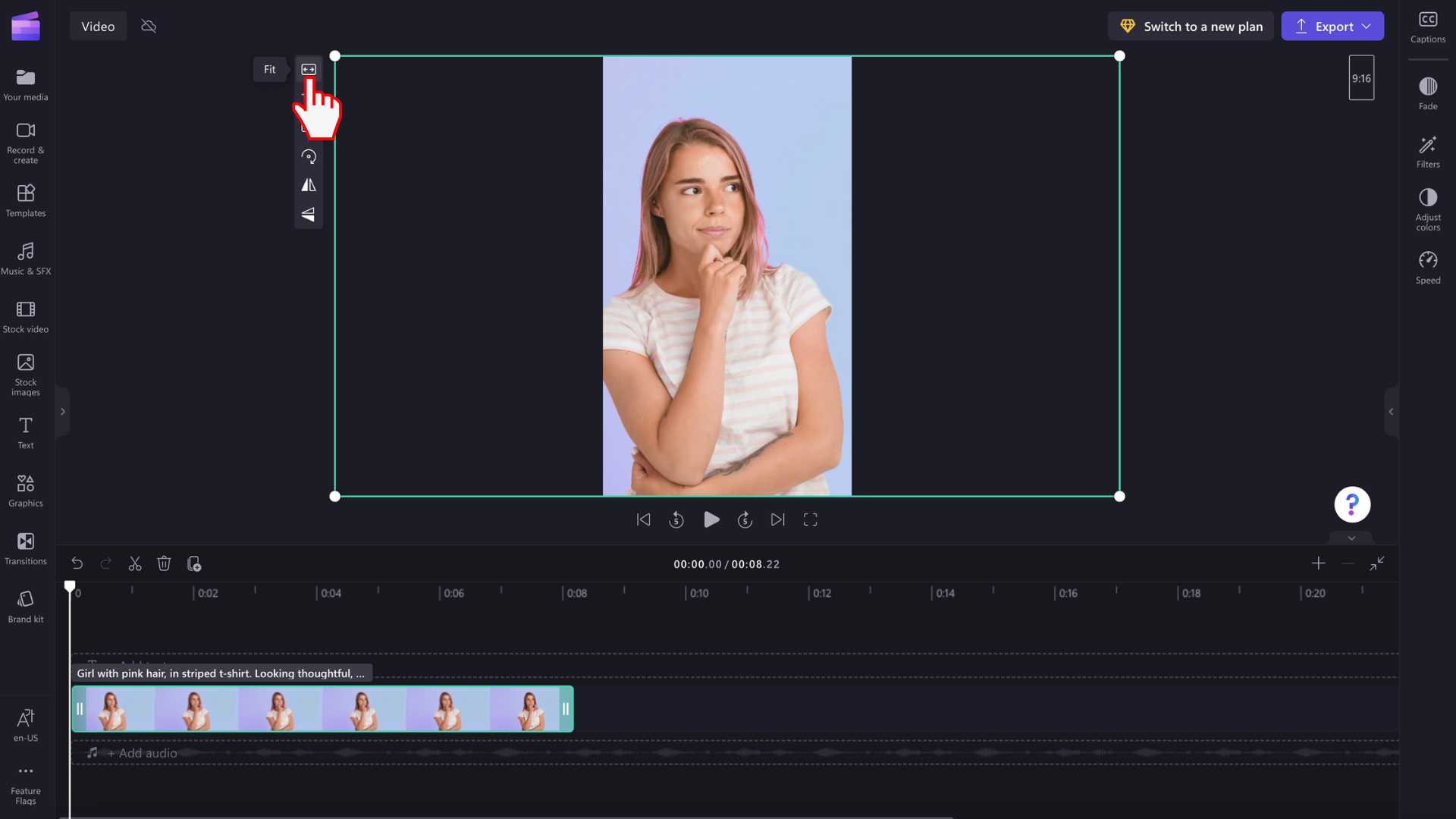
O botão de ajuste colocará as bordas de volta em seu vídeo.

No momento, não é possível usar o botão de ajuste para todos seus clipes simultaneamente — é necessário selecionar cada um individualmente. No entanto, estamos sempre aprimorando o editor, e essa funcionalidade está em nossos planos.
Passo 5. Exporte o vídeo
Clique no botão de exportar para salvar o vídeo. Escolha a qualidade desejada para seu vídeo e, em seguida, a exportação será iniciada. Quando o vídeo já estiver salvo, compartilhe-o diretamente da página de exportação para algumas das nossas plataformas integradas, como YouTube e TikTok.
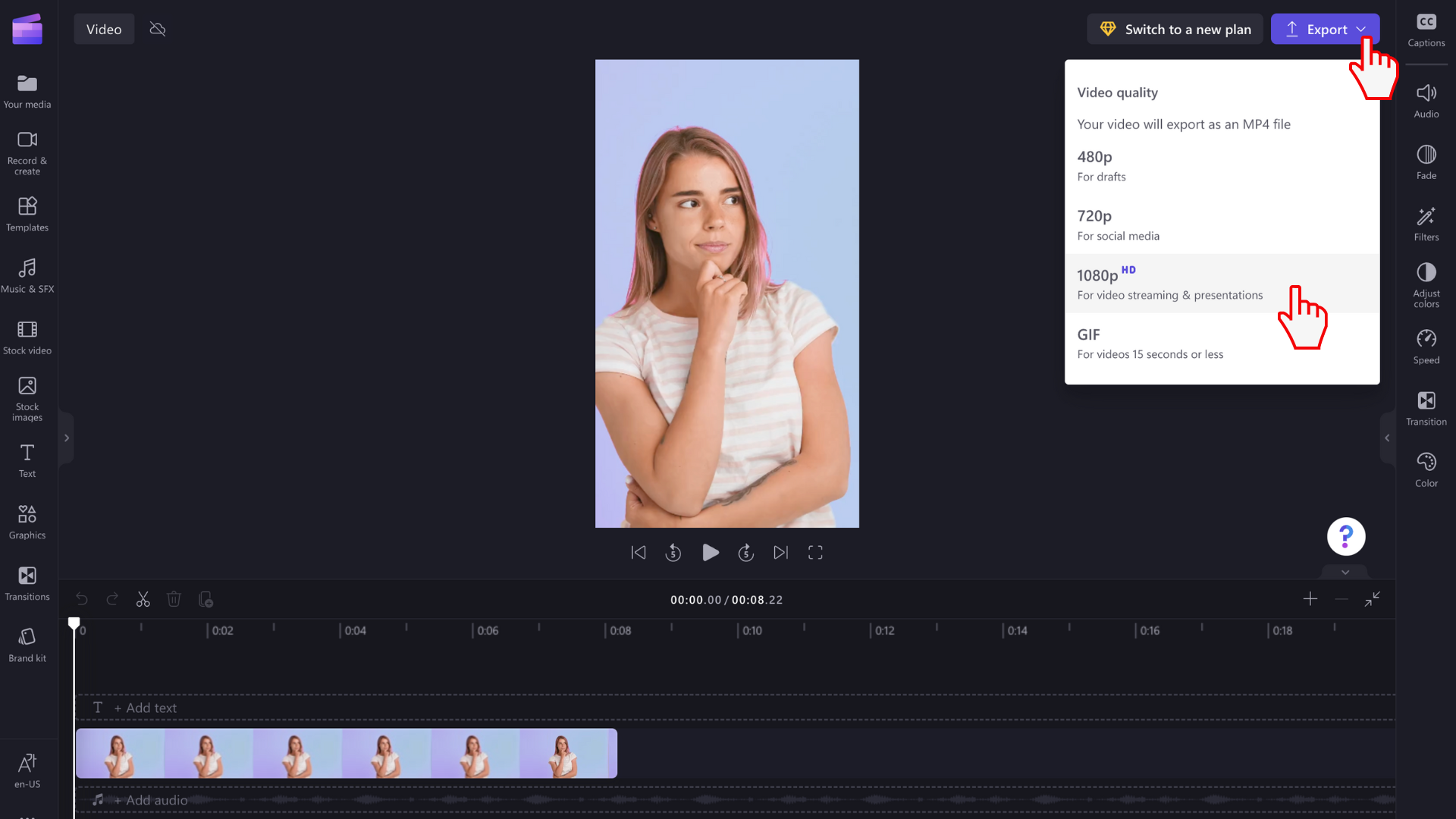
Editar vídeos usando efeitos especiais
Recorte vídeos indesejados com facilidade
Se tiver imagens em excesso na pré-visualização do vídeo depois de editar a proporção, use a nossa ferramenta de recorte à mão livre. Basta clicar no botão de recorte na barra de ferramentas flutuante e usar as alças.
Pré-visualize seu vídeo no modo de tela cheia
Antes de exportar seu vídeo, assista-o em modo de tela cheia. Clique no botão de tela cheia abaixo da pré-visualização do vídeo, ou minimize a timeline, a barra de ferramentas e o painel de propriedades.
Compartilhe seus vídeos instantaneamente nas redes sociais
Depois de editar seu vídeo, compartilhe-o em plataformas de redes sociais como YouTube e TikTok sem sair do editor. Basta salvar e compartilhar o vídeo em uma das nossas plataformas integradas. Vincule sua conta e compartilhe em poucos segundos.
Proporções mais usadas nas redes sociais
Agora que você aprendeu a alterar a proporção de seus vídeos, veja uma lista das proporções mais usadas nas redes sociais. Recomendamos criar e salvar vídeos nas seguintes proporções para YouTube, Instagram, TikTok, Facebook, Pinterest e LinkedIn.
Vídeos do YouTube: 16:9
Shorts do YouTube: 9:16
Reels e stories do Instagram: 9:16
TikTok: 9:16
Stories do Facebook: 9:16
Publicações no feed do Facebook: 16:9, 4:5 ou 9:16
Pinterest: 9:16 ou 1:1
LinkedIn: 9:16 ou 16:9
Você não precisa mais começar do zero — reaproveite seus vídeos existentes. Com o redimensionador prático do Clipchamp, edite seus vídeos ou crie novos em qualquer proporção gratuitamente.
Assista ao nosso vídeo tutorial no YouTube para aprender como alterar a proporção dos seus vídeos.


