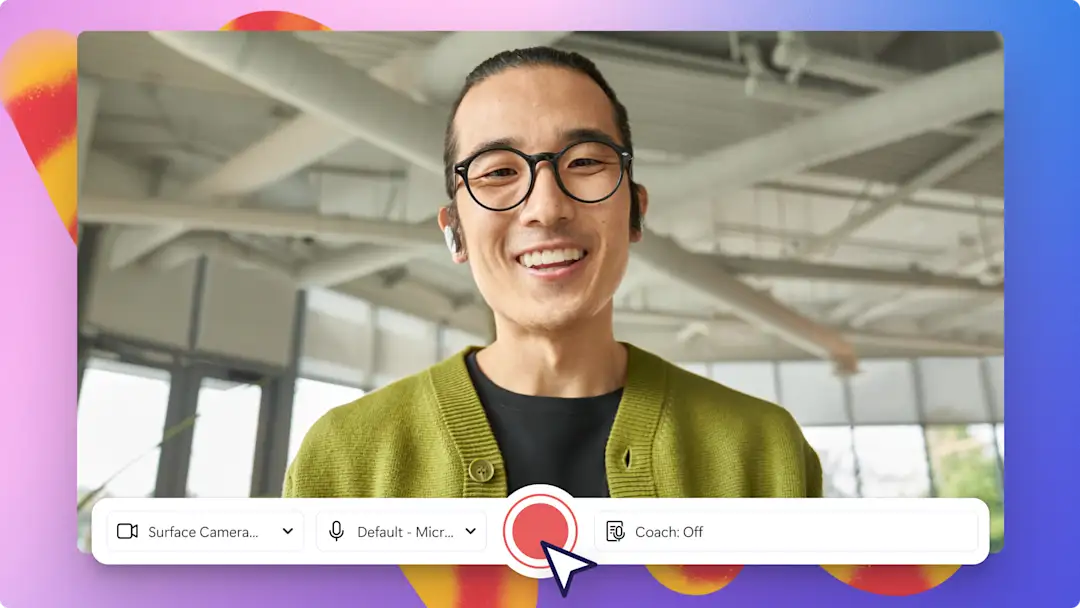Atenção! Este conteúdo é válido para contas pessoais no Clipchamp. Experimente este link se você procura informações sobre o Clipchamp para contas corporativas.
Nesta página
Desde apresentações de slides de fotos de família e convites para eventos até destaques de jogos e vídeos de introdução do YouTube, os quadros de vídeo podem proporcionar um estilo melhor a cada vídeo.Navegue por uma enorme variedade de sobreposições de vídeo gratuitas no Clipchamp que combinam com a estética do seu vídeo, como quadros de jogos em neon ou quadros vintage decorativos.
Aprenda a adicionar quadros e bordas aos seus vídeos e a redimensionar seus vídeos para atender às diferentes necessidades nas redes sociais com o Clipchamp.
Como adicionar um quadro ao vídeo
Etapa 1. Importar vídeos ou selecionar imagens de arquivo
Para importar seus próprios vídeos, fotos e áudios, clique no botão "Importar mídia" na guia "Sua mídia" da barra de ferramentas para procurar pelos arquivos do seu computador, importe vídeos do seu telefone ou conecte o OneDrive.
Você também pode usar a multimídia de estoque gratuita, como videoclipes, planos de fundo de vídeo e banco de músicas.Clique na guia biblioteca de conteúdo localizada na barra de ferramentas e clique na seta suspensa de recursos visuais e, em seguida, em vídeos fotos ou planos de fundo. Pesquise nas diferentes categorias de ações usando também a barra de pesquisa.
Arraste e solte os vídeos na linha do tempo para começar a editar.
Etapa 2. Adicione um quadro de vídeo ao seu vídeo
Clique na guia biblioteca de conteúdo localizada na barra de ferramentas e clique na seta suspensa de recursos visuais e, em seguida, na opção de molduras e bordas. Pesquise nas categorias de molduras e bordas, como molduras vintage e de mídia, molduras de maquete de dispositivos, molduras 3D e muito mais para encontrar a sobreposição perfeita.
Pesquise nas categorias de molduras e bordas, como molduras vintage e de mídia, molduras de maquete de dispositivos, molduras 3D e muito mais para encontrar a sobreposição perfeita. Basta clicar na seta "ver mais" do GIPHY para abrir a pasta.
Dependendo da proporção do vídeo, selecione um quadro adequado ao vídeo. Escolha entre a opção de proporção de quadro widescreen 16:9, retrato 9:16 e quadrado 1:1. Depois de escolher um quadro de vídeo, arraste e solte o quadro na linha do tempo acima do vídeo.
Etapa 3. Edite seu quadro de vídeo
Se o quadro de vídeo precisar ser cortado, girado ou invertido, use as opções da barra de ferramentas flutuante.Aqui, você pode cortar o quadro de vídeo diretamente na pré-visualização usando as alças de corte à mão livre, girar o vídeo em 360 graus e inverter horizontal ou verticalmente.
Para ajustar a cor do quadro de vídeo, clique na guia "Ajustar cores" no painel de propriedades.Aqui, você pode usar os recursos avançados do modo de mesclagem, ajustar as propriedades de transparência e cor.
Etapa 4. Ajuste seu vídeo para caber no seu quadro
Se o seu quadro não corresponder às dimensões exatas do seu vídeo, basta editar o vídeo usando os cantos para torná-lo menor.Mova, reduza e corte o vídeo para caber dentro do quadro na visualização do vídeo.
Se desejar adicionar um plano de fundo, clique na guia da biblioteca de conteúdo, clique na seta suspensa de recursos visuais e, em seguida, na opção de planos de fundo.Arraste e solte um plano de fundo na linha do tempo abaixo do videoclipe.
Etapa 5. Visualize e salve seu vídeo com um quadro
Não se esqueça de visualizar o vídeo com o quadro antes de salvá-lo, clicando no botão de reprodução. Quando estiver pronto para salvar seu vídeo, clique no botão exportar e selecione uma resolução de vídeo. Recomendamos salvar os vídeos na resolução 1080p para garantir a melhor qualidade de vídeo. Se o seu vídeo possui filmagens em 4K, os assinantes pagos poderão salvar na resolução 4K.
Como adicionar sobreposições e bordas animadas aos vídeos
Para usar sobreposições animadas, como bordas de câmeras vintage, decorativas e nostálgicas, pesquise na biblioteca de molduras e bordas.Clique na guia biblioteca de conteúdo localizada na barra de ferramentas e clique na seta suspensa de recursos visuais e, em seguida, na opção de molduras e bordas.
Arraste e solte uma sobreposição ou borda animada na linha do tempo acima do seu vídeo.
Experimente quadros de vídeo populares
Veja aqui os quadros que são tendência no editor de vídeo Clipchamp.
Quadro de brilho dourado
Seja na criação de um vídeo de casamento ou de uma ocasião especial, ou na criação de destaques de prêmios e feriados, acrescente um toque de luxo, celebração e elegância aos seus vídeos com a moldura dourada brilhante.
Quadro de linha neon com diamantes
De vídeos de música e dança a vídeos de encerramento para o YouTube, adicione esse quadro futurista de linha neon com diamantes e deixe seus videoclipes mais sofisticados.
Quadro de linha neon
Adicione personalidade e uma atmosfera vibrante a vídeos de introdução, destaques e vídeos de demonstração com apenas alguns cliques com o quadro de vídeo com linha neon simples.
Quadro Super 8
Dê uma aparência e um toque vintage ao seu vídeo, intensificando a nostalgia com os quadros de vídeo super 8.
Crie vídeos de aniversário, apresentações de slides para a família, tutoriais de receitas e destaques de jogos adicionando molduras aos seus vídeos com o Clipchamp.Se quiser aprimorar ainda mais seus vídeos, confira essas transições de vídeo exclusivas.