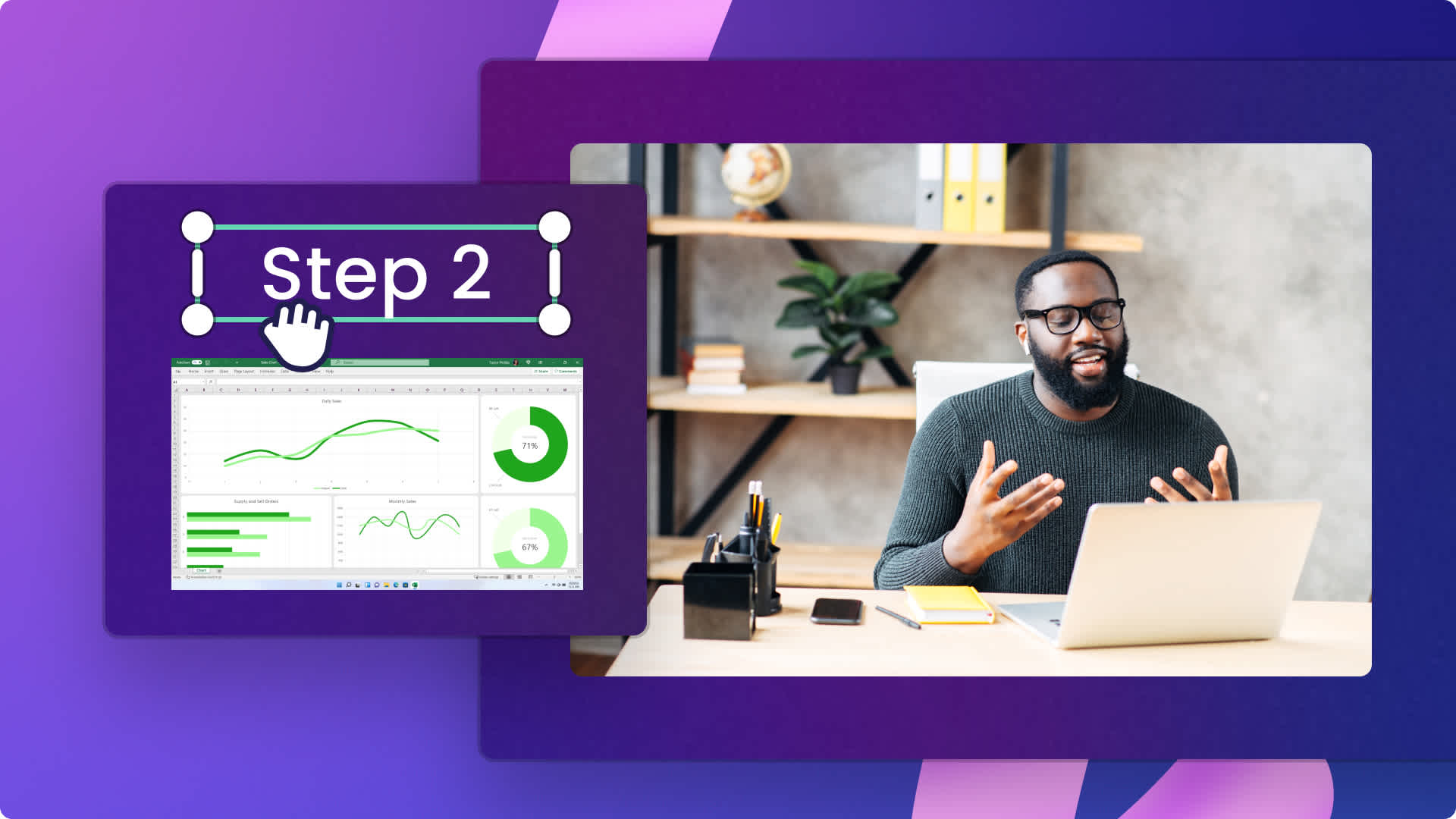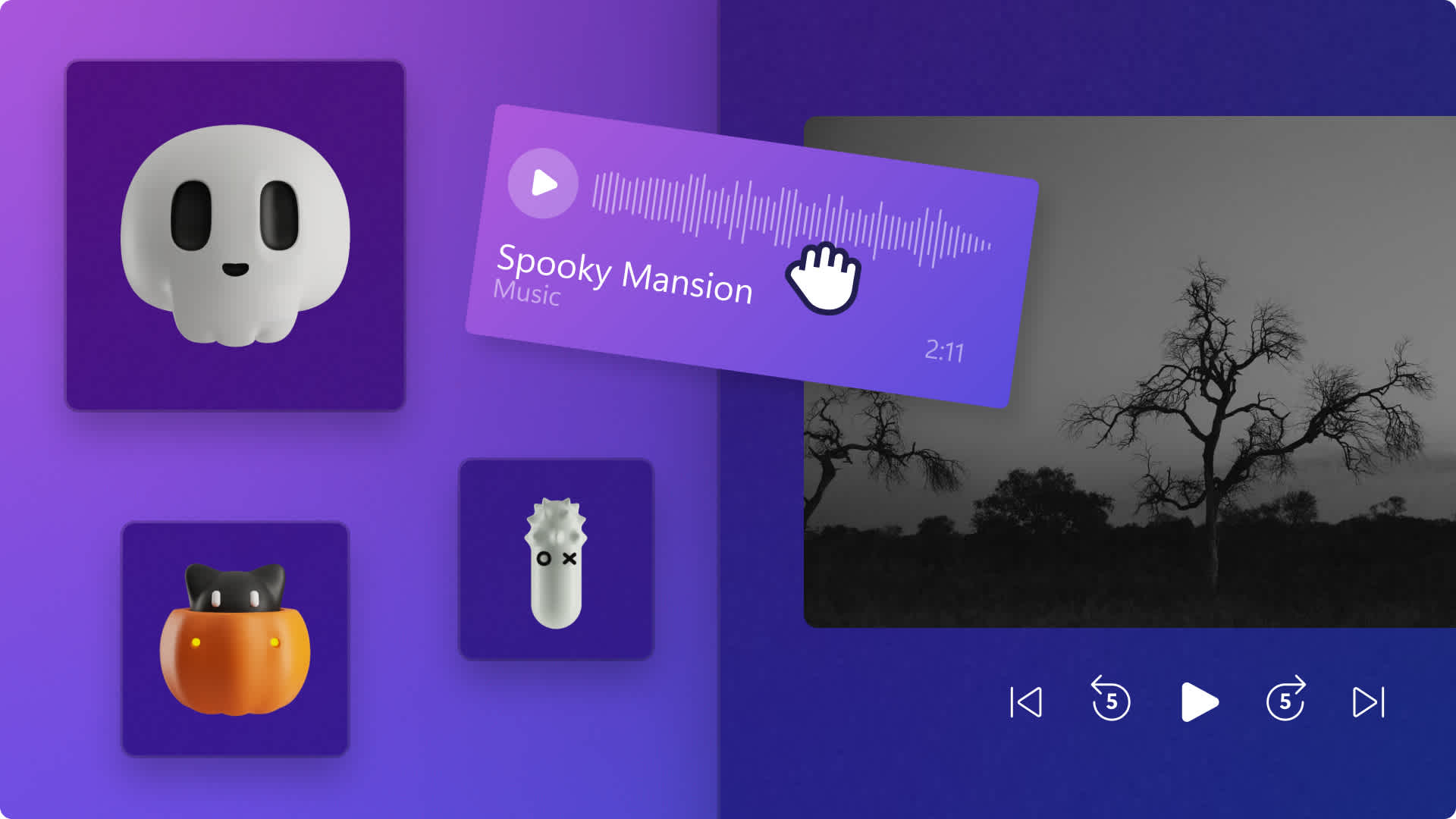Heads up! This content is relevant for Clipchamp for personal accounts. Try this link If you're looking for information about Clipchamp for work accounts.

Conheça a mais recente ferramenta de edição de vídeo para economizar tempo. A ferramenta de edição com vários itens do Clipchamp. O recurso intuitivo de edição de vários itens torna sua experiência de edição de vídeo mais acessível e eficiente em termos de tempo.
Agora você pode aplicar efeitos a vários videoclipes, imagens, músicas e efeitos sonoros, stickers, textos e sobreposições.Selecione vários ativos de vídeo, altere suas propriedades e aplique diferentes efeitos e filtros de uma só vez.
Explore como usar a ferramenta de edição de vários itens no Clipchamp.
Como usar o recurso de edição de vários itens no Clipchamp
A ferramenta de edição de vários itens está disponível para todos os assinantes gratuitos e assinantes pagos.Você pode editar dois ou mais ativos selecionados de uma só vez se eles compartilharem a mesma propriedade. Por exemplo, se você selecionar duas faixas de áudio ou uma faixa de áudio e um vídeo com áudio, poderá editar o volume de ambos os ativos.
Etapa 1. Importe sua mídia ou adicione materiais de estoque
Para importar seus próprios ativos de mídia e vídeo, clique no botão importar mídia na aba "Sua mídia" localizada na barra de ferramentas.Navegue pelos arquivos do seu computador, importe do seu telefone ou use as integrações de importação como o OneDrive.
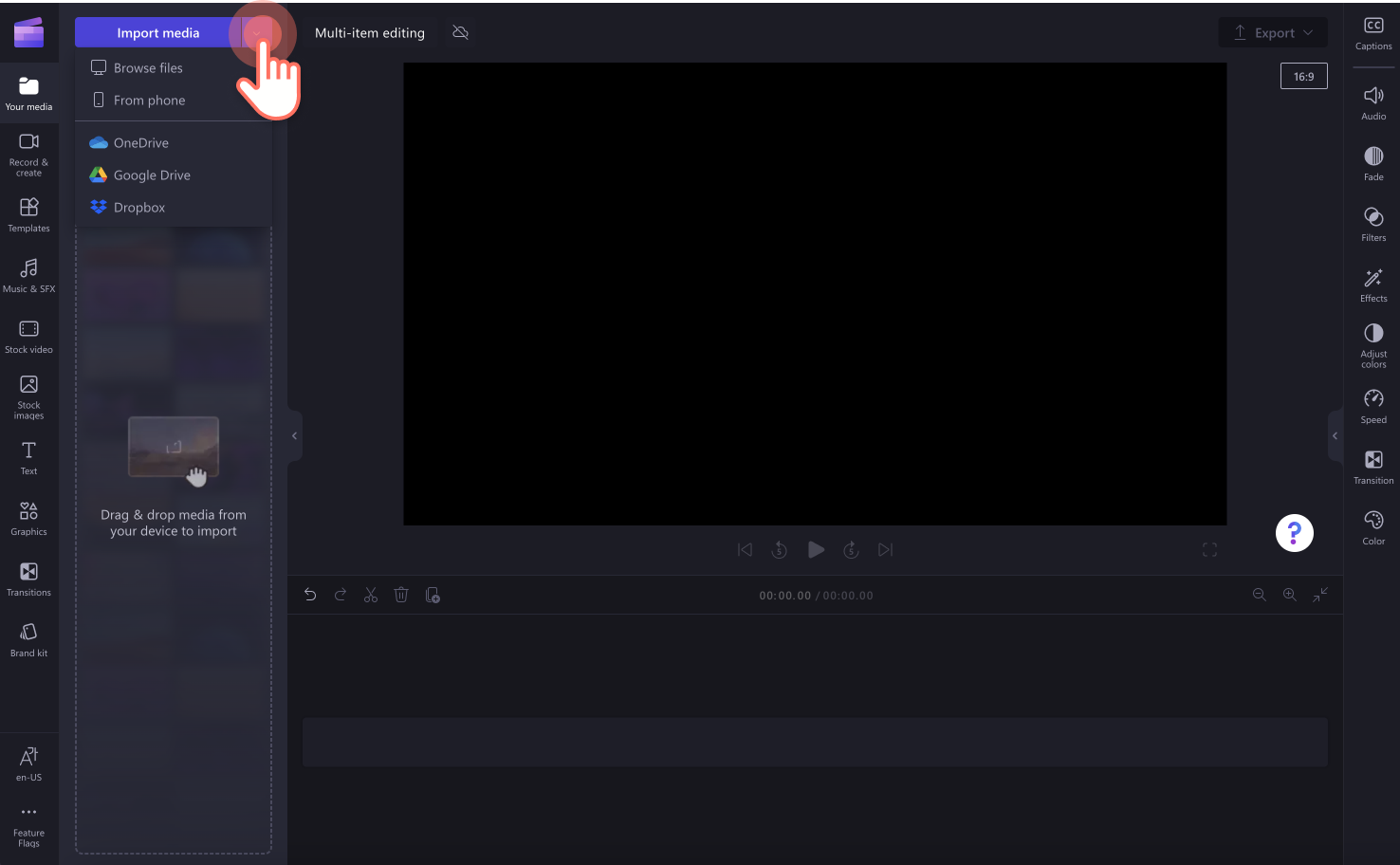
Para usar vídeos de estoque, clique na aba "Vídeo de estoque" localizada na barra de ferramentas.Navegue pela biblioteca de vídeos isentos de royalties para escolher o vídeo perfeito para você. Use a barra de pesquisa para procurar por vídeo de estoque com base em palavras-chave ou clique no botão "Ver mais" em uma categoria de vídeo.
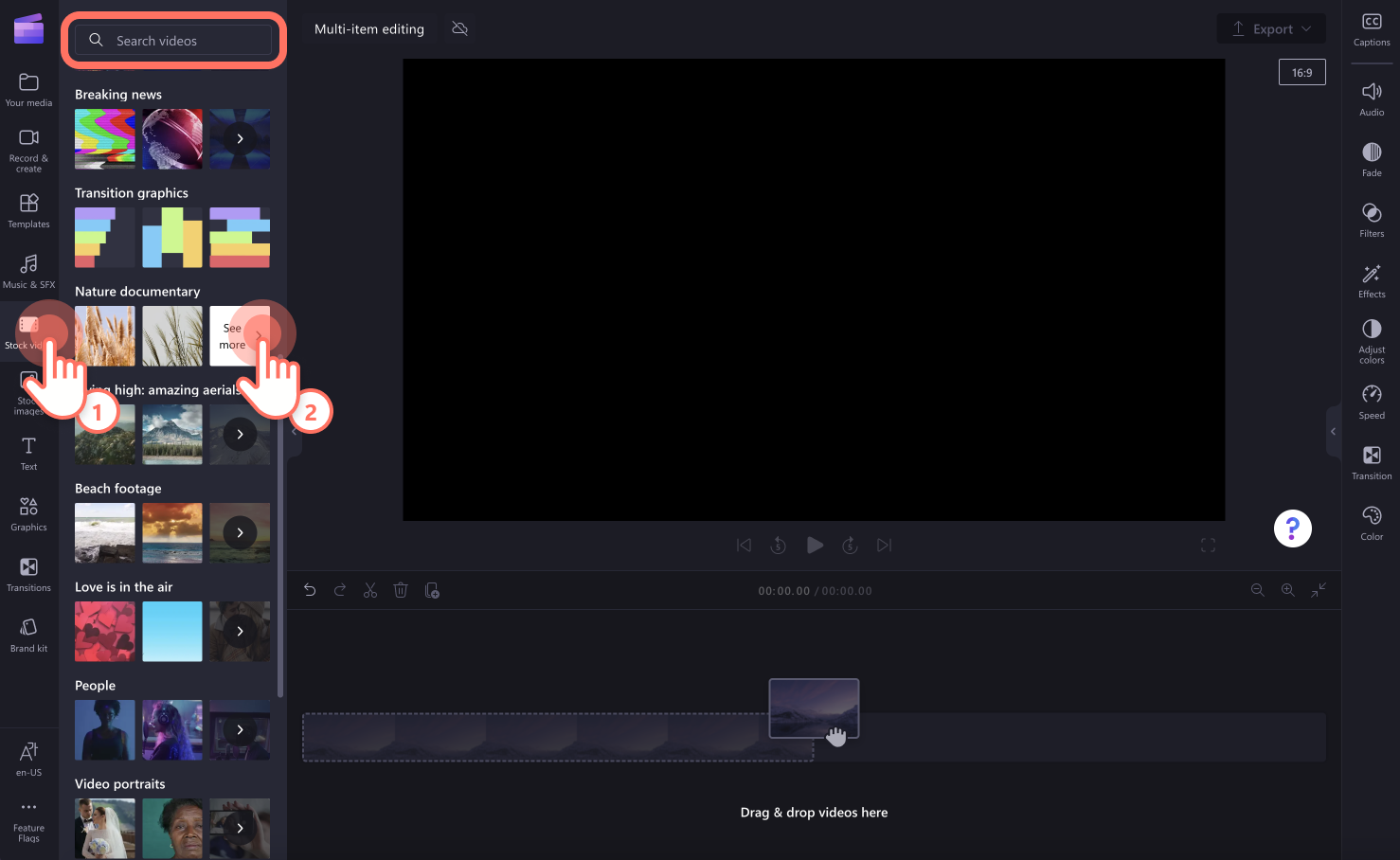
Arraste e solte os vídeos na linha do tempo para começar a editar.
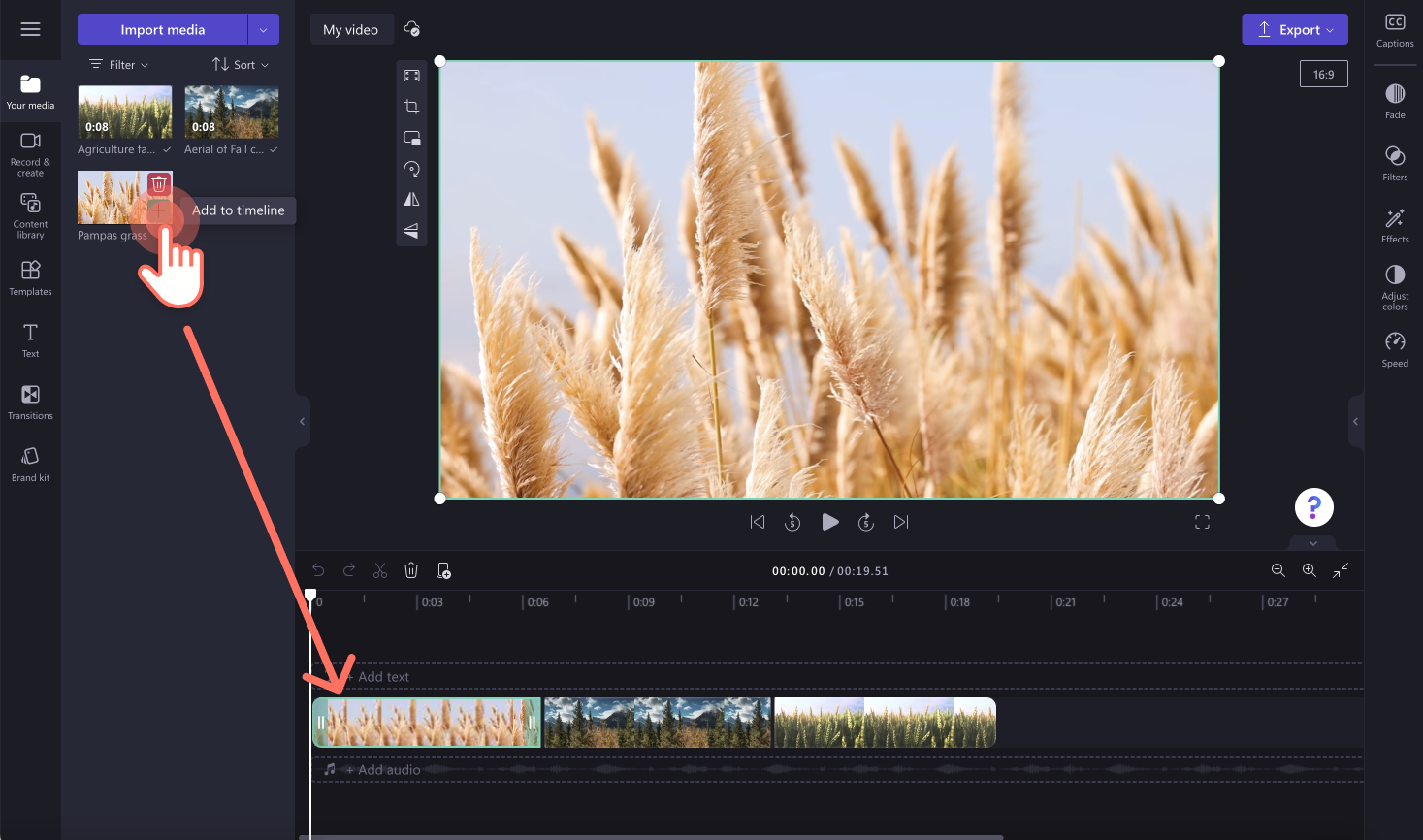
Etapa 2. Use o recurso de vários itens para adicionar filtros e efeitos
Aplique efeitos em seus vídeos
Adicione efeitos como VHS, glitch, zoom lento e desfoque a vários clipes de vídeo de uma só vez usando o recurso de vários itens.Mantenha pressionada a tecla Shift do teclado e clique nos ativos da timeline que deseja editar de uma só vez. Seus ativos serão destacados em verde. Em seguida, clique na guia Efeitos no painel de propriedades e, em seguida, clique em um efeito para aplicar a todos os vídeos.
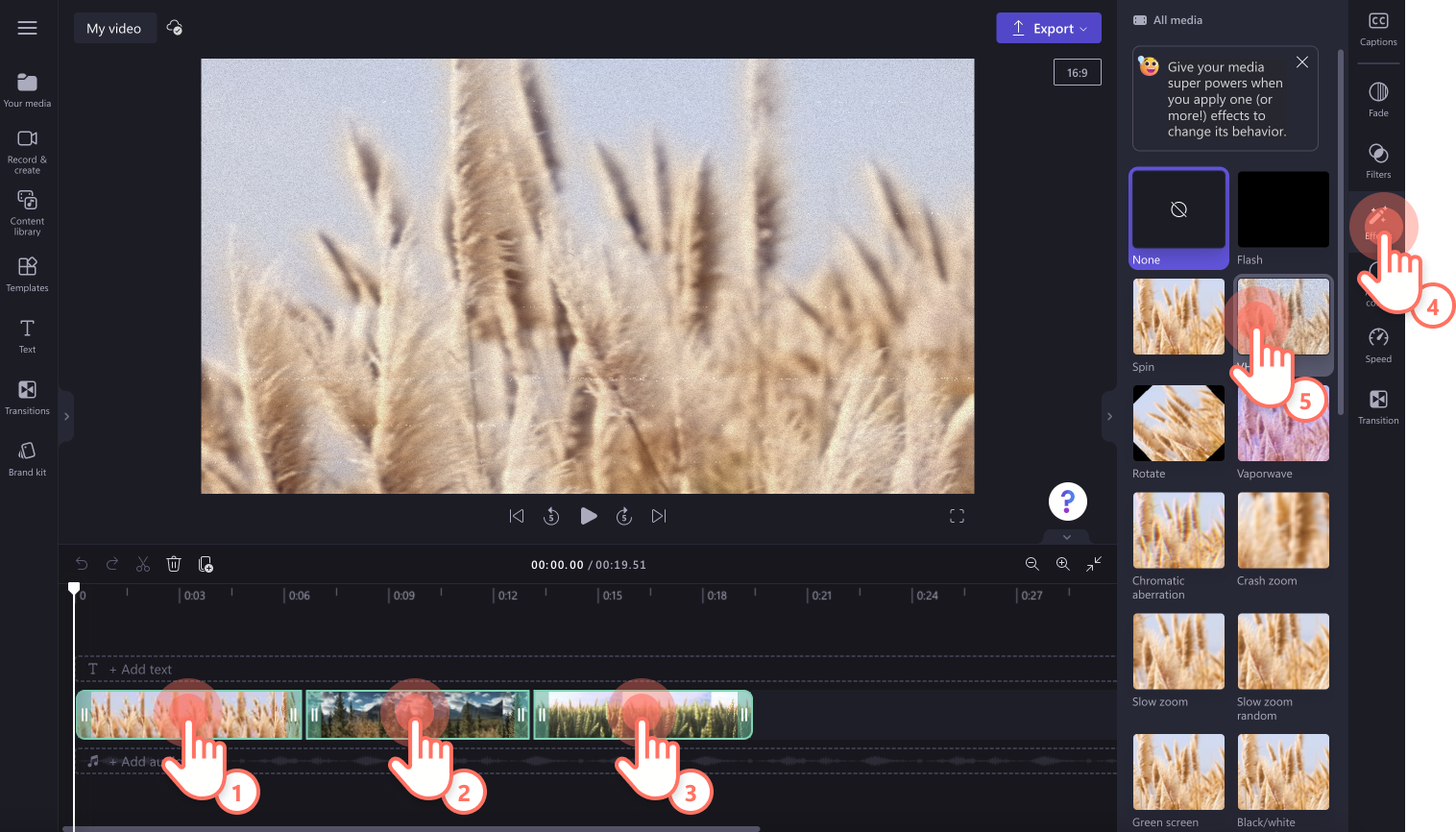
Aplique filtros em seus vídeos
Para adicionar filtros como contraste, retro, preto e branco e sobreposições de cores, mantenha pressionada a tecla Shift do teclado e clique nos ativos da timeline que deseja editar de uma só vez. Seus ativos serão destacados em verde. Em seguida, clique na guia Filtros no painel de propriedades e, em seguida, clique em um filtro para aplicar a todos os vídeos.
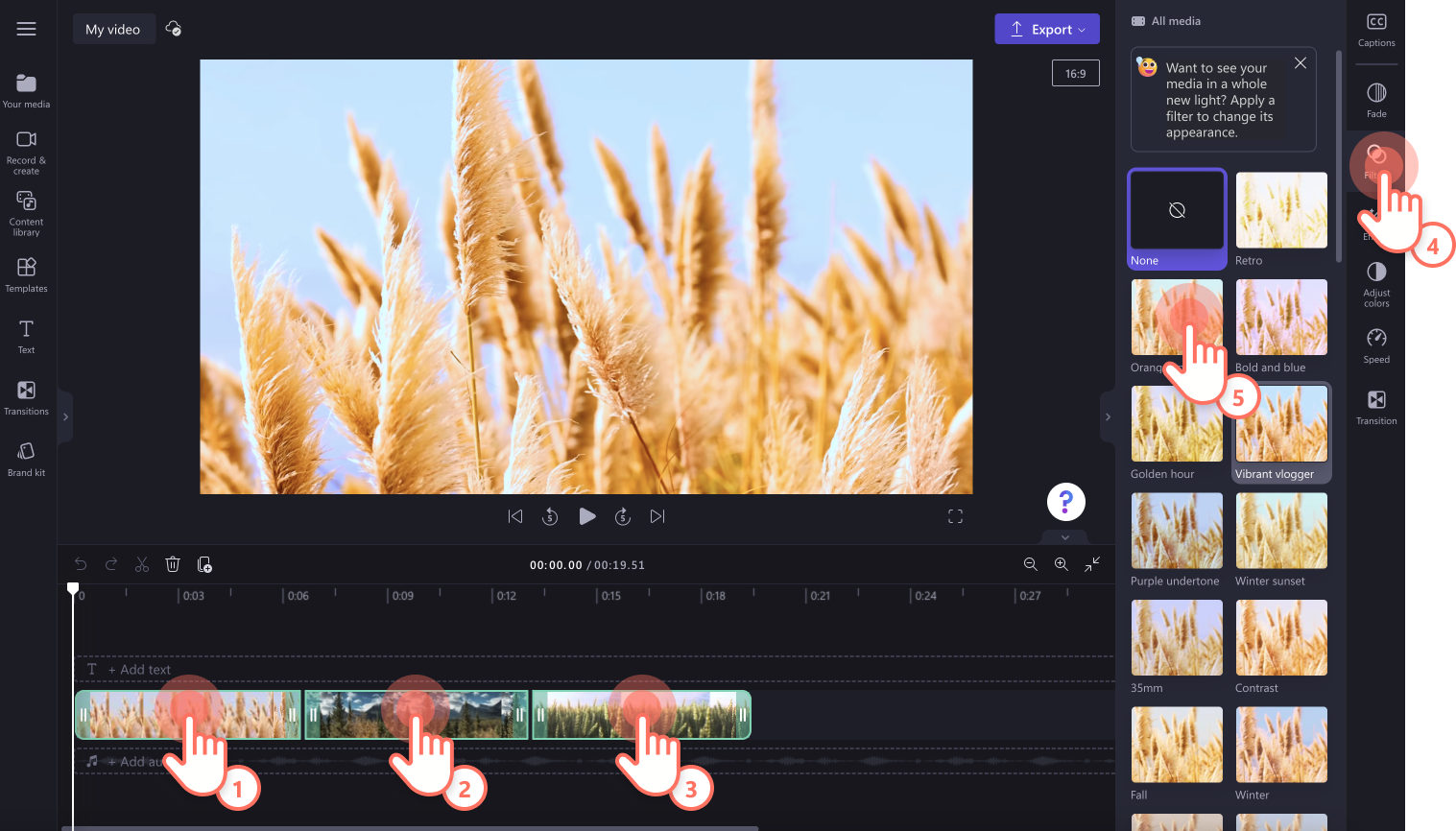
Etapa 3. Use o recurso de vários itens para editar várias faixas de áudio
Para editar várias faixas de áudio de uma só vez, como ajustar o volume, mantenha pressionada a tecla Shift do teclado e clique nos ativos de áudio da timeline que deseja editar de uma só vez. O áudio deve estar destacado em verde.Em seguida, clique na guia Áudio no painel de propriedades e use o controle deslizante de volume para ajustar o áudio de várias faixas.
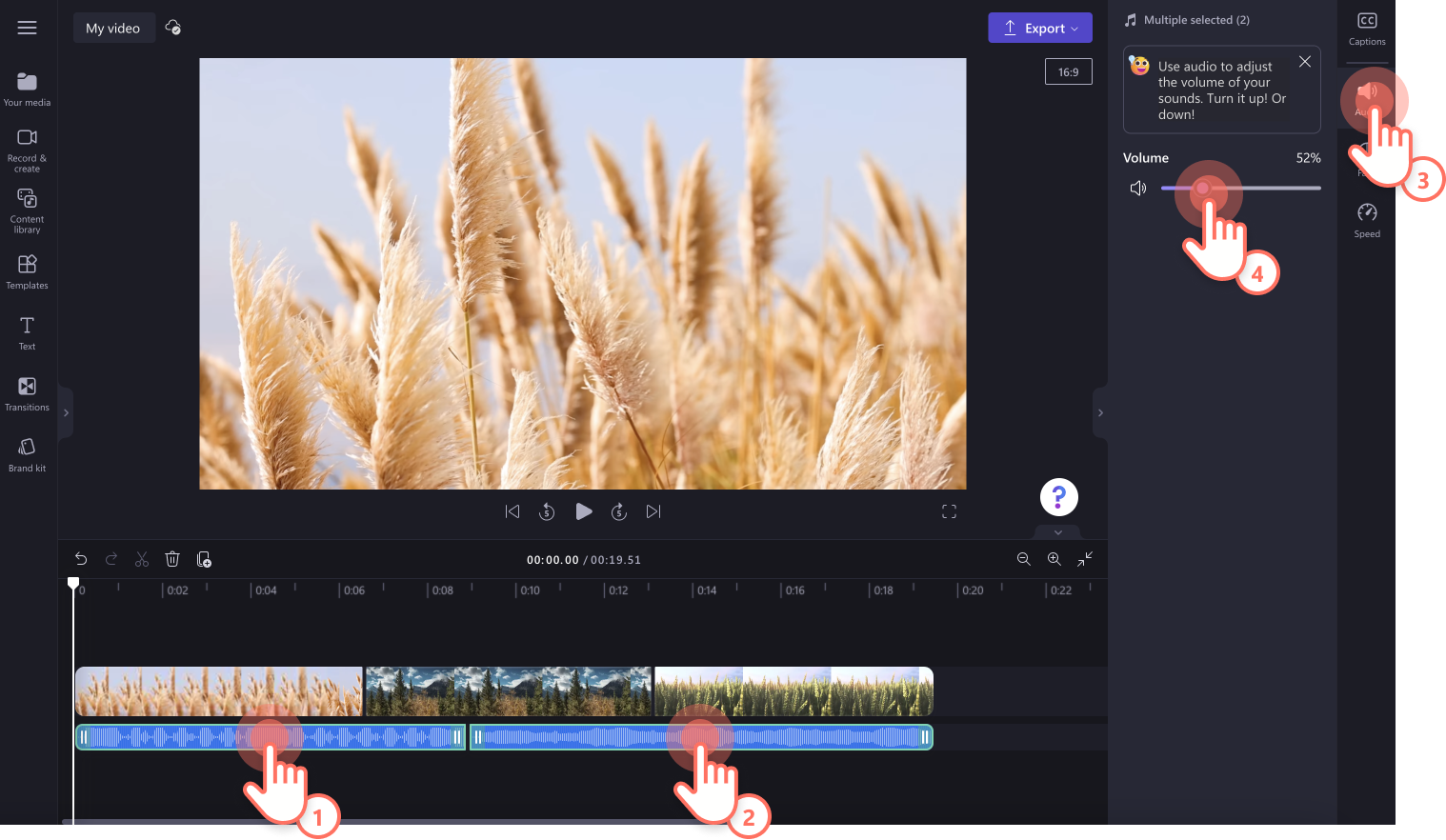
A ferramenta de edição de vários itens também permite adicionar fades a vários itens. Mantenha pressionada a tecla Shift do teclado e clique nos ativos de áudio da timeline que deseja editar de uma só vez.O áudio deve estar destacado em verde.Em seguida, clique na guia Fade no painel de propriedades e use os controles deslizantes para adicioná-los.
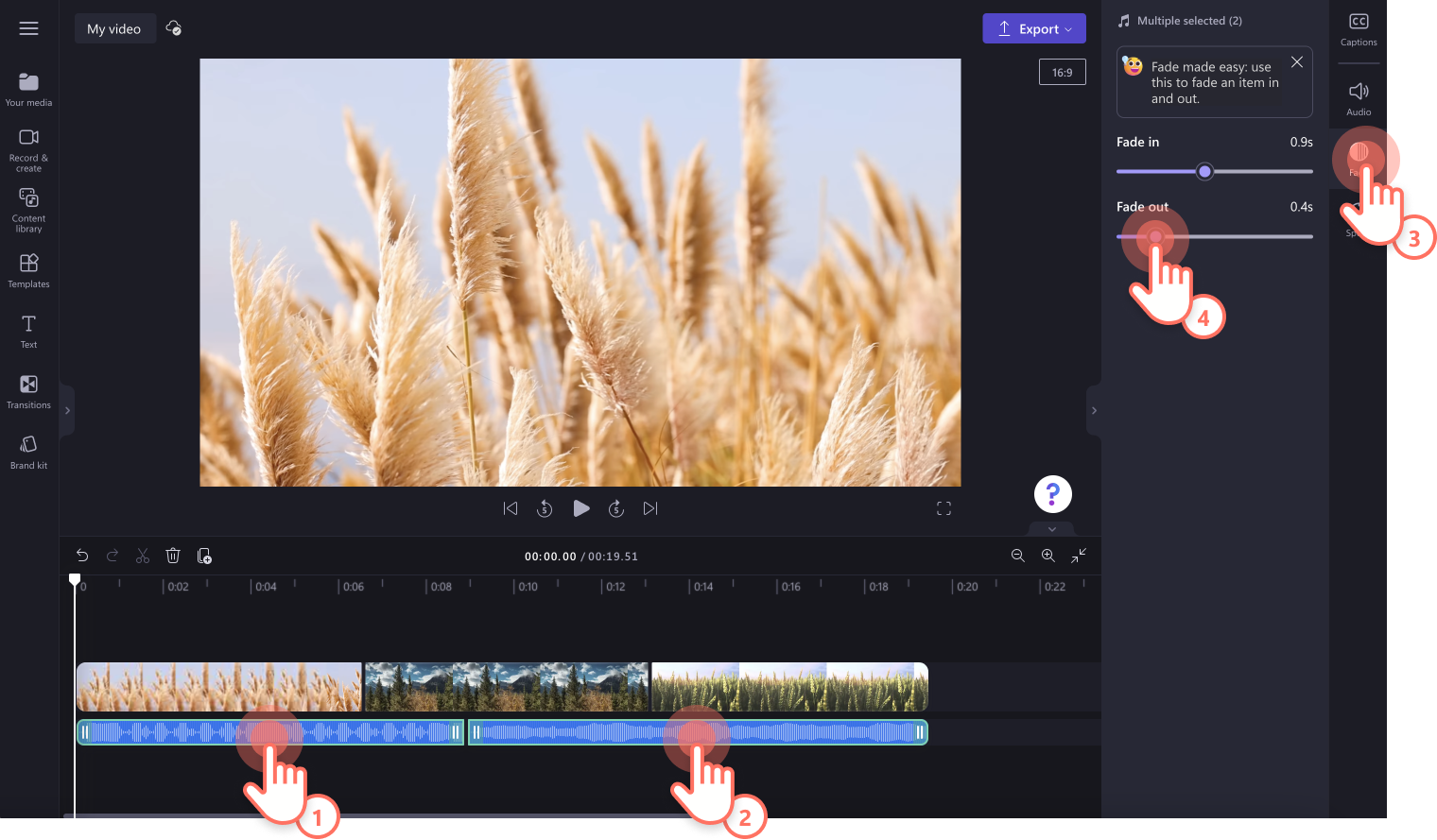
Etapa 3. Salvar seu vídeo
Quando terminar de editar, salve o vídeo clicando no botão Exportar e selecionando uma resolução de vídeo.
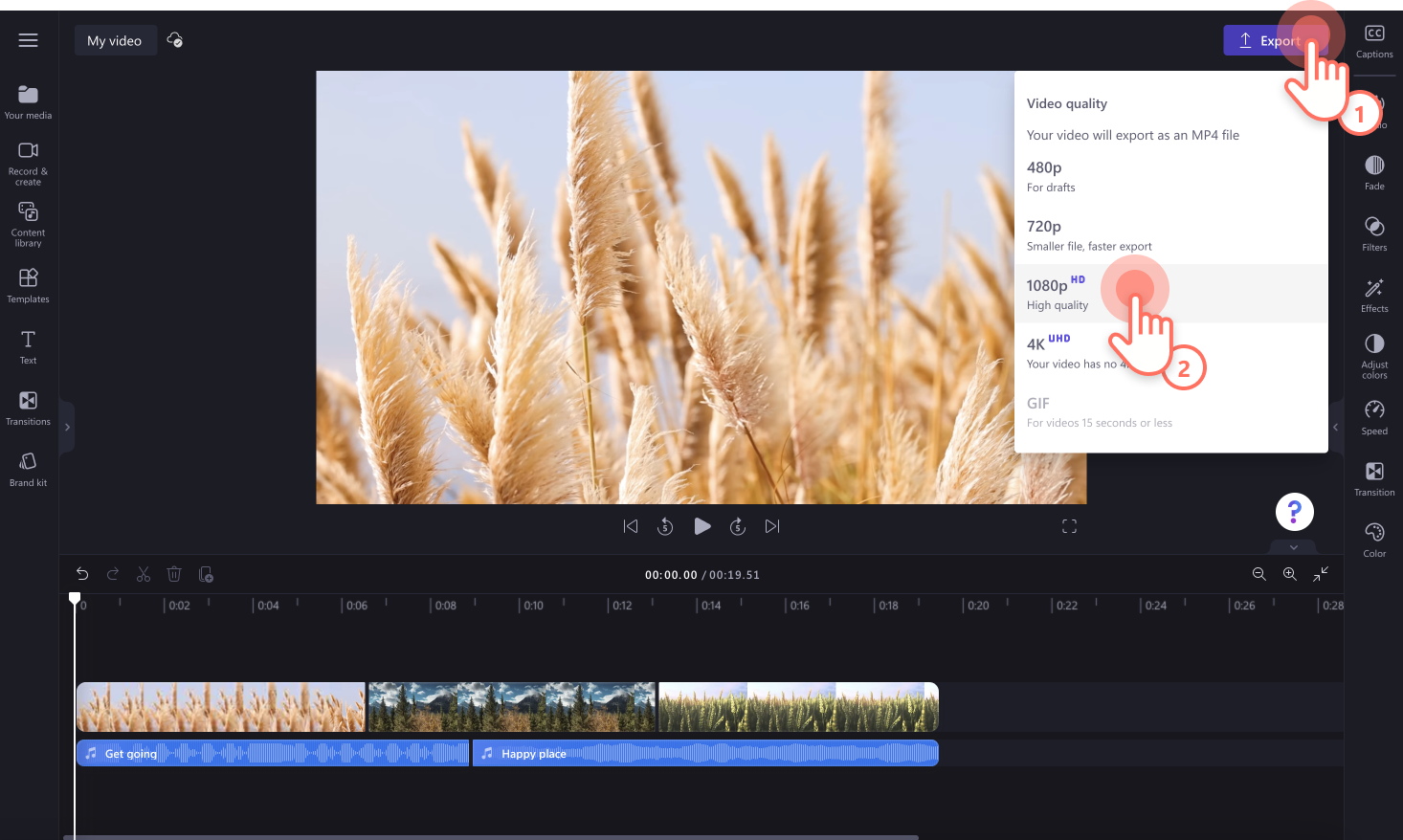
Agora que você sabe como usar a função de edição de vários itens, é hora de aprimorar suas edições de vídeo com o Clipchamp.Encontre mais recursos novos e úteis dando uma olhada nos atalhos de teclado.